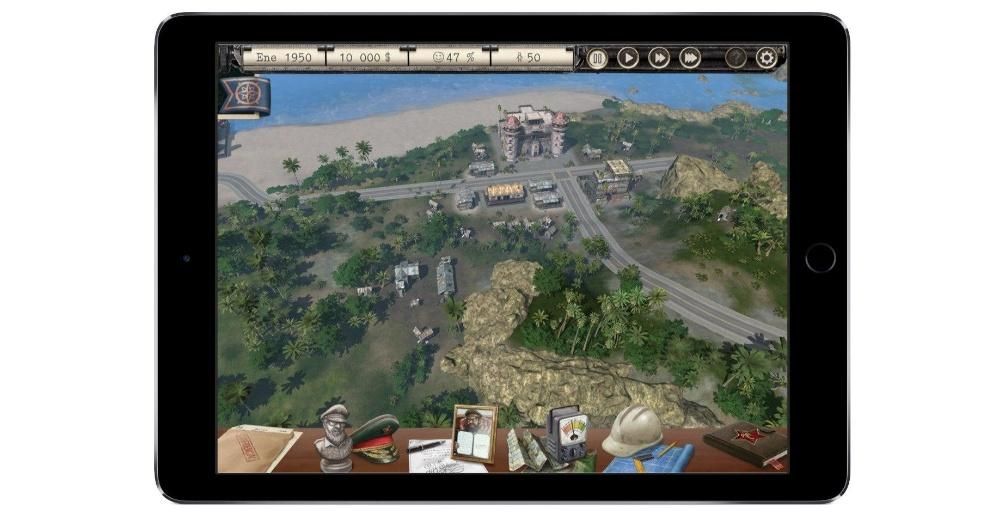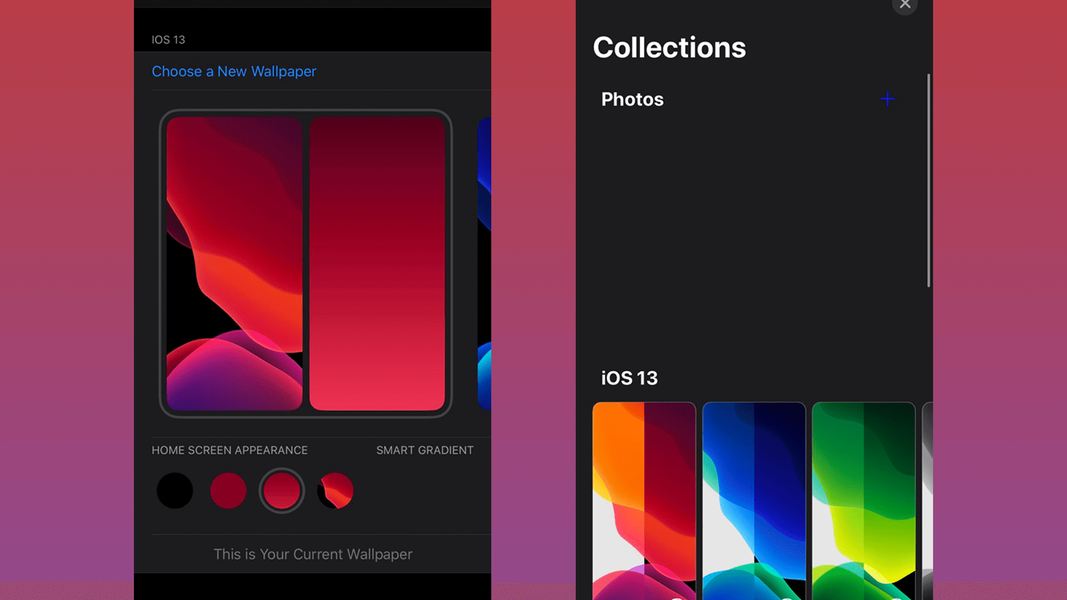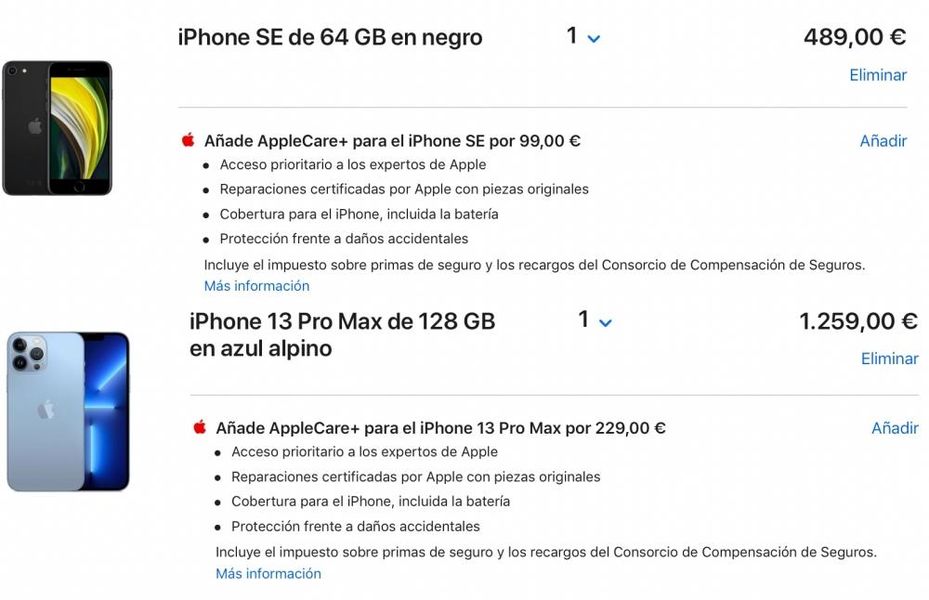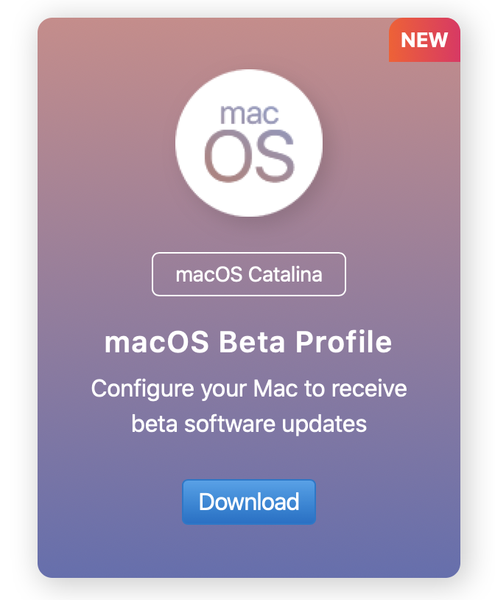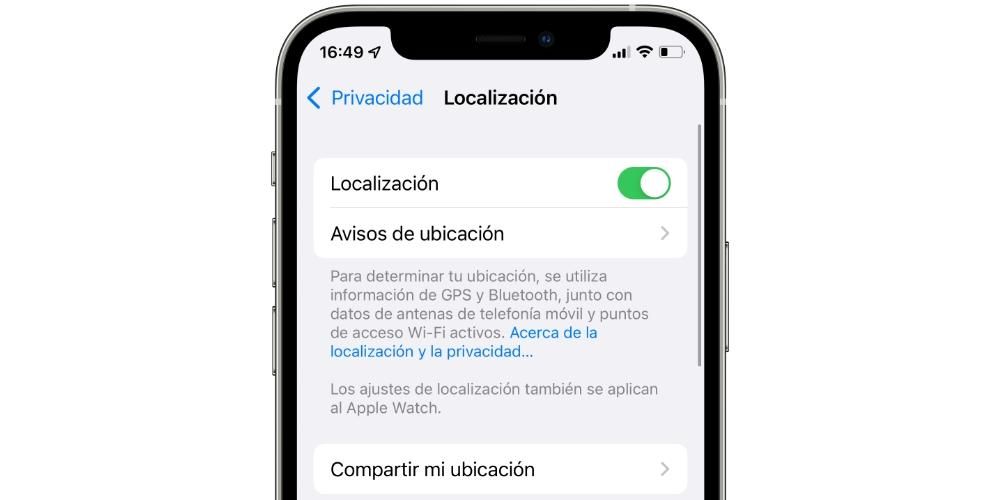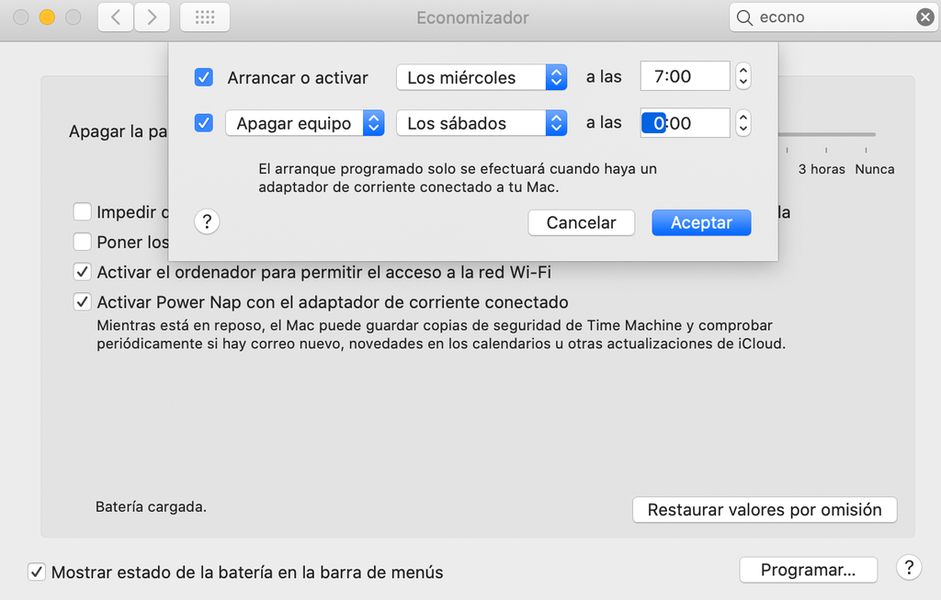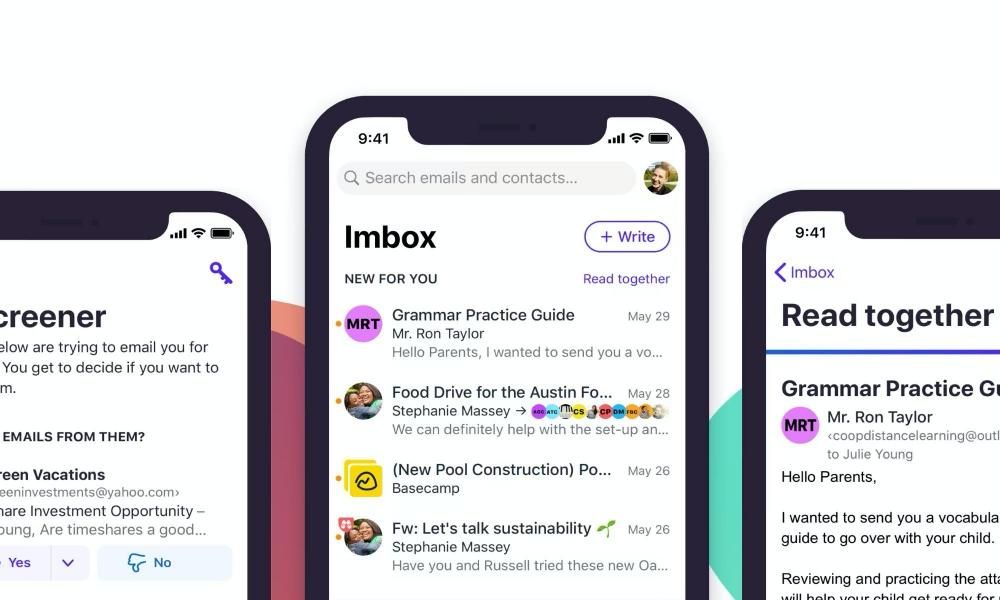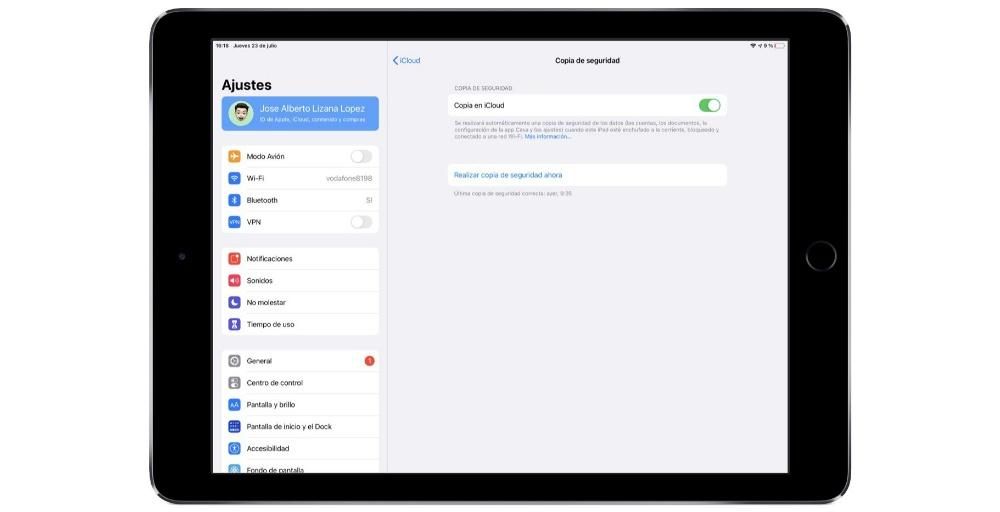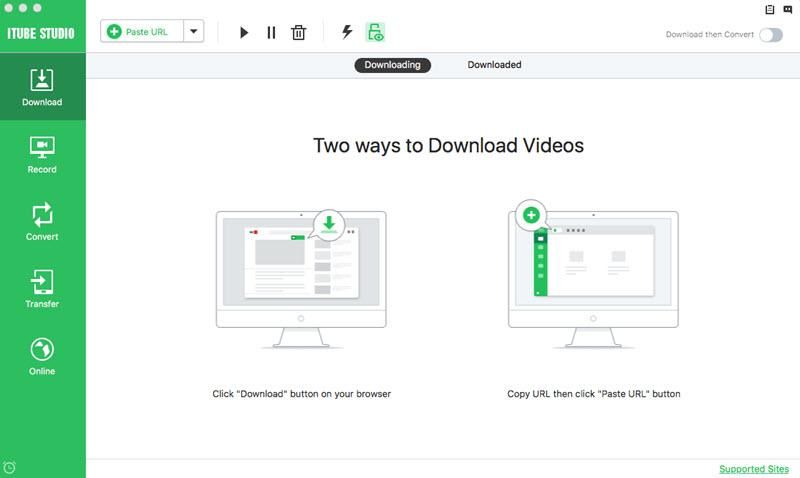Upravljanje tablicama ključno je za mnoge ljude koji su navikli upravljati svojim profesionalnim, studijskim ili osobnim projektima putem uredskih aplikacija. Ali kako možete stvoriti tablice u Apple Pages? Je li isto na Macu, iPadu i iPhoneu? U ovom članku rješavamo sve te nedoumice kako biste mogli postati majstor kreiranja ove vrste elemenata u Appleovoj besplatnoj aplikaciji za uređivanje teksta.
Čemu služe i koji im je glavni nedostatak?
Ako ste koristili aplikacije kao što je Microsoft Word ili slične, vjerojatno već poznajete korisnost stvaranja tablica unutar ovih dokumenata. Ako nikada niste radili s programima ove vrste, trebali biste znati da su to elementi u obliku mreže koji se mogu umetnuti bilo gdje u tekstualni dokument i mogu biti korisni za bolje organiziranje informacija u njemu.
Oni imaju a glavni nedostatak a oni su stolovi nije pametan . Drugim riječima, ne možete mu dodati nikakvu vrstu funkcije, kao što se to događa u drugim specijaliziranim aplikacijama kao što su Numbers ili Excel. Činjenica da nećete moći dodati ili izvesti bilo koju drugu operaciju ove vrste samo upisivanjem podataka značit će da Pages možda neće biti vaša aplikacija po izboru ako ćete temeljiti veliki dio svojih informacija na toj vrsti sadržaja ( iako ćete moći umetati tablice iz Numbers ili Excela kao što ćemo objasniti u dijelu ovog posta).
Napravite tablice na Macu, iPadu i iPhoneu
Prvo što biste trebali znati, a time zatvaramo jedno od pitanja s kojim smo otvorili ovaj post, je da je u tri Apple uređaja u kojima imamo Pages moguće kreirati tablice na praktički identičan način. Kao što ste možda zamislili, oni se sastoje od određenog broja redaka i stupaca koje možete sami prilagoditi dodavanjem ili brisanjem nekih. Naravno, prije toga Apple nudi niz već dizajnirani stolovi koji bi mogao odgovarati vašim potrebama ovisno o tome što želite imati vizualno. Da biste to učinili, morate samo nastaviti s klikom na Stol na vrhu prozora na Macu (ili pod Umetanje > Tablica) i na gumbu '+' na iPhoneu i iPadu.
Nakon što ste tamo, moći ćete vidjeti različite formate tablica koje je predložio Apple s različitim stilovima boja, zaglavljima, sjenčanjem i drugim. Ako ne postoji stil koji vam odgovara, ne brinite, jer možete dodajte bilo koji, a zatim promijenite njegov stil . Da biste ga dodali, jednostavno kliknite na odabrani dizajn, tako da se automatski dodaje dijelu tekstualnog dokumenta u kojem ste prethodno bili.
Izmijenite stil tablice na Macu
Kao što smo već spomenuli, moguće je promijeniti stil umetnute tablice i to na krajnje jednostavan način. Da biste to učinili, samo trebate kliknuti na Format u slučaju da ste na Macu. Nakon što to učinite vidjet ćete da su otvorene opcije formata za ovu tablicu i moći ćete birati između nekoliko opcija podijeljenih u nekoliko kartica koje ćemo objasniti u nastavku. I iako bi redoslijed mogao varirati, mora se reći da se sve opcije nalaze i na Macu i iPadu i iPhoneu.
Stol

- Font
- Veličina
- Stil (podebljano, kurziv, podcrtano, precrtano)
- Boja
- Izgled (lijevo, središte, desno ili poravnato)
- Mogućnost prilagođavanja teksta veličini ćelije
- vrsta razmaka
- Oznake i popisi, s njihovim formatima i dostupnim uvlačenjima-
- Margina teksta u tablici
- veličina udubljenja
- Postavke kartice
- Položaj granice i pravila za tablicu
- Mogućnost uklanjanja podjele u odlomku
- ukloniti ligature
- Automatski (tablica inteligentno otkriva sadržaj)
- Broj
- Bedž
- Postotak
- Datum i vrijeme
- Trajanje
- Tekst
stanica

Tekst

Ova ponuda kartica podijeljena je u tri odjeljka, iako je istina da su mnoge opcije koje nudi više povezane sa samim dokumentom nego s tablicom.
Odredba

Promijenite format na iPadu i iPhoneu
Na iPadu i iPhoneu nalazimo dosta sličnosti u pogledu uređivanja tablice s onim što nalazimo na Macu, no organizirano je na malo drugačiji način nego na računalima, počevši od načina pristupa tim postavkama koji se nalazi pritiskom na u tome ikona četke . Nakon što to učinite, pronaći ćete otvorene opcije sa sljedećim karticama i opcijama koje objašnjavamo u nastavku.
Stol

stanica

Format

U ovom odjeljku se zaista malo toga može objasniti, jer on jednostavno služi da aplikaciji kaže koju vrstu sadržaja ćete umetnuti u tablicu kako bi joj se prilagodila. Stoga možete odabrati sljedeće vrste formata:
Odredba

U ovom dijelu možete odabrati sve što se odnosi na širina i visina tablice u dokumentu, kao i različite opcije za njegovu integraciju s postojećim tekstom i slojem u koji želite postaviti element.
Drugi načini izvršavanja radnji
Osim što imate prethodne okvire s opcijama s kojima možete komunicirati s tablicom, mora se reći da postoje i drugi načini dodavanja ili brisanja redaka, navigacije između ćelija i još mnogo toga. Ako imate iPad možete koristiti Olovka za jabuku za pomicanje, kao i prstom kao na iPhoneu. Međutim, kada se koriste, dobivaju cijele brojeve tipkovnice i miševi/trackpadovi i na Macu i na tabletu.

kroz tabulator tipkovnicu možete brzo prelaziti s jedne ćelije na drugu, redom slijeva nadesno i odozgo prema dolje). Također strelice poslužit će za to, dok će ključ Unesi služit će za povećanje razmaka unutar svake ćelije. Za uredite broj redaka i stupaca morat ćete odabrati (prstom ili pokazivačem miša ili trackpadom) broj ili slovo koji odgovara tom retku ili stupcu, a zatim desnom tipkom miša ili držite pritisnutu tipku kako biste pronašli opcije.
Uvezite tablicu iz Numbers ili Excela
Način prolaska stola od a Brojevi ili Excel dokument Vrlo je jednostavno: kopirajte i zalijepite. To je tako jednostavno, budući da samo trebate odabrati rečenu tablicu sa svim njezinim sadržajem i premjestiti je u dokument Pages. Nakon što je u ovoj aplikaciji, možete je postaviti gdje želite i dati joj željeni format na temelju onoga što je gore objašnjeno. I naravno možete mijenjati sadržaj.
Sada ovo ima a nezgodan Imajte na umu: značajke dodane u ove će izgubiti svoju bit na stranicama. Program neće otkriti formule koje su im izvorno dodane, čak i ako održava sadržaj. Stoga je moguće da kada izmijenite sadržaj ili dodate više, nećete vidjeti promjene. Međutim, može biti vrlo korisno ako je tablica koju ste stvorili u Numbers ili Excelu već gotova i želite je dodati dokumentu s tekstom u Pages.