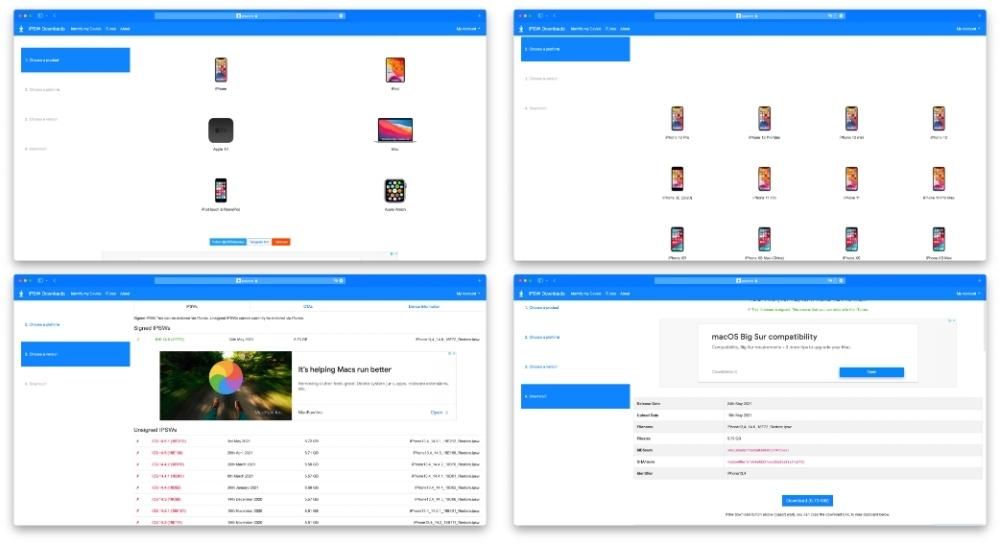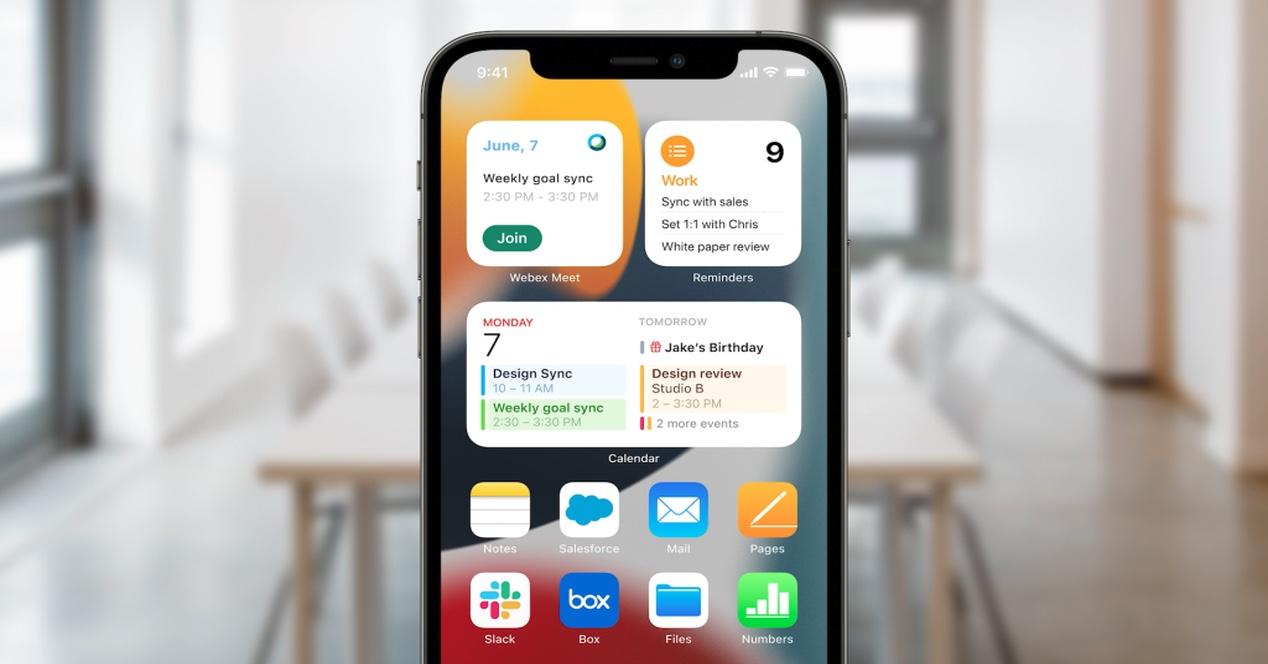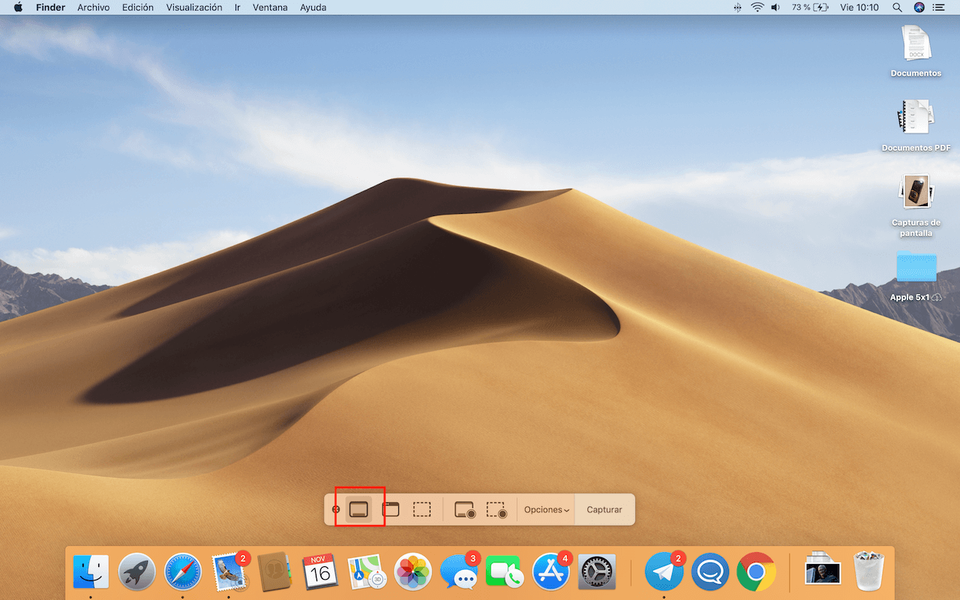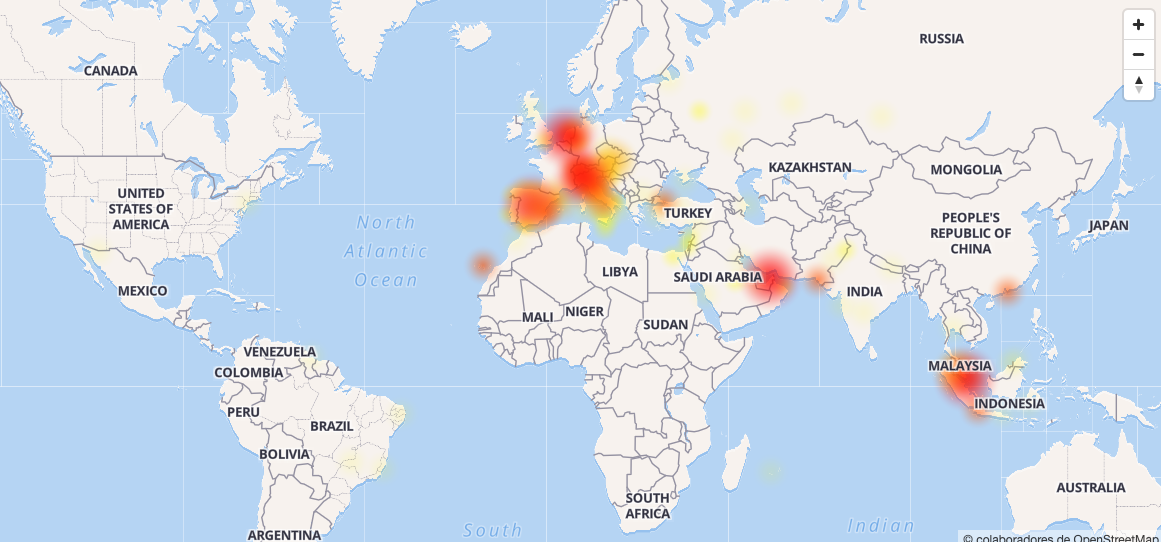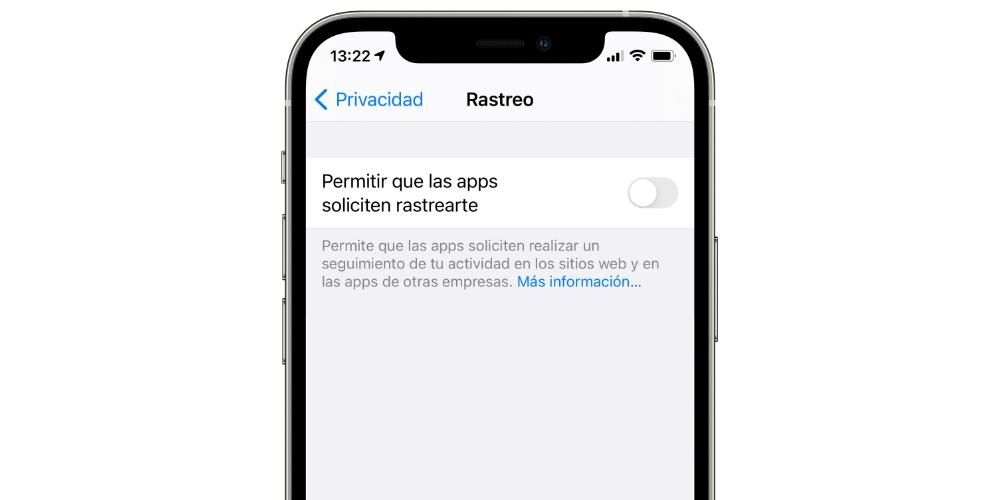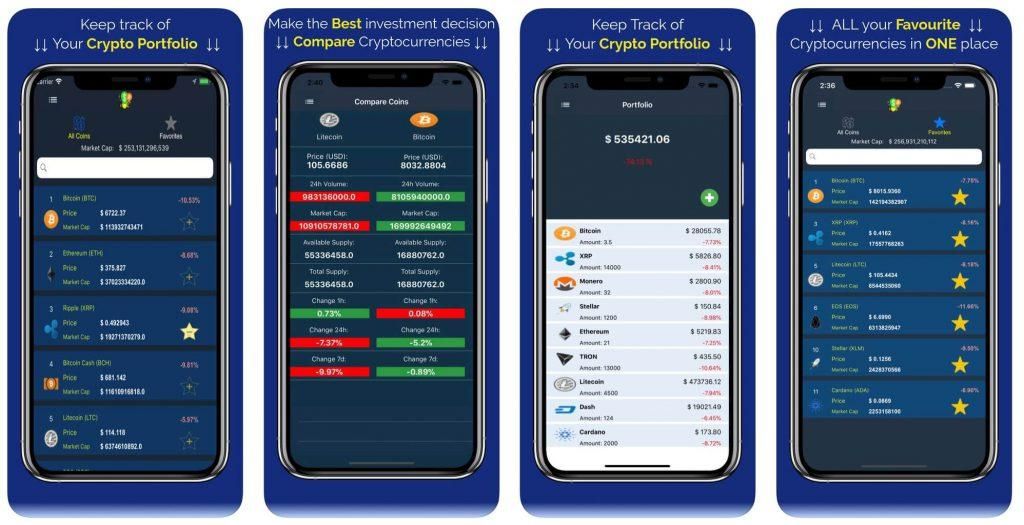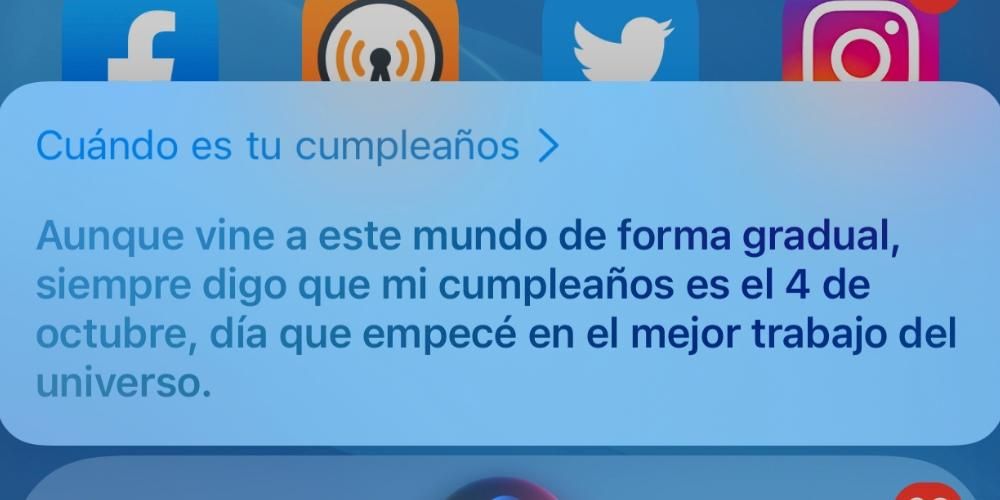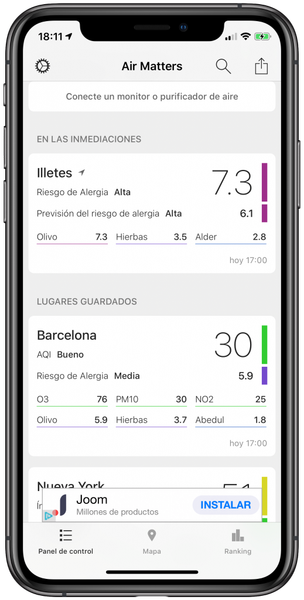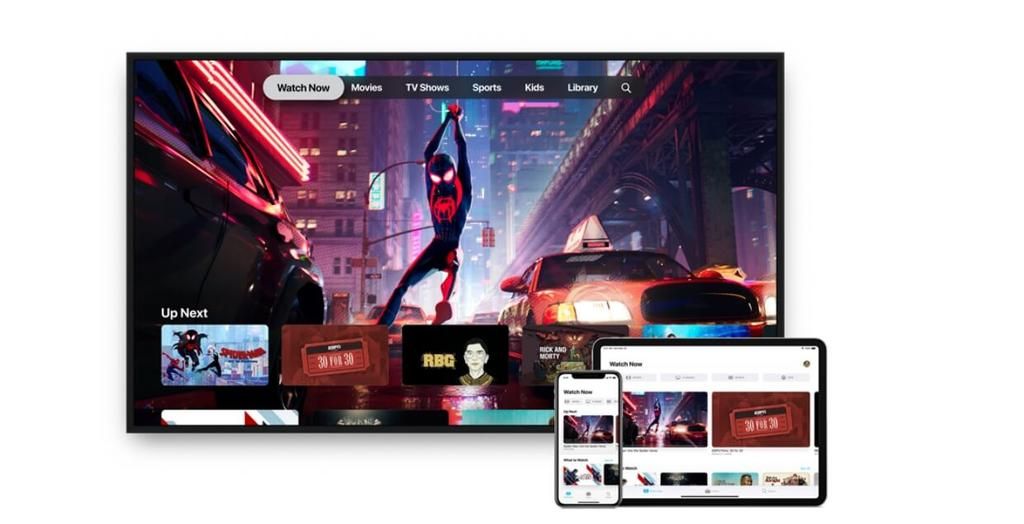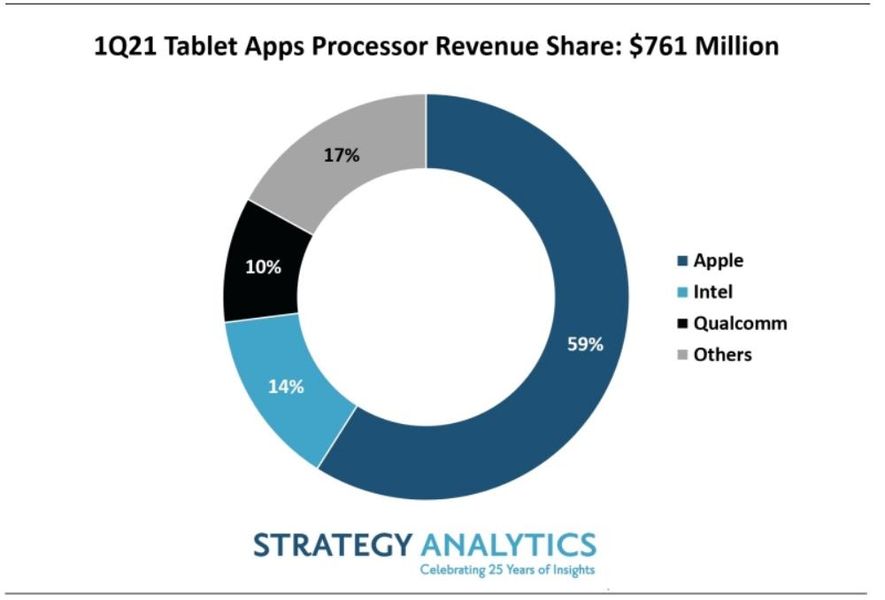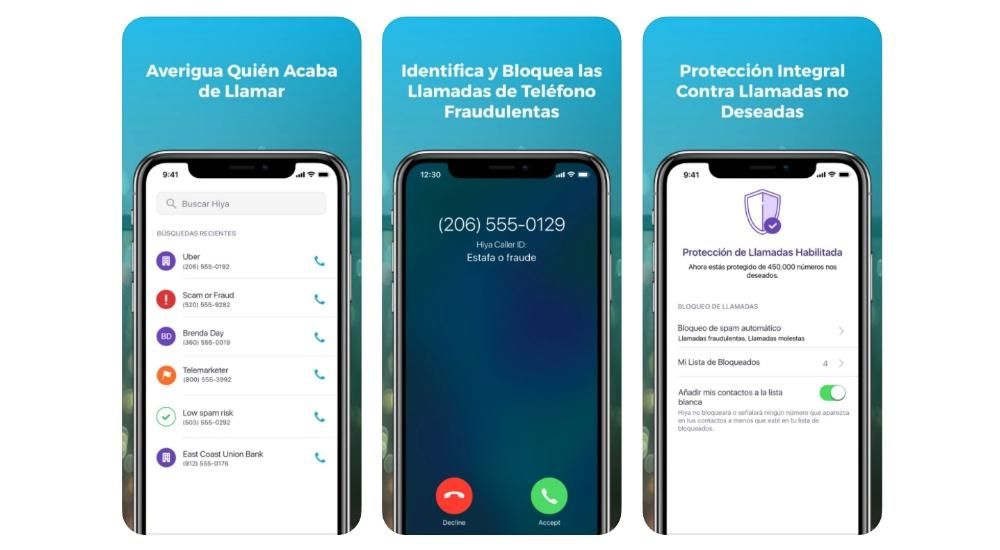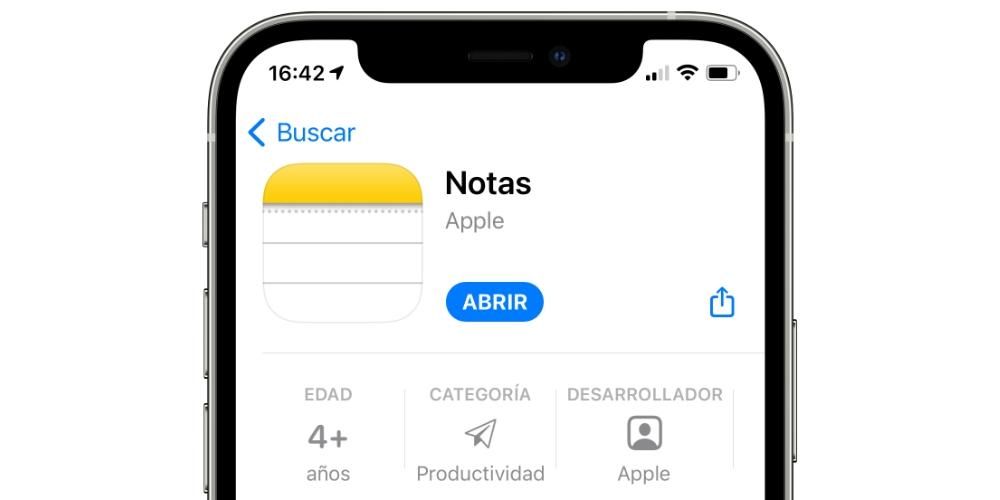Jedan od elemenata koji se često koristi u Final Cut Pro-u prilikom uređivanja audiovizualnog dokumenta je tekst. Urednik tvrtke Cupertino ima široku paletu opcija za korisnika, uz sve forme koje također imate na raspolaganju kako biste taj tekst mogli animirati i prilagoditi svojim potrebama. U ovom postu ćemo vam reći sve.
Tekstovi i naslovi u Final Cutu, jesu li isti?
Zasigurno ako počnete koristiti Final Cut Pro za uređivanje svojih videa, primijetit ćete da je ono što većina korisnika naziva tekstom, u ovom programu za uređivanje identificirano kao Naslovi . Stoga, kad god želite dodati tekst svojim videozapisima, morat ćete kliknuti na ikonu Naslovi koja se nalazi u gornjem lijevom kutu zaslona.

Upoznajte sve vrste teksta koje možete dodati
Kao što smo već spomenuli, u Final Cut Pro postoji a širok izbor vrsta teksta koje možete dodati kad god želite. Unatoč tome, mnogim korisnicima ova sorta ne uspijeva, o tome ćemo kasnije. Sada vam želimo reći o opcijama koje imate kada dodajete naslove u svoju audiovizualnu kreaciju.
- Ako želite istražiti sve dostupne naslove, kliknite Naslovi na bočnoj traci , u slučaju da želite pregledavati samo određenu kategoriju naslova, kliknite na tu kategoriju .
- Za Dodaj Naslov za isječak imate nekoliko opcija.
- Dvaput kliknite na naslov tako da se postavi na poziciju pokazivača za reprodukciju.
- Kliknite na Uredi, zatim na Connect Title i zatim na Osnovni naslov, s ovim koracima moći ćete dodati osnovni naslov na poziciju pokazivača reprodukcije.
- Odaberite Uredi, zatim Poveži naslov i na kraju Basic Lower Third da biste takav naslov dodali na mjesto za reprodukciju.
- Izravno povucite naslov koji želite dodati na točnu poziciju na kojoj želite da se naslov pojavi kasnije.
- Kliknite na Stil animacije

Nadalje, unutar svake od ovih kategorija, postoji više potkategorija koji malo mijenjaju oblik teksta tako da korisnik ima sve moguće alate da ga prikaže onako kako želi. Očito, kad god korisnik unese tekst u svoj video, može izmijeniti širok raspon parametara kao što su veličina, razmak između slova, boja, tipografija i dužina itd. kako bi svakom kreatoru dao priliku da se prilagodi maksimalno tekst u vašem videu.
Slijedite ove korake da biste umetnuli tekst u svoje videozapise
Nakon što ste jasni o vrsti teksta koji ćete htjeti umetnuti u svoj video, jedino što preostaje je to učiniti, odnosno dodati. Kao što ćete vidjeti u nastavku, ovaj je proces vrlo jednostavan tako da nećete morati brinuti o bilo kakvim komplikacijama tijekom njega. U nastavku imate svaki od koraka koje morate slijediti kad god želite staviti tekst u svoje audiovizualne kreacije.

Ovim jednostavnim koracima već imate dodan naslov u isječak koji uređujete. Da biste unijeli tekst i izmijenili sve dostupne parametre, samo morate kliknuti na dodani naslov i koristiti upravljačka ploča koje imate na raspolaganju na desnoj strani zaslona, gdje imate sve mogućnosti za potpuno prilagođavanje naslova.

Dodajte više tekstualnih opcija osim izvornih
Kao što ste vidjeli, količina i raznolikost tekstova koje nudi ovaj profesionalni Apple video editor je ogromna. Međutim, kada ga koriste profesionalci, u mnogim slučajevima ne uspijeva, ili jednostavno, korisniku je potrebna vrsta teksta s vrlo specifičnom animacijom, pa moraju napustiti Final Cut Pro da bi ga potražili i instalirali u ovaj uređivač teksta. tekst.
Na isti način na koji možete kupiti dodatke s korekcijama boja ili različitim prijelazima, postoje i oni dodaci koji vam pružaju više vrsta tekstova s različitim animacijama, tako da korisnici imaju na raspolaganju još više alata za realizaciju svih svojih ideja. Kao što smo vam rekli u drugim prilikama, preporučamo da budete vrlo oprezni pri preuzimanju dodataka za Final Cut Pro, za to vam ostavljamo vlastitu web stranicu Applea na kojoj preporučuje različite vrlo zanimljive opcije i koje vas potičemo da uzmete u obzir u slučaju treba ti.
Preuzmite više tekstova s Apple web straniceKoje efekte imate na raspolaganju za tekstove?
Na isti način na koji možete primijeniti različite efekte i prijelaze na videoisječke, također imate različite mogućnosti da to učinite s naslovima koje dodate u svoju audiovizualnu kreaciju. Od izmjene izgleda samog teksta do prijelaza s kojim ulazi i izlazi iz isječka, sve se to može modificirati i prilagoditi vašim potrebama.
Tako možete promijeniti način na koji se vaši tekstovi pojavljuju
Postoje različiti načini za izmjenu načina na koji se u njemu pojavljuju tekstovi ili naslovi koje dodate svom videozapisu. U ovom slučaju ćemo govoriti o prvom, a kasnije u ovom postu o drugom. Prije svega, najlakši način za promjenu prijelaza u i iz teksta je da to učinite izravno s opcijama konfiguracije koje daje sam naslov. Da biste to učinili, morate slijediti sljedeće korake.


Koristite efekte i prijelaze videozapisa
Konačno, uz različite opcije koje ste vidjeli u prethodnom odjeljku, možete koristiti i neke od prijelaza koje koristite za videoisječke, ali u ovom slučaju s naslovima koje dodajete. Očito neće svi imati isti učinak niti će se pravilno primijeniti, ali velika većina je vrlo korisna u određenim trenucima, kao što je prijelaz Disolution. Da biste mogli primijeniti ove efekte ili prijelaze na tekst, postupak je potpuno isti kao da biste to učinili s videoisječkom. Koraci su sljedeći.