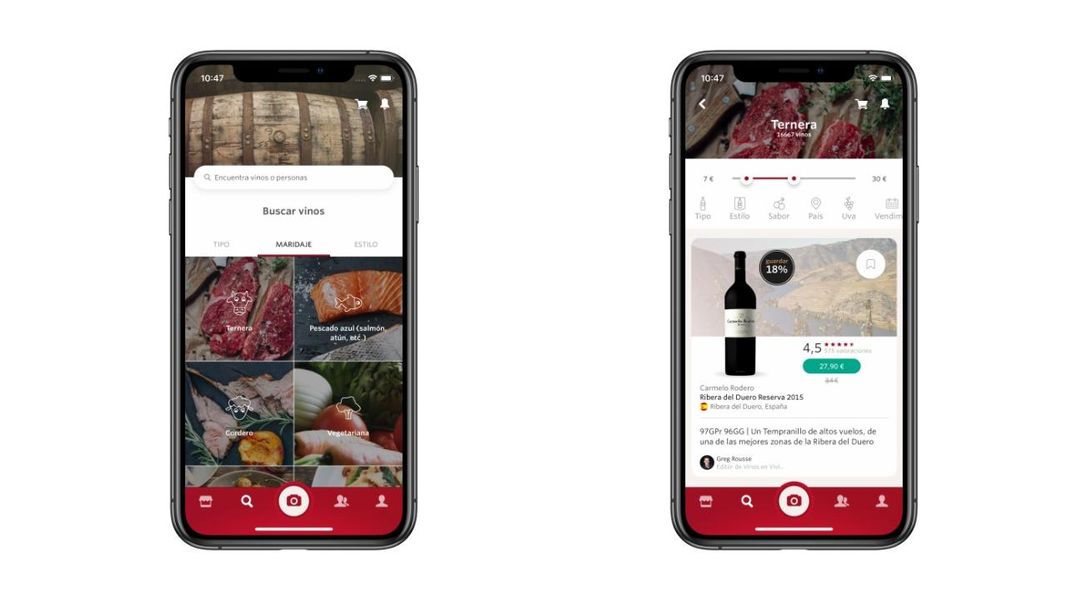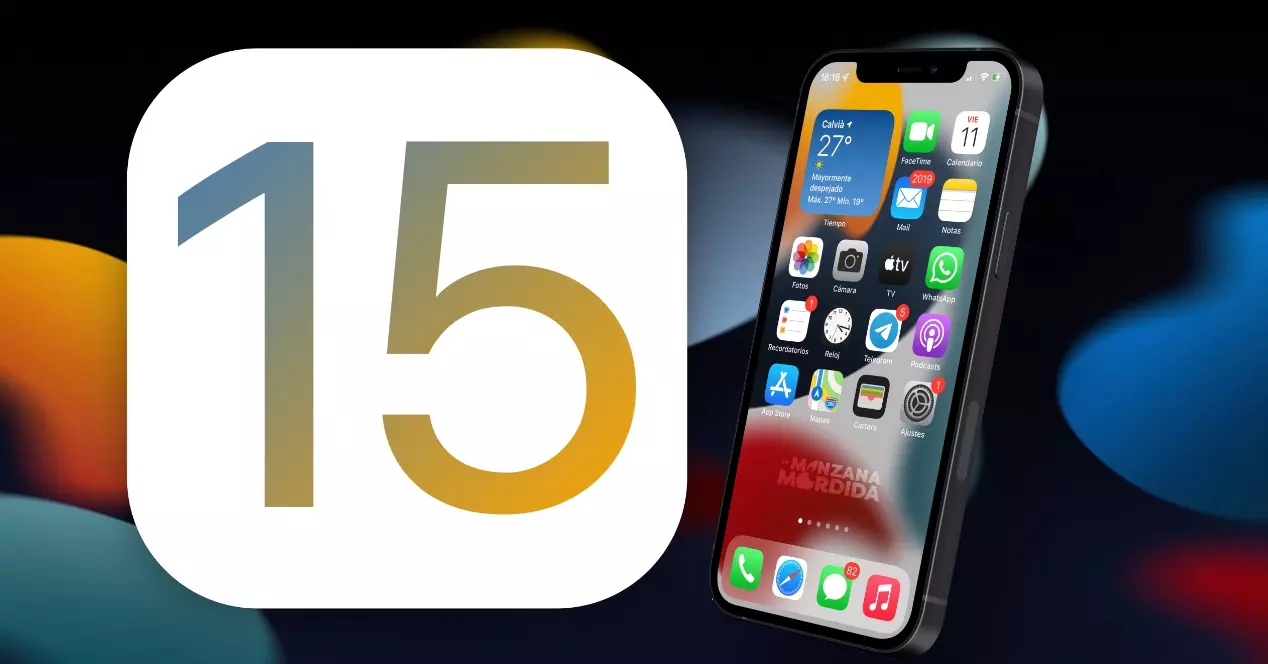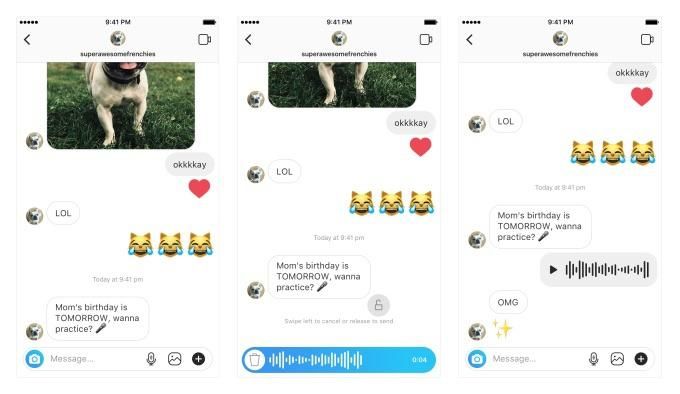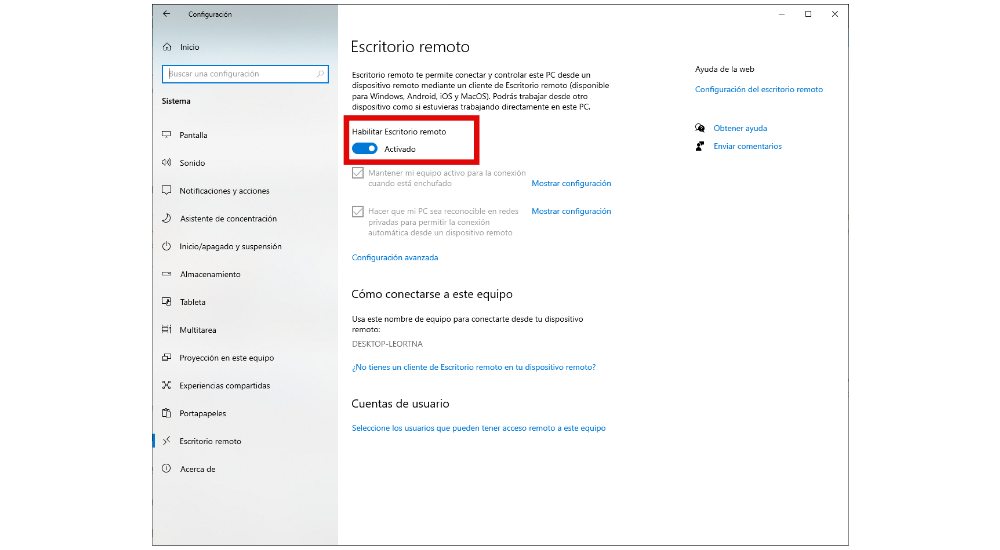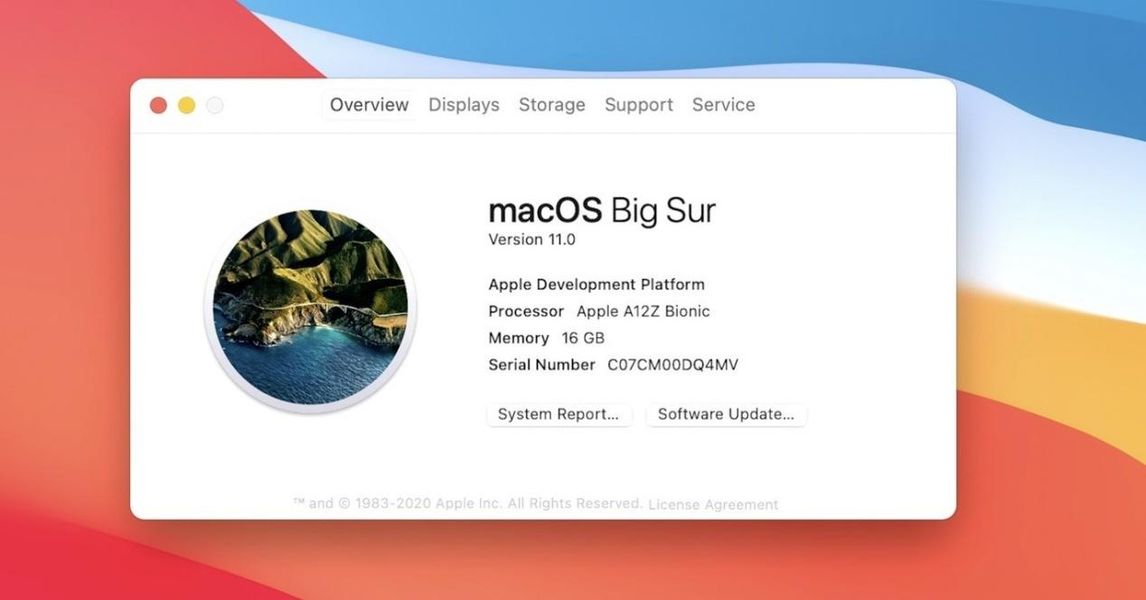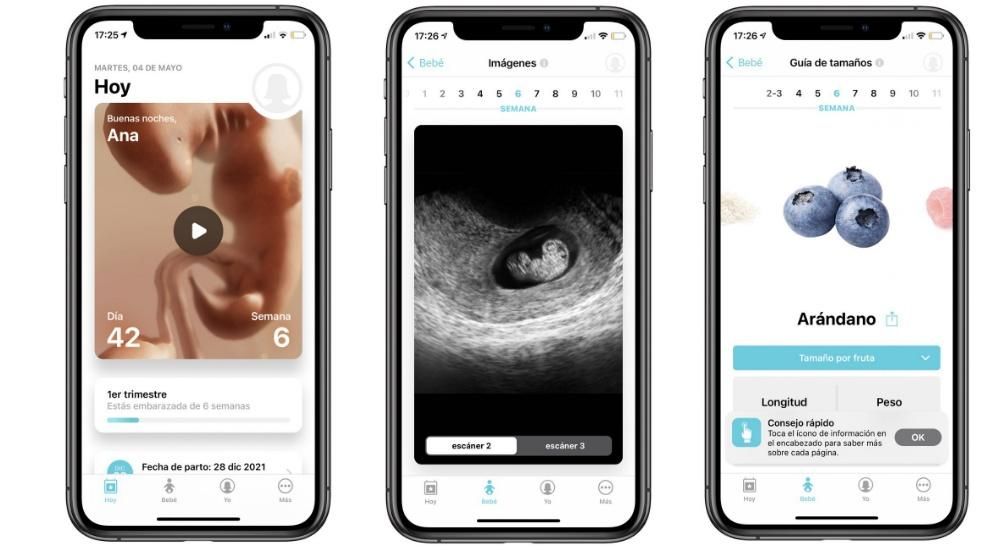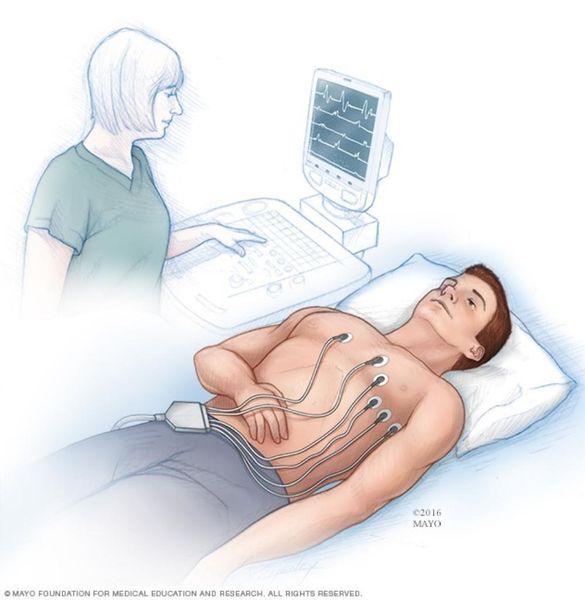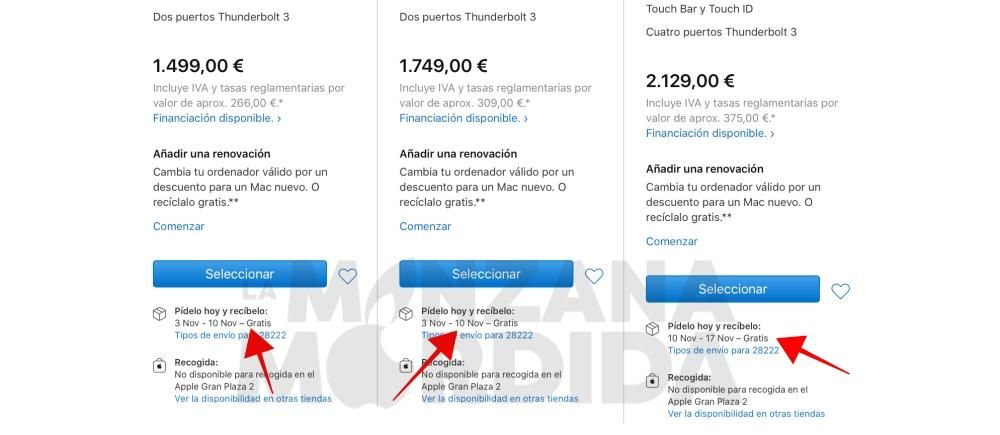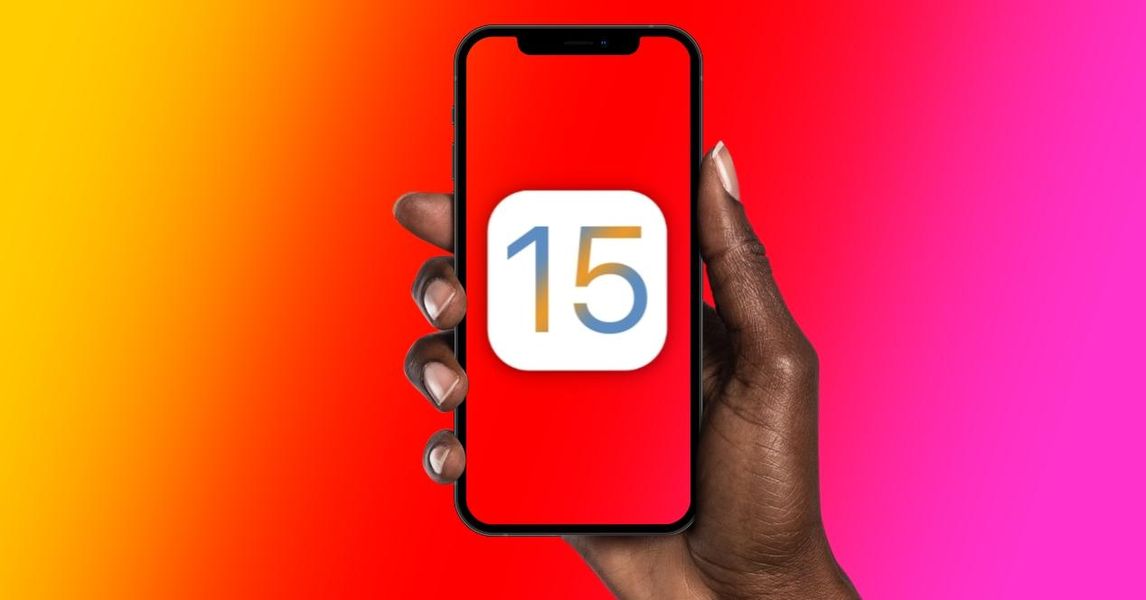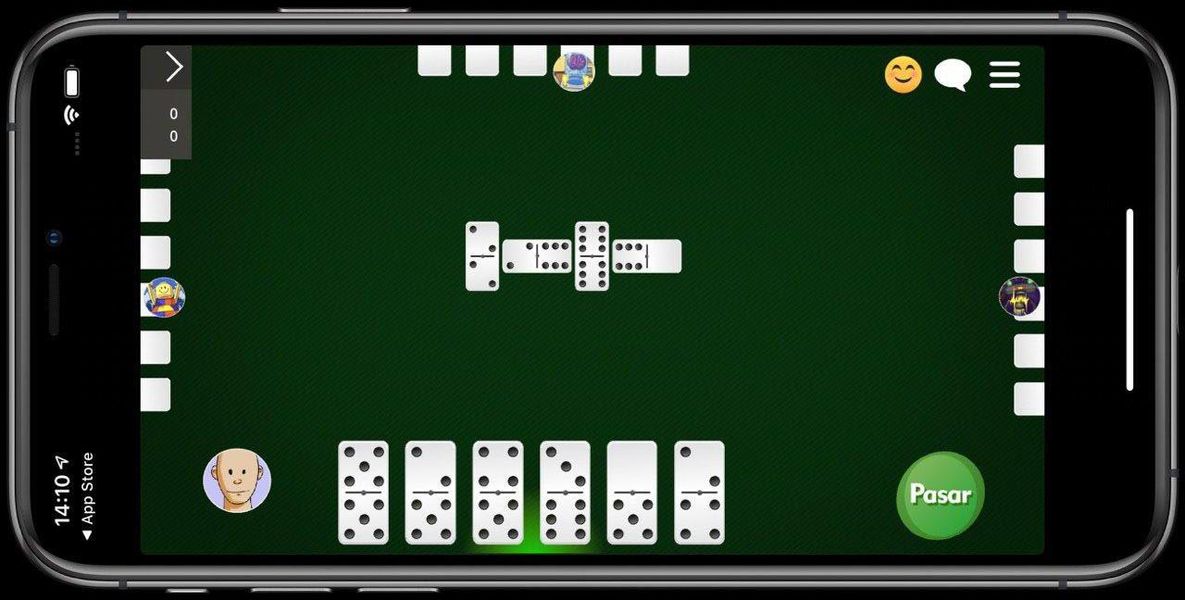Ako ste novi u Appleovom ekosustavu ili nikad niste znali za FaceTime, došli ste na pravo mjesto. Ova izvorna aplikacija tvrtke prisutna je na većini njezinih uređaja i uglavnom se koristi za izvođenje video pozive The glasovne pozive s internetom. Dostupan je i na iPhone, iPad, Mac, kao i na drugim uređajima koji nisu Apple.
Što je FaceTime
Trenutno je aplikaciju FaceTime moguće pronaći u praktički na svim uređajima kalifornijske marke i, kako smo vam već rekli, radi se o aplikaciji koja omogućuje individualne ili grupne video pozive, ali i glasovne pozive. Naravno, u svakom slučaju trebate imati internetsku vezu, jer ona ne radi preko glasovne pokrivenosti već preko WiFi-a, Ethernet kabela ili mobilnih podataka uređaja.
FaceTime radi preko Apple ID-a, ili e-mail ili telefonski broj (ovisno o tome kako ste postavili svoj profil). Dakle, nije riječ o sustavu koji je a priori otvoren nikome i budući da ne radi kroz korisnička imena za korištenje kao u drugim aplikacijama, podrazumijeva se da je privatniji, iako ako netko zna vaš Apple ID ili ste spremili u njihov dnevni red moći će vas nazvati.
Kompatibilnost na Apple uređajima
Kao što smo već predvidjeli, postoji mogućnost da se FaceTime nativno instalira iPhone, iPod touch, iPad i Mac . Ne može se deinstalirati, pa ako ga ne koristite i dalje ćete ga morati imati, iako ni ne zauzima puno prostora. Što se tiče inačice operativnog sustava koju ovi uređaji moraju montirati, istina je da servis radi dugi niz godina, tako da u teoriji nema nikakvih zapreka. Međutim, preporuča se da ih uvijek ažurirate na najnoviju verziju kako biste izbjegli pogreške i uživali u najnovijim vijestima.

Treba napomenuti da je razlog što ga nema u drugim uređajima tvrtke u osnovi činjenica da ostali nemaju kameru. Mislimo na Apple TV, Apple Watch i HomePod, koji imaju svoje operativne sustave, a opet nemaju ovu aplikaciju, iako se može prisilno koristiti kao što ćemo objasniti u drugim odjeljcima. Kao što već znate, svi iPhone, iPad i Mac imaju kameru ili mogućnost povezivanja vanjske i zato su potpuno kompatibilni.
FaceTime na Androidu i Windowsima
Iako službeno ne postoji mobitel, tablet ili računalo koje ima FaceTime kao aplikaciju, a da nije iz Applea, to ne znači da se pozivi iz ove aplikacije na njima ne mogu primati. Od 2021. godine moguće je upućivati pozive s iPhonea, iPada ili Maca na bilo koji drugi uređaj. Način da se to učini je Web način , odnosno ostali korisnici neće morati imati aplikaciju, već će pristupiti linku za poziv putem preglednika.
Ovo je vrlo ograničen sustav za te druge korisnike, budući da neće imati sve opcije koje imate na Apple uređajima, ali će poslužiti tako da možete barem uspostaviti razgovor bez potrebe da oni imaju Apple uređaj. Iako, da, pozivatelj mora imati jednu od ovih verzija softvera:
- Otvorite Postavke.
- Koristite FaceTime.
- Aktivirajte odgovarajuću karticu.
- Odaberite što želite da bude vaša FaceTime metoda kontakta (telefonski broj, e-pošta ili oboje).
- Otvorite aplikaciju FaceTime.
- Prihvatite aktivaciju usluge.
- Na alatnoj traci idite na FaceTime > Postavke.
- Odaberite postavke koje želite, uključujući način kontaktiranja usluge putem e-pošte, telefonskog broja ili oboje.
- Čeka se aktivacija.
- Pogrešna aktivacija.
- Došlo je do pogreške tijekom aktivacije.
- Nije moguća prijava. Provjerite svoju mrežnu vezu i pokušajte ponovno.
- Nije moguće kontaktirati iMessage poslužitelj. Pokušajte ponovno.
- Provjerite imate li najnovije ažuriranje softvera dostupno.
- Možete preuzeti najnovije na iPhone, iPad i iPod touch u Postavke > Općenito > Ažuriranje softvera.
- Da biste ga preuzeli na Mac, morate otići na Postavke sustava > Ažuriranje softvera ili App Store > Ažuriranja.
- Idite na odgovarajuće FaceTime postavke, isključite ga i ponovno uključite .
- Ako su Appleovi poslužitelji preopterećeni, pričekajte nekoliko minuta i pokušajte ponovno.
- U slučaju da prođe dugo vremena, a niste uspjeli nastaviti s aktivacijom, kontaktirajte Apple .
- Otvorite FaceTime na svom uređaju.
- Kliknite na Stvori vezu.
- Odaberite opciju za dijeljenje (AirDrop, Poruke, Bilješke…). Također možete izravno kopirati vezu u međuspremnik.
- Podijelite ovu vezu s drugom osobom, bilo na jedan od načina predloženih u prethodnoj točki ili lijepljenjem veze na WhatsApp, Telegram ili bilo koju drugu aplikaciju.
- Za upućivanje poziva ove vrste potrebni su iOS 12 i macOS 10.14 ili noviji.
- Ograničenje broja sudionika je 32 (računajući i vas).
- Možete uputiti pojedinačne pozive, a zatim pomoću gumba Dodaj dodati sudionike.
- U bilo kojem trenutku moguće je ukloniti sudionike iz videopoziva i dodati druge.
- Tijekom videopoziva nema razgovora.
- Nemogućnost isključivanja zvuka drugih sudionika.
- Nije moguće zakazati videopozive.
- Ne možete promijeniti pozadinu tijekom videopoziva, iako je možete zamutiti.
- Obično troši puno baterije.
- Zahtijeva stabilnu i brzu internetsku vezu kako ne bi bilo rezova.
- Utišajte lokalni zvuk uređaja na kojem se koristi.
- Otvorite Postavke.
- Koristite FaceTime.
- Onemogućite karticu FaceTime.
- Otvorite aplikaciju FaceTime.
- U gornjem izborniku kliknite na FaceTime.
- Sada kliknite na Preferences.
- Kliknite Odjava.

Kako je FaceTime aktiviran
Ovo je zapravo automatski proces i pojavit će se na zaslonu samo kada se prvi put prijavite na kompatibilni uređaj sa svojim Apple ID-om. Otvorit će se skočni prozor koji vas obavještava želite li aktivirati ovu uslugu zajedno s iMessageom, koji su povezani. To bi trebalo biti tada kada to prihvatite, iako ako to niste prihvatili u tom trenutku ili se nije ni pojavilo, morate slijediti određene korake.
Košta novac?
Vjerujemo da je prikladno započeti s ovim odjeljkom, budući da u tom pogledu postoje određene kontroverze. Prvo se mora reći da je FaceTime kao takav besplatna usluga kao i iMessage servis za razmjenu poruka s kojim je povezan. Međutim, tamo tvrtke telefon da mogu naplatiti malu svotu novca od najviše 20 centi po aktivaciji, pa je preporuka koju dajemo da se posavjetujete sa svojim operaterom i ako vidite nešto čudno na svom računu, zatražite to.
FaceTime radi preko interneta, pa će na kraju biti potrebno imati Wi-Fi vezu ili brzinu prijenosa mobilnih podataka da bi se to moglo koristiti, što se može smatrati troškom. Iako je evidentno da je to jedna od mnogih prednosti interneta, FaceTime se ne može opisati kao plaćen.
Aktivacija na iPhone, iPad i iPod touch

Aktivirajte ga s Mac računala

Moguće greške pri aktivaciji
U nekim slučajevima tijekom aktivacije usluge mogu se pojaviti neke pogreške, kao što su sljedeće:

Pa, prije bilo koje od ovih pogrešaka trebali biste izvršiti sljedeće provjere:
Kako upućivati ili primati pozive
Znati kako uputiti FaceTime pozive, koje su vrste i koliko sudionika se može dodati ključni su aspekti za savršeno upoznavanje aplikacije. Upravo o tome ćemo govoriti u sljedećim odjeljcima.
napraviti i primiti
Naravno, možete uputiti ili primiti poziv u bilo kojem trenutku ako ispunjavate preduvjet da ga aktivirate i imate vezu s mrežom. Njihov prijem nema puno misterije, budući da ćete primati iste obavijesti kao i kod bilo kojeg drugog poziva, bilo da možete ili ne prihvatiti poziv. Naravno, za njihovo pokretanje postoje različite metode koje su dostupne putem iPhonea, iPod toucha, iPada i Maca.
Pozivi na Android i Windows
Kao što smo već spomenuli u prethodnim odjeljcima, pozivi upućeni korisnicima s ovim operativnim sustavima obavljaju se putem weba, ali za njih, budući da u vašem slučaju možete nastaviti koristiti izvornu aplikaciju svog uređaja. Da biste to učinili, jednostavno slijedite ove korake:
Kada druga osoba primi vezu, jednostavno je mora unijeti preko svog preglednika, prihvatiti uvjete, odabrati ime i dati joj odgovarajuća dopuštenja pristupa kameri i mikrofonu. Mora se reći da će ovaj način kreiranja poveznica vrijediti i za dijeljenje s osobama koje imaju Apple uređaj, a koji će mu pristupiti izravno iz svoje FaceTime aplikacije.
Vrste video poziva
Kao što smo već spomenuli, u ovoj aplikaciji možete izvesti video pozive što, kao što ime govori, ne uključuje samo glas, već i video. Iako bilo koji od sudionika kasnije može isključiti ili sakriti video, bilo privremeno ili za cijeli videopoziv. S druge strane, nalazimo i spomenutu mogućnost činjenja glasovne pozive koji su identični konvencionalnom pozivu, samo putem Interneta.
Zapravo, želimo naglasiti ovu posljednju internetsku točku zbog hitne potrebe za dobrom vezom. Postoje slučajevi kada imate pristup mreži, ali je to spora veza. Upravo bi to mogao biti uzrok problema tijekom poziva, pa je poželjno da se oni uvijek obavljaju preko WiFi-a te da pritom pazite na optimalnu brzinu.
Individualni i grupni pozivi
Bilo u jednom od gore navedenih videopoziva ili glasovnih poziva, možete pronaći mogućnost upućivanja poziva pojedinac između dvije osobe (tebe i drugog), ali i zov skupina . Što se tiče potonjeg, postoje neke posebnosti koje biste trebali znati:
Prebacite normalan poziv na FaceTime
Ako upućujete normalan glasovni poziv, moguće je ovo pretvoriti u FaceTime videopoziv. Naravno, za to morate ispuniti uvjet da osoba s kojom razgovarate ima aktiviran FaceTime i da ga imate u kontaktima. Ako je to točno, morat ćete samo ući u poziv, pritisnuti odgovarajuću FaceTime tipku i taj će poziv automatski prekinuti vezu i video će se pokrenuti, iako druga osoba mora prihvatiti navedeni poziv.

Opcije dostupne tijekom poziva
Glasovni poziv u FaceTime-u ima sučelje slično onom normalnog telefonskog poziva, a možete imati opciju isključivanja zvuka, prekidanja veze i još malo toga. Međutim, kada je riječ o videopozivu, bilo pojedinačnom ili grupnom, možete pristupiti nekim postavkama poput onih navedenih u nastavku.
promijeni kameru
Ako koristite iPhone, iPad ili iPod touch, vidjet ćete da je prednja kamera uvijek aktivirana prema zadanim postavkama, iako je možete prebaciti na stražnju u bilo kojem trenutku, tako da drugi ljudi mogu vidjeti vas ili ono što je ispred od tebe. Da biste to učinili, jednostavno morate pritisnuti tipku u obliku kamere koja se pojavljuje u opcijama i na kojoj točno piše promijeni kameru.
A mi smo spomenuli te uređaje s iOS-om i iPadOS-om jer, naravno, na Macu ne možete izvesti ovu radnju. Računala imaju samo jednu kameru i stoga se ne možete prebaciti na drugu koja ne postoji. Nažalost, niti spajanje druge kamere na ovu ne može, iako se u danom trenutku druga kamera može konfigurirati kao glavna.
Isključite mikrofon i sakrijte video
U danom trenutku možda ćete poželjeti zakašljati, razgovarati s drugom osobom koja je s vama i stoga se želite ušutkati da ne smetate. Pa, na tipki mikrofona možete se isključiti u bilo kojem trenutku i ponovno si dati glas samo pritiskom na nju. Obično se pojavljuje sa znakom za isključivanje zvuka, tako da kao i prethodni nema mnogo gubitaka i ovo je opcija dostupna na svim uređajima s FaceTimeom.

Slično, postoje trenuci kada vam je draže da vas druga osoba ne vidi i možete sakriti kameru. Da biste to učinili, nećete ga morati pokrivati prstom ili nečim sličnim, jer sve što trebate učiniti je pritisnuti ikonu u obliku kamere koja se pojavljuje na ekranu. Tada ga možete vratiti u bilo koje vrijeme.
Slikajte tijekom poziva
Tijekom videopoziva moguće je napraviti snimku zaslona 'Fotografija uživo' sudionika. Da biste to učinili, morate pritisnuti gumb za snimanje koji je identičan onom u aplikaciji Kamera na iPhoneu. Te će fotografije biti spremljene u aplikaciji Fotografije i za razliku od normalnog snimanja, izrezat će okvir u kojem se pojavljujete, zajedno s raznim okvirima postavki.
To da, ovo to nije tajna tehnika s kojim ćete fotografirati ostale sudionike, jer će oni biti svjesni toga jer će se na njihovom ekranu pojaviti znak koji vas obavještava da ste snimili Live Photo. Na isti način na koji možete saznati je li netko fotografirao bez dopuštenja.
efekti slike
Na iPhoneu, iPadu ili iPod touchu postoji niz efekata koji, iako se mogu razlikovati ovisno o modelu uređaja, obično su isti sve dok imate dostupnu najnoviju verziju softvera. Ovo su neki od njih:

Efekt zamućenja pozadine
Iako je to još jedan efekt poput onih iz prethodnog odjeljka, smatramo da ga je zgodno istaknuti posebno zbog njegovih posebnosti. Apple to ne naziva efektom zamućenja kao takvim, već ga naziva Portretni način rada kao i njegov foto način na iPhoneu i iPadu, budući da je na kraju upravo to: zamuti pozadinu i zadrži subjekt u fokusu.
Ako želite aktivirati ovu funkciju tijekom FaceTime videopoziva, naći ćete je u istom odjeljku efekata koji je prethodno spomenut, moći ćete je aktivirati i deaktivirati u bilo kojem trenutku i bez impliciranja da su ostali efekti izbrisani. Povremeno ga je moguće pronaći i otvaranjem kontrolnog centra ako koristite iOS ili iPadOS uređaj.
utišavanje pozadinske buke
Jedan od velikih noviteta koje je Apple u posljednje vrijeme uveo upravo je vezan uz bučna okruženja. Ako obavljate FaceTime poziv u okruženju s puno pozadinske buke (građevinski radovi, razgovori drugih ljudi, glazba itd.), možete odabrati opciju u kojoj drugi sudionici čuju samo vaš glas.

Za to, ako koristite iPhone, iPod touch ili iPad morate spustiti kontrolni centar tijekom videopoziva i odabrati opciju izolacija glasa . Na Macu će se ova opcija pojaviti u gornjoj traci izbornika, desno, a također je možete pronaći u oba slučaja s opcijama Standard i Pozadinski zvuk. Treba napomenuti da je ovo uklanjanje buke iznenađujuće zbog dobrog rada prema testovima koje smo proveli i sami i drugi korisnici.
Dijeli zaslon
Ako ispunjavate zahtjeve da imate uređaj sa sustavom iOS 15.1, iPadOS 15.1 ili macOS 12.1 ili novijim, možda ćete pronaći opciju omogućenu. Kao što mu naziv govori i kao u drugim aplikacijama, moguće je prikazati sadržaj vašeg zaslona ostalim sudionicima, ostajući u njegovom kutu ako želite (ako ne, jednostavno deaktivirajte kameru).
Na iPhoneu, iPod touchu i iPadu pojavit će se u gornjem desnom kutu s okvirom u kojem se pojavljuje ikona osobe. Da koristite mac Naći ćete istu ikonu, samo na dnu zaslona, a zatim na vrhu otvorit će se opcije za dijeljenje cijelog zaslona ili samo prozor. Nakon što potvrdite ovu opciju, počet će odbrojavanje od 3 sekunde dok se sadržaj ne počne dijeliti.

Vrijedi napomenuti da je funkcija Shareplay dostupan je i putem FaceTime-a. Ovo nije ništa drugo nego mogućnost istovremenog reproduciranja multimedijskog sadržaja između sudionika poziva. Od Apple TV +, Disney +, Apple Music, Twitch... Ako podijelite sadržaj na ovaj način, kontrole reprodukcije će biti objedinjene u svim, pauzirajući i nastavljajući sadržaj istovremeno za sve sudionike.
Ostali važni aspekti aplikacije
Uz ono što je već spomenuto, postoje i drugi dijelovi koje treba istaknuti i što bismo također mogli kvalificirati kao česte sumnje. Korištenje FaceTime-a na drugim uređajima osim navedenih, ograničenja, kako to eliminirati... Sve ćemo to analizirati u ovim zadnjim odjeljcima.
Radi na Apple TV-u i HomePod-u
Na početku smo rekli da postoje određeni Apple uređaji koji, unatoč tome što nemaju FaceTime aplikaciju kao takvu, mogu biti primatelji ove vrste poziva. Način na koji se to radi iznimno je jednostavan. za Apple TV Morat ćete samo duplicirati zaslon svog Maca, iPhonea, iPada ili iPod toucha na ovom uređaju i moći ćete uputiti videopoziv putem TV-a, ali zapamtite da će vas na kraju ostali sudionici gledati kroz glavna kamera drugog uređaja.
 Prebacite poziv na HomePod Izuzetno je jednostavan, a to je da ako ste kroz ovo konfigurirali audio izlaz, on će biti mjesto gdje možete slušati sugovornika. Očito ako se radi o videopozivu, slika će i dalje biti na dotičnom Macu, iPhoneu ili iPadu iz očitih razloga jer HomePod nema zaslon. Na kraju će djelovati kao još jedan zvučnik ili kao slušalice, gdje je AirPods oni također dolaze kao izlazni izvor za zvuk poziva.
Prebacite poziv na HomePod Izuzetno je jednostavan, a to je da ako ste kroz ovo konfigurirali audio izlaz, on će biti mjesto gdje možete slušati sugovornika. Očito ako se radi o videopozivu, slika će i dalje biti na dotičnom Macu, iPhoneu ili iPadu iz očitih razloga jer HomePod nema zaslon. Na kraju će djelovati kao još jedan zvučnik ili kao slušalice, gdje je AirPods oni također dolaze kao izlazni izvor za zvuk poziva.
Mogućnost korištenja na watchOS-u
Slučaj Apple Watch i FaceTime poziva sličan je prethodnim. Može biti upućivati i primati glasovne pozive na satu, ali ne i video. Iako je istina da bi zaslon Apple Watcha to mogao učiniti, čak i ako je vrlo mali, nedostatak kamere čini ga nepraktičnim. Iako, u svakom slučaju, ne podržava dijeljenje zaslona ni s drugog uređaja.
Da biste uputili FaceTime glasovni poziv na Satu, sve što trebate učiniti je koristiti Siri s naredbama sličnim onima objašnjenim u prethodnim odjeljcima. Također možete otvoriti aplikaciju Telefon, otići u Kontakte, odabrati osobu koju želite nazvati i odabrati FaceTime audio opciju.
Ograničenja ove usluge
Unatoč svemu prikazanom, FaceTime nije savršena usluga. Ako ga usporedimo s drugim aplikacijama, možemo vidjeti da mu možda nedostaje određeni profesionalni red. Drugim riječima, može biti vrlo zanimljiva aplikacija za korištenje od strane obitelji i prijatelja, ali ne toliko u profesionalnim okruženjima. Očito će ovisiti o vrsti sastanka koji želite održati, ali postoje neke značajke koje nedostaju u FaceTime-u koje bi mogle nedostajati, među kojima se ističu sljedeće:
Kako ukloniti FaceTime s uređaja
Aplikacija kao takva ne može se izbrisati, jer je to jedna od izvornih Appleovih aplikacija koja se ne može deinstalirati. Može biti skriven u nekoj mapi ili biblioteci aplikacija u slučaju iPhonea, ali ne i potpuno izbrisan. Ono što je moguće učiniti je isključite FaceTime tako da se s vama ne može kontaktirati putem tih sredstava.
Način na koji se to radi vrlo je sličan načinu aktivacije. S iPhonea, iPada ili iPod toucha:
U mac računalo Ovo su koraci koje treba slijediti: