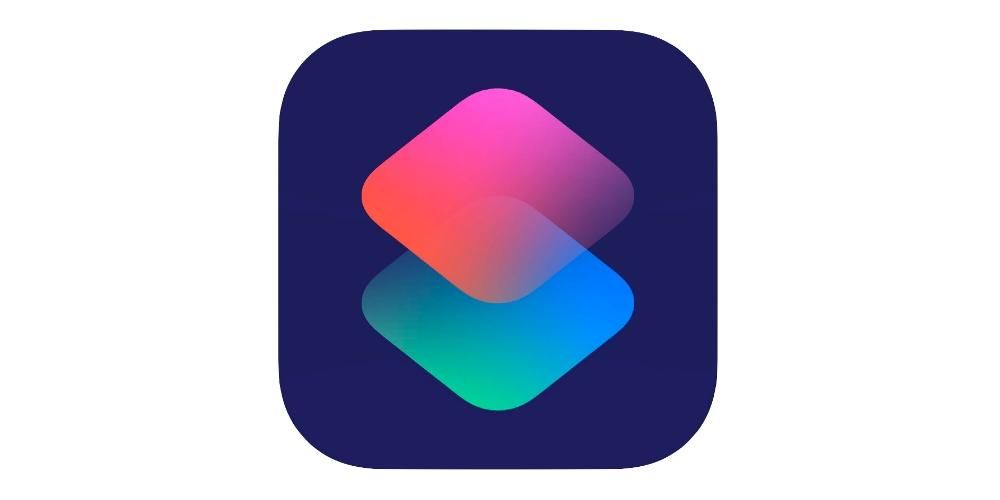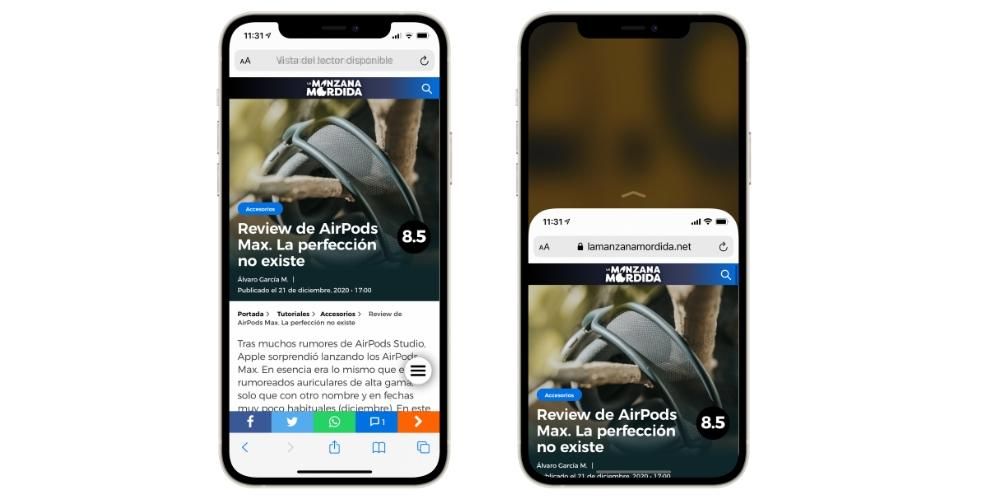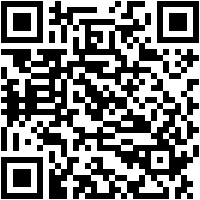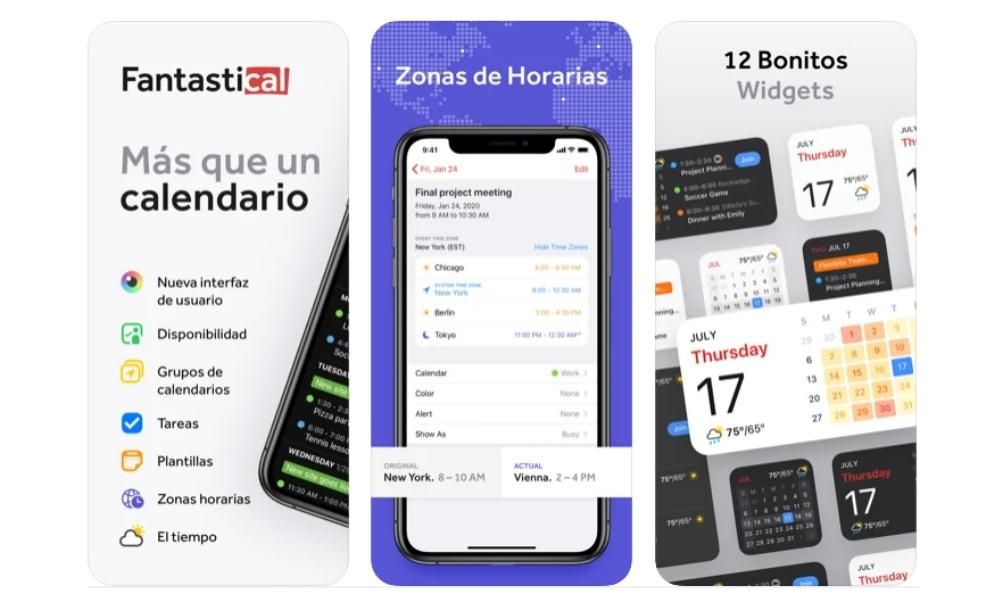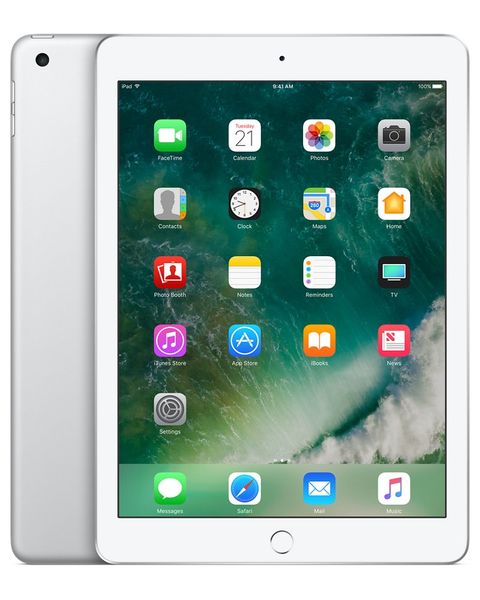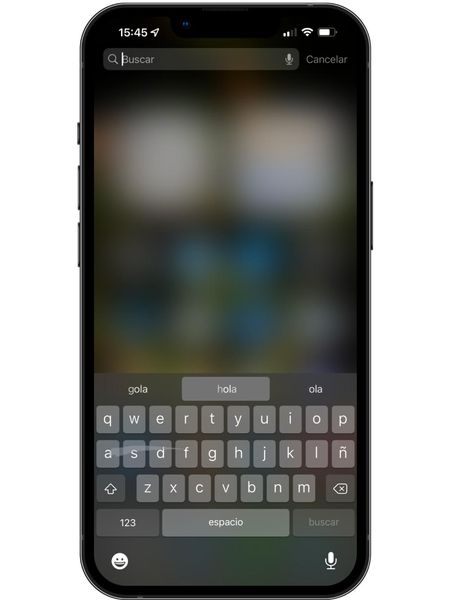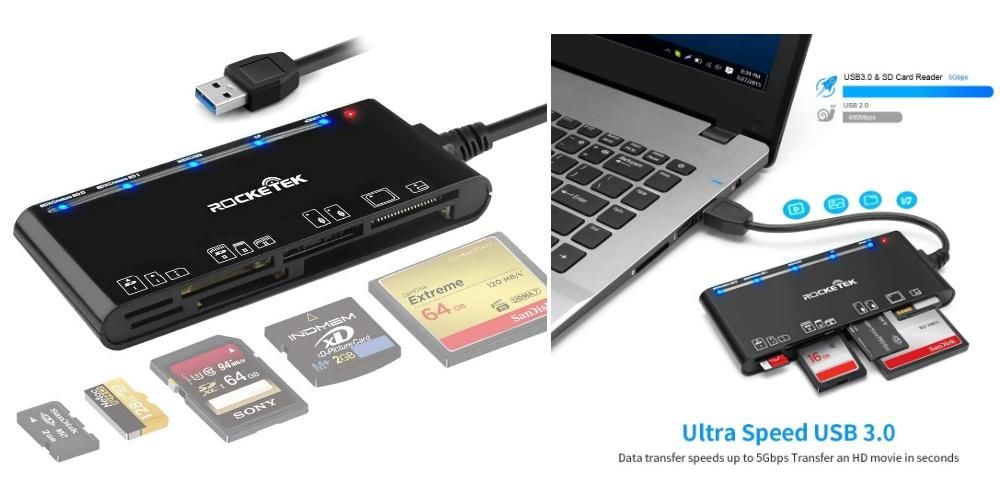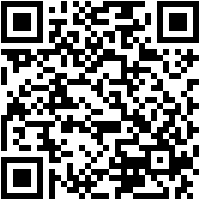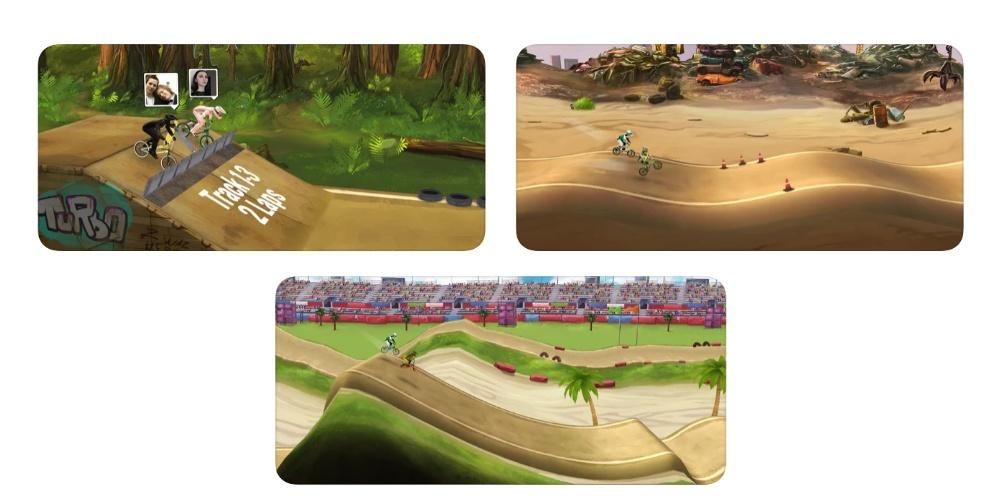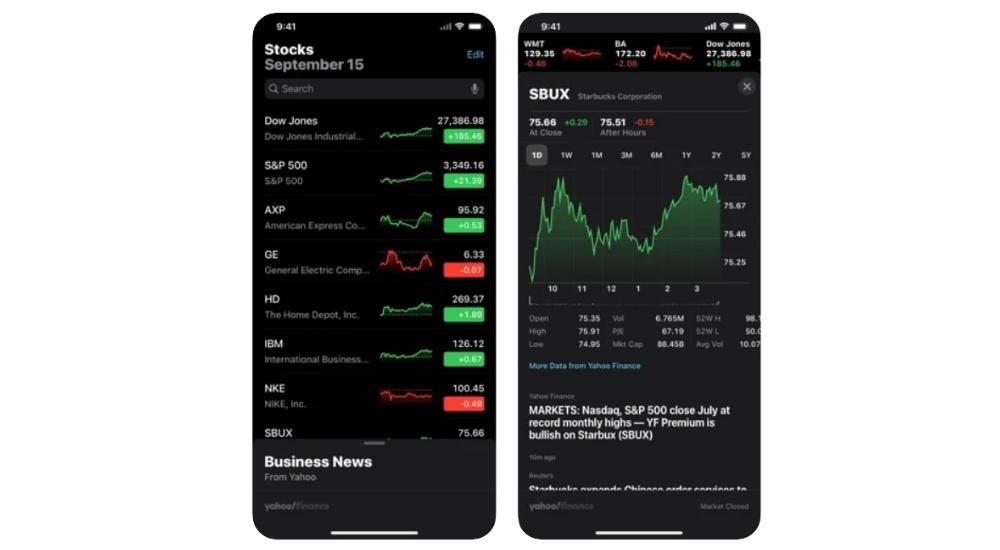Appleov besplatni iWork paket, usporediv s Microsoft Officeom, nudi sjajne alate u Pages, Numbers i Keynoteu. Među naglascima nalazimo mogućnost da rad sa zajedničkim dokumentima . Gdje je ovo? Kako je konfiguriran? U ovom ćemo članku odgovoriti na ova i druga pitanja o dijeljenju projekata putem Pages, Numbers ili Keynotea.
Što su zajednički dokumenti?
Također poznat kao kolaborativnih dokumenata , to su obični dokumenti koje kreirate putem jedne od Appleovih uredskih aplikacija. Razlika je u mogućnosti da se podijelite ih s drugim ljudima , mogućnost unosa promjena u stvarnom vremenu između nekoliko osoba i da se one automatski odražavaju. Ako inače profesionalno ili u školi radite s dokumentima ove vrste, može vam biti korisno upravljati njima sa svojim kolegama, a da svaki ne mora ići svojim putem, a zatim sve spajati u jedan dokument.
Neophodni zahtjevi za to
Da biste pristupili ovim zajedničkim dokumentima u bilo kojoj od iWork aplikacija, morat ćete imati a iPhone, iPad ili Mac . Naravno, nijedan od njih nije valjan ako ne ispunjava minimalni zahtjev operativnog sustava, pronalazeći sljedeće modele:

- iPhone SE (1. i 2. generacija)
- iPhone 6s / 6s Plus
- iPhone 7/7 Plus
- iPhone 8/8 Plus
- iPhone X
- iPhone XS / XS Max
- iPhone XR
- iPhone 11
- iPhone 11 Pro / 11 Pro Max
- iPhone 12/12 mini
- iPhone 12 Pro / 12 Pro Max
- iPad (5., 6., 7. i 8. generacija)
- iPad mini (4. i 5. generacija)
- iPad Air (3. i 4. generacije)
- iPad Pro (sve verzije)
- MacBook (2015. i noviji)
- MacBook Air (2012. i noviji)
- MacBook Pro (2012. i noviji)
- iMac (2012. i noviji)
- iMac Pro (2017.)
- Mac mini (2012. i noviji)
- Mac Pro (2013. i noviji)
- Otvorite dokument koji želite podijeliti.
- Kliknite ikonu Suradnja koja se prikazuje na gornjoj alatnoj traci.
- Odaberite način na koji želite podijeliti datoteku (pošta, poruke, AirDrop, kopiranje veze…).
- Ako se od vas zatraži, dodajte adresu e-pošte ili telefonski broj osobe ili osoba koje želite dodati. To bi trebao biti broj ili e-pošta povezana s vašim Apple ID-ovima.
- Odaberite tko može pristupiti dokumentu (osobe koje pozovete ili bilo tko s vezom).
- Postavite dopuštenje (čitanje i pisanje ili samo čitanje).
- Kliknite na podijeli.
- Ako odaberete Kopiraj vezu, imat ćete je u međuspremniku spremnu za dijeljenje.
- Otvorite dokument koji namjeravate podijeliti.
- Kliknite na gumb Suradnja (pojavljuje se u gornjem desnom kutu s ikonom osobe s '+').
- Dodirnite Opcije dijeljenja.
- Postavite koga želite imati pristup (osobe koje pozovete ili sve koji imaju vezu).
- Odaberite dopuštenje koje želite dati (da biste mogli unositi izmjene ili jednostavno čitati).
- Dodirnite Natrag.
- Odaberite način na koji želite poslati pozivnicu (poruke, pošta, kopiranje veze, aplikacije trećih strana...).
- Ako se od vas zatraži, dodajte telefonski broj ili adresu e-pošte osobe(a) s kojom želite podijeliti dokument, sve dok je povezan s njihovim Apple ID-om.
- Ako odaberete Kopiraj vezu, već ćete imati vezu na dokument u međuspremniku kao pozivnicu za suradnju.
- Otvorite web stranicu iCloud i prijavite se sa svojim Apple ID-om i lozinkom.
- Ako namjeravate izraditi dokument, kliknite na Pages, Keynote ili Numbers da biste ga stvorili. Ako je već stvoren i nalazi se u iCloud Driveu, unesite ovaj dio, pronađite mapu i otvorite dokument.
- Na vrhu dokumenta dodirnite Suradnja.
- Odaberite način dijeljenja dokumenta (Poruke, Mail, kopiranje veze...).
- Dodajte adresu e-pošte ili telefonski broj osoba s kojima ga želite podijeliti (ako se to zatraži). Zapamtite da ti podaci moraju biti isti kao i Apple ID koji koriste drugi ljudi.
- Odaberite želite li da bilo tko tko ima vezu ima pristup dokumentu ili samo osobe s kojima ga dijelite.
- Odaberite dopuštenja za čitanje i pisanje.
- Dodirnite Dijeli.
- Ako ste odabrali kopirati vezu, već ćete je imati u međuspremniku.
Dijeljeni dokumenti bez internetske veze
Mora se reći da će biti potrebna internetska veza da bi se napravile promjene i da bi se one odrazile, kao i da bi se vidjelo modifikacije koje su napravili ostali ljudi. Neće biti važno radi li se putem WiFi-a ili mobilnih podataka sve dok omogućuje pristup dokumentima. Naravno, na njima je moguće raditi i kada niste povezani unatoč činjenici da nitko ne može vidjeti promjene. Dokument će pohraniti izmjene koje napravite 30 dana kako bi ih prenio na iCloud kada se povežete i pokazao ih ostalim sudionicima, ali će ga izbrisati ako za to vrijeme niste uspostavili internetsku vezu na uređaju .

Kako dodati osobe u dokument
Možete dodati drugu osobu u dokument Pages, Numbers ili Keynote, jednostavnim ulaskom putem navedene veze. Sada, ako želite biti taj koji će ga dijeliti i kontrolirati sva dopuštenja kao administrator, morate slijediti korake o kojima ćemo raspravljati u nastavku ovisno o uređaju na kojem se nalazite.
Podijelite ga s Maca
Prvo što trebate učiniti je biti prijavljeni sa svojim Apple ID-om na svom Macu i omogućiti iCloud Drive u Pages, Numbers i Keynote (to možete provjeriti u System Preferences > Apple ID > iCloud). Nakon što obavite ovu provjeru, morate slijediti ove korake:

Putem iPhonea ili iPada
Kao i kod Maca, bitno je da ste prijavljeni sa svojim Apple ID-om na uređaju i da ste omogućili sinkronizaciju stranica, brojeva i/ili Keynotea. To se može provjeriti u Postavke > Vaše ime > iCloud. Zatim, da biste dodali osobe u dokument, morate slijediti ove korake:

S drugih uređaja s iCloud webom
Iako je ova metoda dizajnirana za dijeljenje dokumenata s Windows ili Android uređaja, istina je da se to može učiniti i putem Apple opreme poput gore navedenih, iako je na kraju udobnije koristiti spomenute metode. Da biste izvršili ovu pozivnicu putem web stranice iCloud, morate slijediti ove korake:

Promijenite dopuštenja za čitanje i pisanje
U trenutku kada ste dodali više ljudi, već ste uspostavili dozvole, ali ako ih želite promijeniti ili jednostavno provjeriti jeste li ih zaboravili, možete to učiniti. Da biste to učinili, morat ćete slijediti iste korake koje smo naveli za dodavanje osoba, do točke kada kliknete na gumb Suradnja. Zatim će se otvoriti kartica s osobama u dokumentu i moći ćete postaviti dopuštenja za svaku od njih. Na taj način u dokumentu može biti više članova, bez potrebe da svi imaju identična dopuštenja.

Dodajte lozinke da biste mogli ući
Jedan od načina da zaštitite dokumente je da ih zaštitite lozinkom, iako za to morate obavijestiti ostale sudionike i reći im koja je lozinka ako želite da nastave sudjelovati. Da biste to učinili, bit će jednostavno kao da slijedite ove korake, ovisno o uređaju na kojem se nalazite:

Za promijeniti ili ukloniti lozinku kasnije će biti dovoljno slijediti isti put kao i uspostaviti ga.
Riješene sumnje u vezi ove vrste datoteka
Nakon što znate kako podijeliti ovu vrstu dokumenta, vrijeme je da riješite neke nedoumice koje vjerojatno imate u vezi s tim: