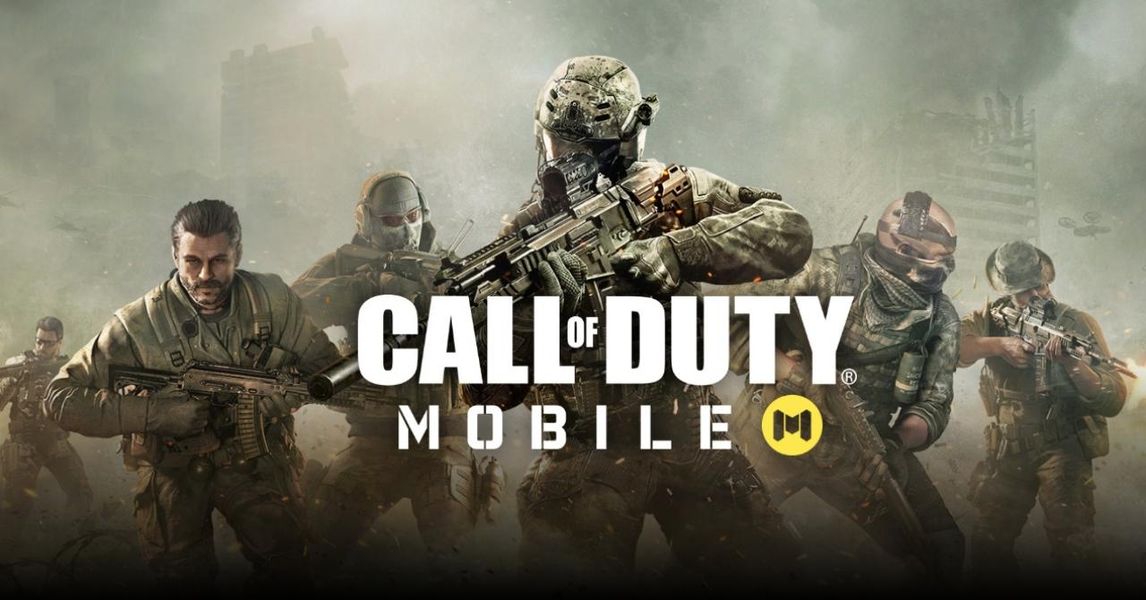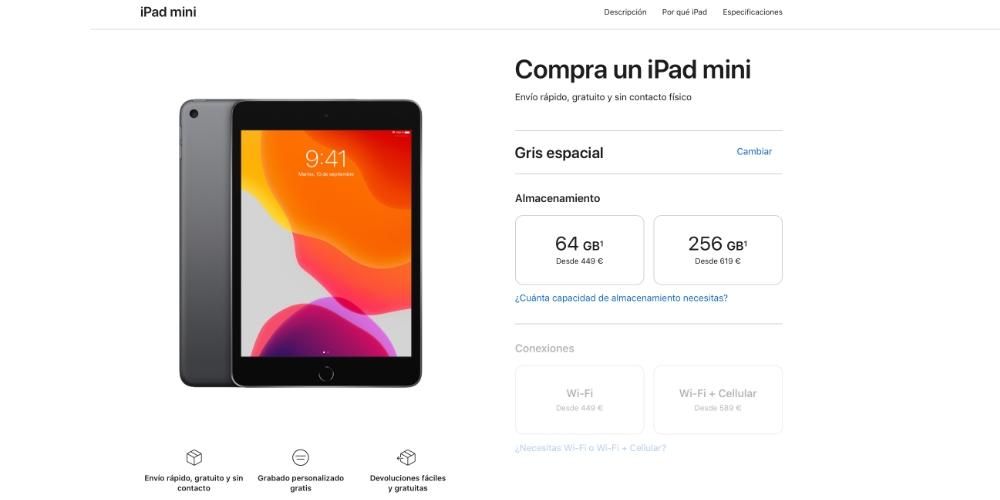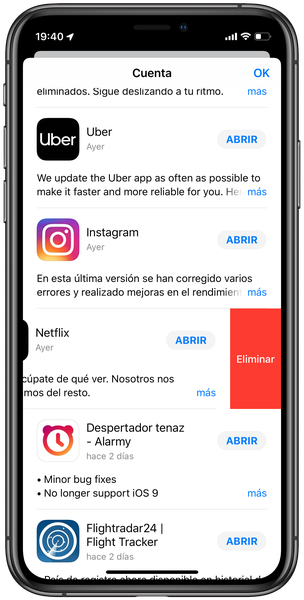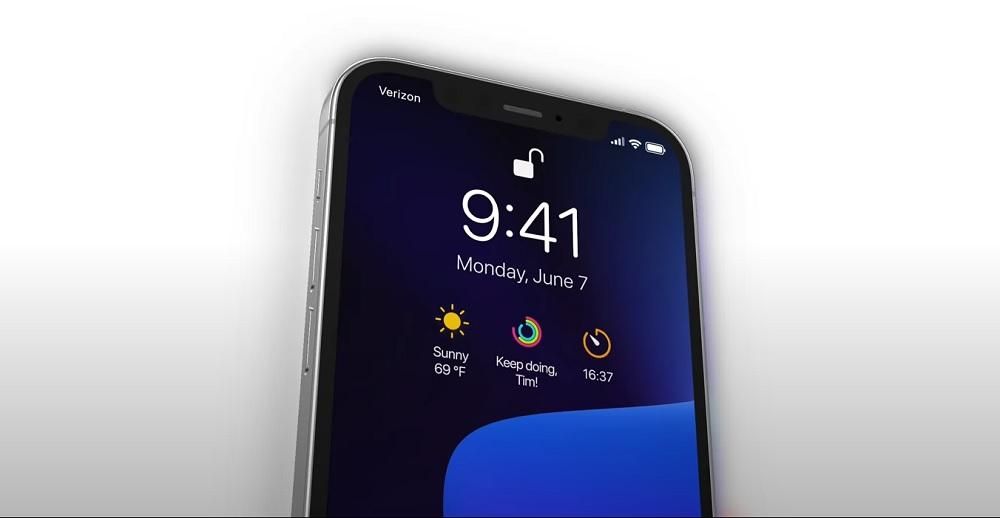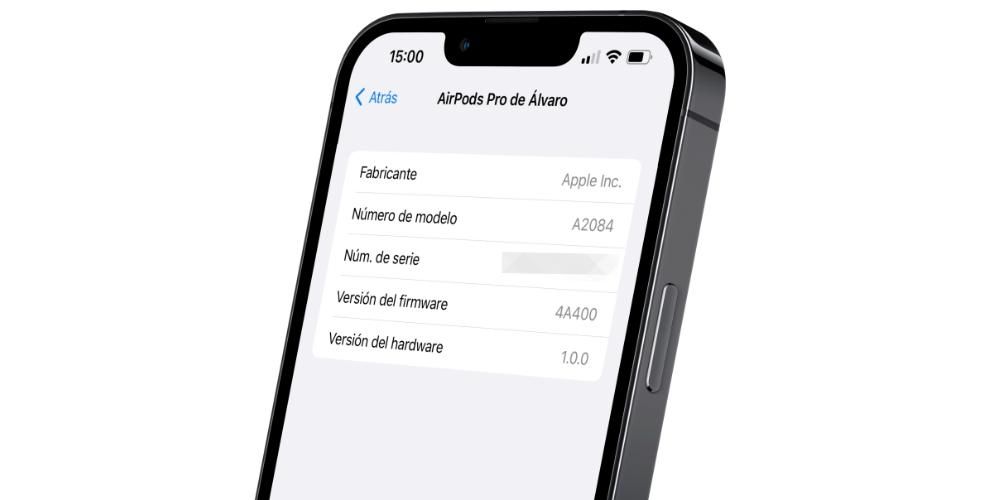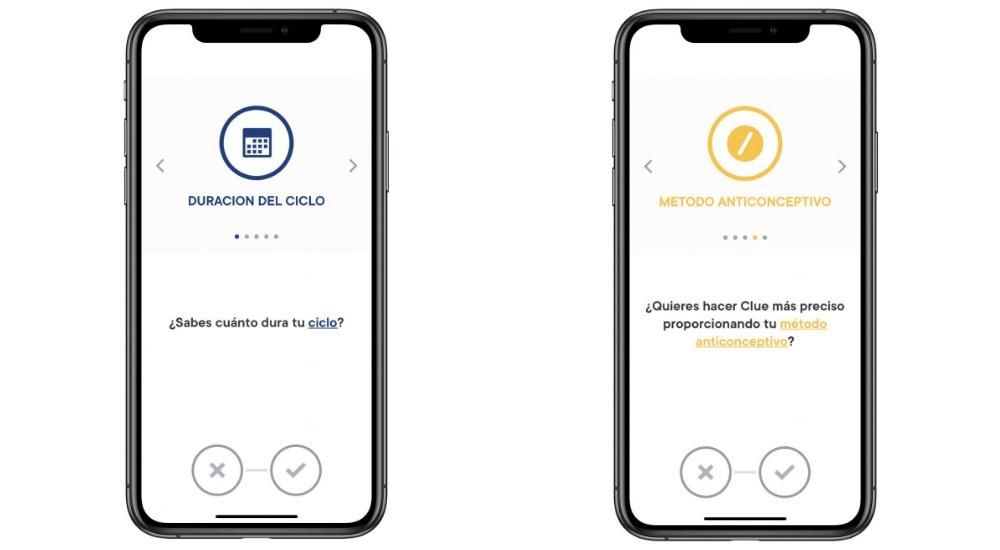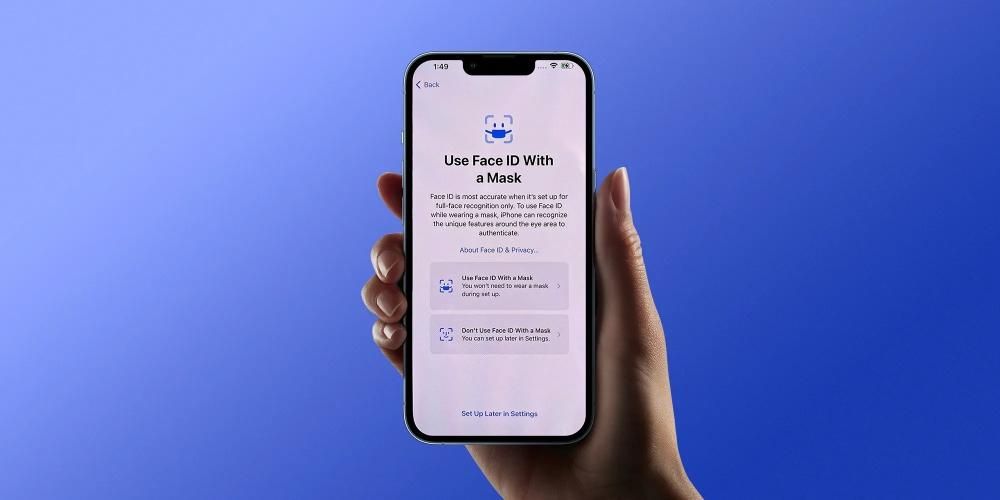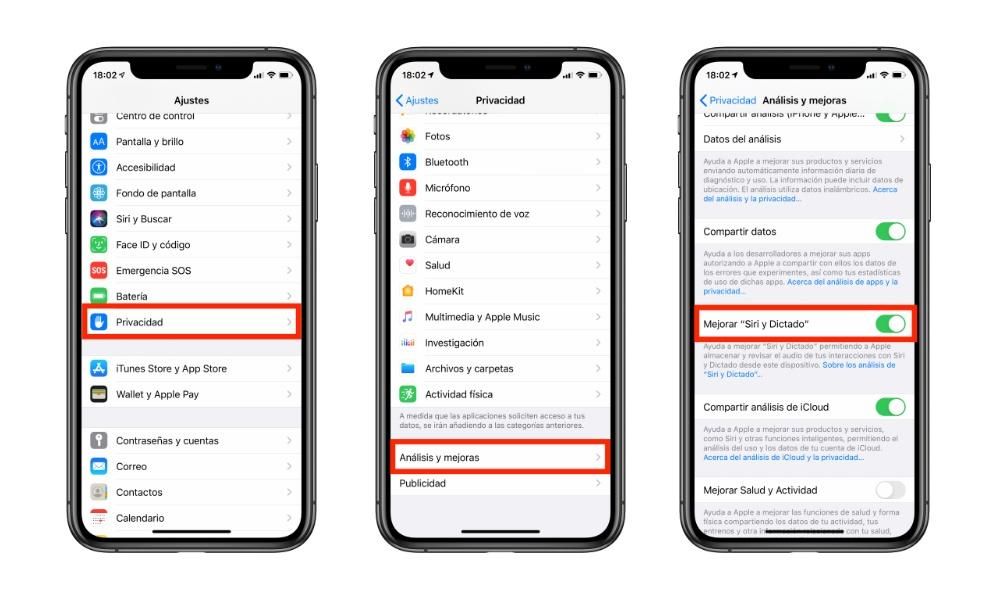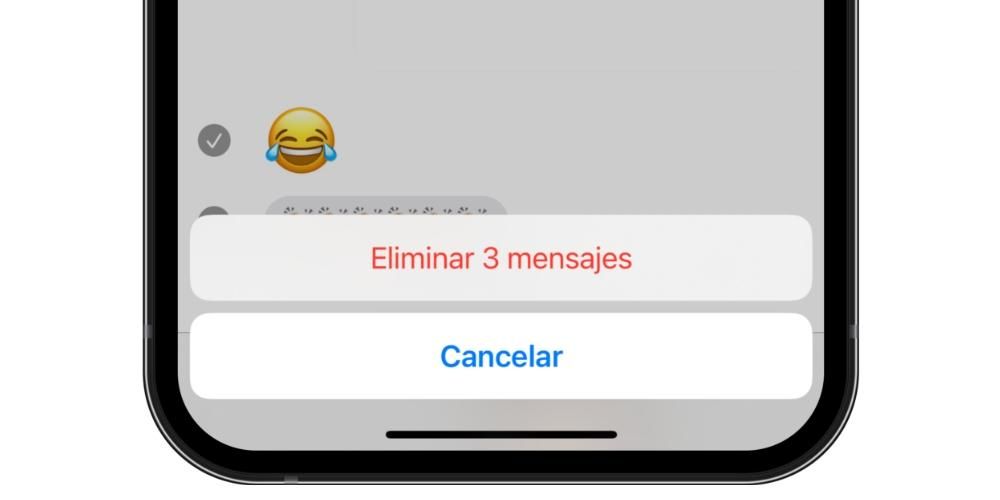Mnogo je korisnika koji traže mogućnost da budu produktivniji, a to se može dogoditi ako imaju drugi zaslon na radnoj površini. Možda se čini glupim, ali rad na dva ekrana To je nešto izuzetno udobno jer možemo imati nekoliko otvorenih prozora i u našem pogledu u isto vrijeme. Sigurno mislite da ćete za to morati potrošiti mnogo novca na sekundarni zaslon, ali istina je da neki iMac modeli imaju i vanjski zaslon zahvaljujući funkcija 'ciljanog zaslona' . U ovom članku objašnjavamo što je to i kako ga možete aktivirati.
To nije moguće učiniti na svim iMacovima
Možda se čini apsurdnim da najnovija Appleova stolna računala nemaju tu mogućnost, ali je istina. The iMac s retina zaslonom ne može se koristiti u tu svrhu zbog nekakvog hardverskog ograničenja koje imaju i koje sam Apple nikada nije komentirao. Zbog toga je smanjen popis uređaja koji mogu poslužiti kao vanjski monitor koji imaju sljedeću opremu.
- 27-inčni iMac od kraja 2009. do sredine 2010. godine.
- iMac od sredine 2011. do sredine 2014. godine.
Treba napomenuti da osim što je jedan od tih modela, iMac mora ispunjavati još jedan uvjet. U slučaju prvih izvanrednih modela, moraju imati mini DisplayPort zaslon to im omogućuje da budu povezani, dok ostali moraju imati Thunderbolt port . Sjećamo se da, kada su bili na prodaju, nisu svi dolazili s tim lukama i stoga morate paziti da vaša ide.
U ovom slučaju, ova stolna računala je nemoguće službeno nabaviti u ovlaštenoj Apple trgovini. To je zato što su većina njih modeli koji su ukinuti. Ali ako i dalje želite imati iMac kao sekundarni zaslon, moći ćete pristupiti tržištu polovnih i nabaviti model koji netko drugi ne želi. Iako ćete također morati provjeriti ispunjava li sve zahtjeve koje smo prethodno spomenuli. Prije svega moramo istaknuti stražnji port koji će biti zadužen za prijenos informacija o slici.
Kako napraviti da služe kao vanjski ekran
Kao što smo vidjeli, imamo dvije različite vrste iMac-a koji podržavaju ovu funkcionalnost putem dva različita porta. Iako su koraci koje treba slijediti u oba slučaja praktički identični, istina je da je zgodno razlikovati neke točke koje treba uzeti u obzir prilikom provođenja procesa, nešto što ćemo objasniti u sljedećim odjeljcima.
Na iMacovima s Thunderbolt priključkom
Ako imate iMac s Thunderbolt priključkom, možete ga spojiti na bilo koji drugo Mac ili PC Windows koji također ima ovu vrstu porta. Da biste mogli identificirati je li to vaš slučaj, trebali biste potražiti USB-C priključak s malom munjom uz sito sito. Ako je to vaš slučaj, sada morate imati u svom posjedu kabel koji ima Thunderbolt priključak na oba kraja.
Nakon što ste locirali sve te elemente, jednostavno morate slijediti sljedeće korake da biste iMac koristili kao vanjski zaslon:
- Povežite se Thunderbolt kabelom, iMac s računalom.
- Uključite oba računala.
- pritisnite tipke Command + F2 u isto vrijeme na tipkovnici iMac-a koji ćete koristiti kao ciljni zaslon. U ovom trenutku moći ćete vidjeti sadržaj drugog računala na ekranu.
Moći ćete koristiti taj iMac normalno kao vanjski monitor, čak i ako možete postavite kao izvor zvuka glavnog drugog računala. Morat ćete samo konfigurirati u postavkama zvuka da je iMac izlazni izvor. To je nešto na što smo navikli u ovakvoj vrsti veze. Klasična HDMI veza sposobna je za prijenos i slike i zvuka, a to je prilično slično onome što imamo u ovom slučaju.
Kod onih koji koriste mini DisplayPort
Ako u vašem slučaju imate 27-inčni iMac s mini DisplayPort-om, moći ćete vidjeti nalazite li na njegovoj stražnjoj strani priključak označen kvadratom umetnutim između dvije pruge. U tim slučajevima mora se reći da također se može koristiti s Thunderboltom kao što smo prije objasnili, iako ako želite znati korake koje trebate slijediti za korištenje drugog porta, također ćemo vam reći.
U ovom slučaju može postojati problemi s reprodukcijom zvuka na ciljnom iMac-u. Ako je riječ o drugom Macu koji ćete se povezati, postoji način da unaprijed provjerite hoćete li imati taj problem, jer jednostavno morate otići do informacija o sustavu kroz odjeljak 'O ovom Macu'. Zatim morate potražiti odjeljak 'Audio' u kategoriji 'Hardver'. Kad se tamo pojavi, trebali biste vidjeti pojavljuje li se 'HDMI Output' ili 'HDMI/DisplayPort Output', čime ćete moći potvrditi mogućnost prijenosa zvuka na iMac. Očito, morate imati kabel koji je kompatibilan za ovaj prijenos kao još jedan temeljni zahtjev.
Koraci koje treba slijediti u ovom slučaju su sljedeći:
- Spojite iMac i Mac pomoću Mini DisplayPort kabela.
- Uključite oba računala.
- pritisnite tipke Command + F2 u isto vrijeme na tipkovnici iMaca koji ćemo koristiti kao odredišni zaslon. Upravo u ovom trenutku na iMac zaslonu možemo vidjeti sadržaj koji imamo na našem Macu.
Kao što smo spomenuli u prethodnom odjeljku, da biste aktivirali prijenos zvuka jednostavno idite na postavke zvuka uređaja koji koristite i odaberite iMac kao izlazni izvor za njega.
Kako onemogućiti ovu funkciju
Ako u bilo kojem trenutku želite prestati koristiti ovu funkciju i vratiti se normalnom korištenju svog iMac-a, naravno možete ukloniti kabel, ali to bi moglo uzrokovati probleme. Najispravnije je da ove korake izvršite prije:
- Isključite oba računala, i iMac koji se koristi kao vanjski zaslon i drugo.
- Ponovno uključite oba računala.
- Kao što ste prethodno učinili da ih povežete, držite pritisnute tipke Command + F2 na tipkovnici.
Nakon što to učinite, moći ćete vidjeti kako je ova funkcija poništena i kako oba računala rade normalno. U to vrijeme možete uklonite žicu koji ujedinjuje oba tima i spašava ga. U svakom trenutku također ćete moći ponovno pristupiti ovoj funkciji, nastavljajući vezu.
'Trik' kako to učiniti s novijim iMacovima
Kao što smo prethodno upozorili, ove značajke nije moguće koristiti na najnovijim Apple računalima. Međutim, postoji mogućnost da dok to može biti dosadniji, može uspješno raditi na izradi a iMac do 5K Može čak poslužiti i kao vanjski zaslon za drugi Mac ili Windows PC. To je uglavnom zbog činjenice da su u Windowsima gotovo u potpunosti eliminirana ograničenja koja su prisutna u ovom slučaju i koja onemogućuju korištenje opcija dijeljenja slika.
Ali također morate imati na umu da čak i ako je konfiguriran u sustavu Windows, nećete se moći vratiti na macOS i zadržati konfiguraciju. Kada prijeđete na macOS, primijenit će se izvorne postavke koje je nametnuo Apple i nećete moći imati iMac kao drugi zaslon kako želite. Na ovaj način, ako ste osoba koja nije obožavatelj Windowsa, očito to nije najbolja stvar za razmatranje.
Za ovo morate imati instalirali Windows na particiju iMac diska , budući da ćete preko ovog operativnog sustava moći spojiti drugo računalo. Ako ga već imate, jednostavno ćete morati pokrenuti svoj iMac u njega i slijediti ove korake:
- Kada ste u sustavu Windows, idite na 'Postavke'.
- Odaberite opciju 'Sustav'.
- Odaberite opciju 'Projekcija na ovom računalu'. U opcijama koje se pojavljuju morate imati aktivirane sljedeće okvire:
- samo prvi put
- Zahtjev za projektiranje na ovo računalo

Kada to učinite, morate konfigurirati drugo računalo da postavi vaš iMac kao glavni zaslon. Ovo možete učiniti putem kabela The putem Wi-Fi-ja , iako za potonje morate uzeti u obzir da su oba uređaja spojena na istu mrežu, jer drugačije ne bi bilo moguće. Ali nije ograničen na istu mrežu, budući da također mora biti na istoj mrežnoj frekvenciji. To je od vitalnog značaja kako bi se moglo otkriti, kao da se radi o bilo kojem lokalnom uređaju.