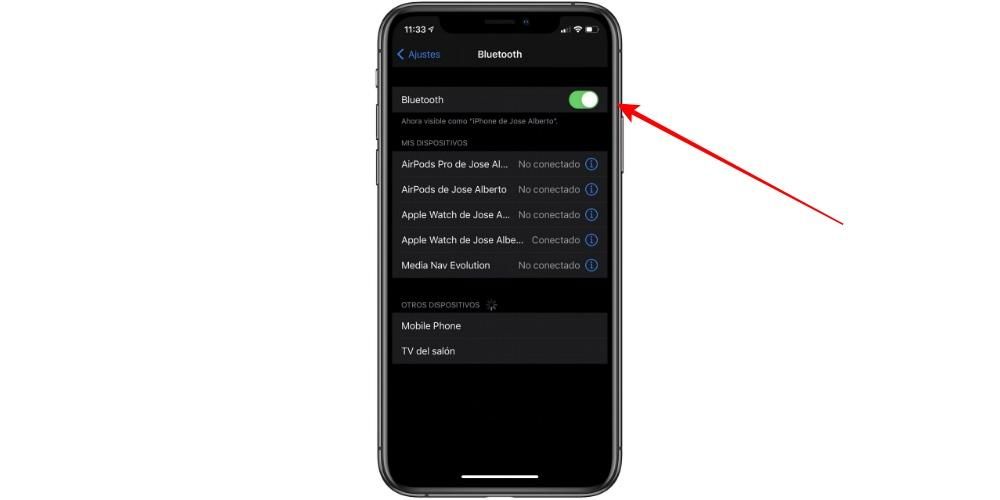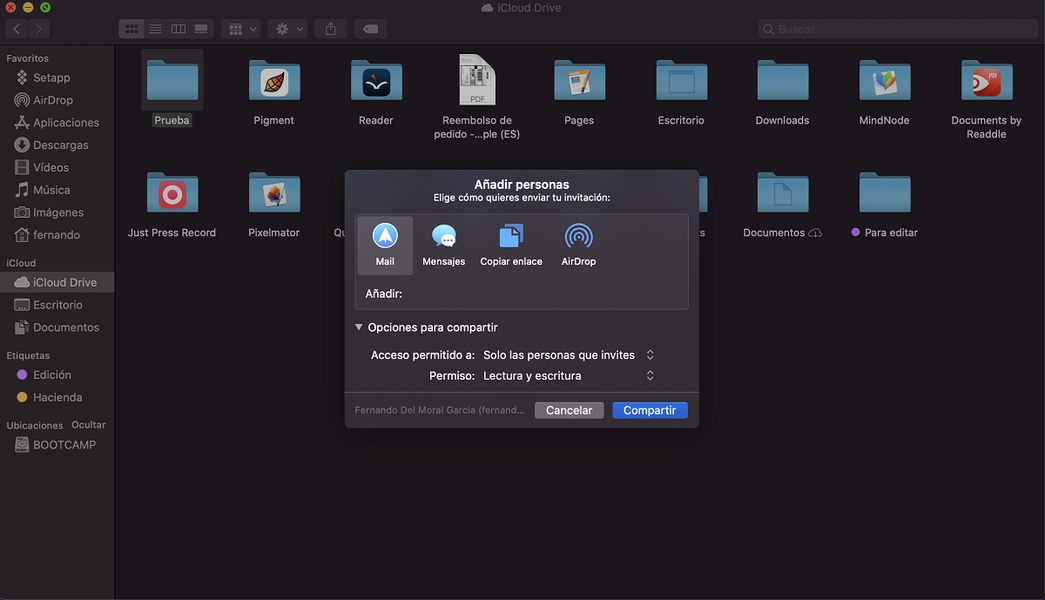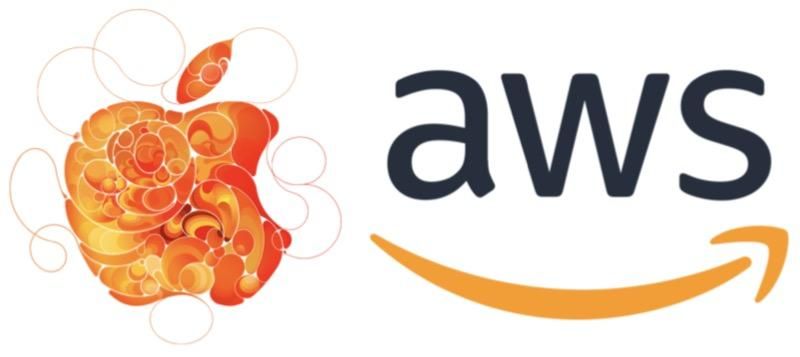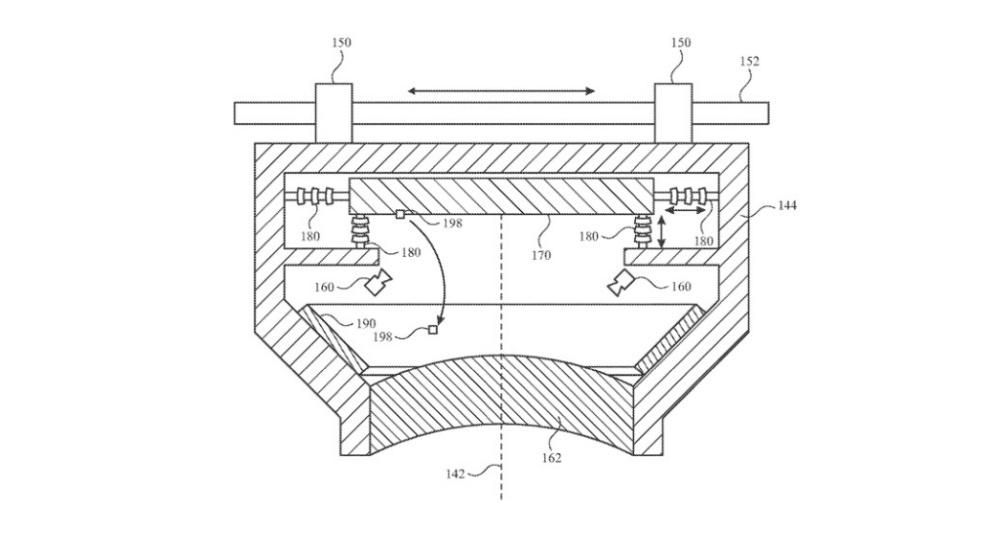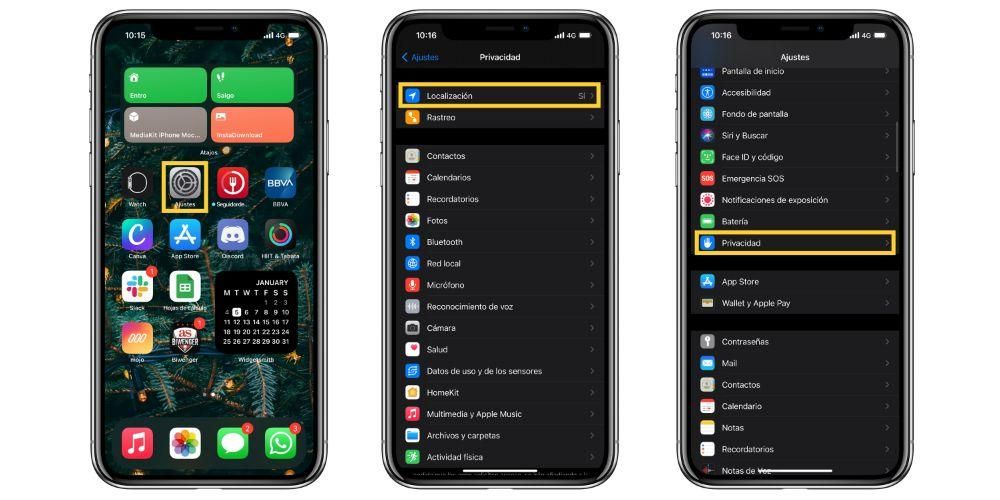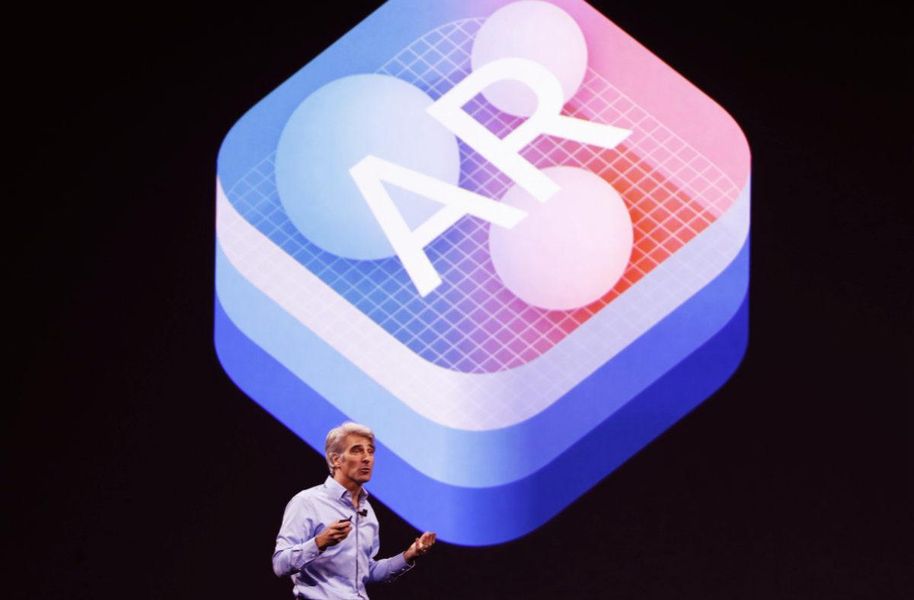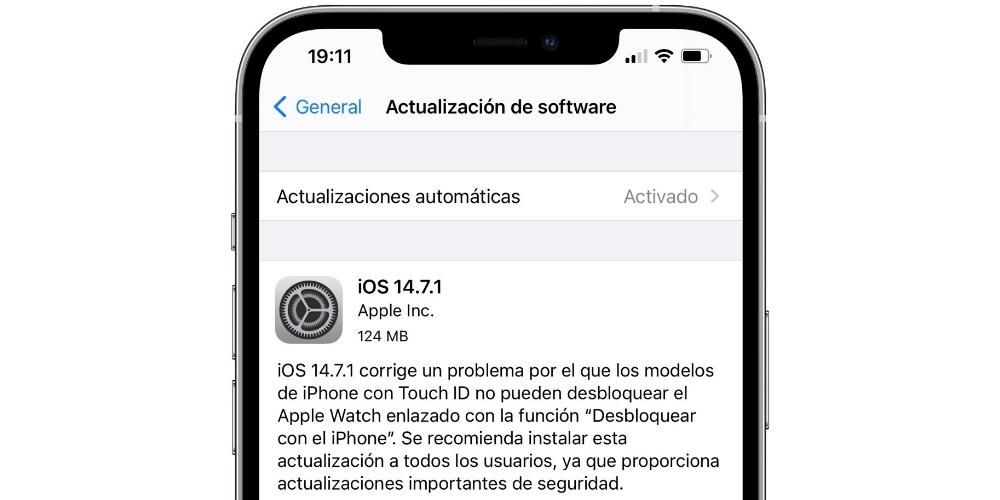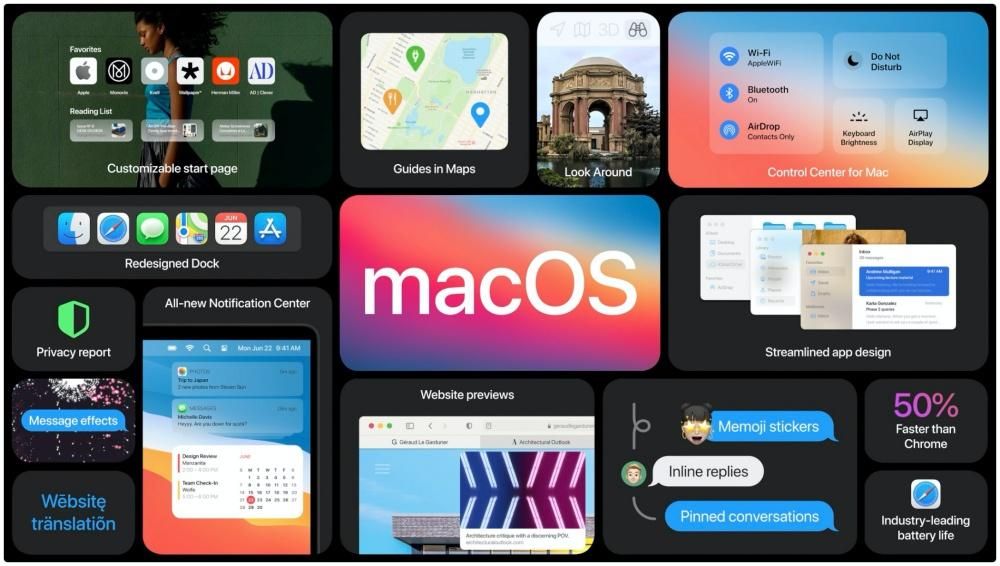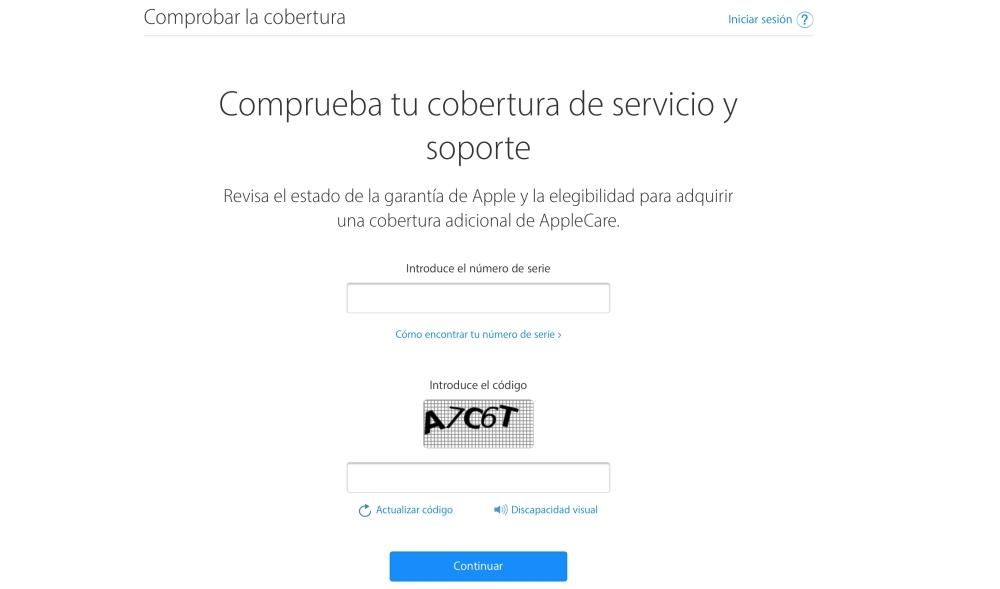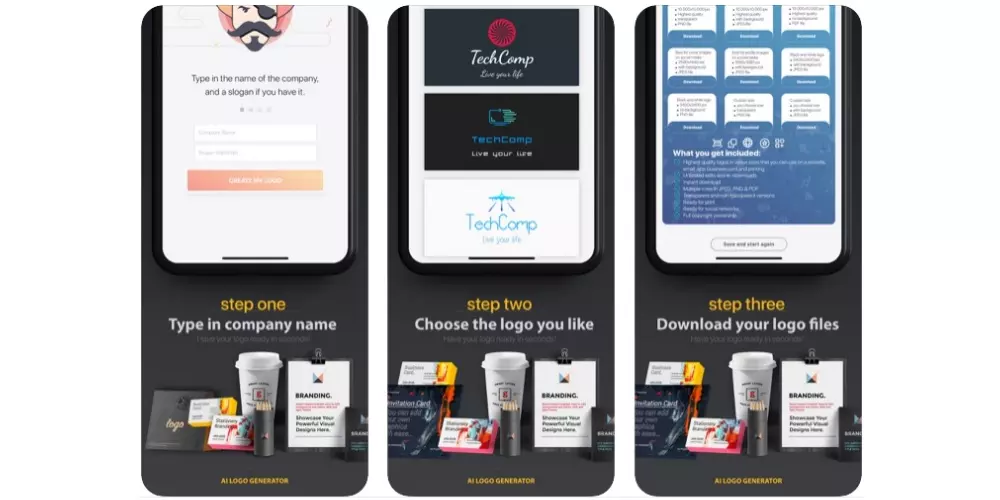Snimanje zaslona na iPhoneu, što je snimka zaslona ili snimka zaslona, može biti iznimno korisno mnogo puta. Ili zato što ne možete spremiti sliku prema zadanim postavkama, jer želite podijeliti određeni dio web stranice, aplikacije ili iz bilo kojeg drugog razloga. Zato vam u ovom članku pokazujemo kako napraviti snimke zaslona na iOS-u, bez obzira na iPhone koji imate. Osim toga, objasnit ćemo vam različitim metodama koje će vam omogućiti da snimate na različite načine ili u različitim formatima.
Snimke zaslona na iOS-u
S obzirom na korisnost snimki zaslona ili snimki zaslona, važno je imati na umu da uvijek postoje različite metode ovisno o iPhoneu koji imate. To je zato što postoji nekoliko modela koji imaju gumbe, ali u drugim slučajevima ova vrsta gumba nije dostupna. Zato ćemo u nastavku u svakom trenutku navesti korake koje ćete morati slijediti kako biste imali najbolju snimku zaslona u svojoj pohrani.
Na iPhoneu s gumbom na vrhu

Ovdje su uključeni iPhone 4, 4s, 5, 5c, 5s i SE 1. generacije . Da biste nastavili s snimanjem u njima, jednostavno morate pritisnite gornji gumb i tipku za početak u isto vrijeme i čim vidite zvuk ili se pojavi snimka zaslona, možete otpustiti. U ovom slučaju, iskustvo se može promijeniti u odnosu na ostale modele kada je u pitanju prikazivanje animacije kada se dobije snimka zaslona.
Na iPhoneu s tipkom Home i bočnom tipkom

Ovdje uključujemo iPhone 6, 6 Plus, 6s, 6s Plus, 7, 7 Plus, 8, 8 Plus i SE 2. generacije. Način za snimanje u njima je pritiskom na desnu bočnu tipku i tipku Home u isto vrijeme. Nakon što se emituje tipičan zvuk snimanja ili se pojavi odgovarajući vizualni efekt, možete otpustiti tipke.
Na iPhoneu bez tipke Home

Za iPhone koji ima 'zarez' i želite napraviti snimku zaslona, morate pritisnite tipku za povećanje glasnoće i desnu tipku u isto vrijeme. Kada se zvučni i vizualni efekti pojave na zaslonu, možete otpustiti ove tipke.
Na starijim iPhone uređajima
U ostalim starijim iPhoneima ova funkcija nije dostupna, budući da je prilično novija u pogledu iOS verzija. Ali to ne znači da postoje neke aplikacije u App Storeu ili u Cydiji, u slučaju da imate jailbreak, koje mogu osigurati ovu funkciju koja se izvorno nalazi u iPhone modelima koje smo prethodno komentirali. Ali postoji problem, a to je da, budući da je stvarno star, ima neka ograničenja koja su relevantna.
Programeri obično uklanjaju podršku iz svojih aplikacija za starije verzije iOS-a. Zato ćemo vidjeti koliko je aplikacija potpuno nekompatibilno sa starim iPhoneom. To je nešto što ćete uvijek morati uzeti u obzir, a to će značiti da na ovim starim računalima nećete moći imati ovu značajku koja može biti presudna za mnoge ljude.
Napravite snimku dokumenta ili cijelog weba
Postoje slučajevi kada nam jednostavna snimka zaslona ne pomaže da prikažemo sav sadržaj koji želimo. Međutim, dodana je opcija da aplikacije kao što su čitači PDF dokumenata i web stranice mogu snimiti cijeli sadržaj cijelog zaslona. Da biste to učinili, morate slijediti iste korake koji se slijede da biste napravili normalnu snimku zaslona. Samo da kada ga snimite i unesete opcije na kraju (o tome smo raspravljali u posljednjem odjeljku ovog članka), moći ćete pronaći mogućnost spremanja snimke zaslona cijele stranice bez potrebe za snimanje različitih snimki zaslona svaka od stranica.područja zaslona.

Novi način snimanja snimki zaslona s iOS 14
Postoji novi način za snimanje ove vrste snimki zaslona na onim iPhone uređajima koji imaju verziju jednaku ili noviju od iOS 14 i noviji je iPhone. To zapravo nije funkcija dizajnirana za svakoga, budući da je uključena u postavke pristupačnosti uređaja, ali isto tako može biti korisna mnogima. Sastoji se od dva ili tri dodira na stražnjoj strani uređaja kako bi se snimanje obavilo samo od sebe, iako za to mora biti prethodno konfigurirano slijedeći ove korake:

- Otvara se Postavke .
- i a Pristupačnost .
- Kliknite na igra .
- Pomaknite se prema dolje i odaberite reproducirati .
- Odaberite sada ako želite snimati s jedna ili dvije slavine. Nakon što uđete u odgovarajući izbornik, vidjet ćete mnoštvo opcija, među kojima je i Screenshot.
Mola. pic.twitter.com/AFMvSaBc7P
– Álvaro García M. (@AlvaroGarciaM_) 23. lipnja 2020
Sada morate samo dva ili tri puta kucnuti prstom po stražnjoj strani iPhonea, ovisno o tome što ste prije odabrali. U principu ovo bolje funkcionira ako nemate poklopac, iako je moguće i ako nije predebeo.
Još jedan način snimanja uz pomoćni dodir
U iPhoneu postoji funkcionalnost namijenjena osobama s određenim problemima s vidom ili slično, ali je unatoč tome dostupna svima koji to žele. Ovo je pomoćni dodir, koji služi kao virtualni gumb za pristup svim vrstama prečaca na uređaju. Da biste to učinili, morate otići na Postavke> Općenito> Pristupačnost, a zatim ući u Assistive Touch. Nakon što ga aktivirate, pronaći ćete više opcija koje se mogu konfigurirati, iako nas za ovaj zadatak zanima snimanje zaslona.
Vidjet ćete opciju za prilagodbu plutajućeg izbornika, stvaranje novih pokreta i još mnogo toga. Opcija za dodavanje snimki zaslona ovom virtualnom gumbu nalazi se unutar prilagođene radnje , koji su podijeljeni u sljedeća tri:
- jedan pritisak
- dvostruki klik
- dugi pritisak

Dodajte funkciju snimanja zaslona gdje god vam odgovara i uvijek će vam biti dostupna za snimanje zaslona kad god želite. Treba napomenuti da je moguće učiniti da ovaj virtualni gumb sam po sebi ne bude vidljiv prilikom snimanja, pa je izuzetno zanimljivo ako ne želite da pokriva sadržaj koji želite prikazati na navedenoj slici.
Što učiniti s ulovom nakon toga

Nakon što ste napravili hvatanje, vrijeme je da znate što učiniti s njim. Primijetili ste da se, kada se završi, pojavljuje u minijaturi u Dolje lijevo vašeg ekrana. Ako povučete ovaj prozor ulijevo ili pričekate nekoliko sekundi, on će nestati i morat ćete otići u aplikaciju Fotografije da biste ga pronašli. Međutim, moguće je uvjeriti se modifikacije u njemu prije nego što ga spremite.
Čim se snimka zaslona pojavi na ekranu, možete kliknuti na nju i otvorit će se uređivač u kojem možete izvršiti određene radnje kao npr. izbrišite, podijelite ili prebojite . Potonje, slikanje, može biti vrlo korisno za određene naznake kao što je podcrtavanje dijela teksta ili ukazivanje na bilo koju drugu specifičnu stvar. Dostupni su isti alati kao i u aplikaciji za bilješke, koji imaju olovku, marker, marker, gumicu, trimer i ravnalo, kao i široku paletu boja.
Mora se imati na umu da će se moći primijeniti i različite vrlo specifične radnje. U slučaju da imate poseban prečac za svoje slike kako biste imali bolju razlučivost ili imate snimku zaslona zatvorenu u okviru kako biste je mogli jednostavno podijeliti. Isto tako, od sada nadalje prilikom primjene ovih radnji također ćete moći odabrati odbacivanje odabrane slike.