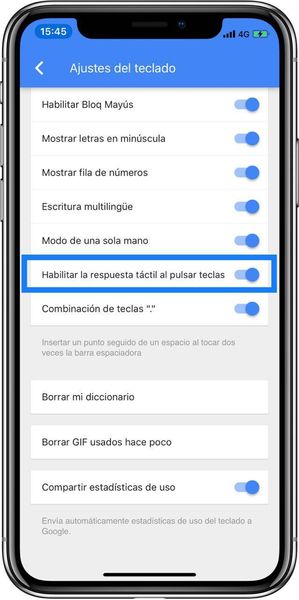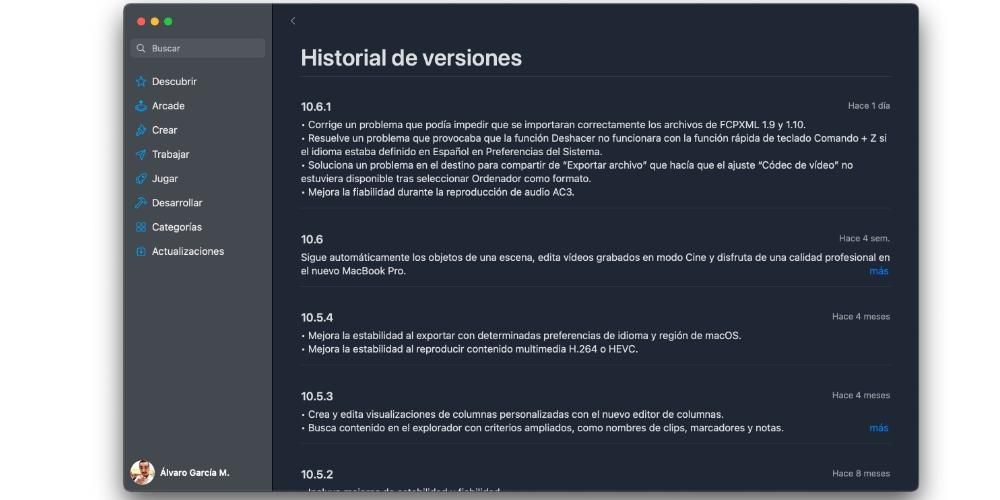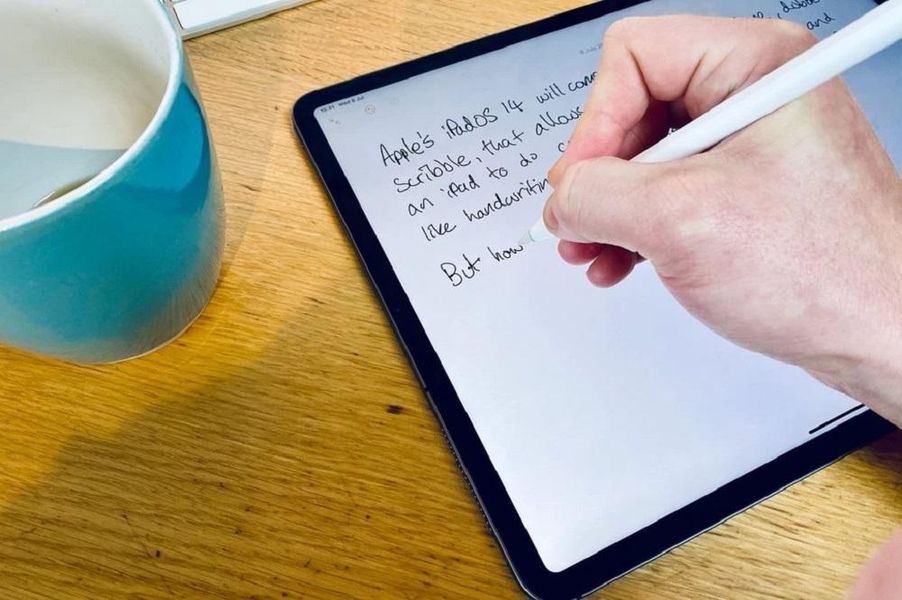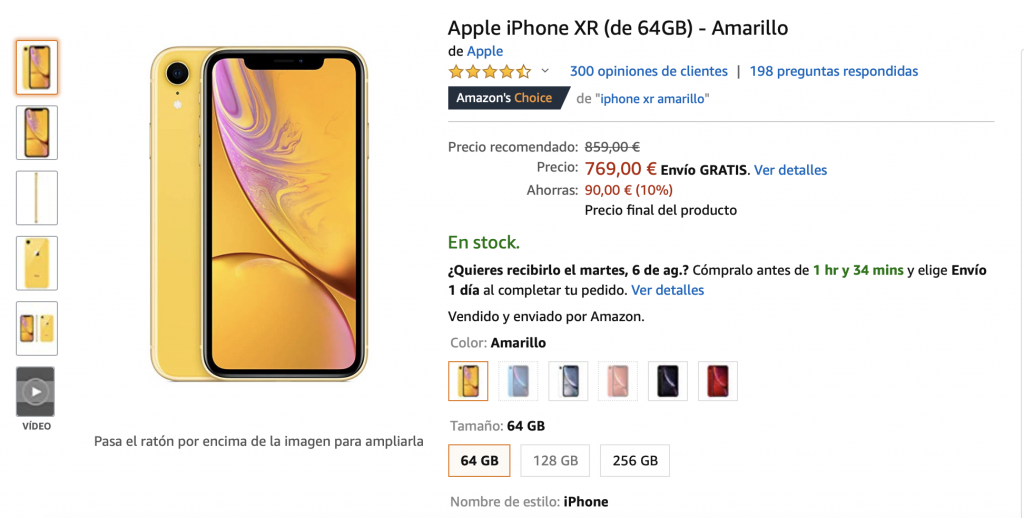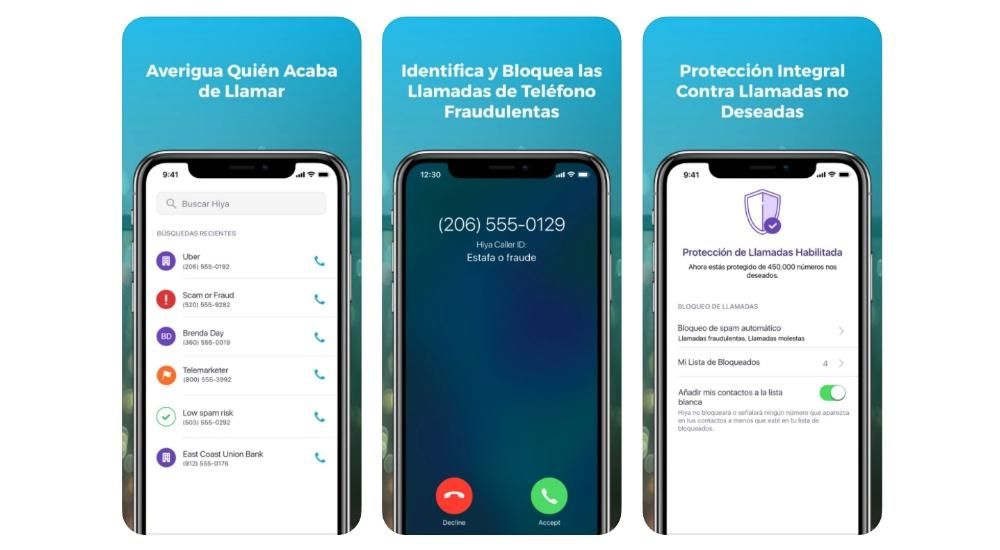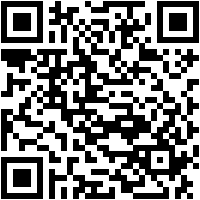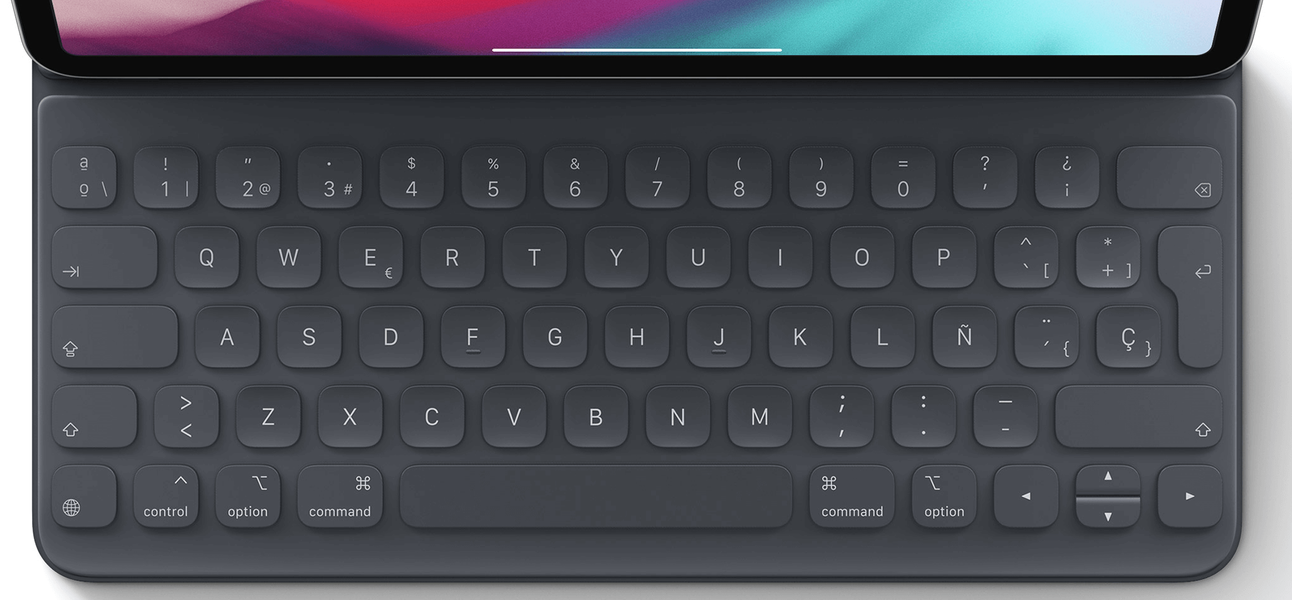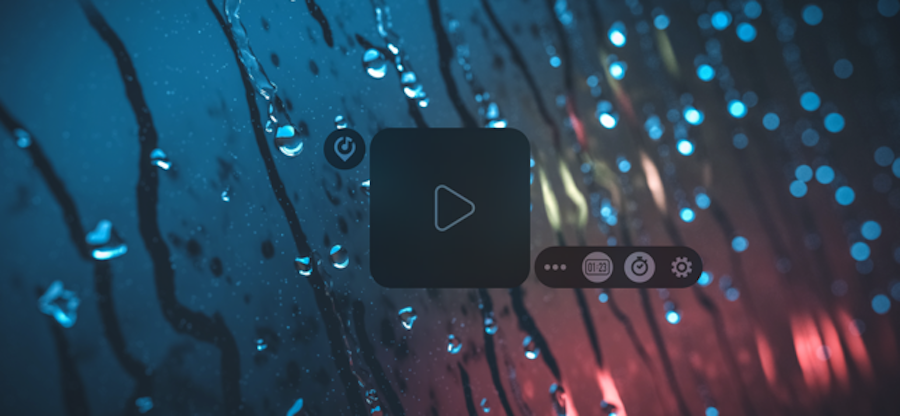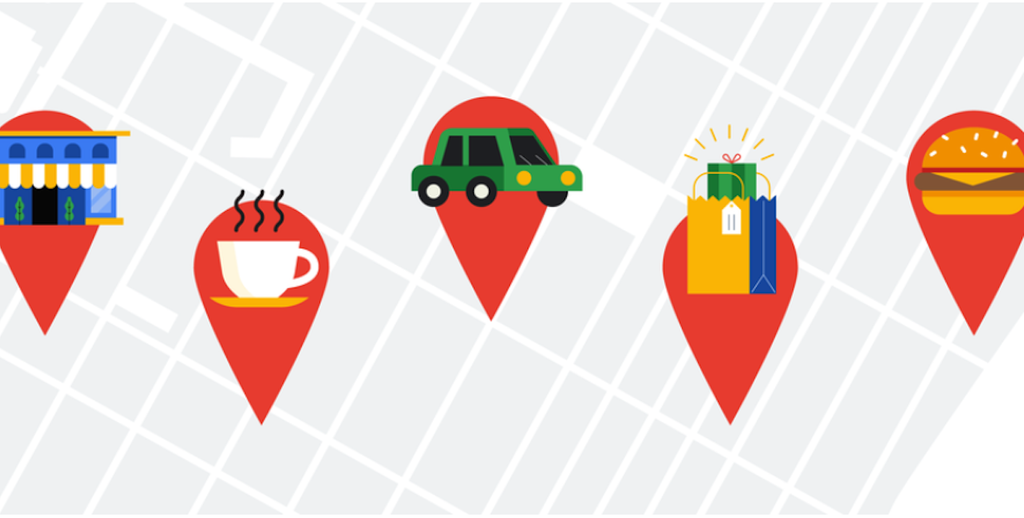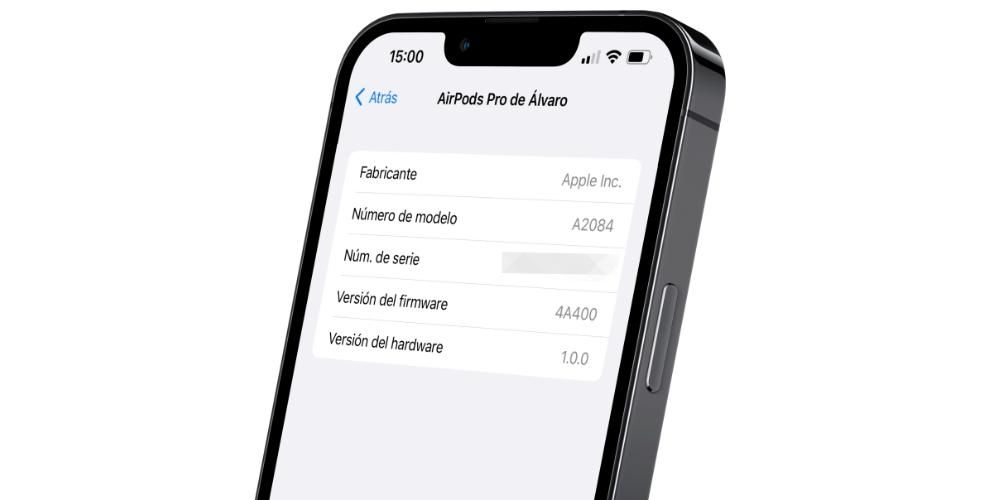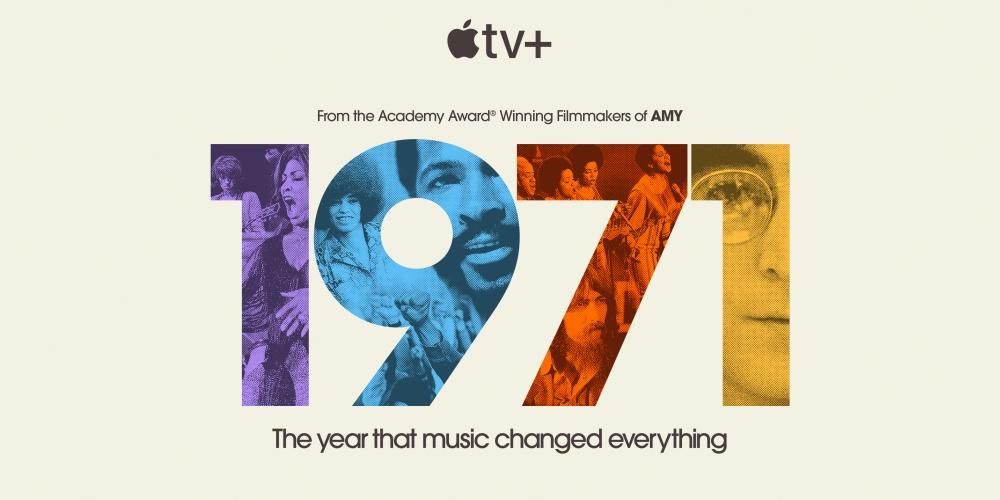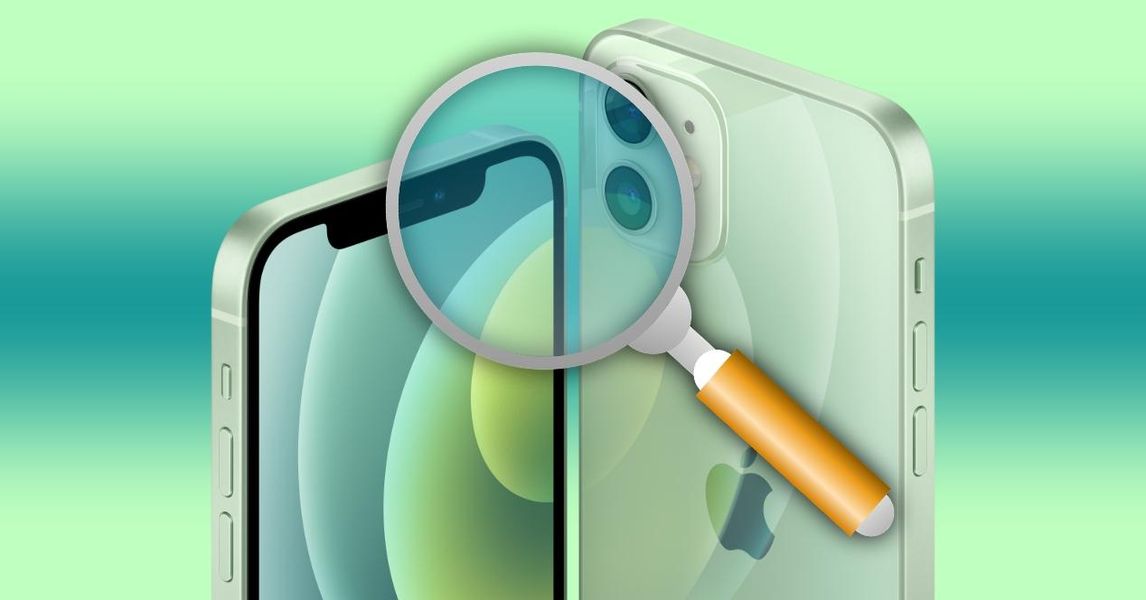Na taj ćete način već imati USB s Windows 10 unutra kako biste ga mogli instalirati na drugo računalo, kao što je novo računalo za igre koje ste nedavno kupili ili kako biste pomogli nekome čiji je operativni sustav oštećen. Kako biste izbjegli probleme, važno je da imate a prilično stabilna internetska veza kako bi preuzimanje slike diska bilo uspješno. Ako postoji kratko vrijeme povezivanja i nisu sve datoteke preuzete ispravno, moguće je da ćemo vidjeti neki drugi problem prilikom instalacije na PC.
Putem BootCampa
Drugi način koji se može pronaći u macOS-u je aplikacija Boot Camp. Ovo je izvorno instalirano na svim dostupnim Mac računalima i može se koristiti za stvaranje pogona za pokretanje na jednostavan način. Koraci koje trebate slijediti uključuju mogućnost odabira USB pogona koji ste spojili na svoj Mac, kao i putanju datoteke slike za Windows 10.
Iako, ovo je metoda koja se može koristiti na onim Macovima koji zahtijevaju ovaj flash pogon za odgovarajuću instalaciju. Točnije, govorimo o svim onim Macovima koji se instaliraju kao operativni sustav OS X El Capitan ili stariji . U slučaju da je instalirana novija verzija, ovaj se proces ne može provesti i uvijek se morate odlučiti za Terminal kao što smo prethodno komentirali.

Koraci instalacije
Nakon što imate sve potrebne komponente da biste mogli instalirati Windows 10, imajte na umu da se to može učiniti na različitim mjestima. Imate mogućnost to učiniti na particiji unutar jedinice za pohranu Maca ili otići na PC kako biste izvršili odgovarajuću instalaciju.
Instalirajte na macOS particiju
Appleov operativni sustav daje mogućnost izolacije dijela pohrane koji je dostupan na internim jedinicama za pohranu. To daje mogućnost instaliranja određenih distribucija na njega s drugim softverom kao što je Windows. Očito, to može uzrokovati neke probleme kada je u pitanju izvedba, budući da particije uvijek mogu uzrokovati neku vrstu problema. Ono što treba izbjeći pod svaku cijenu je instalacija na vanjski tvrdi disk, jer unatoč tome što to možete učiniti, performanse su u velikoj mjeri žrtvovane.
Da biste stvorili macOS particiju i instalirali Windows, možete koristiti upravitelj diskova koji je izvorno integriran u Mac. Da biste to učinili, jednostavno morate slijediti ove korake:
- Pristupite Aplikacija Disk Utility.
- Kliknite na stranu iznad glavnog pogona vašeg Maca.
- U gornjoj alatnoj traci kliknite na 'Particija'.
- U grafikonu vrste sira odaberite skladište koje želite namijeniti određenoj particiji. Važno je dodijeliti potreban prostor kao što smo prethodno komentirali.

Nakon što je odgovarajuća particija stvorena na jedinici za pohranu, morate povezati pogon s diskovnom slikom Windows 10. Kada pokrenete Mac ispočetka, morat ćete držite tipku 'Alt' ' za prikaz pokretača. Odaberite pogon koji ste spojili i u procesu instalacije moći ćete odabrati particiju koju ste upravo stvorili na svom glavnom disku za pohranu.
Koristite USB za instalaciju sustava Windows na računalo
Ako želite instalirati na PC, to je također moguće bez problema. Pendrive mora biti spojen na samo računalo kako bi ga BIOS sustav na kraju prepoznao. BIOS je softver koji ima i sama matična ploča i to je bitan korak da biste mogli izvesti ovu instalaciju. Pristup svakom od BIOS-a razlikuje se ovisno o vrsti matične ploče koju ste instalirali na svoje računalo. Iako je obično preko tipke F2 kada se pokreće.
U priručniku same ploče možete konzultirati sve ove postupke. Izvorno, matična ploča će pokušati pokrenuti primarni pogon za pohranu, ali to morate promijeniti. Unutar BIOS-a morate odabrati potrebu za pokretanjem s pogona koji ste spojili kako biste učitali sliku diska i pokrenuli instalaciju operativnog sustava.
Problemi koji se mogu pojaviti
Realnost je da smo suočeni s procesom koji za neke ljude može biti veliki izazov. Pogotovo ako se koristi Terminal, stalno izvršavanje ove vrste naredbi za neke ljude može postati komplicirano. Zato je u mnogim prilikama potrebno uzeti u obzir probleme koji mogu nastati tijekom ovog procesa kreiranja i instalacije.
U procesu stvaranja
Unos potrebnih datoteka za instalaciju sustava Windows na Mac može dovesti do brojnih problema. Prvi od njih je to Jedinica za pohranu koju ćete koristiti nije otkrivena. To je nešto što se događa općenito, a u ovoj situaciji jednostavno ćete morati odabrati promjenu flash pogona. Isto tako, također je važno napomenuti da će biti moguće koristiti samo jedinice za pohranu koje imaju a vrlo specifično proširenje. Zato ćete u većini slučajeva morati pribjeći drugom računalu kako biste izvršili formatiranje u kompatibilnom proširenju, što je općenito ExFat.
Kao drugu točku, također treba napomenuti da je jedinica možda neispravna i da je dosegla kraj svog korisnog vijeka trajanja. U tom slučaju, najbolje je pokrenuti testove na drugim računalima s različitim operativnim sustavima kako biste mogli točno utvrditi što se događa.
Kad ga idete instalirati
Druga situacija u kojoj se mogu generirati problemi je posebno u vrijeme instalacije. Odnosno, kada već imate sve datoteke na flash disku i trebate ih izvesti na Mac da biste ga pokrenuli. U ovom slučaju treba napomenuti da unesene datoteke uvijek treba pregledati. U slučaju da se sam Pendrive ne pojavi kada želite pokrenuti sustav s njega, trebali biste pomisliti da ste nešto pogriješili.
Drugi slučaj koji se može dogoditi je da nemate prostor koji nije adekvatan. U tom slučaju morate provjeriti niste li umetnuli dodatne datoteke u particiju, jer ako se to dogodi očito ćete imati ozbiljan problem. Isto tako, treba također imati na umu da se uvijek trebaju poštivati minimalni zahtjevi operativnog sustava. U slučaju da ih vaš Mac ne ispunjava, očito ćete imati drugačije probleme.