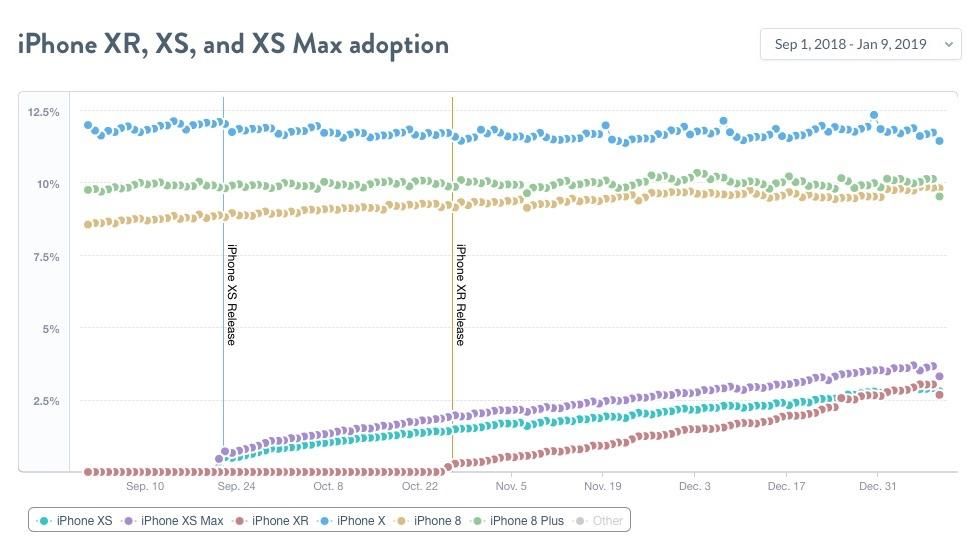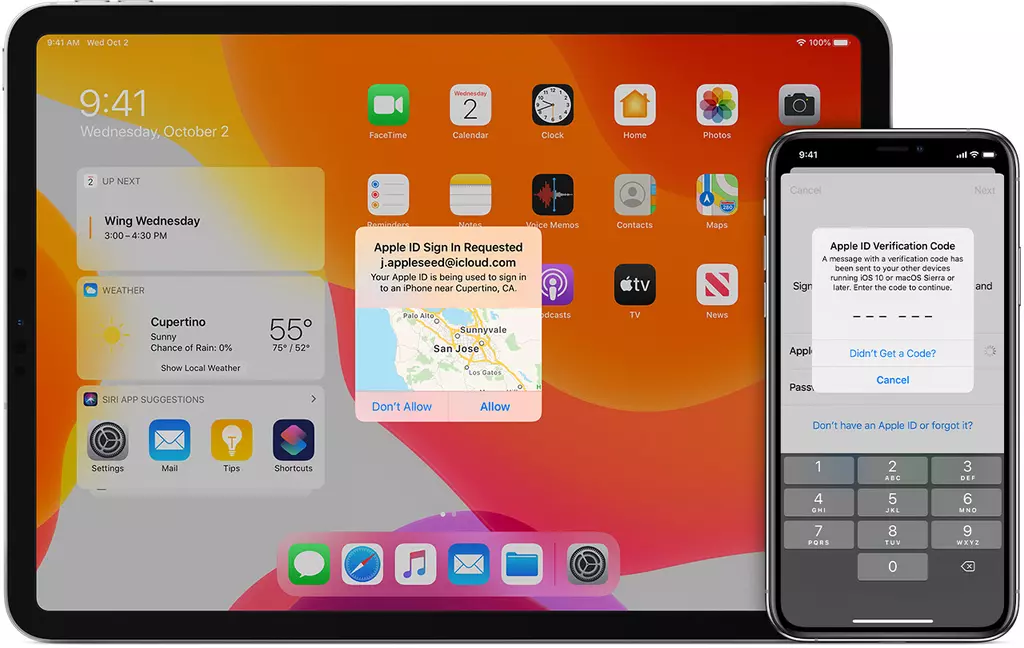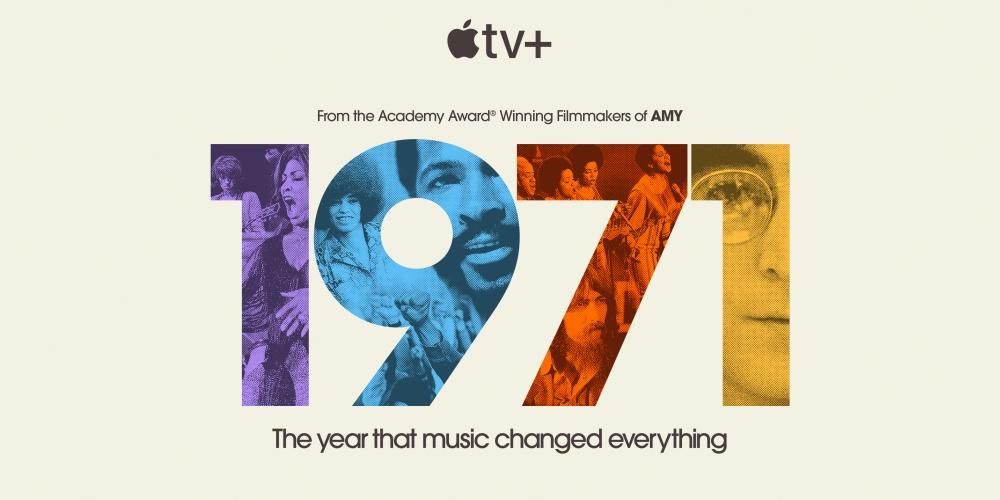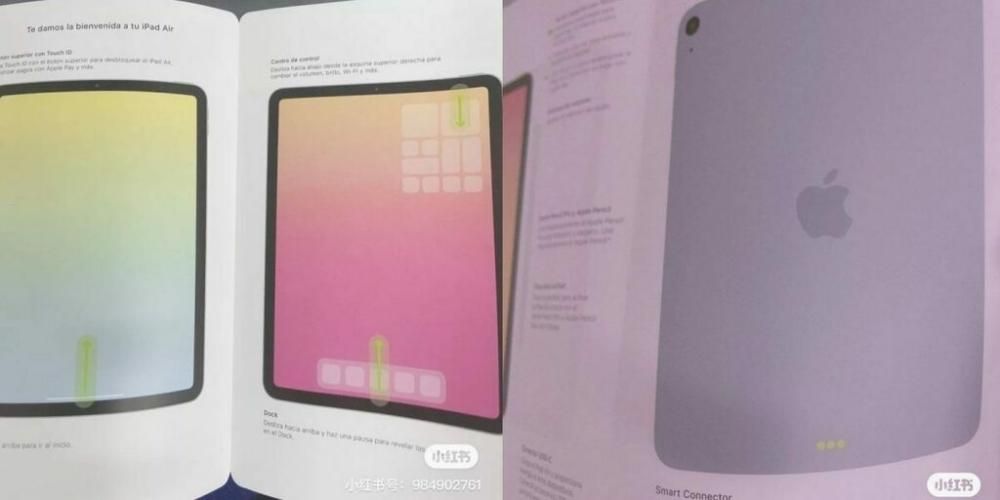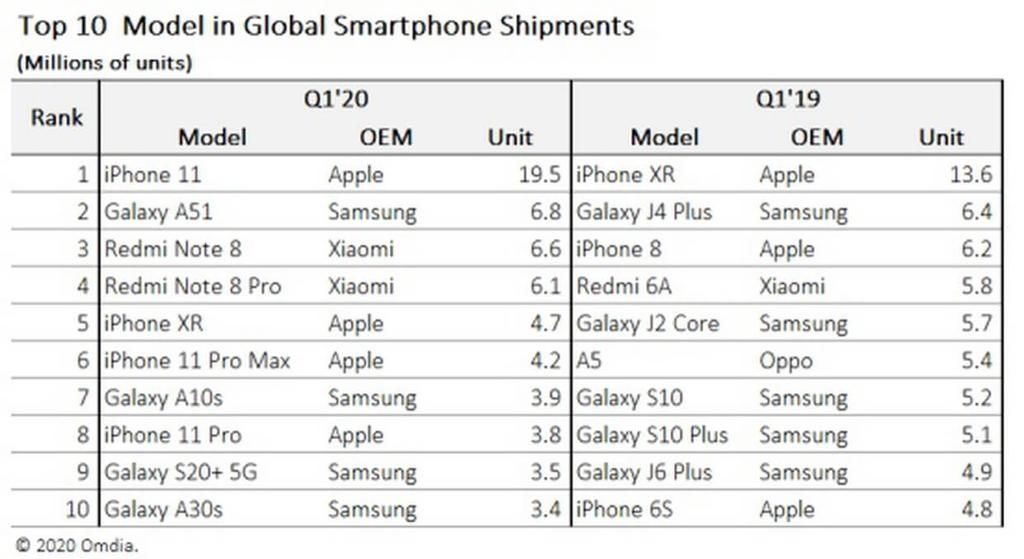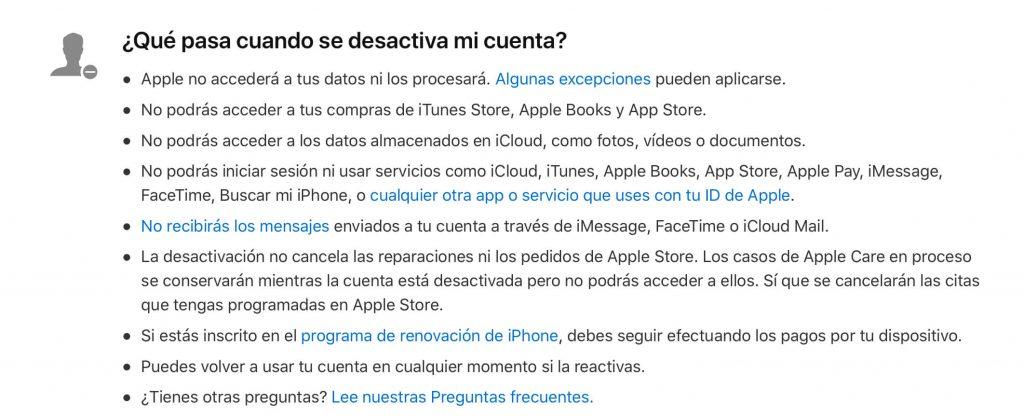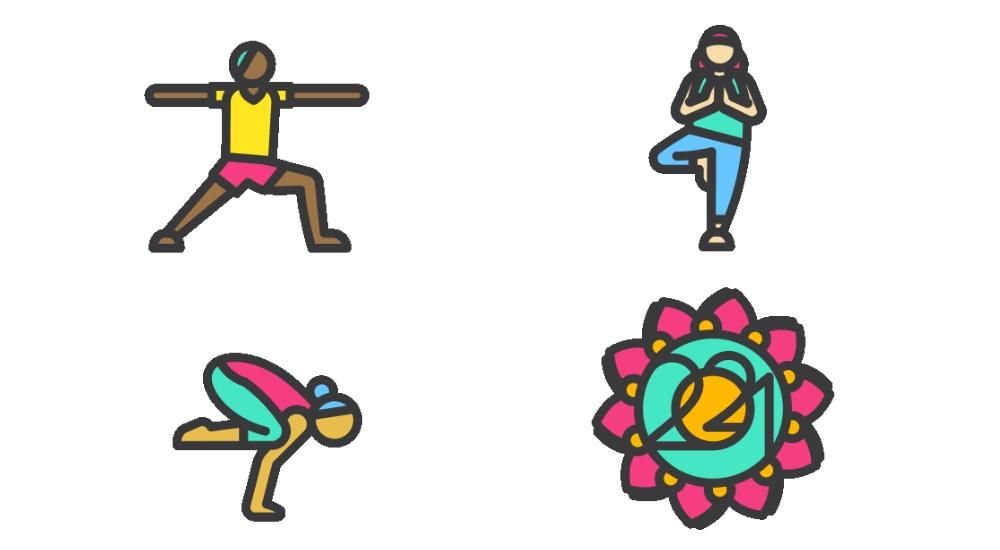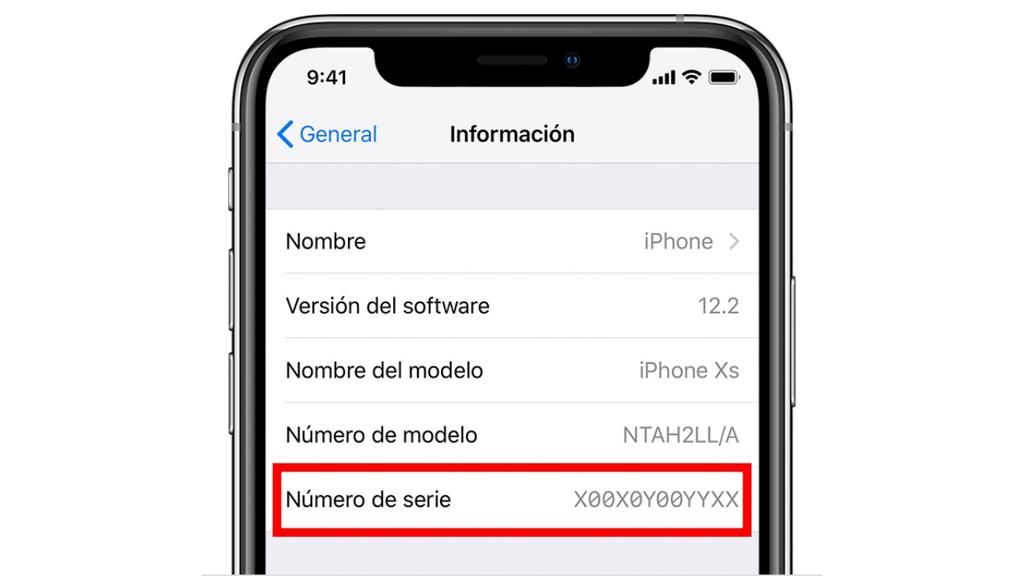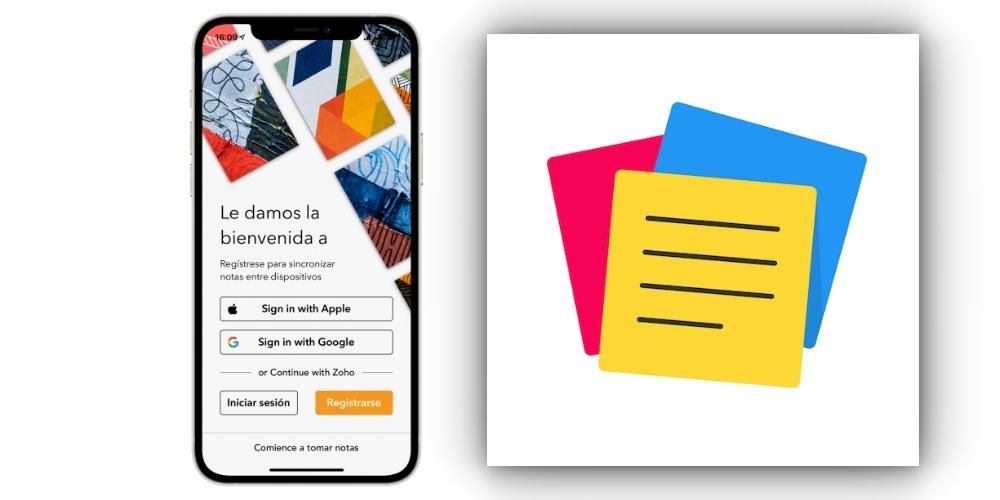Jedna od najčešćih upotreba većine korisnika koji uživaju u Macu je uređivanje teksta i PDF dokumenata, uostalom, to je jedna od najtraženijih upotreba računala. U ovom postu želimo vam reći kako možete ispisati one dokumente koje ste razvili ako imate printer kod kuće ili na radnom mjestu, bez obzira na njihov format, kao i fotografije koje želite.
Zahtjevi za izbjegavanje kvarova u ispisu
Prije nego što krenete na posao i počnete ispisivati fotografije, dokumente i sve ostalo što želite sa svojim Macom, morate znati zahtjeve koji su vam potrebni da biste mogli izvršiti ovaj zadatak. Očito, ne samo da morate uzeti u obzir aspekte koji se odnose na vaše Apple računalo, već i pisač koji imate na raspolaganju. U nastavku vam ostavljamo popis s točkama koje morate uzeti u obzir kako biste mogli ispisivati bez ikakvih problema.
- Provjerite jesu li vaš Mac i pisač oni su kompatibilni .
- Održavajte svoje računalo ažuriranim od Applea do najnovije dostupne verzije.
- U slučaju da vam zatreba, također ažurirajte pisač .
- Spojiti svoje računalo s pisačem. U tom slučaju morat ćete uzeti u obzir vrstu pisača koji imate, jer postoje i oni koji idu preko Bluetootha, WiFi-a ili kabela.
- Ovisno o vrsti dokumenta za ispis, provjerite imate li ga vrsta papira prikladan.
- Provjerite imate li dovoljno papira .
- provjerite da li imate dovoljno tinte .
Koraci za ispis dokumenata
Nakon što ste kontrolirali sve zahtjeve i vaš Mac je spojen na pisač, sve što trebate učiniti je početi ispisivati. Međutim, ovisno o vrsti dokumenta koji ćete ispisati, a prije svega o aplikaciji koju koristite, morat ćete izvršiti neke ili druge korake. Stoga ćemo vam u nastavku reći kako možete ispisati dokumente iz najčešće korištenih aplikacija.
Povežite svoj Mac s pisačem
Prvi korak, a također i nešto bitno za ispis bilo koje vrste dokumenta, je povezivanje s pisačem. Da biste to učinili, morate dodati svoj pisač ili onaj koji ćete u tom trenutku koristiti na popis pisača. Da biste to učinili, morate kliknuti na Postavke sustava i kliknuti na Pisači i skeneri.
Obično, kada dodate pisač, koristit će se vaš Mac AirPrint da se povežete s njim ili izravno automatski preuzmete softver pisača, poznatiji kao upravljački programi. Prilikom instaliranja softvera pisača, učinite to samo i isključivo ako je to zatražio Mac, inače nemojte to činiti.

Postoji mnogo načina za dodavanje pisača na vaš Mac, to možete učiniti putem USB-a, odnosno povezivanjem pisača izravno preko USB kabela na vaš Mac. Druga mogućnost je povezivanje pisača i Maca putem WiFi mreže, u ovom na koji ćete moći ispisivati svoje dokumente bez potrebe da fizički povezujete Mac i pisač i bez potrebe da budete u istoj prostoriji kao i pisač. Također možete dodati mrežni pisač koristeći njegovu IP adresu, a u tom slučaju pisač mora podržavati jedan od sljedećih protokola ispisa: AirPrint, HP Jetdirect (utičnica), Line Printer Daemon (LPD) ili Internet Printing Protocol (IPP). Konačno možete povezati svoj pisač i Mac putem Bluetootha.
Nakon što konfigurirate i dodate svoj pisač na svoj Mac, možete ispisati bilo koju vrstu dokumenta. Sljedeće ćemo vam reći kako to možete učiniti s word datotekama, pdf-om, stranicama ili čak fotografijama.
Uz pregled
Bilo koju PDF datoteku koju imate može se otvoriti u macOS-u kroz Preview, što je aplikacija koju je Apple za nju zadano izabrao. Ako imate drugi program koji može otvoriti PDF i postavili ste ga kao zadani program za otvaranje ove vrste datoteke, ono što trebate učiniti je otići do datoteke koju želite ispisati, kliknite desnom tipkom miša, odaberite Otvori s i odaberite Pregled . Evo koraka koje morate slijediti da biste mogli ispisati bilo koji dokument putem ove aplikacije.
- Otvorite dokument u pregledu.
- U gornjem izborniku kliknite Datoteka.
- Pomaknite se prema dolje u prikazanom izborniku.
- Kliknite na Ispis.
- Odaberite parametre na koje želite ispisati dokument.
- Kliknite Ispis.

Putem stranica
U slučaju da je tekstualni dokument koji ste razvili izrađen s izvornom Apple aplikacijom, Pages, i u ovom je formatu, za ispis dokumenta koraci su vrlo jednostavni za izvođenje, zapravo, samo ćete morati ispunite sve zahtjeve o kojima smo vam prethodno govorili i za samo nekoliko sekundi vaš će dokument biti ispisan putem vašeg pisača. Evo koraka koje morate slijediti.
- Otvorite dokument u Pages.
- U gornjem izborniku kliknite Datoteka.
- Krećite se prema dolje prikazanim izbornikom.
- Kliknite na Ispis.
- Konfigurirajte parametre s kojima želite da se vaš dokument ispisuje.
- Kliknite Ispis za početak ispisa dokumenta putem vašeg pisača.

Kroz Word
Baš kao što možete ispisati dokumente sa Pages, isto možete učiniti i s Word dokumentima. Zapravo, proces je potpuno isti, stoga nećete imati niti jedan problem kada ih ispišete sa svom lakoćom na svijetu. Evo koraka koje morate slijediti da biste to izvršili
- Otvorite dokument koji želite ispisati u Wordu.
- Stanite na gornju traku.
- Kliknite Datoteka.
- Pomaknite se prema dolje u padajućem izborniku.
- Kliknite Ispis.
- Konfigurirajte parametre ispisa koje želite da dokument ima.
- Kliknite na Ispis.

ispis fotografija
Postupak za ispis slika s vašeg Mac računala je isti kao ispis PDF datoteke. To je zato što je aplikacija koju macOS prema zadanim postavkama koristi za otvaranje fotografija Preview, pa će stoga proces biti isti, o tome ćemo vam reći u nastavku.
- Otvorite sliku pomoću Pregleda.
- U gornjoj traci kliknite Datoteka.
- Kliknite na Ispis.
- Konfigurirajte parametre ispisa.
- Kliknite Ispis.