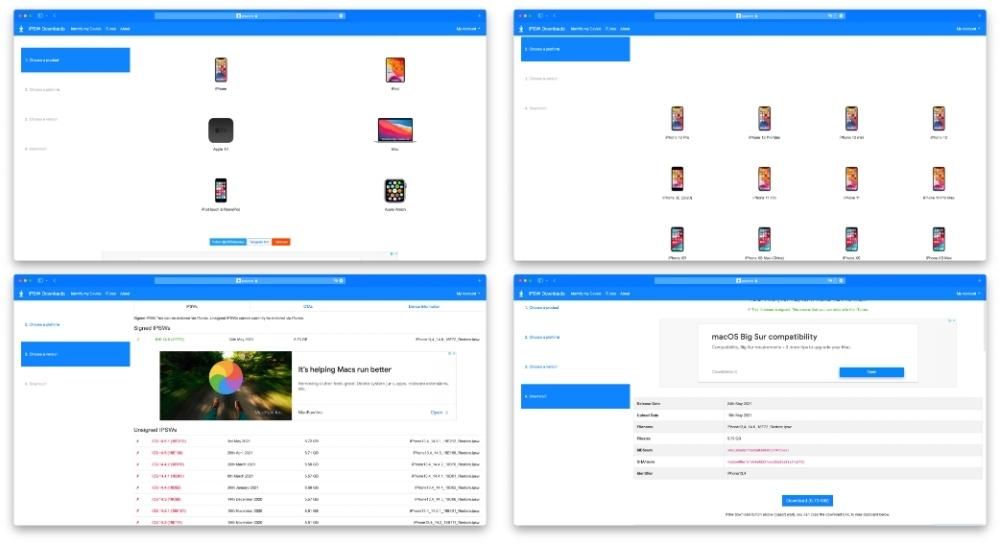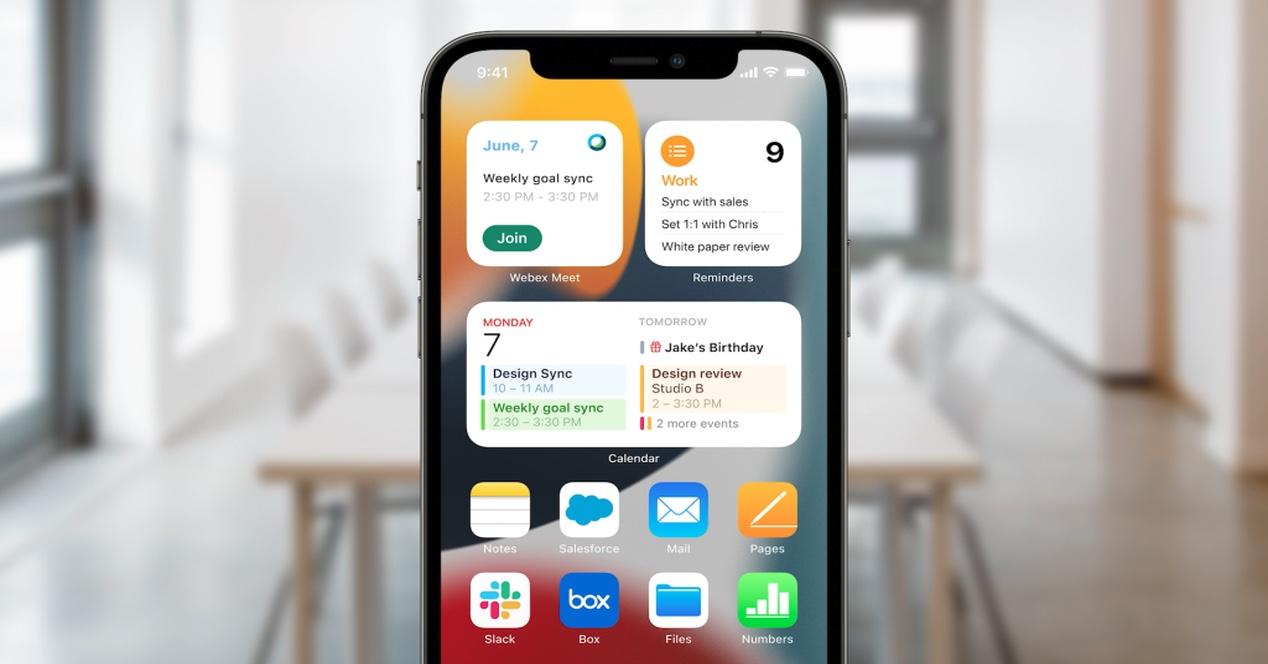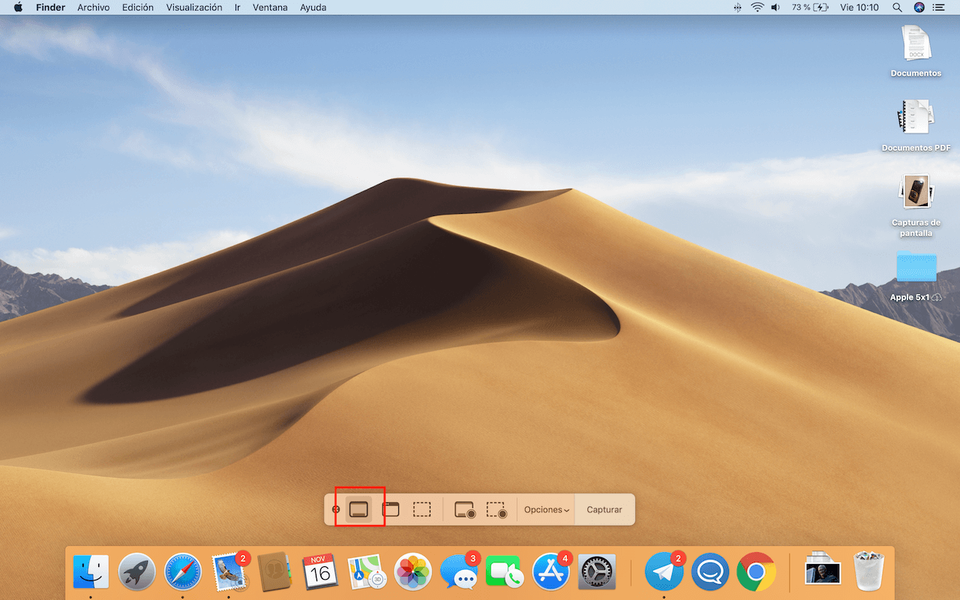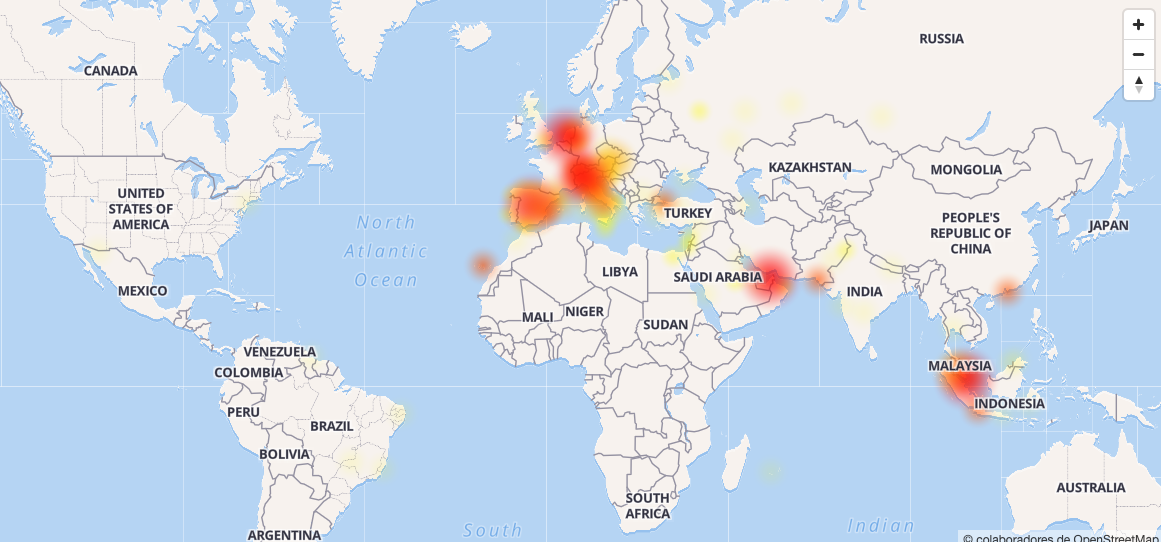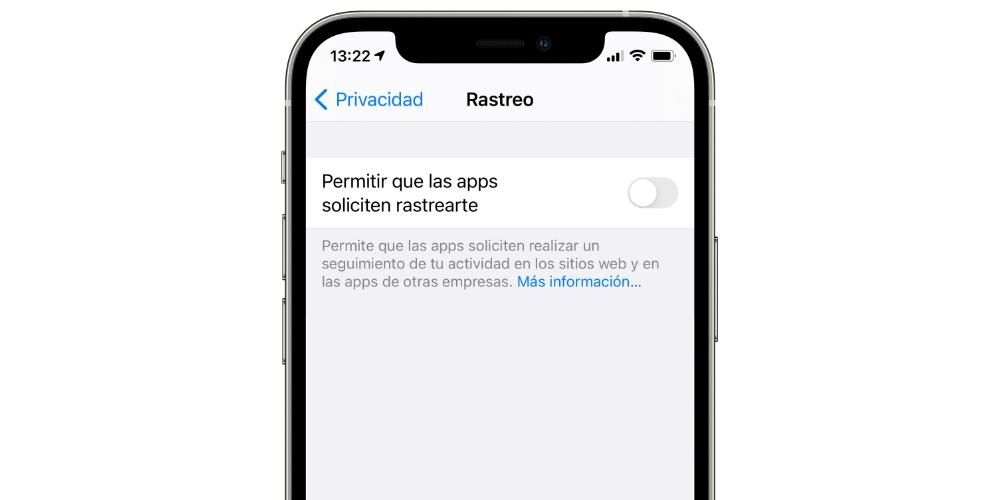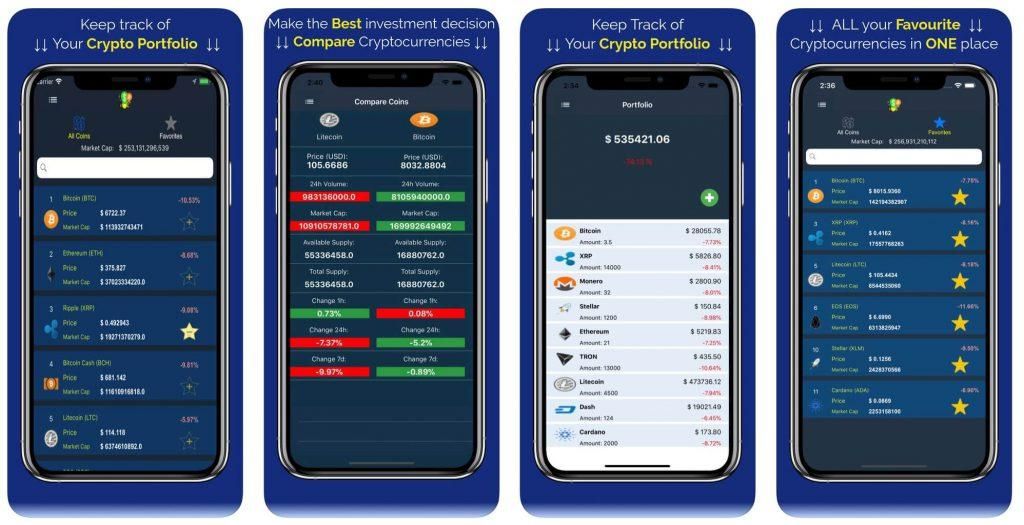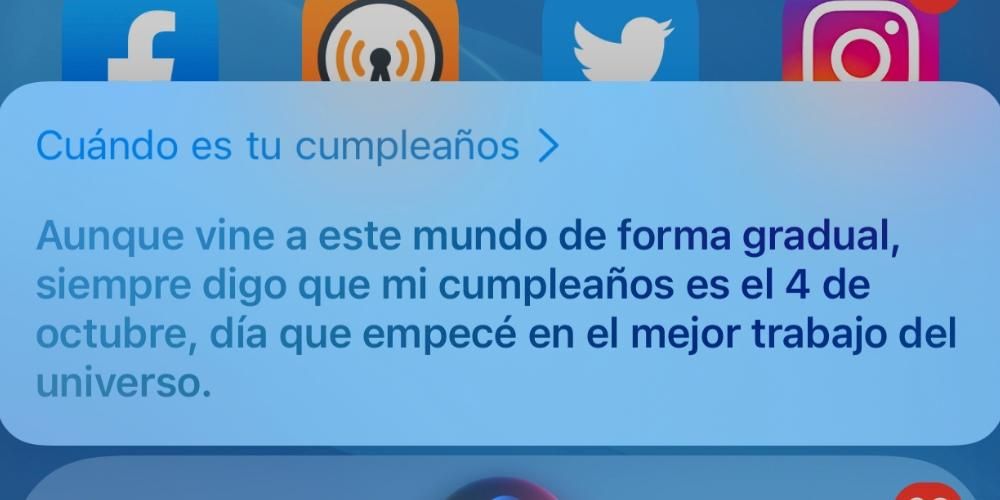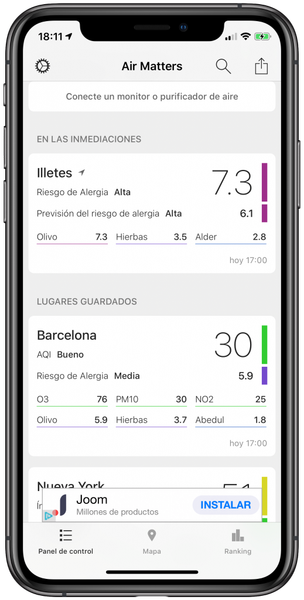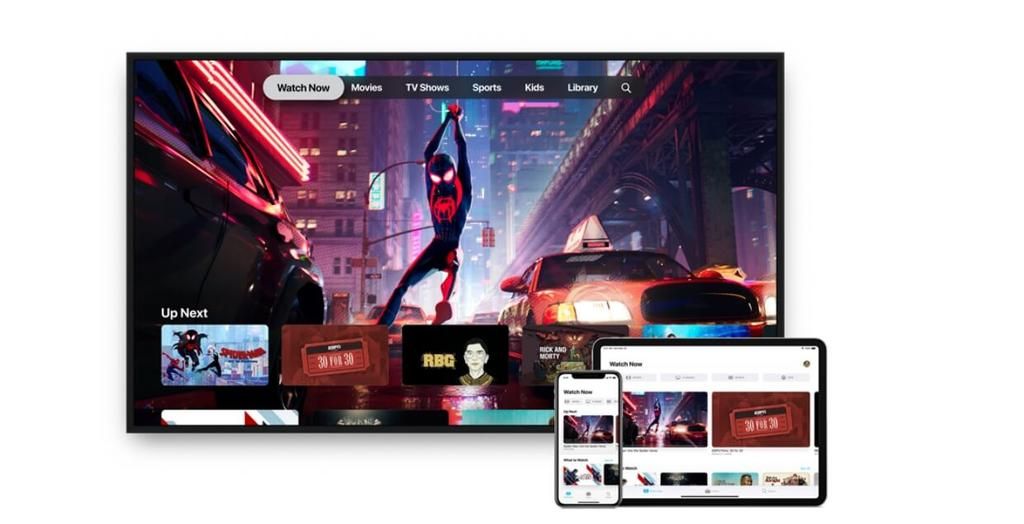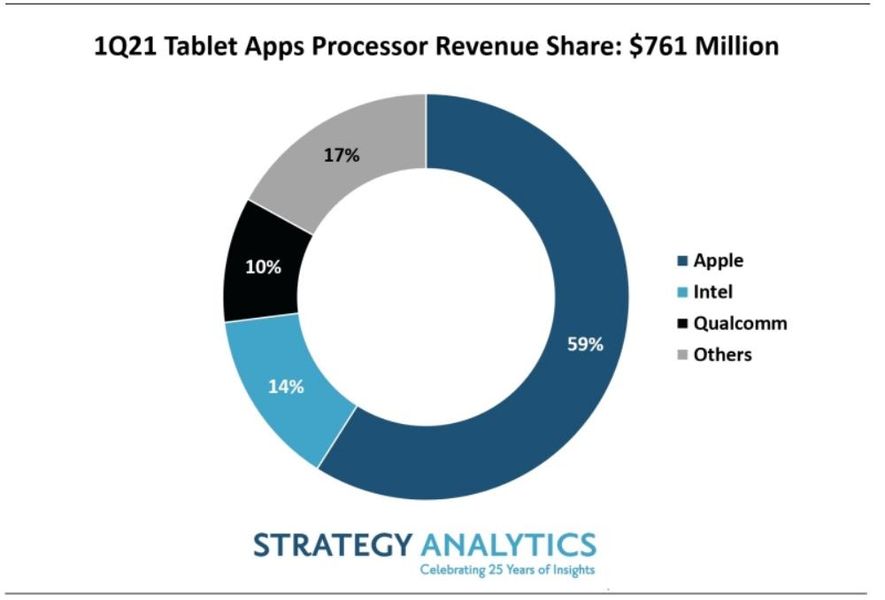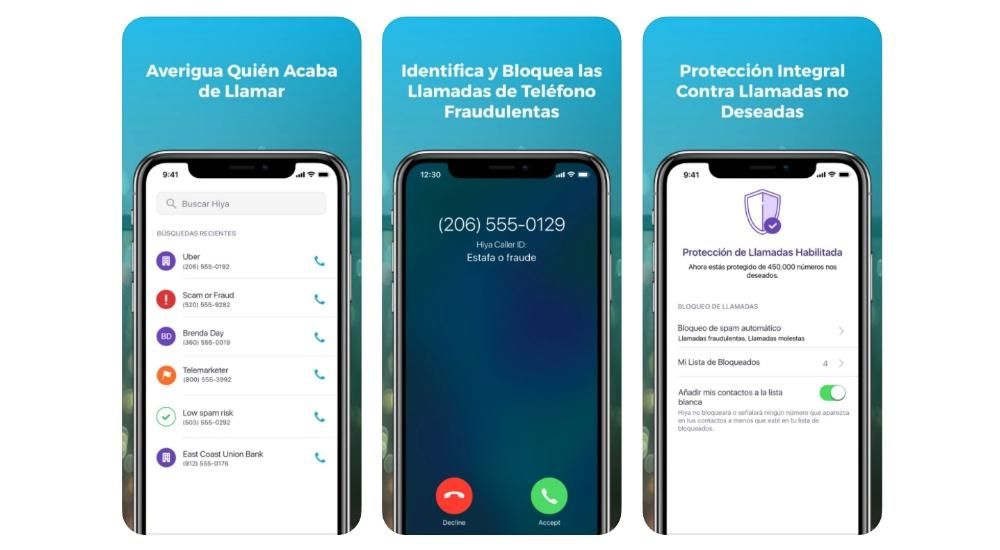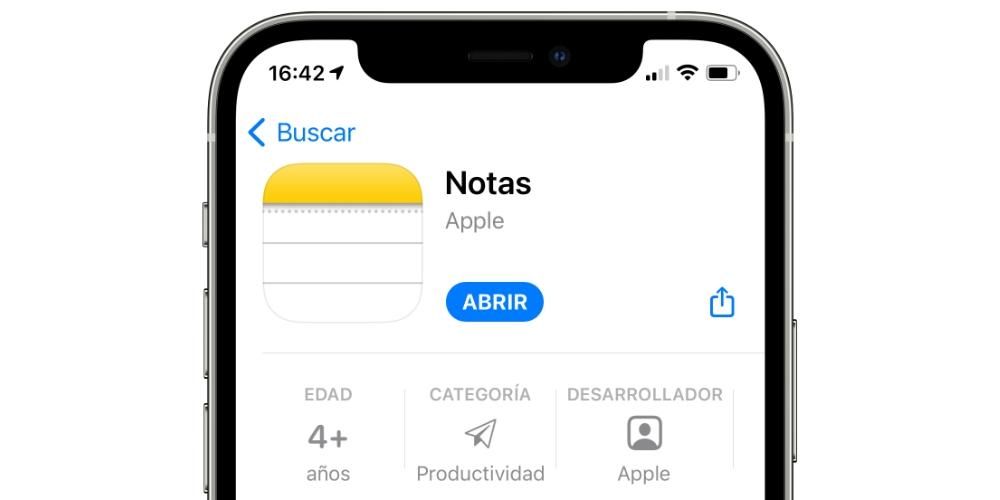U određenim prilikama kada imamo problem na svom Macu moramo se obratiti nekome tko ima određena znanja da nam pomogne riješiti ovaj problem. Na primjer, starija osoba koja nije baš dobra s tehnologijom i ne zna izvršiti neki zadatak može biti vrlo korisna ako je netko vodi dok dijele svoj ekran i objašnjava kako mogu riješiti svoju sumnju ili problem, ili čak snimku zaslona .u kojoj također snima zvuk stolnog računala s Apple računala .
Sigurno mnogi od vas razmišljaju o određenim aplikacijama za provedbu ovog procesa dijeljenja zaslona kakav jest Team Viewer , ali istina je da ako su obje strane na Macu, ne morate preuzimati nikakvu aplikaciju treće strane, ali to se može učiniti s aplikacija koja je već unaprijed instalirana na opremi i to na vrlo jednostavan način.
Ako ste se ikada morali obratiti Apple tehničkoj podršci telefonom, sigurno su vas zamolili da pokažete svoj ekran kako biste pokušali riješiti problem ili prikupiti sve potrebne informacije kako bi vam dali rješenje. Ovaj sustav za dijeljenje vašeg zaslona, pa čak i dopuštanje drugoj osobi da daljinski preuzme posjed i kontrolira Mac, može provoditi bilo tko urođeni, sve dok obje strane imaju računalo s macOS-om.
Prije nego počnemo dijeliti zaslon, moramo dati odgovarajuća dopuštenja
Ako želimo podijeliti svoj zaslon s drugom osobom, prvo moramo dati odgovarajuća dopuštenja iz System Preferences našeg Maca. Da bismo to učinili, moramo otići na Postavke sustava > Dijeljenje i ovdje ćemo odabrati opcije na lijevoj bočnoj traci koja kaže Daljinsko upravljanje.
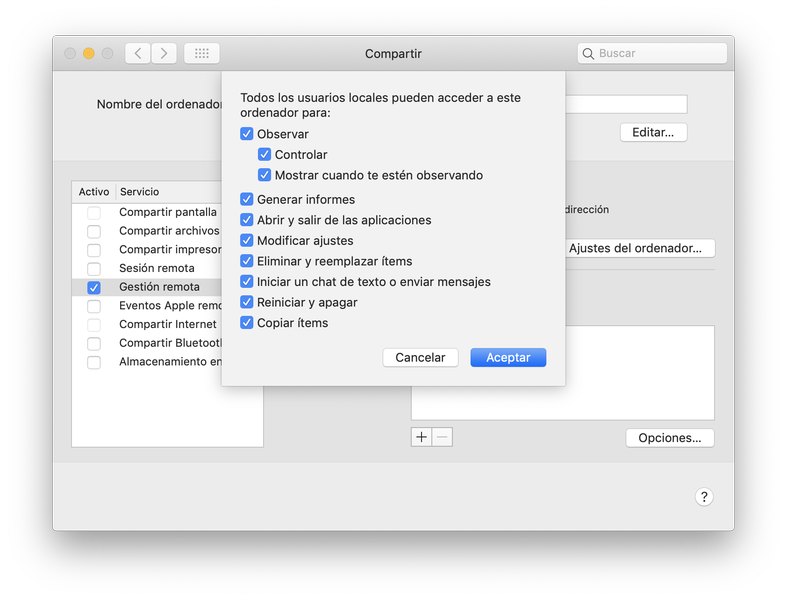
Uz to moramo odabrati opciju svi korisnici kao što možete vidjeti na prethodnoj slici, tako da vam svi mogu poslati zahtjev za kontrolu vašeg Maca.Kada označite opciju Remote Management, pojavljuje se još jedan dijaloški okvir u kojem možemo odabrati različite opcije. Ove su opcije, kao što vidite, radnje koje može izvršiti osoba koja uđe u naš Mac kako bi njime upravljala na daljinu. Kao što možete vidjeti, postoji širok izbor opcija za sprječavanje da slučajno ne zabrljate datoteku.
Kako se povezujemo s tuđim zaslonom bez aplikacija trećih strana
Nakon što damo ta dopuštenja, osoba koja se želi spojiti na naše računalo mora otići na Finder s naredbom + razmaknicu i napisati 'Dijeli zaslon'. Moramo odabrati prvu aplikaciju koja izađe koju nećemo vidjeti u Launchpadu jer je donekle skrivena.
U dijaloškom okviru koji se otvori moramo unijeti Apple ID koji je povezan s Mac računalom s kojim se želimo povezati , odnosno e-mail povezanu s iCloud računom.

Nakon što se unese Apple ID, na Mac će biti poslana pozivnica koju želimo pogledati. Osoba koja prima mora prihvatite ovu pozivnicu koja će se pojaviti u gornjem desnom kutu a zatim morate odlučiti koje ćete 'ovlasti' dati pozvanoj osobi na svom Macu. To jest, nakon prihvaćanja ove pozivnice možete odrediti možete li koristiti miša i otvarati mape i dodirivati postavke kako želite ili možete vidjeti samo zaslon .
Važno je napomenuti da nakon što se povežete i počnete dijeliti zaslon Ozvučenje je omogućeno . Odnosno, možete razgovarati jer se otvara kao neka vrsta glasovnog poziva tako da komunicirate i vodite drugu osobu. Očito vlasnik Mac-a koji dijeli zaslon može u bilo kojem trenutku promijenite postavke dopuštenja i zaustavite emitiranje slike kako bi spriječili da se naruši njihova privatnost u slučaju da će pristupiti datotekama koje ne želite vidjeti.
Prozor koji osoba koja daljinski upravlja računalom vidi ima vrlo malo alata, osim povećala za određivanje lokacije dok pokušava natjerati osobu koja posjeduje Mac da radi razne stvari.
Ostavite nam u polju za komentare što mislite o ovom sustavu za dijeljenje zaslona između Mac računala.