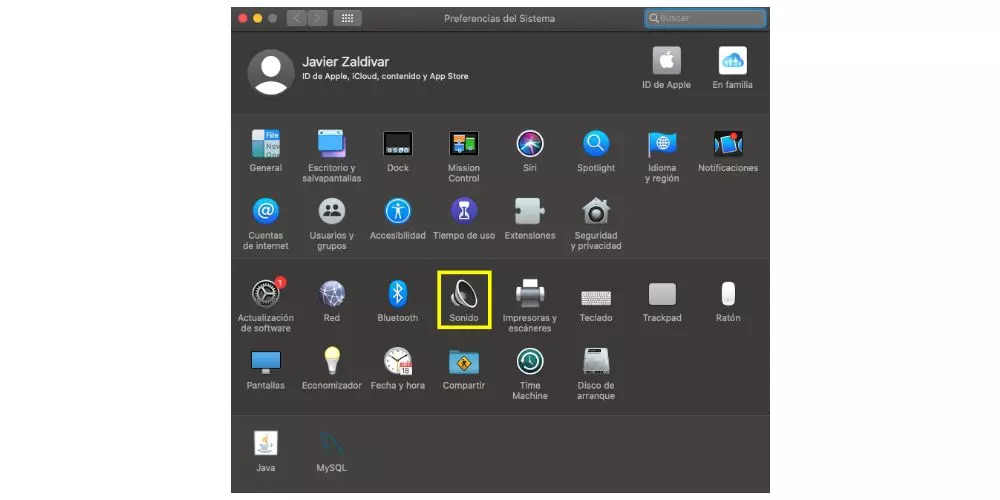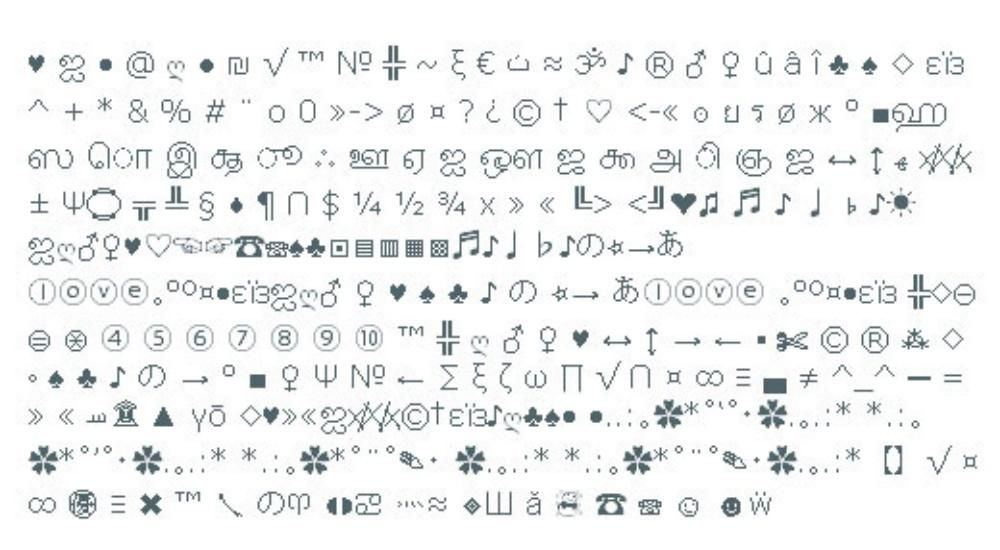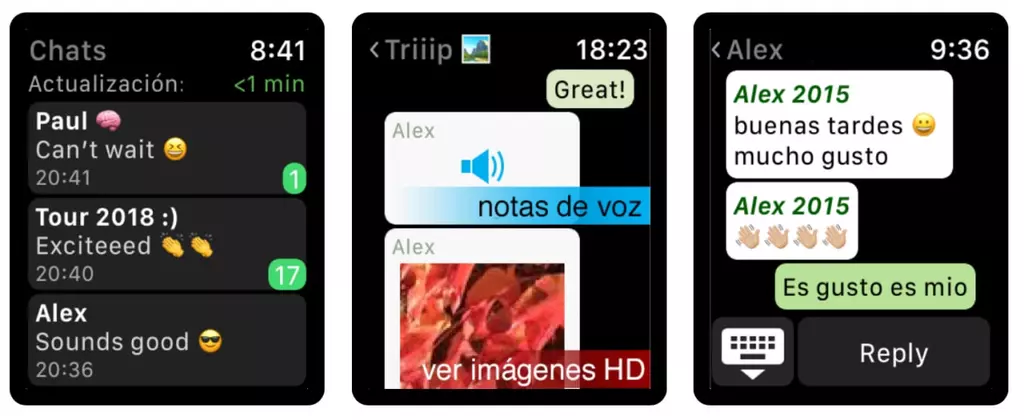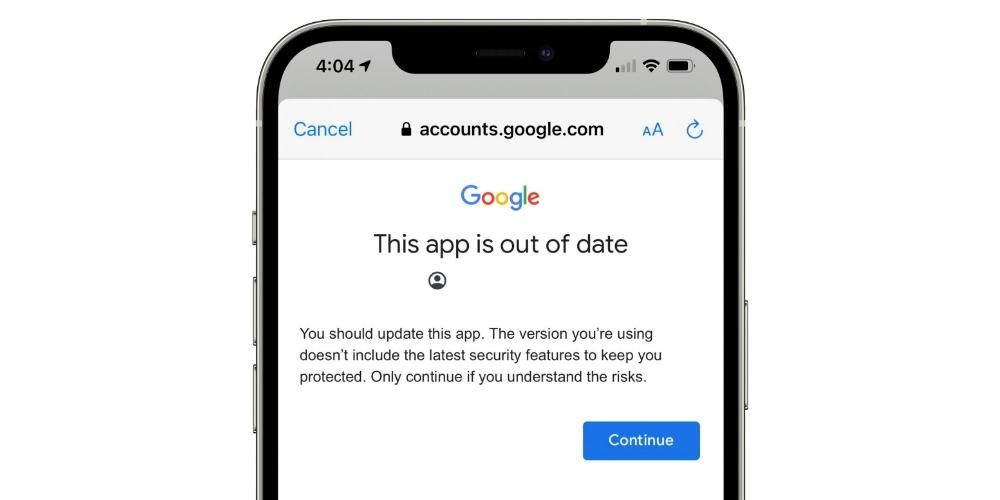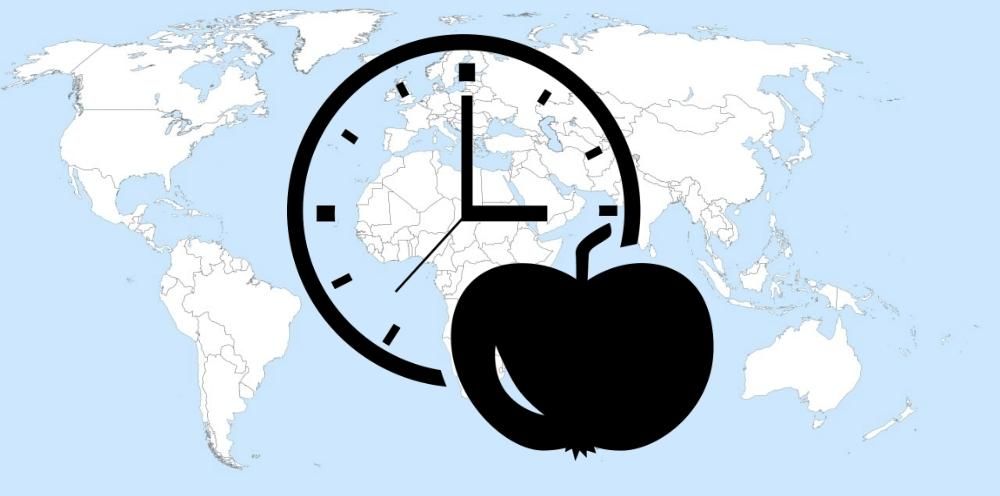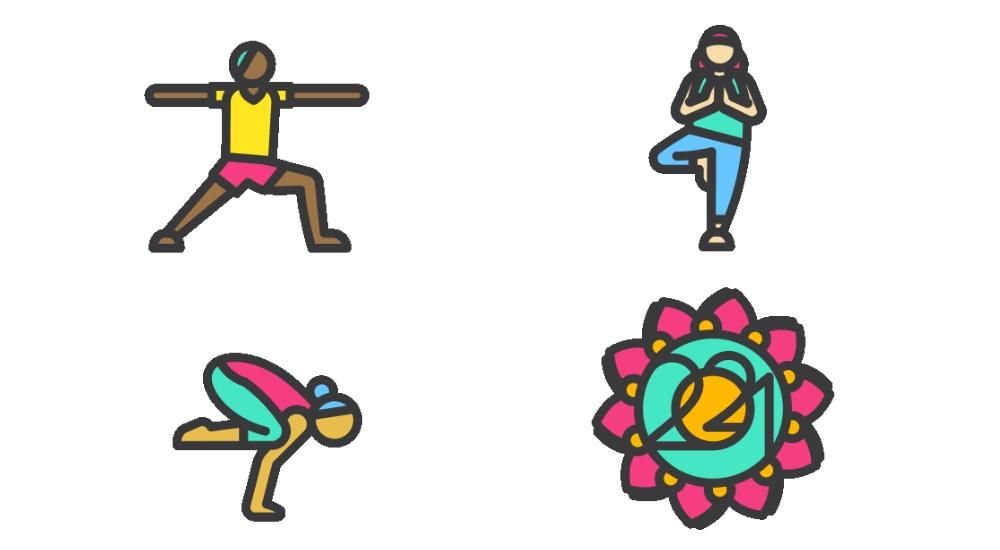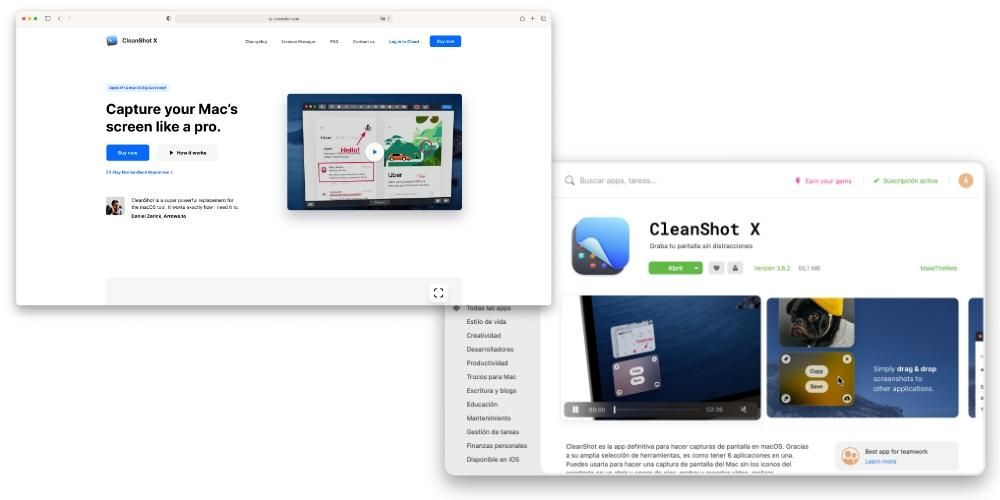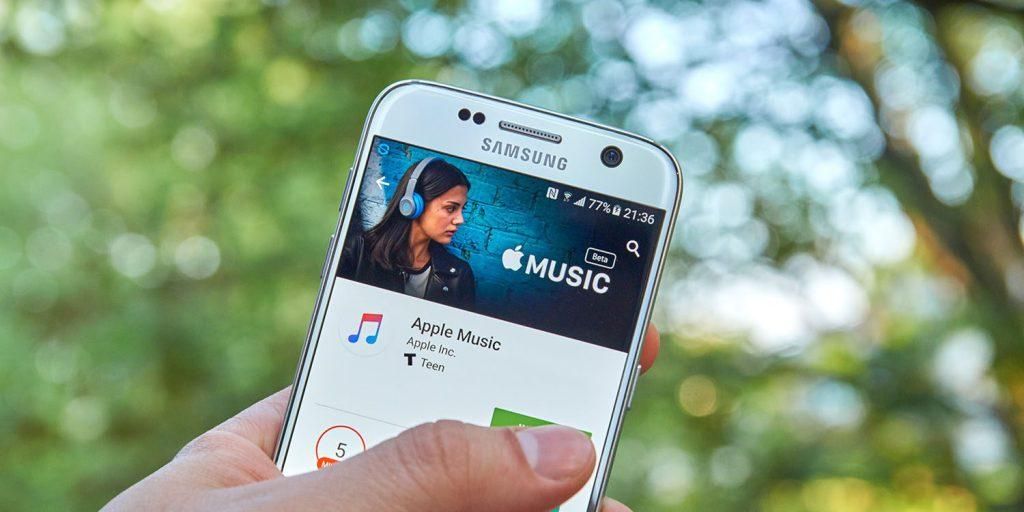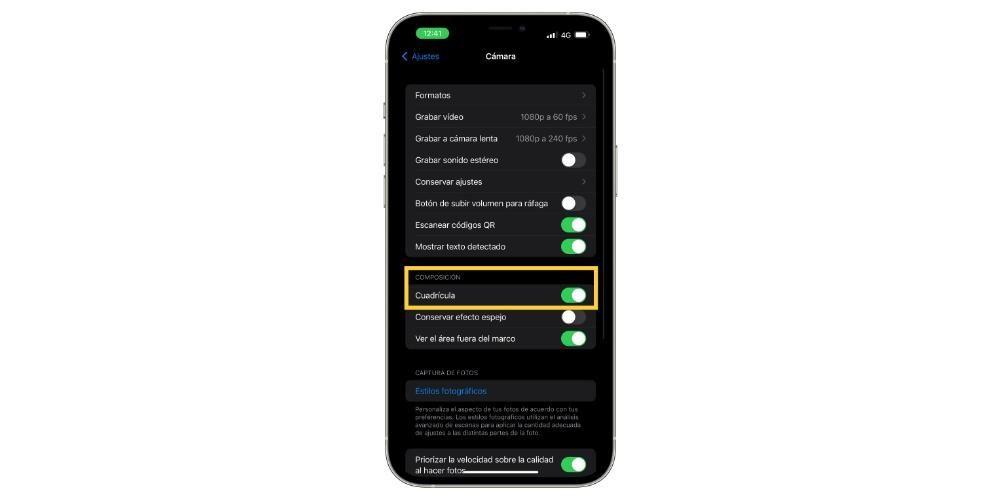iPhone uređaji mogu snimiti doista nevjerojatne fotografije čak i na modelima starim nekoliko godina. Međutim, prilikom snimanja ne postižemo uvijek najbolji rezultat ili bismo mu jednostavno željeli dati drugačiji dodir kako bi izgledao onako kako mislimo da zaslužuje. Za to služe aplikacije za uređivanje, no ako ste novi u iOS-u ili nikada niste prestali kopati, možda ne znate da je to moguće. uređivati iPhone ili iPad fotografije bez instaliranja aplikacija bilo koje vrste. Ako ovo niste znali, nastavite čitati jer ćemo vam reći koje su vam opcije na dohvat ruke.
Što možete očekivati od ovih značajki
Da bismo stavili u kontekst vrstu uređivanja koja se može izvesti na iPhoneu ili iPadu, moramo to reći nije profesionalni urednik . Naći ćete mnoge zanimljive funkcije i koje ćemo zapravo opisati u sljedećim odjeljcima, ali istina je da nećete pronaći tako moćne alate kao što biste ih našli u aplikacijama trećih strana koje su upravo fokusirane na ovu vrstu posla .
Dakle, znači li to da je loš urednik? Apsolutno. Iako je jednostavan, ima vrlo zanimljive funkcije i nadasve jednostavan za korištenje, kao i brz. U uređivaču treće strane i ovisno o zahtjevu za uređivanjem, moglo bi potrajati puno dulje da se prikaže rezultat, a ovdje je trenutan. Čak i ako redovito koristite uređivače trećih strana, uređivač iPhonea može vam u nekom trenutku dobro doći za brzo dotjerivanje .
Uređivanje fotografija iz izvorne iOS aplikacije
Prvo što trebate znati je gdje se nalazi urednik i da se, iako nije skriven niti zahtijeva napredno znanje, ne pokazuje golim okom kako bi to neki očekivali. Da biste mu pristupili, morate otvoriti app Fotografije i locirajte predmetnu fotografiju koju želite urediti. Nakon što ga pronađete, povećajte ga i kliknite na Uredi u gornjem desnom kutu (ako se opcija ne pojavi, ponovno kliknite na fotografiju). Kada stignete tamo, pronaći ćete sljedeće opcije koje opisujemo u nastavku.

Retro način rada scenarija
Samo na fotografijama snimljenim u portretnom načinu s iPhoneom ili iPadom moći ćete pronaći ovu opciju. To je onaj gore lijevo. U osnovi služi za prebacivanje između različite vrste portretne rasvjete . Da biste odabrali jednu, morate samo promijeniti između opcija koje se pojavljuju pri dnu i koje su sljedeće:
- Prirodno svjetlo (zadani način rada portreta)
- studijsko svjetlo
- obrisno svjetlo
- scensko svjetlo
- mono scensko svjetlo
- mono high key svjetlo
Treba napomenuti da se na dnu ovih opcija nalazi svojevrsna vremenska crta koja se odnosi na razinu intenziteta koju želite dati efektu, a koja je veća što više udesno postavite traku.

Promjena razine dubine
Ova je značajka također omogućena samo za fotografije snimljene u portretnom načinu. Ono što dopušta jest manje-više zamutiti pozadinu ili, što dođe na isto, promijeniti intenzitet bokeh efekta. Ova opcija se pojavljuje nakon prethodne s ikonom koja je u obliku kruga sa slovom f u sredini.
U donjem dijelu ćete pronaći traku u kojoj što više klizite udesno, to ćete vidjeti manje zamućenja koje se javlja na fotografiji, dok ako je pomaknete ulijevo, vidjet ćete da je zamućenja više. Vidjet ćete da postoji točka neposredno iznad ove trake i to je ono što služi kao indikacija koja je zadana razina zamućenja s kojom je snimak izvorno snimljen.

Svjetlina, podešavanje boja i još mnogo toga
Na svim fotografijama, bez obzira radi li se o portretima ili ne, nalazimo različite postavke montaže. Svi su postavljeni na isti način kao i prethodni, s donjom šipkom koja se može pomicati kako bi se postigao veći ili manji intenzitet dotične prilagodbe. Prvi od njih je on automatski koja je ona koja je označena prema zadanim postavkama na temelju načina na koji iPhone ili iPad interpretira fotografiju putem umjetne inteligencije. One koje dopuštaju prilagodbu su sljedeće:
- Izlaganje
- Svjetlina
- svijetla područja
- Sjenila
- Kontrast
- Svjetlina
- crna točka
- Zasićenje
- Živost
- Temperatura
- Boja
- Oštrina
- Definicija
- smanjenje buke
- Degradirano

Dostupni filteri
Kako bi drugačije, u izvornom iOS i iPadOS uređivaču također možemo pronaći uvijek zanimljive filtere koji mijenjaju tonalitet slika čineći ih drugačijim. to je moguće kombinirajte ih s drugim postavkama kao što je prethodno spomenuto. Da biste ih pronašli morate kliknuti na simbol s tri kruga koji se nalazi u donjem središtu. Tamo ćete pronaći ove filtere:
- Izvornik
- Živopisno
- živo toplo
- hladno živopisno
- Dramatično
- dramatično toplo
- dramatična hladnoća
- Mono
- Srebro
- Noir

Rotacije i prilagodbe fotografija
Ako vaša fotografija pokazalo se ili izaći s njim zrcalni način rada , također možete podesiti ove postavke. Da biste to učinili, morate kliknuti na treću i posljednju ikonu koja se pojavljuje pri dnu kada ste u modu za uređivanje. Sada će se pojaviti ove druge ikone koje će vam omogućiti pristup sljedećim radnjama:
- Izvornik
- Besplatno
- 1:1
- 9:16
- 8:10
- 5:7
- 3:4
- 3:5
- 23

Dvije druge postavke
Iako je najvažnija stvar spomenuta u prethodnim odjeljcima, ne možemo zanemariti dvije postavke koje također nalazimo unutar opcija uređivanja u aplikaciji Fotografije i koje mogu biti korisne u mnogim slučajevima.

Uređivanje fotografija uživo
iPhone 6s i noviji imaju mogućnost izrade fotografija uživo koje su, iako su statično prikazane, zapravo slike koje kada ih vidite iz iPhone ili iPad galerije i kliknete na njih vidjet ćete da su animirane kao da su male video isječke. One se mogu uređivati na isti način kao i prethodne, ali nude i druge zanimljive opcije koje su isključivo za njih.
učinci
Ako gledate Live Photo iz izvorne aplikacije za iPhone ili iPad, preporučujemo da je povučete prema gore kada je otvorena kako biste otvorili neke od njezinih opcija. Prvi koje ćete vidjeti su upravo oni koji se nazivaju efekti, budući da možete odabrati bilo koji od ovih:

Odaberite točan okvir
Kao što smo već objasnili, na kraju Live Photo ne prestaje biti kao mali video isječak sastavljena od nekoliko okvira . Prema zadanim postavkama, sustav kao primarni prikazuje onaj koji smatra najoštrijim i najstabilnijim. Međutim, možete odabrati onu koju želite ako kliknete na Uredi, a zatim na ikonu sastavljenu od nekoliko krugova i koja se nalazi dolje lijevo (desno od Cancel).
Treba napomenuti da kako biste odabrali točan okvir koji želite da se prikazuje, ne smijete promijeniti Live efekt koji smo spomenuli u prethodnom odjeljku. Ako ste ga već promijenili, ne brinite, jer se možete vratiti da ga vratite i ponovite iste korake da promijenite okvir. Ova je postavka idealna za snimanje samo trenutka koji ste željeli ako iPhone nije, kao što su tipične fotografije skakanja ako želite ostati točno s okvirom na kojem lebdite.