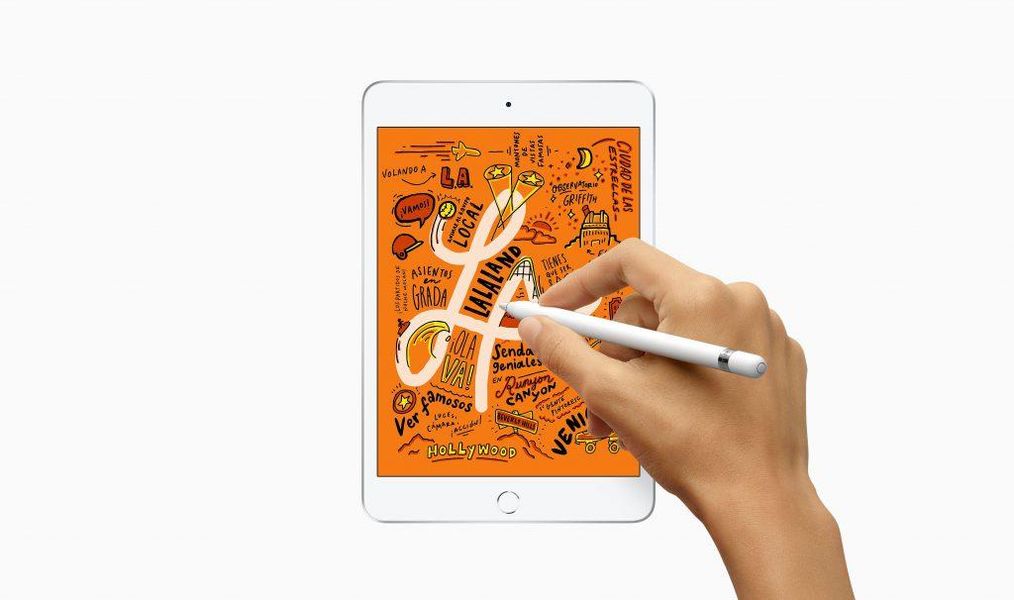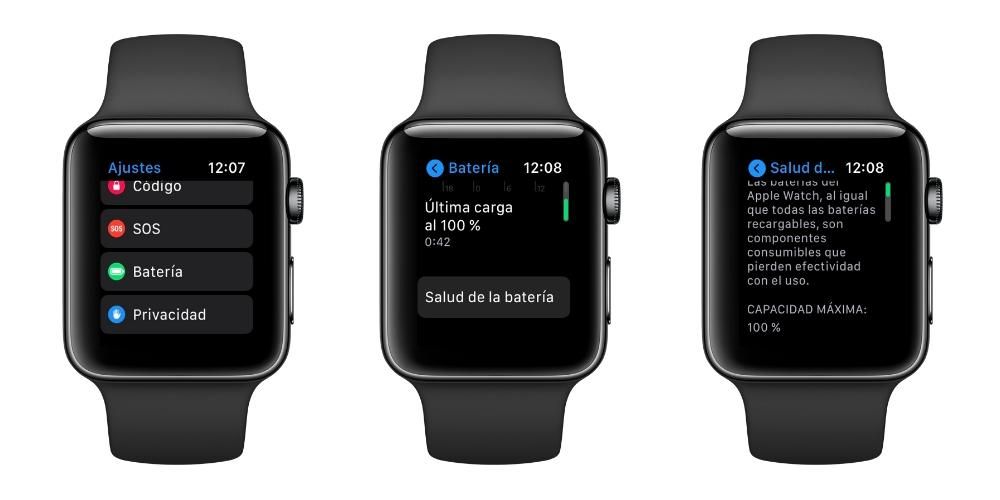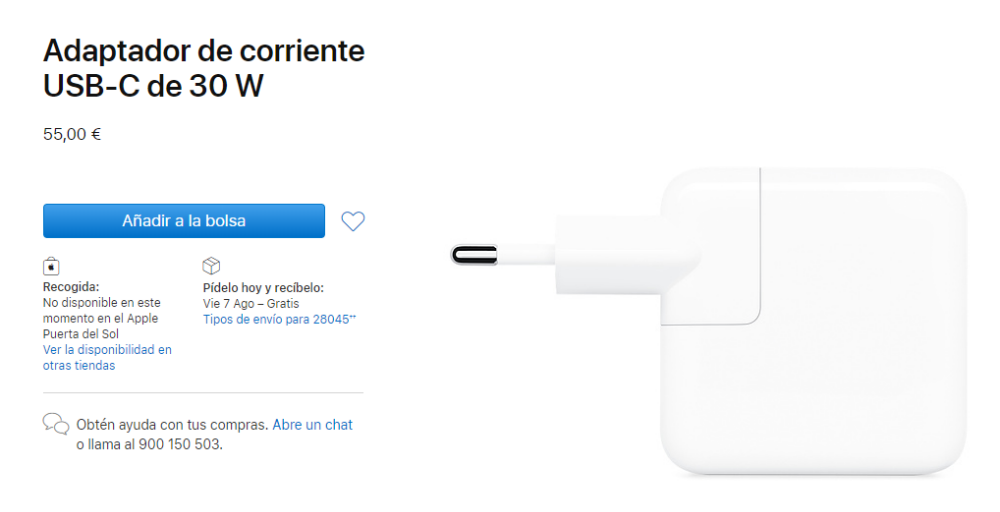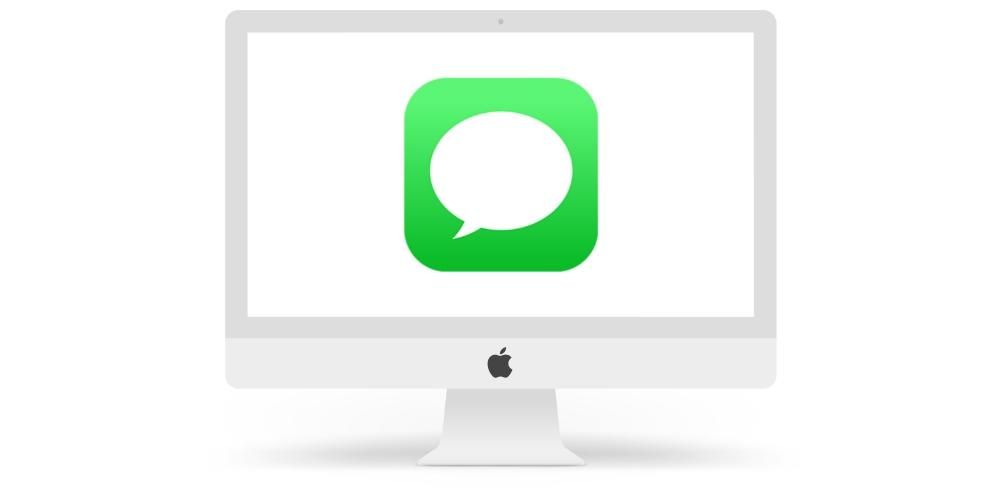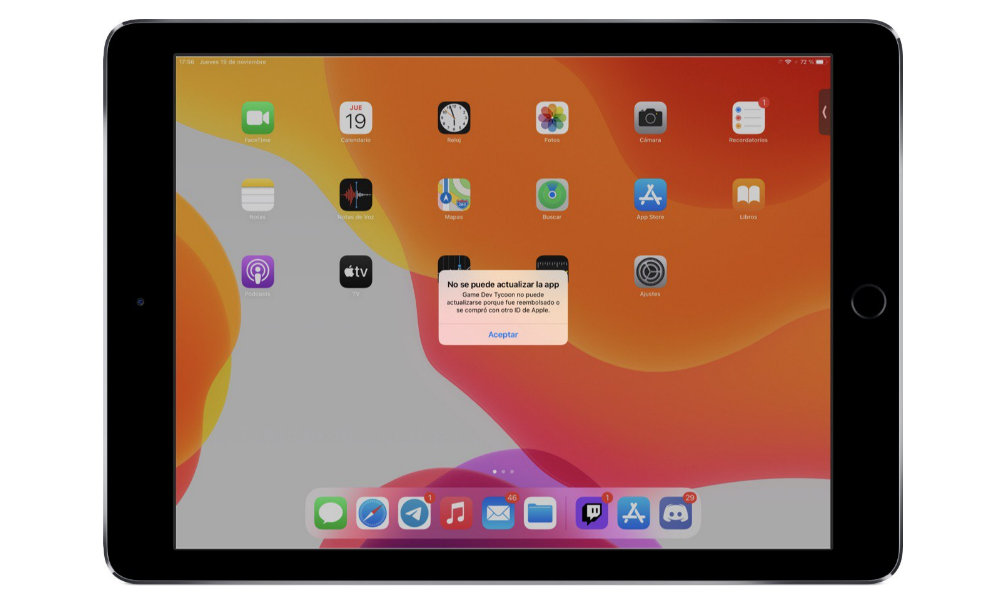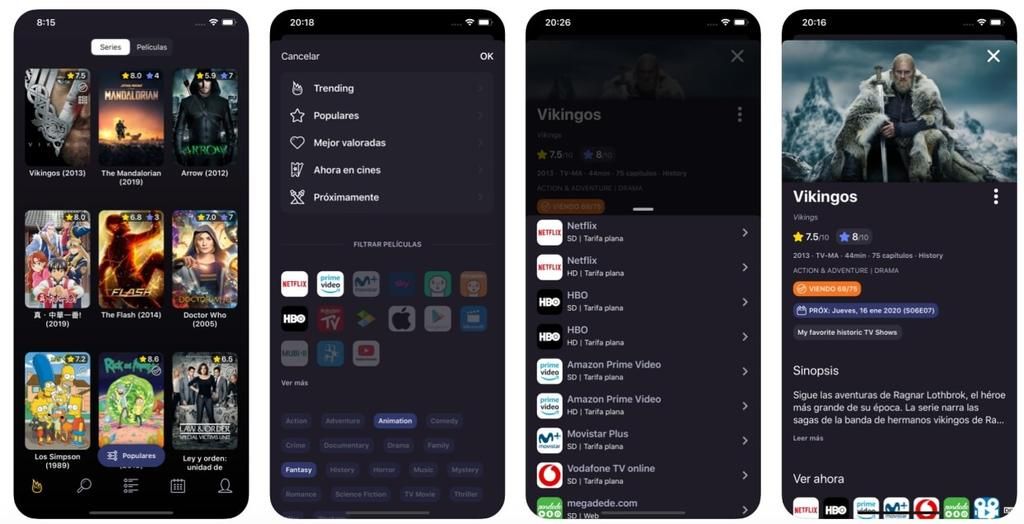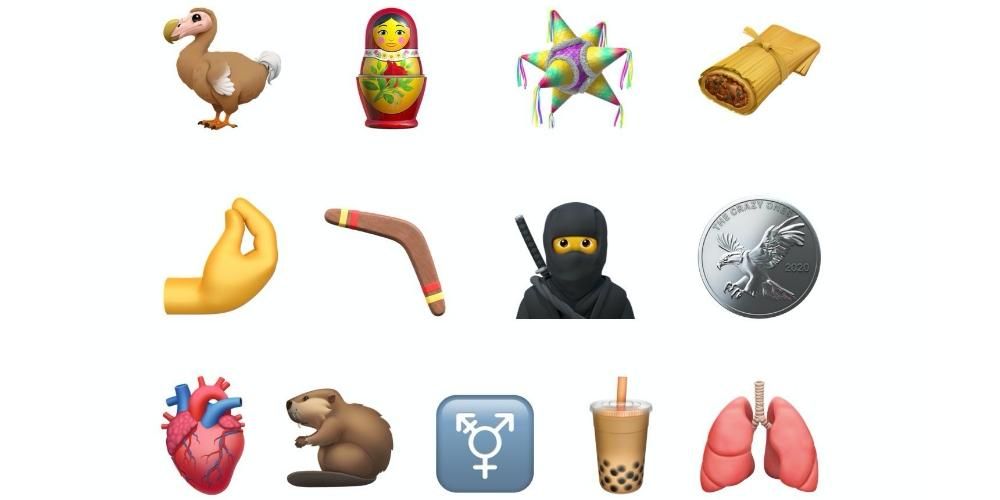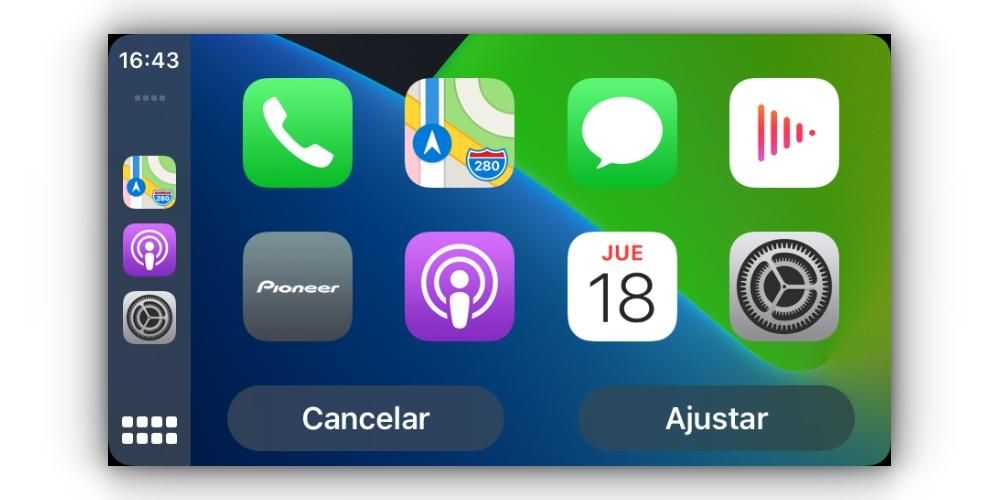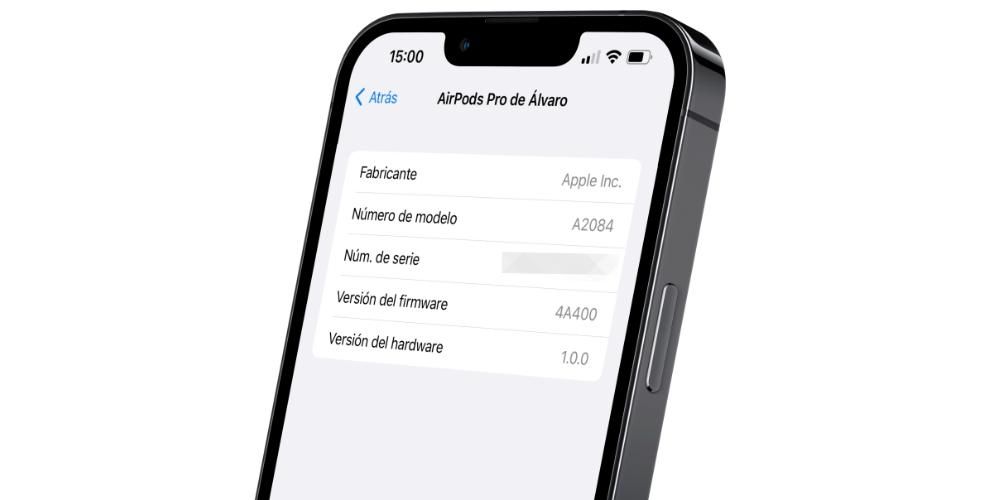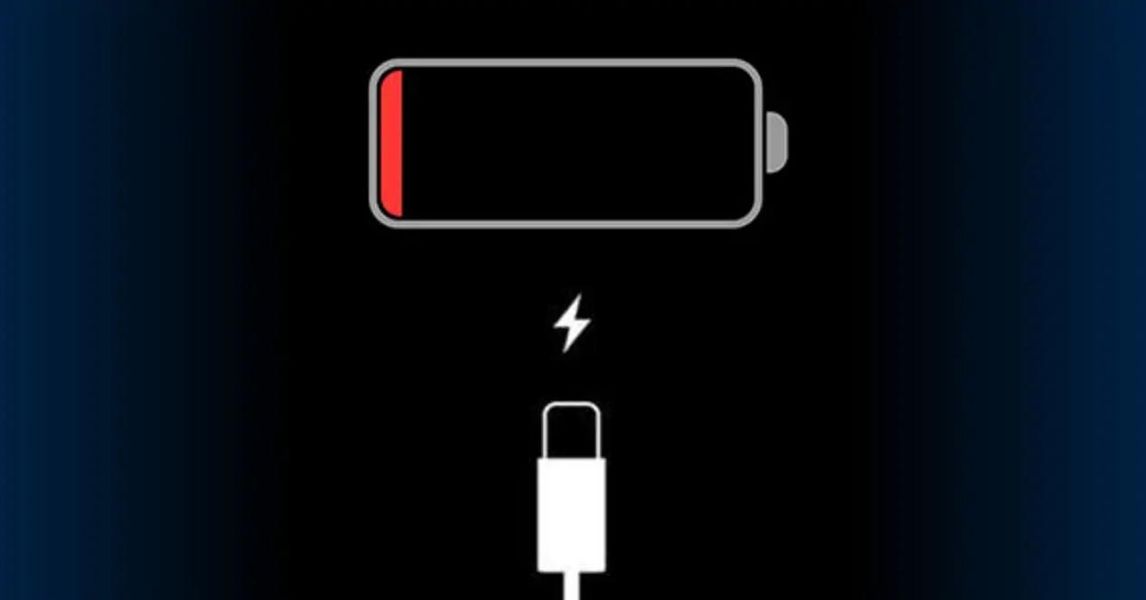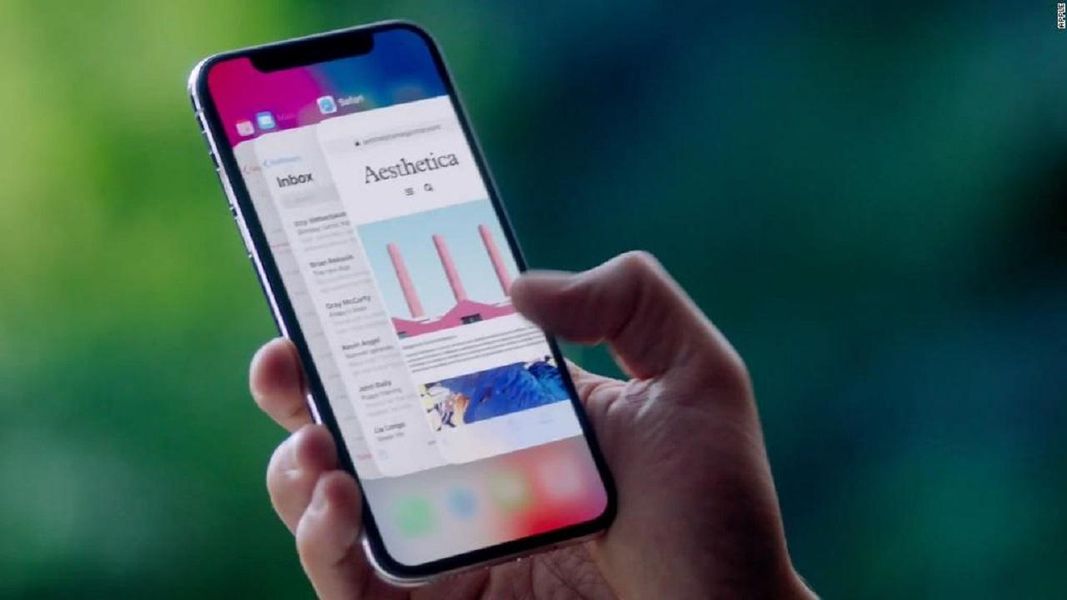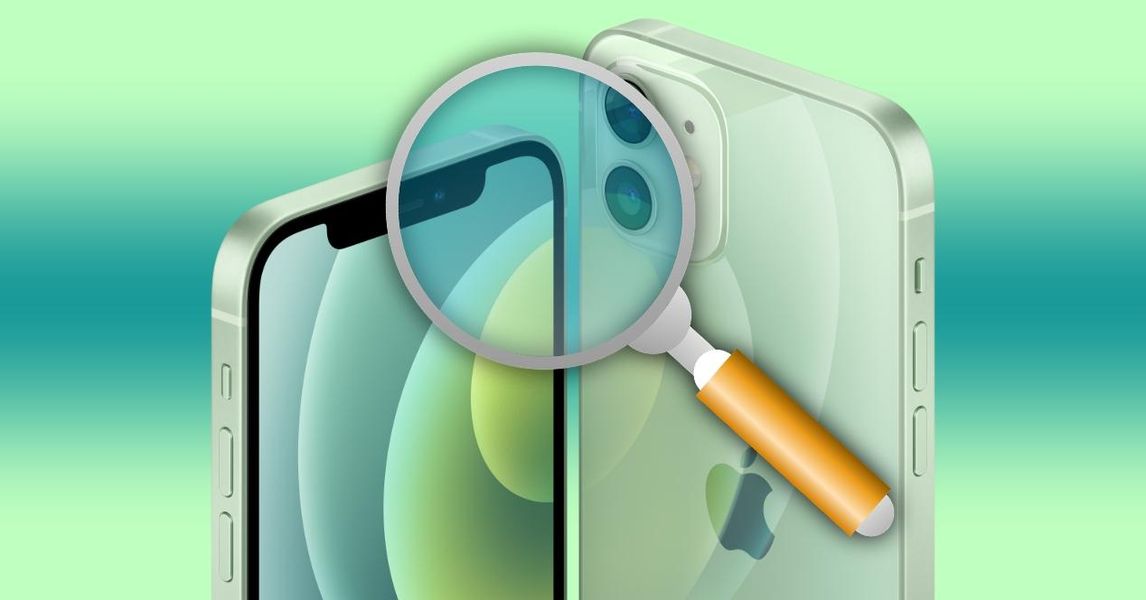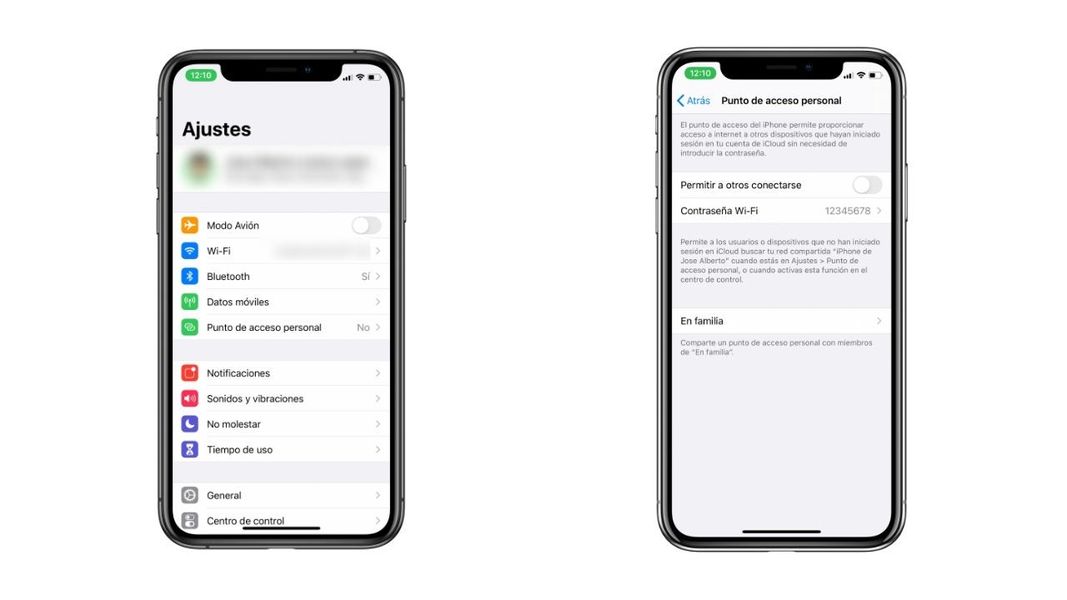Jučer smo objasnili kako spojiti a bluetooth kontroler na naš uređaj iOS , bilo da se radi o iPhoneu, iPadu ili iPod Touchu. Danas ćemo vas naučiti učiniti isto, ali s macOS . I sve to postupkom sličnom onom povezivanja bilo kojeg drugog pribora ove vrste, iako iste greške u bluetoothu na Macu nego bilo koji drugi.
Naredba koju ćemo koristiti
Kao i u prethodnom slučaju, i ovdje ćemo imati gumbi s širok izbor cijena . Osim toga, također možemo birati iz široke palete dizajna , boje i oblici. Ali da, moramo osigurati da zapovijed bude kompatibilan . Ovaj kontroler će vam omogućiti da igrate simulacijske igre na Macu udobno među ostalima.
The šaljem koji koristimo za izradu ovog članka isti je kao u prethodno spomenutom članku za iOS. Ovo je 8-bitni SFC30 (koje smo dobili preko GearBest online trgovine). A zašto smo odabrali baš ovaj? Uglavnom zato što je kompatibilan sa mnoštvo uređaja (iOS, Android, macOS, Windows, Wii,…) i za posjedovanje a dobra vrijednost za novac . Osim toga, ima vrlo poznat dizajn (onaj od SNES-a ili SFC-a) i dobro je izgrađen.
Ovo je uređaj koji koristimo za izradu ovog malog vodič , ali očito je ovaj članak vrijedi za bilo koji kontroler koje biramo
Kako spojiti naš Bluetooth kontroler na naš Mac
Kao i u slučaju iOS-a, prva stvar će biti uključite kontroler i aktivirajte pravilan način rada . A kako da znam koji mod trebam staviti i kako? Nažalost, to ovisi o modelu kontrolera koji ste kupili, pa ćete morati pogledajte priručnik . U našem slučaju ćemo pritisnuti START+B, kako bismo ga uključili u načinu simulacije tipkovnice.
Nakon što je kontrola uključena u ispravnom načinu rada, moramo aktivirajte bluetooth na našem Macu . Nakon kratkog vremena pojavit će se u popis uređaja i možemo veza . Kada se povežemo, možemo početi igrati. Lako, zar ne?
Dodatno: igrajte se kabelom
Neki bežični kontroleri za PC također podržavaju mogućnost spojiti preko kabela . Obično ovaj žičani način rada radi drugačije i umjesto da se prepozna kao bluetooth tipkovnica bit će prepoznata kao joystick . Dakle, ako naš kontroler nudi ovu mogućnost, imat ćemo više kompatibilnih igara.
To je, na primjer, slučaj s našim zapovjedništvom, što je dovoljno spojite ga na USB priključak da ga mogu koristiti.
A sada… što ćemo igrati?
Sada je vrijeme da potražimo igre u kojima možemo uživati s našim novim gamepad . Kada se suočite s operativnim sustavom za stolna računala kao što je macOS ili OS X, ovo je a lak zadatak .
Ovisno o kontroleru , ovaj će raditi na ovaj ili onaj način. Najčešći je da se povezuju putem Bluetooth ponašaju se kao tipkovnice , dok je spojen putem USB ponašati se kao a poseban uređaj .
I kako mogu saznati koje su igre podržane? Za prvi slučaj (vaš kontroler radi poput tipkovnice ), bilo koju igru koja dopušta dodijeliti tipke akcijama . To su, na primjer, mitski Minecraft ili Word of Warcraft. U slučaju kontrola koje se ponašaju poput džojstika , već je potrebno tražiti igre koje su pripremljeno za njih.
Zašto ne? Možemo ga koristiti i za igru stare igre ( retro ). Da bismo to učinili, imamo sjajan emulator koji radi s velikom većinom kontrolera (uključujući WiiMotes), OpenEmu . Nije prvi put da o tome pričamo, dapače, već smo to spomenuli u našem članak o emulatorima za Mac . S ovim sjajnim emulatorom možemo igrati klasike NES-a, SNES-a, Nintendo 64, Nintendo DS, GameBoy, Atari, Sega Saturn, Sega Mega, PSP, PlayStation 1,...
A ti? Imate li kontroler za igranje na računalu? Igrate li puno na svom Macu, iPhoneu ili iPadu? Preferirate li moderne igre ili klasične?