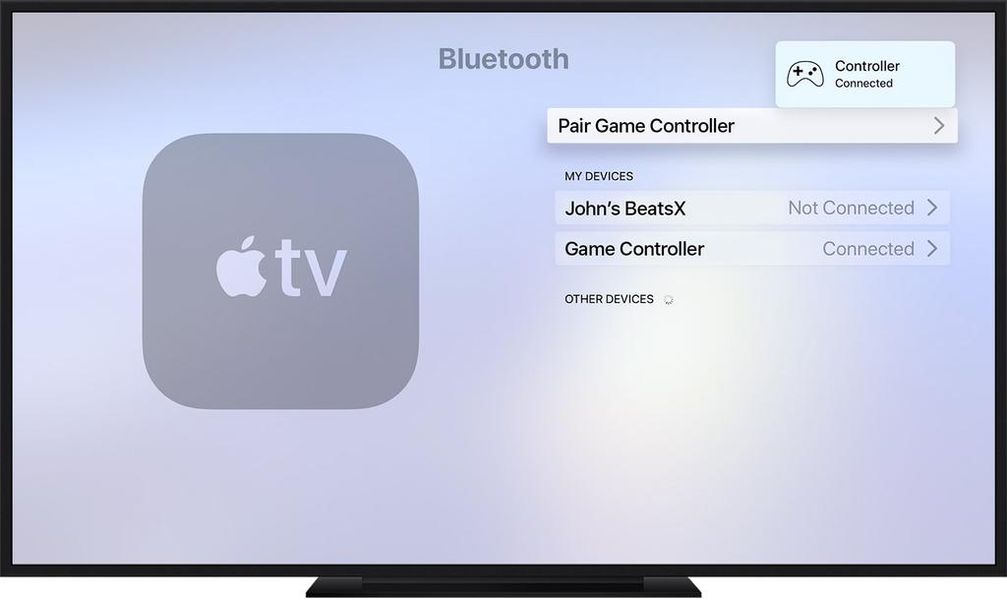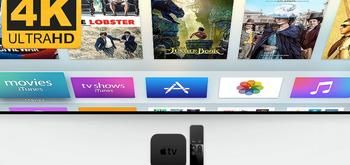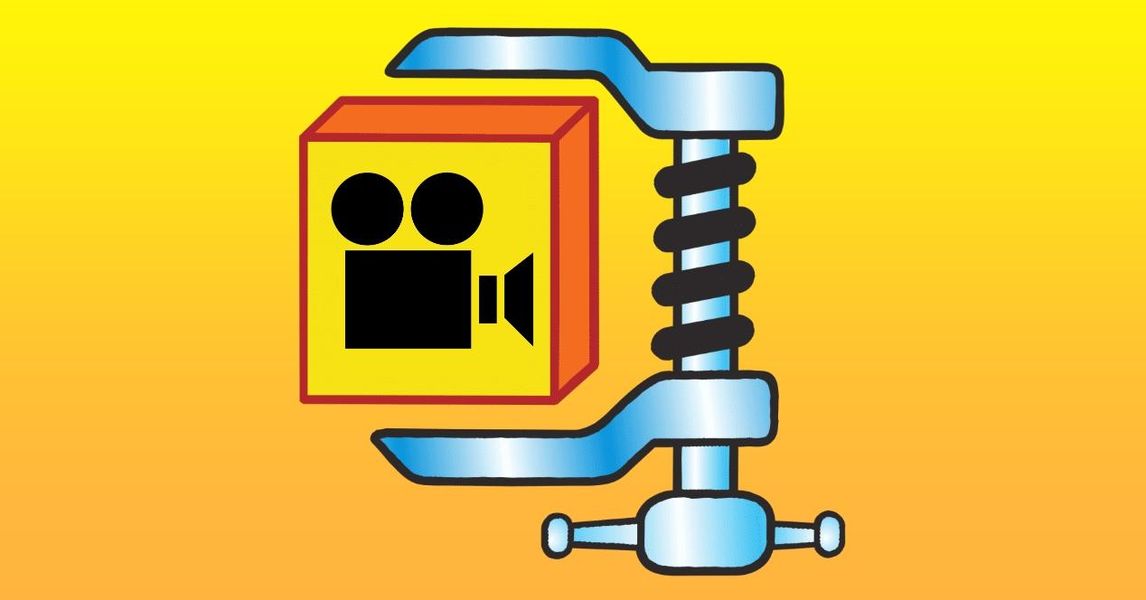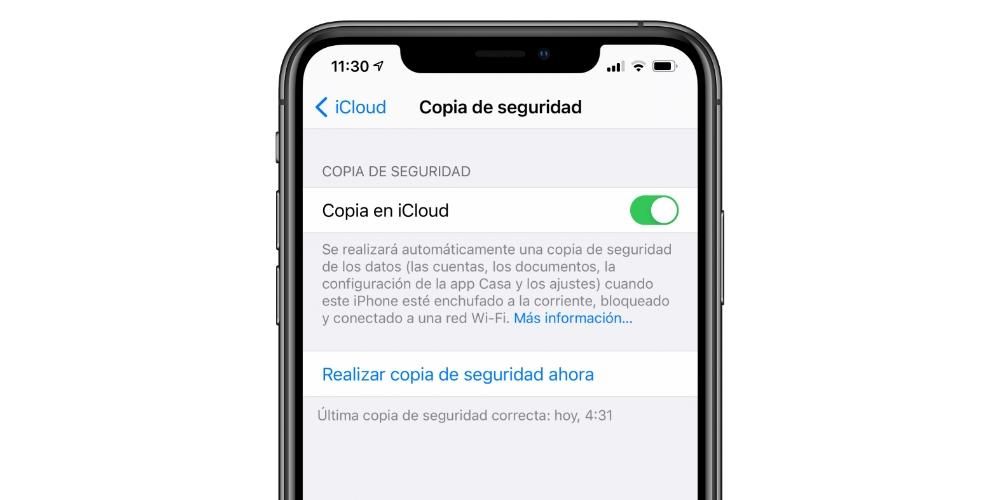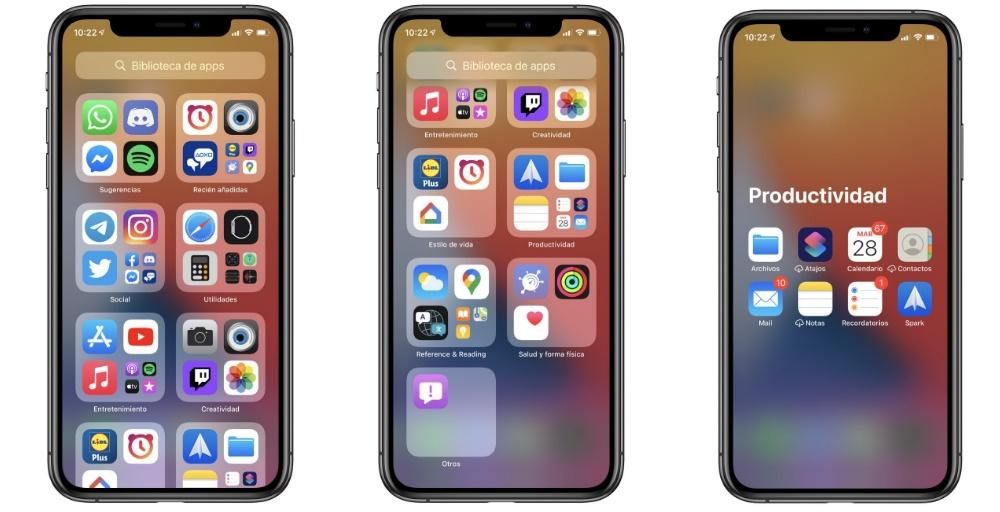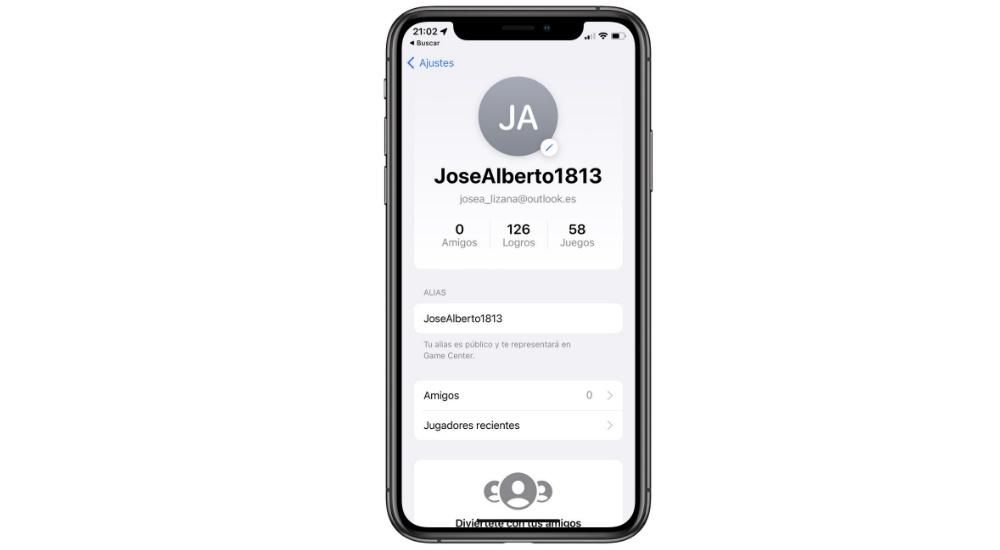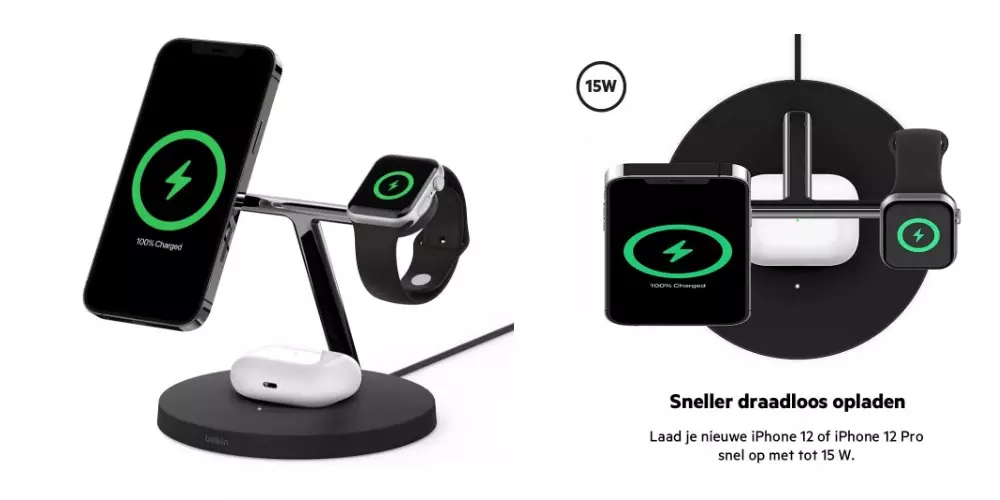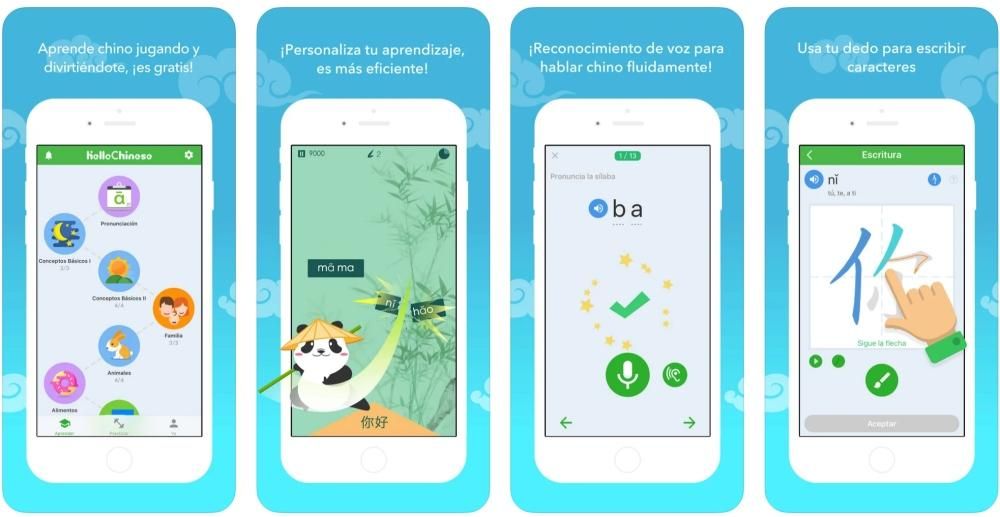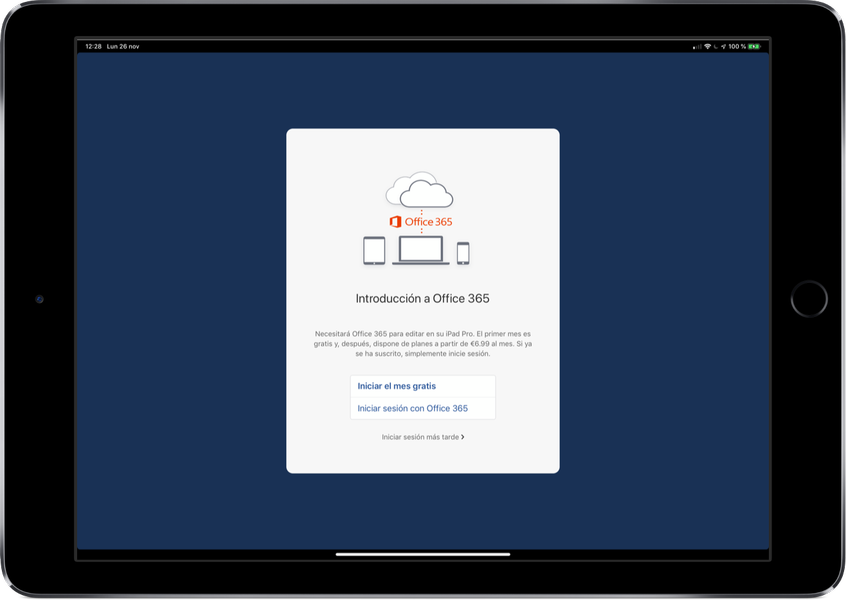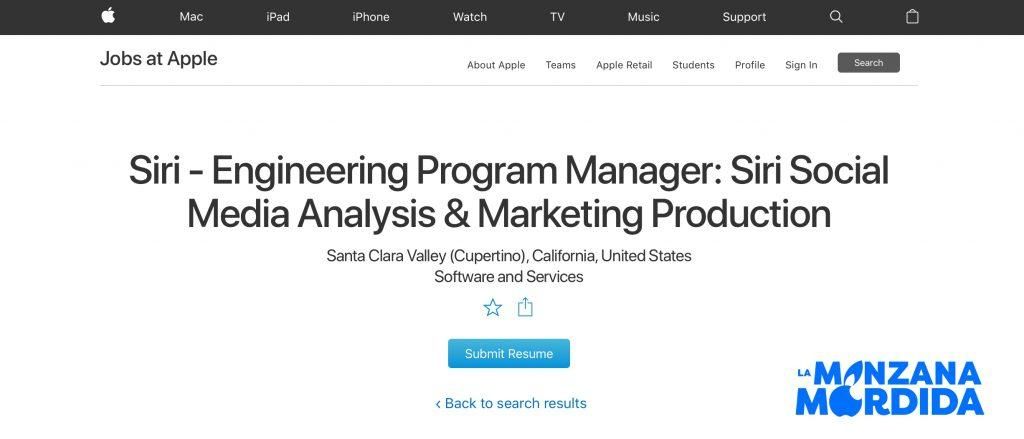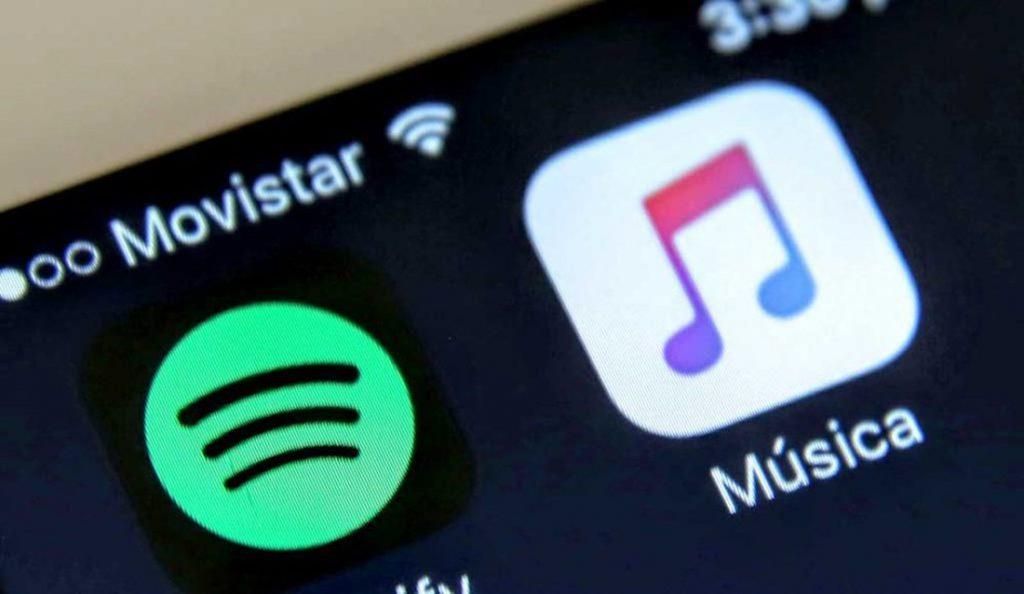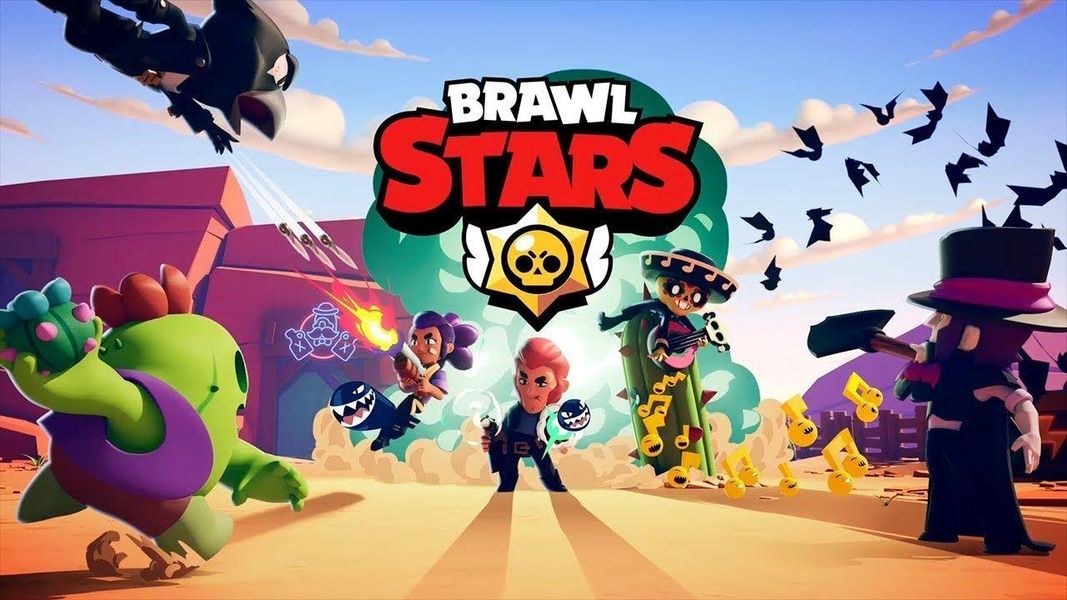Sigurnost i privatnost sve su više upitni u potpuno digitalnom svijetu. Međutim, Apple je tvrtka koja korisnicima pruža puno alata za zaštitu i očuvanje podataka svojih korisnika. Jedna od njih je dvostruka provjera autentičnosti, o kojoj ćemo opširno govoriti u ovom postu.
Što je dvofaktorska autentifikacija?
Prije svega, ono što vam želimo reći je od čega se zapravo sastoji dvostruka provjera autentičnosti. To je dodatni sigurnosni sloj onima koji već postoje za vaš Apple ID, tako da možete biti sigurni da ste jedina osoba koja može pristupiti svom računu, a time i svim podacima koje imate na njemu.
Ovaj mehanizam vam omogućuje da to osigurate kad god želite prijavite se na uređaj po prvi put , morate dati dvije vrste informacija kako biste se ispravno identificirali i spriječili da im netko drugi pristupi samo pomoću vašeg Apple ID-a i lozinke. Radi se slanjem a Verifikacijski kod koji se šalje na vaše pouzdane uređaje ili vaš telefonski broj. Na taj će način vaš račun, vaši podaci i vaša privatnost uvijek biti puno zaštićeniji. Očito, radi se o funkciji koju iz La Manzana Mordida preporučamo da koristite kako biste pružili veću sigurnost i privatnost svih svojih podataka, za to samo trebate slijediti sljedeće korake.
- Na Macu odaberite izbornik Apple.
- Kliknite Postavke sustava, a zatim Apple ID.

- Odaberite Lozinka i sigurnost na bočnoj traci.
- Kliknite Postavi dvofaktorsku autentifikaciju i kliknite Nastavi.
- Odgovorite na pitanja za potvrdu i dodirnite Potvrdi.
- Unesite svoj telefonski broj za potvrdu, odaberite način provjere, a zatim kliknite Nastavi.
- Ako se od vas zatraži, potvrdite svoj identitet šesteroznamenkastim kontrolnim kodom koji je poslan na vaš pouzdani telefon.
Tako da ih možete koristiti
Nakon što znate od čega se sastoji dvostruka provjera autentičnosti i kako je možete aktivirati sa svog Apple računala, vrijeme je da vam kažemo kako je možete koristiti u različitim scenarijima i situacijama. Potičemo vas da obratite posebnu pozornost na sve situacije u kojima se može dogoditi korištenje ove funkcije, jer je vrlo važno da znate kako ovaj sustav funkcionira.
Prijavite se na uređaj ili preglednik
Nakon što aktivirate dvofaktorsku autentifikaciju, kad god kupite Apple uređaj i prvi put se prijavite na njega, automatski ćete morati izvršiti dvije radnje . Prvo će vas pitati svoju lozinku za Apple ID , a odmah nakon toga Verifikacijski kod . To je privremeni kod, koji se šalje samo na vaše pouzdane uređaje ili na vaš telefonski broj i vrlo je važno da zbog vaše sigurnosti i privatnosti taj kod ne dijelite ni s kim. Koraci za korištenje ovog koda prilikom prijave na novom uređaju ili pregledniku su sljedeći.
- Kada se od vas zatraži kontrolni kod, provjerite svoje uređaje ili pouzdani broj da biste ga saznali. U slučaju da ga želite poslati na svoj telefonski broj, samo trebate kliknuti na Niste primili kontrolni kod?, u obavijesti i zatim odabrati telefonski broj.
- Na pouzdanom uređaju dodirnite Dopusti za prikaz koda.
- Unesite kod.

Dobijte kontrolni kod kada ste izvan mreže
Problem u kojem se možete naći je taj što se u trenutku kada se želite prvi put prijaviti na uređaj ili u preglednik ne možete primiti kontrolni kod na vašem telefonu ili nekom od vaših pouzdanih uređaja, jer nisu dostupni ili nisu pri ruci. Međutim, Apple vam daje priliku da dobiti kontrolni kod čak i ako Mac nije povezan . Da biste to učinili, samo trebate slijediti sljedeće korake.
- Na Macu odaberite izbornik Apple.
- Kliknite System Preferences, a zatim Apple ID.
- Odaberite Lozinka i sigurnost.
- Kliknite Dobiti kontrolni kod.
- Zapišite kontrolni kod ili ga unesite u obavijest.
- Kliknite OK.

Dodajte ili uklonite pouzdani uređaj
Još jedan aspekt koji morate uzeti u obzir je upravljanje svim pouzdanim uređajima, kako prilikom dodavanja novih uređaja, tako i ako ih želite ukloniti s popisa tako da više nikada ne dobiju nikakvu vrstu verifikacijskog koda. . Ako ti se sviđa pogledajte koji su vaši trenutni uređaji pouzdani, slijedite dolje navedene korake.
- Na Macu odaberite izbornik Apple.
- Kliknite na System Preferences, a zatim na Apple ID
- Na dnu bočne trake možete vidjeti kojim uređajima vjerujete.
- Ako želite vidjeti pojedinosti o jednom od uređaja, odaberite ga.

Moguće je da u bilo kojem trenutku nabavite drugi Apple uređaj kao što je Mac, iPad ili iPhone i želite ga dodati na popis pouzdanih uređaja. Da biste to učinili, morate slijediti niz koraka koje ćemo navesti u nastavku i za koje će vam trebati nekoliko sekundi da ih izvršite.
- Odaberite Postavke sustava.
- Kliknite Prijava
- Unesite svoj Apple ID i slijedite upute na zaslonu.
- Odaberite izbornik Apple.
- Kliknite na Postavke sustava.
- Dodirnite iCloud, a zatim dodirnite Prijava.
- Unesite svoj Apple ID i slijedite upute na zaslonu.
- Otvorite Postavke.
- Kliknite na svoje ime na vrhu zaslona.
- Potvrdite svoj identitet šesteroznamenkastim kontrolnim kodom.
- Na Macu odaberite izbornik Apple.
- Kliknite System Preferences, a zatim Apple ID.
- Odaberite Lozinka i sigurnost na bočnoj traci.
- Kliknite Uredi, a zatim učinite nešto od sljedećeg.
- Kliknite gumb Dodaj.
- Unesite lozinku za prijavu na Mac.
- Unesite telefonski broj koji se može koristiti za potvrdu vašeg identiteta. 4. Odaberite želite li da vas kontaktiraju SMS-om ili telefonom i kliknite Nastavi. 5. Unesite kod poslan na adresu e-pošte ili telefonski broj i kliknite Dalje.
- Odaberite telefonski broj ili e-mail.
- Kliknite gumb Izbriši.
- Kliknite Izbriši.
Ako želite dodati telefonski broj .Ako želite ukloniti adresu e-pošte ili telefonski broj .
Nakon što izvršite ove korake na svom uređaju, od vas se to više nikada neće tražiti osim ako se potpuno odjavite sa svog Apple ID-a, izbrišete svoj uređaj ili ne morate promijeniti zaporku iz sigurnosnih razloga. Međutim, dodavanje pouzdanih uređaja nije jedino što možete učiniti, možete ih i ukloniti, samo slijedite dolje navedene korake.
Dodajte ili uklonite pouzdani broj
Na kraju, također vam želimo reći, budući da je to od vitalne važnosti, kako možete dodati i ukloniti pouzdane telefonske brojeve. Imajte barem jednu , jedan je od bitnih zahtjeva koje morate ispuniti ako želite koristiti dvofaktorsku autentifikaciju. Slijedite korake u nastavku ako želite dodati ili ukloniti broj na popis pouzdanih brojeva.