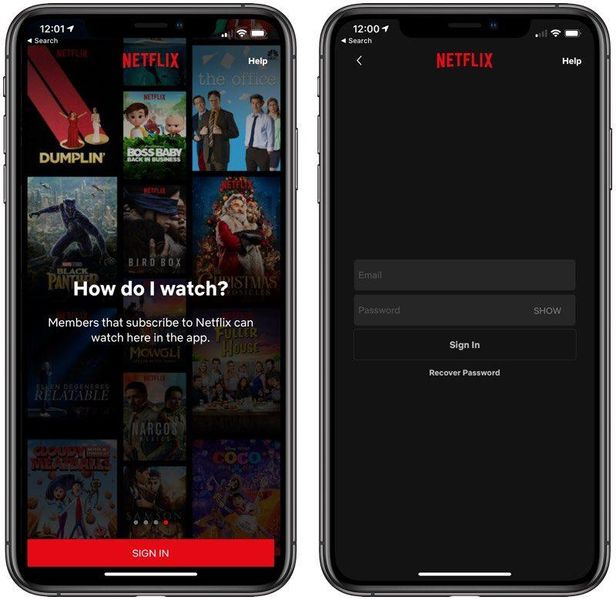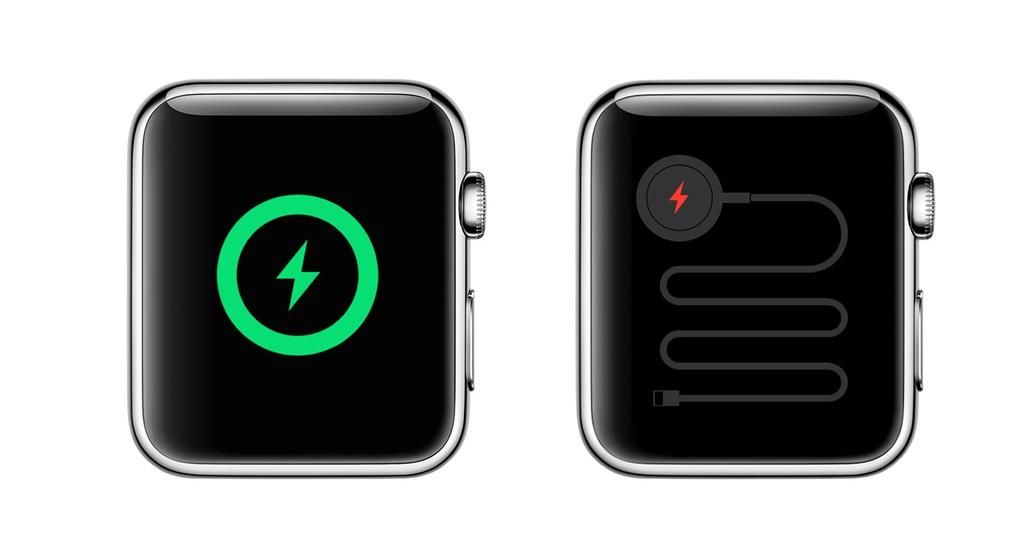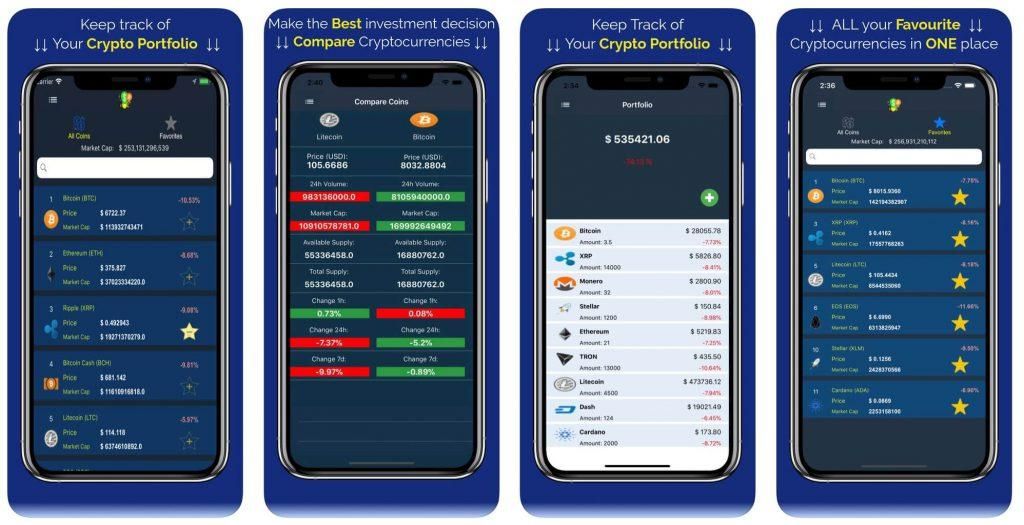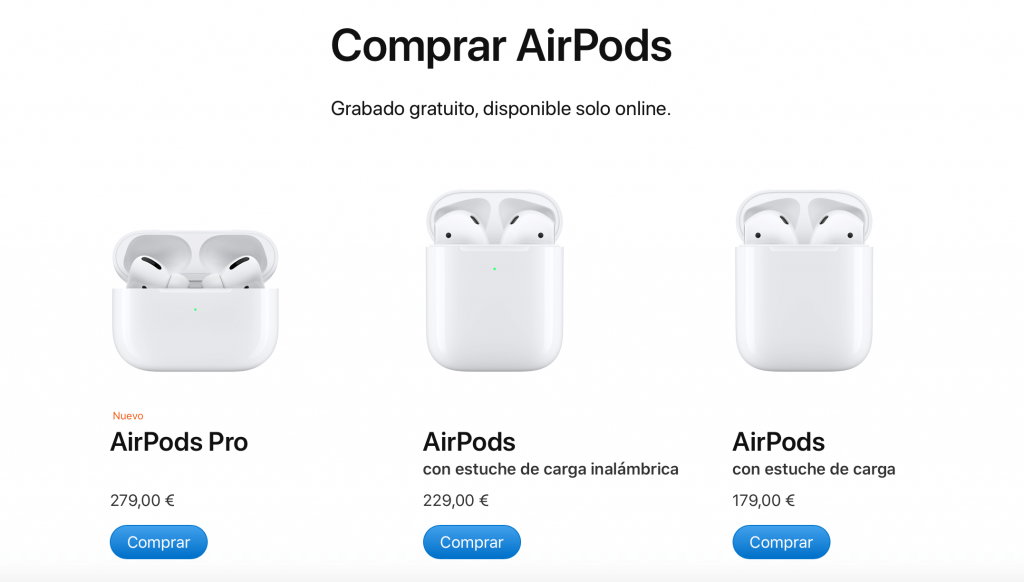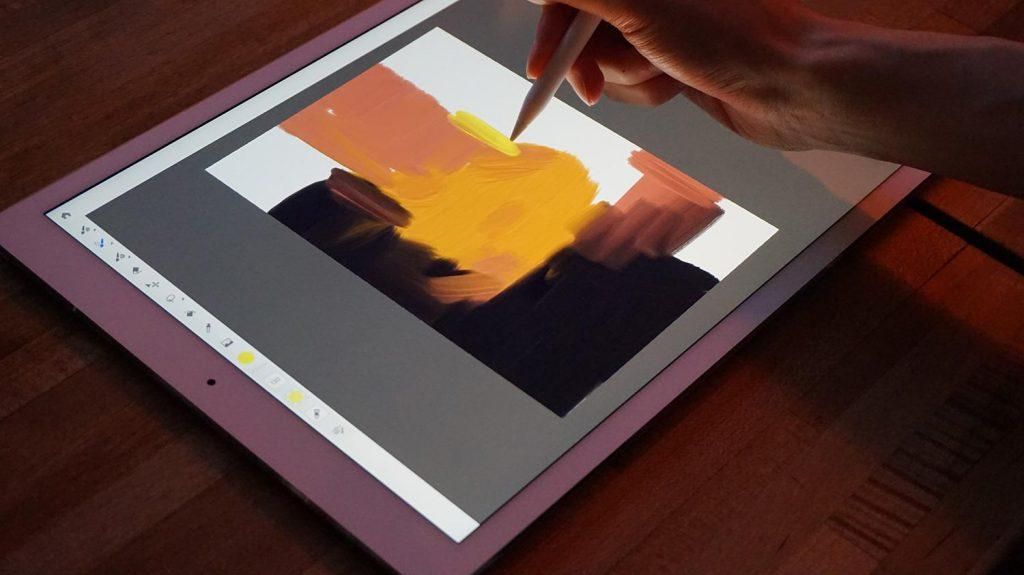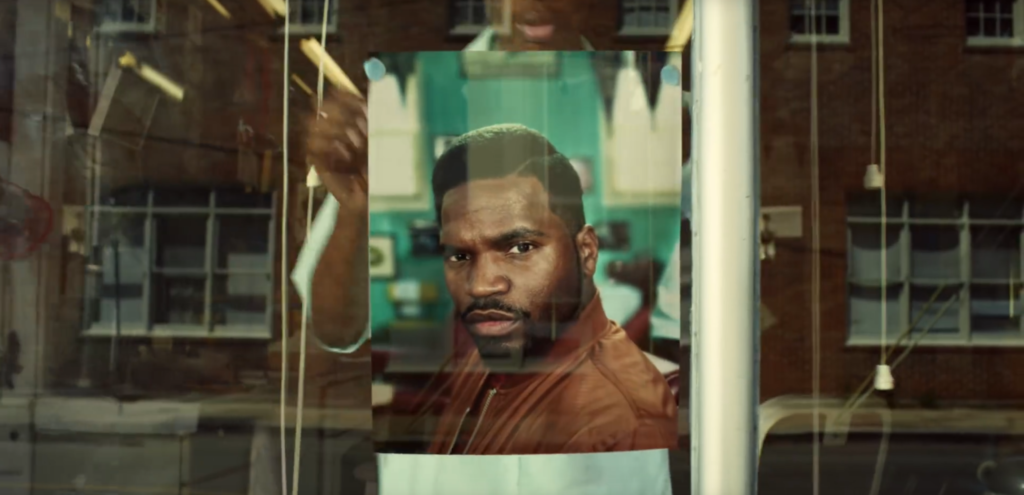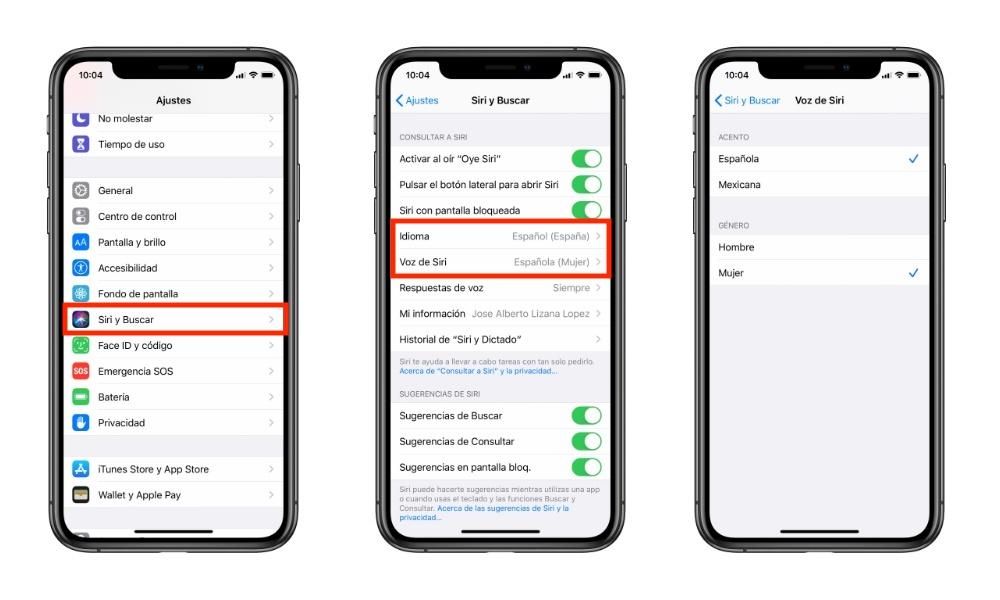Apple putem svojih uređaja korisnicima pruža fantastične alate za obavljanje praktički bilo kojeg zadatka, ali im pruža i aplikacije s ogromnim potencijalom. Jedna od tih aplikacija je Pages, uređivač teksta par excellence na Apple uređajima i ekvivalent Microsoft Wordu unutar ekosustava. Zato ćemo vam u ovom postu reći kako možete dodati reference i fusnote u Pages.
Obratite pažnju na ove zahtjeve
Da biste u potpunosti iskoristili umetanje referenci, citata i fusnota u stranice morate to učiniti instalirati dodatak stvorena posebno za to. Navedeni dodatak je EndNote , an program za izradu bibliografija i upravljanje citatima . Da biste ga mogli koristiti, morat ćete ga instalirati i, osim toga, dodijeliti zadanu biblioteku u EndNoteu.
Prije svega, da biste koristili Pages, morate ga preuzeti s App Storea. Nakon što instalirate aplikaciju, morate pristupiti preuzimanju dodatka EndNote. U tom slučaju morate uzeti u obzir verziju macOS-a koju ste instalirali na svoje računalo. Osim toga, preporuka Applea je da je za korištenje ovog dodatka najprikladnije imati verziju Pages 6.2 ili noviju. Ovdje je potpuni popis specifičnih zahtjeva:
- U slučaju da koristite Stranice 6.2 ili novija verzija , preuzmite ga Najnovija verzija dodatka EndNote za stranice . Suprotno tome, ako vaš Mac koristi macOS Catalina ili noviji, zahtijevat će EndNote X9.3.
- U slučaju da koristite verzija Pages između 5.0 i 6.1.1 i EndNote X9.2 ili starija , preuzmite i instalirajte dodatak EndNote v2.0 za stranice .
- Otvorite EndNote i odaberite Izdanje > Izlazni stilovi > Otvori upravitelj stilova . Izbornik Uredi nalazi se na vrhu zaslona.
- Beam Kliknite točku u dokumentu na kojoj želite da se pojavi citat . U slučaju da želite grupirati citat s drugim, postavite točku umetanja neposredno prije ili odmah iza postojećeg citata.
- Beam Kliknite gumb izbornika Umetanje na alatnoj traci, a zatim odaberite Quote EndNote . U ovom trenutku otvorit će se EndNote i pojavit će se prozor Find.
- Beam Kliknite karticu Fusnote sa bočne trake Format.
- Beam Kliknite padajući izbornik Vrsta Y odaberite vrstu bilješke .
- Učinite nešto od sljedećeg.
- U bočnoj traci Format učinite kliknite karticu Tekst a zatim na gumb Stil .
- Koristite kontrole odjeljka Font promijeniti izgled teksta.
- Beam kliknite na bilo koju bilješku dokumenta.
- Beam Kliknite karticu Fusnote sa bočne trake Format.
- Beam Kliknite padajući izbornik Format Y odaberite stil . U tom će slučaju svi simboli u dokumentu biti izmijenjeni.
- Beam kliknite na bilo koju bilješku dokumenta.
- Beam Kliknite karticu Fusnote sa bočne trake Format.
- Beam Kliknite na padajući izbornik Numeriranje Y Izaberi Jedna opcija.
promijenite sve bilješke : Kliknite na bilješku.Promijenite bilješku : Odaberite samo tekst bilješke koji želite promijeniti.
Izmijenite simbol za bilješke
Druga mogućnost koju imaju svi korisnici koji koriste Pages za izradu svojih tekstualnih dokumenata je promjena simbola koji upućuje na bilješke. U ovom slučaju, Pages nudi različite opcije kao što je korištenje brojeva ili drugih simbola kao što su zvjezdice ili križevi. Evo koraka za uvođenje ovih promjena.

Promijenite numeraciju bilješki
Prema zadanim postavkama, fusnote i bilješke na kraju su numerirane uzastopno za cijeli dokument. Međutim, to se također može izmijeniti i prilagoditi vašem ukusu i potrebama ponovnim pokretanjem numeriranja ili slijeda simbola na početku svake stranice ili odjeljka dokumenta. Evo koraka kako to učiniti.

Koraci za izradu bibliografije
Nakon što instalirate dodatak EndNote for Pages, mogućnosti koje imate da dodate dobro napravljenu biblioteku su fantastične i oni će vašem tekstualnom dokumentu dati onaj profesionalni štih Što tražiš. Osim toga, posjedovanje dobro povezane bibliografije olakšat će svim čitateljima dokumenta puno brže upućivanje na njega. Da biste to učinili, slijedite dolje navedene korake.
U slučaju da u dokumentu kopirate referencu citata iz teksta koji se nalazi u tijelu samog dokumenta, a kasnije ste rekli da zalijepite citat u drugi dokument, ili čak u isti, neće samo citat dodati, ali i odgovarajuće polje bibliografije na kraju navedenog dokumenta.
Dakle, možete dodati citate u svoj dokument u Pages
Ako ste već instalirali modul EndNote u Pages, možete ga koristiti za dodavanje citata. Oni će se automatski dodati u stalno ažuriranu bibliografiju koja se nalazi na kraju dokumenta. Bez sumnje, to je jedna od najboljih opcija koju morate biti u mogućnosti dodavati citate na uredan način i dajući pogodnosti ne samo čitatelju, već i tvorcu dokumenta. U nastavku imate korake koje morate izvršiti kako biste dodali termin.
Nakon što ispravno izvršite ove korake, citat će biti dodan dokumentu na mjestu umetanja koje ste prethodno odabrali. U slučaju da niste odabrali Samo u bibliografiji, na kraju dokumenta na kojem radite bit će dodano polje za bibliografiju.
Koraci za dodavanje fusnota i završnih bilješki u dokument
Dokument koji napravite sa stranicama može imati fusnote, bilješke koje se pojavljuju na dnu stranice ili se jednostavno pojavljuju na kraju samog dokumenta ili određenog odjeljka. Da, morate uzeti u obzir prilikom izrade ovih bilješki da nećete moći miješati fusnote s završnim bilješkama u istom dokumentu, pa ćete morati odlučiti koristiti jednu i drugu. Prema zadanim postavkama, i fusnote i završne bilješke se kontinuirano numeriraju u dokumentu arapskim brojevima, ali to se naravno može promijeniti, samo upotrijebite kontrole na kartici Fusnote. Podnožje bočne trake za formatiranje fusnota i završnih bilješki.
umetnite bilješku
Kada prvi put umetnete zadanu bilješku, umetnut ćete fusnotu, međutim, kao što ćemo kasnije vidjeti, kasnije je možete promijeniti da bude krajnja bilješka. Također, prije nego što vam kažemo koje korake morate slijediti, morate uzeti u obzir da je u tekstualni dokument moguće samo dodati citat u tijelo teksta, a ne u tekst umetnut u okvir. Sada, da, evo koraka koje treba slijediti.

Pretvorite bilješke iz jedne vrste u drugu
Kao što smo već spomenuli, prema zadanim postavkama prilikom izrade bilješke, ovo će biti fusnota, međutim, nakon što je kreirate, možete je promijeniti tako da bude krajnja bilješka. Ponovno podsjećamo da u dokumentu mogu postojati samo bilješke jedne vrste, odnosno sve fusnote ili sve bilješke na kraju, stoga imajte to na umu kada se odlučujete za jednu ili drugu vrstu. Evo koraka za pretvaranje fusnote u završnu bilješku.

Tako možete promijeniti izgled teksta bilješke
Očito i s fusnotama i krajnjim bilješkama, ne samo da možete mijenjati vrstu, birajući između jedne i druge, već imate i mogućnost mijenjanja izgleda teksta navedenih bilješki. Kao što ćete vidjeti u nastavku, postupak je vrlo jednostavan za izvođenje i korisnicima daje mogućnost da prilagode estetiku svog dokumenta svojim potrebama ili ukusima. Evo koraka koje morate slijediti: