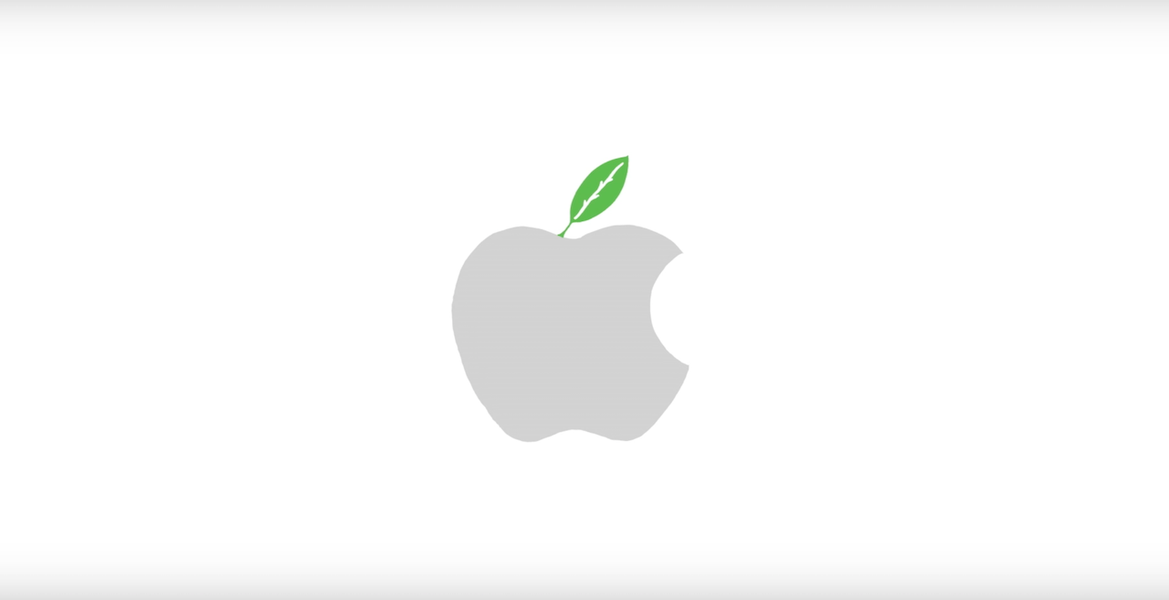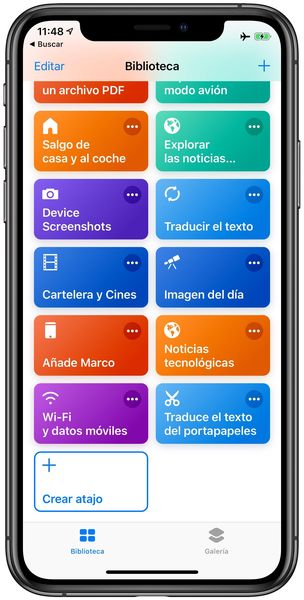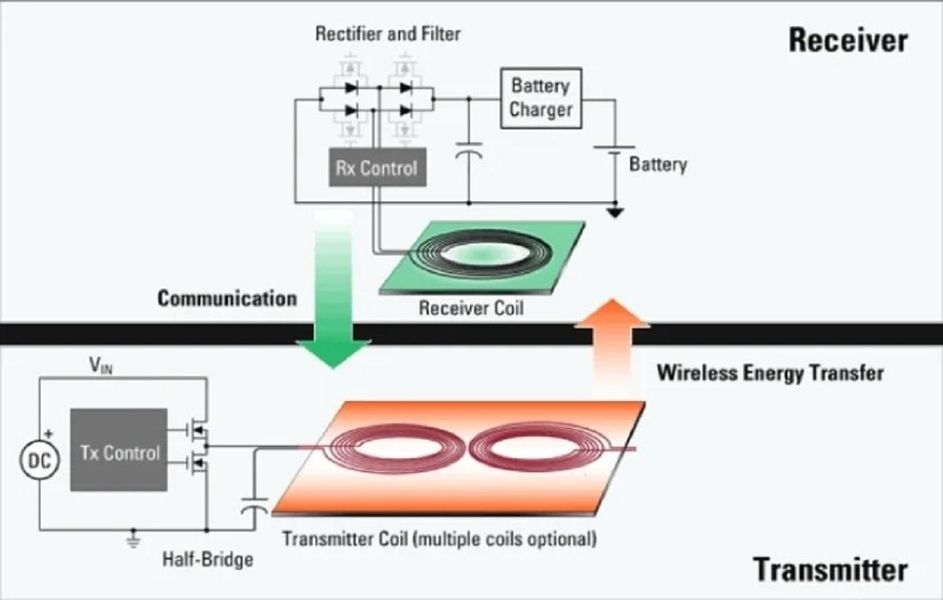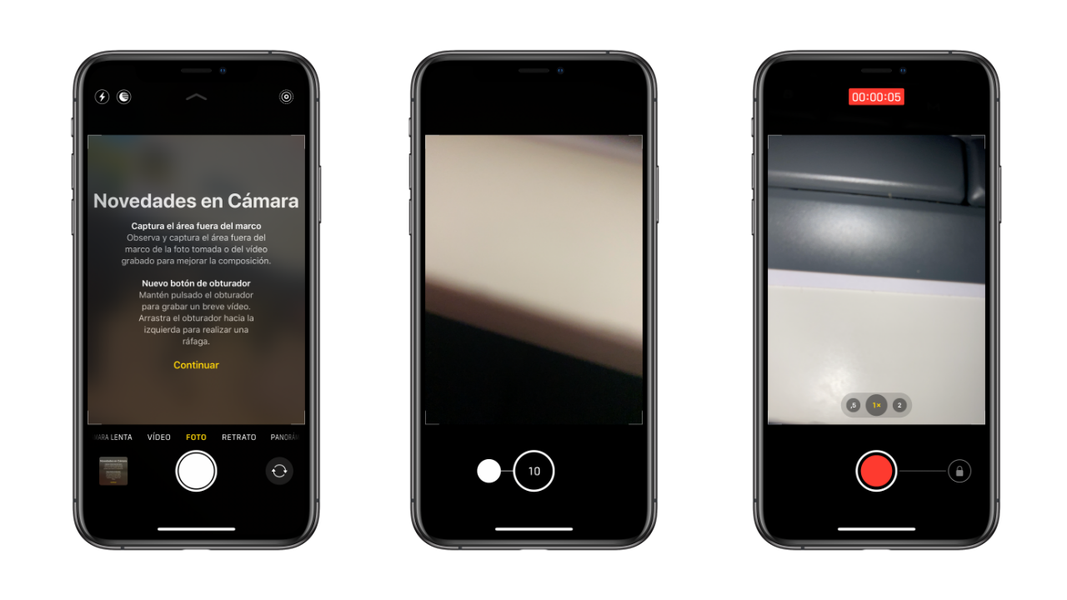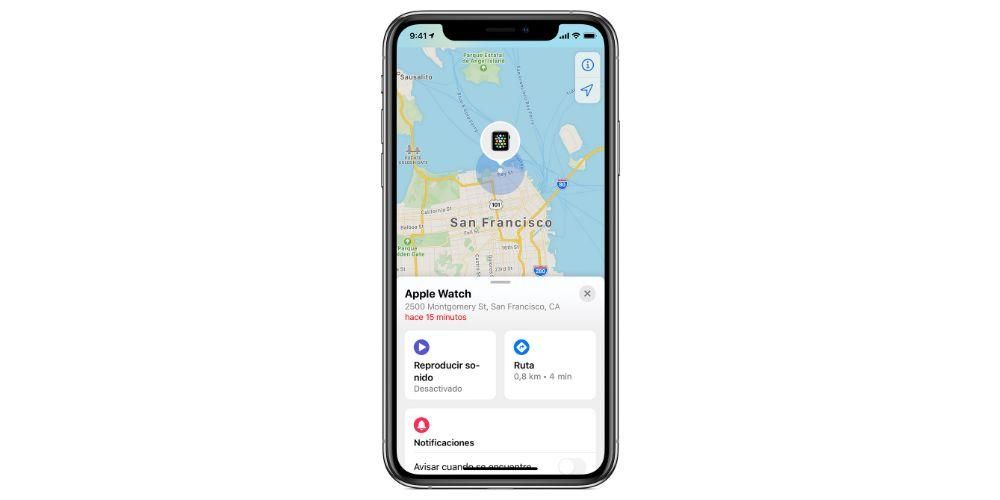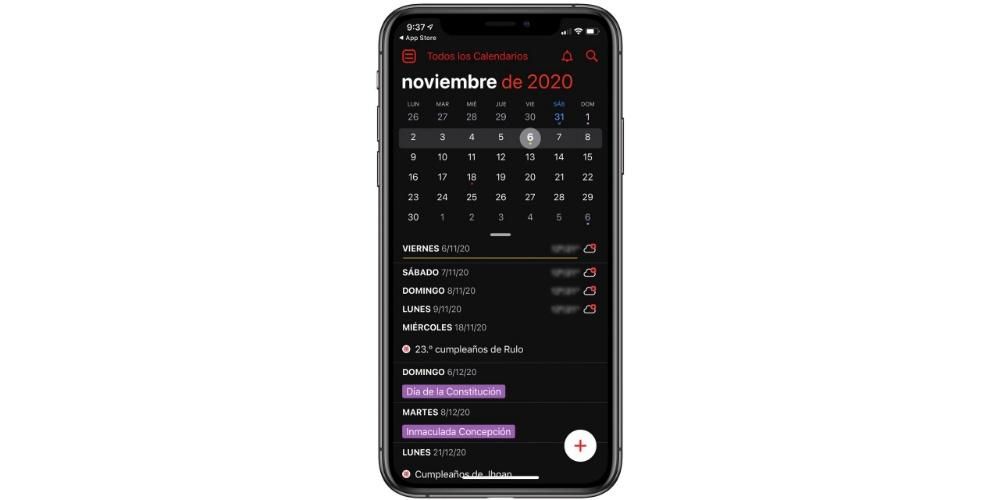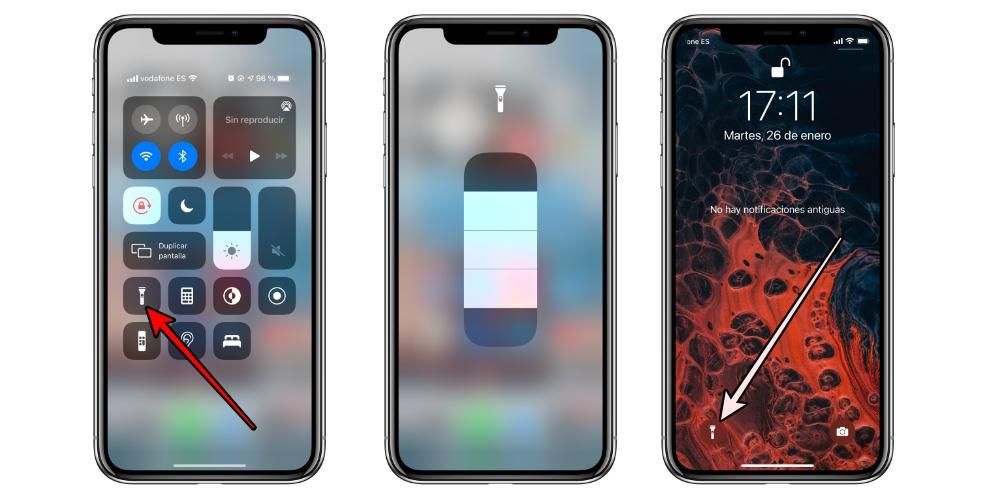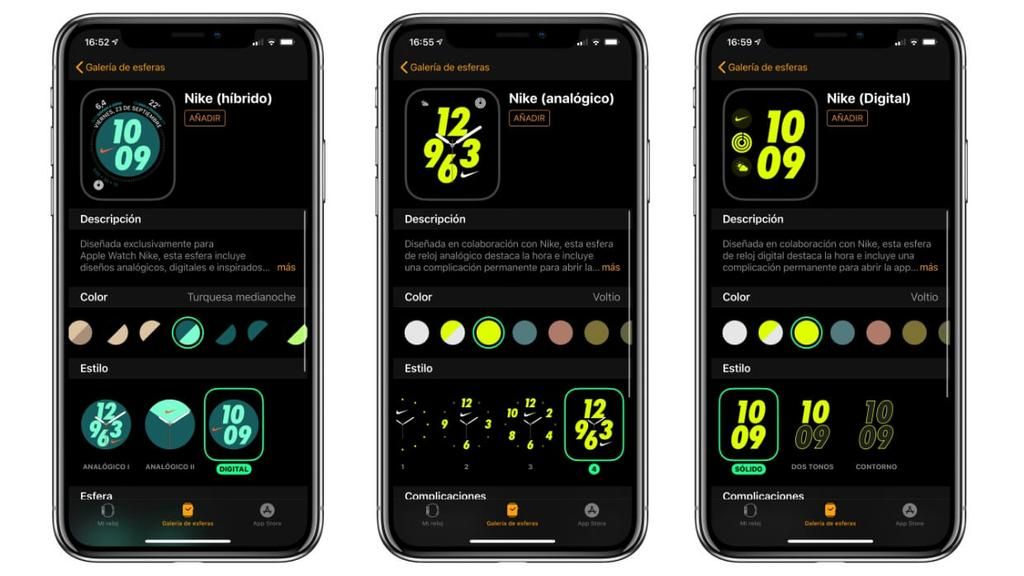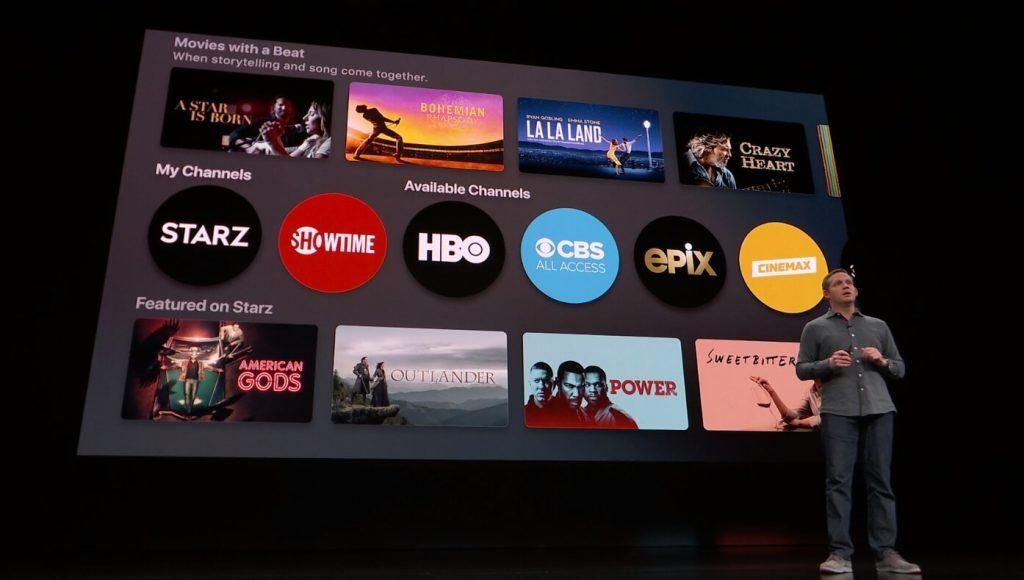Dolaskom Apple Arcade i iPad i iPhone dobivaju dosta na težini u svijetu videoigara, ali nažalost igra nije najispravnija jer nema tipkovnicu, miša niti kontroler. Zbog toga je Apple odlučio omogućiti kompatibilnost s kontrolama trećih strana kao što je PlayStation. U ovom članku kako ga spojiti na iPhone, iPad i Apple TV.
Postavite način povezivanja na PlayStation kontroleru
Prvi korak da biste mogli povezati PlayStation kontroler s bilo kojim uređajem je stavljanje u način rada 'link'. To je nešto vrlo tipično da sve kontrole moraju biti vidljive ostatku uređaja. Kada je naredba nova i želite se povezati s konzolom na tradicionalan način, to je zadatak koji se mora obaviti da ili da. Ali ako već imate kontroler povezan s konzolom i želite ga povezati sa svojim iPhoneom, iPadom ili Appleom, morate ga staviti u ovaj način rada. Da biste ga stavili u ovaj vidljivi način, slijedite ove korake:

- Uzmite PlayStation kontroler i pritisnite i držite tipku PS koju ćete pronaći u središnjem dijelu između joysticka. Istovremeno morate pritisnuti gumb 'Dijeli' 10 sekundi.
- Znat ćete da ste ispravno izvršili ove korake ako se daljinski upravljač isključi i bijelo svjetlo počne vrlo često treptati.
Na ovaj jednostavan način naredba će biti vidljiva svim uređajima oko nje. U nastavku ćete vidjeti kako se lako može povezati s vašim Apple ekosustavom.
Povežite PlayStation kontroler na iPad
iPad je nesumnjivo jedan od idealnih uređaja za iskorištavanje ove funkcije. Imate ekran značajne veličine s vrlo dobrim zvučnicima koji će vam omogućiti da uživate u izvrsnom iskustvu igranja. Osim toga, činjenica da zaslon ima značajnu veličinu čini vrlo neugodnim igranje s kontrolama na dodir iz očitih razloga. Ostatak iPada brzo umara naše ruke, što ga čini boljim da ga stavimo na površinu i koristimo Playov kontroler kao daljinski upravljač.
Kako biste uparili kontroler, slijedite ove korake:

- Idite u Postavke.
- Idite na odjeljak 'Bluetooth'.
- Na dnu ćete vidjeti naziv vaše naredbe na koju ćete morati pritisnuti. U ovom trenutku kontrolno svjetlo će se promijeniti iz bijele u plavo ili crveno.
Od ovog trenutka možete igrati bilo koju igru kompatibilnu s povezanim kontrolerom kako biste počeli uživati u njoj. Imajte na umu da nisu sve igre kompatibilne s ovim sustavom. Da biste poništili uparivanje daljinskog upravljača, jednostavno slijedite ove korake i raskinite ga kao i svaki drugi pribor.
Povežite PlayStation kontroler na iPhone
U slučaju iPhonea, čak i ako nemate pretjerano velik zaslon, možete uživati i u nevjerojatnim igrama. Idealan je pogotovo ako putujemo javnim prijevozom ili želimo provesti stanke. iPhone se može postaviti bilo gdje, izvadite kontroler Playa i počnite uživati u nevjerojatnoj igrici.
Proces uparivanja vrlo je sličan onom koji ste pratili s iPadom. Jednostavno morate slijediti sljedeće korake:

- Idite u Postavke.
- Idite na 'Bluetooth'.
- Pri dnu ćete vidjeti sve uređaje koji nisu upareni. Odaberite Dualshock kontroler koji će se pojaviti.
Od tada kad god uključite PlayStation kontroler, on će se prema zadanim postavkama upariti s iPhoneom. Zbog toga smo suočeni s procesom koji radite jednom i nikad više dok vam ne zatreba za povezivanje s drugim uređajem.
Povežite PlayStation kontroler na Apple TV
Apple TV se razvija na vrlo dobar način, a iako je zamišljen da pretvori televizor u pametan, može se koristiti kao konzola za video igre. U ovom slučaju možete uživati u iznimno velikom ekranu, ovisno o vašem televizoru ili monitoru, kao da je PlayStation. Iako za igranje možete koristiti i sam Apple TV kontroler, puno je ugodnije koristiti PlayStation kontroler. Za uparivanje u ovom slučaju slijedite ove korake:
- Idite na Apple TV na 'Postavke'.
- Kliknite na 'Kontrole i uređaji', a zatim na 'Bluetooth'.
- Pričekajte da Apple TV traži uređaje i kliknite na daljinski upravljač.
- Znat ćete da je spojeno ako se u gornjem desnom kutu pojavi naredba povezana.
Od tada se sve igre mogu igrati s ovim PS kontrolerom za nevjerojatno iskustvo.
Koje igre možete igrati s kontrolerom?
Kao što smo već spomenuli, postoji mnogo igara koje su kompatibilne s ovim kontrolama koje je certificirao Apple, ali ne sve. Kad god uđemo na stranicu s informacijama o igrici u App Storeu, ako odete na opis igre, programer među značajkama navodi jesu li kompatibilne s MFi kontrolerom. Ovdje dolazi PS4 i Xbox kontroler.
U slučaju Apple Arcade igara, velika većina je kompatibilna s kontrolerima. Čim unesete datoteku određene igre na servisu, vidjet ćete niz karakteristika na vrhu kao što su spol, preporučena dob i također je li kompatibilna s MFi kontrolerima.
Najčešći problemi
Ponekad proces uparivanja može imati problema. Jedan od najčešćih je da daljinski ne ulazi u način uparivanja, što može biti zbog činjenice da nema punjenje, pa ga uvijek morate imati napunjen.
U slučaju da Bluetooth ne prepozna kontroler, uvijek se morate povezati i prekinuti vezu kako biste je ponovno uspostavili. Ako to ne uspije, ponovno pokretanje uređaja također može biti vrlo dobra opcija za rješavanje ovih vrsta problema prilikom povezivanja kontrolera na iPhone, iPad ili Apple TV.
Ali kao što kažemo, nešto je doista čudno što ovaj proces uparivanja čini pogrešku. Istina je da se neke igre mogu rušiti zbog ove veze, ali s ažuriranjima programera to su greške koje se rješavaju.