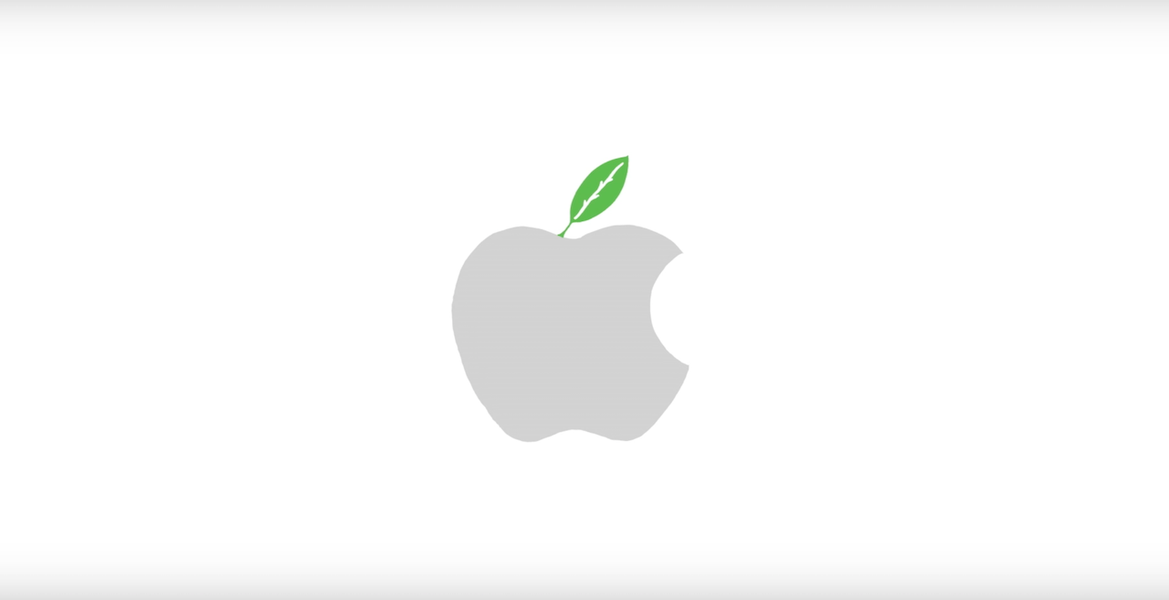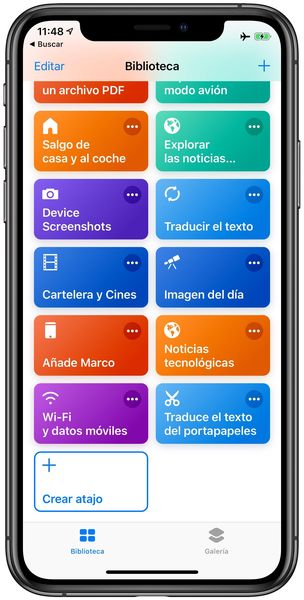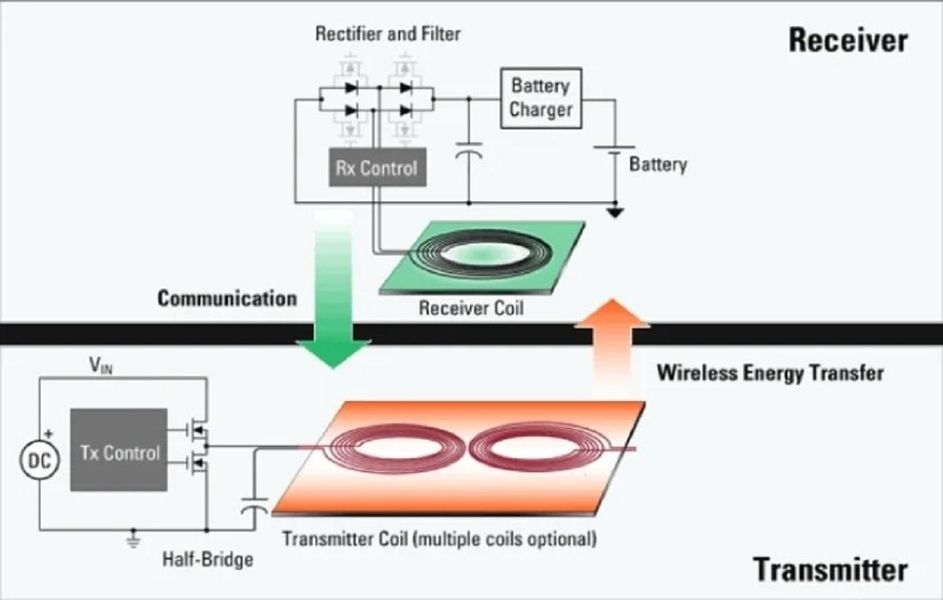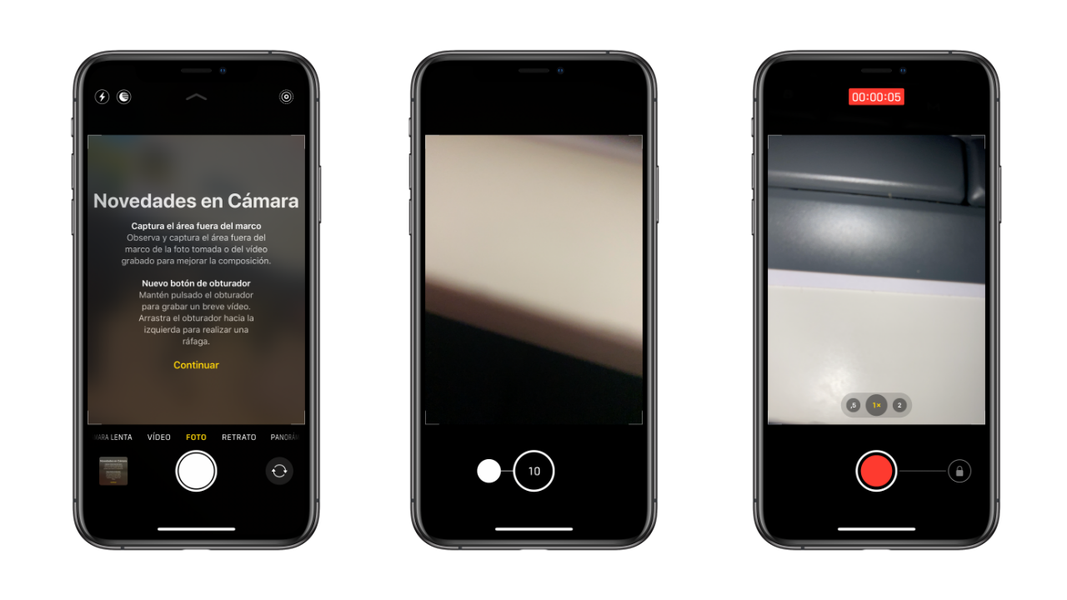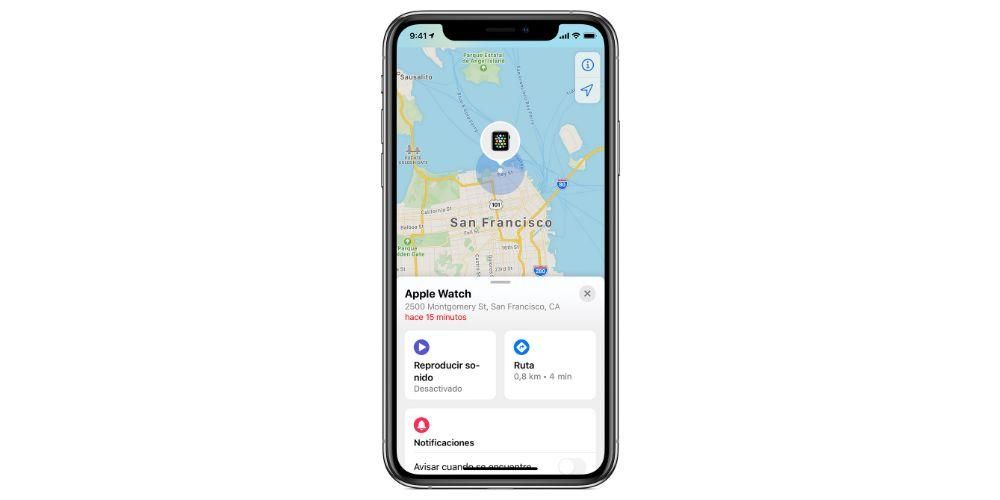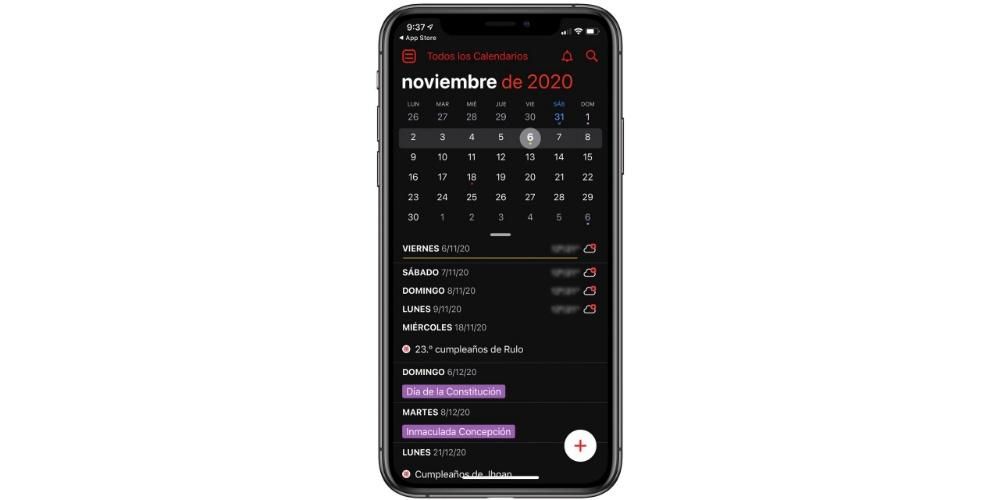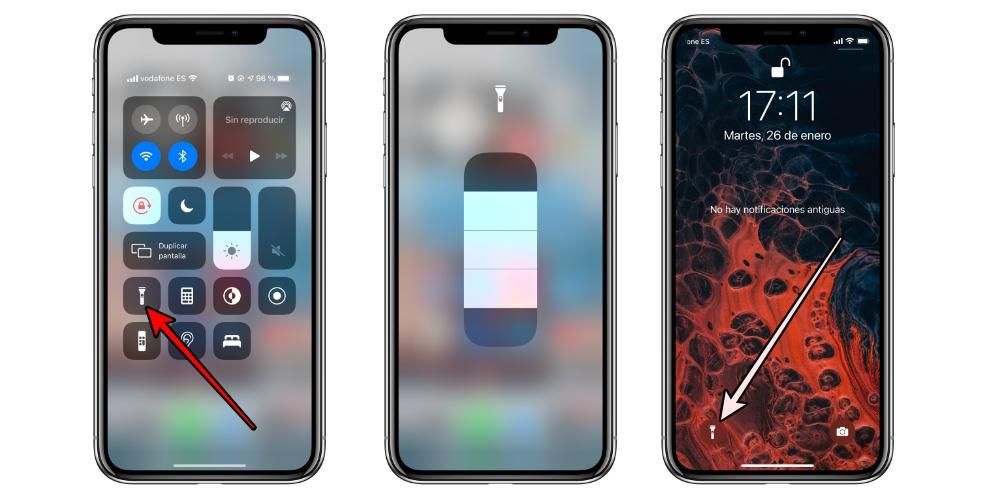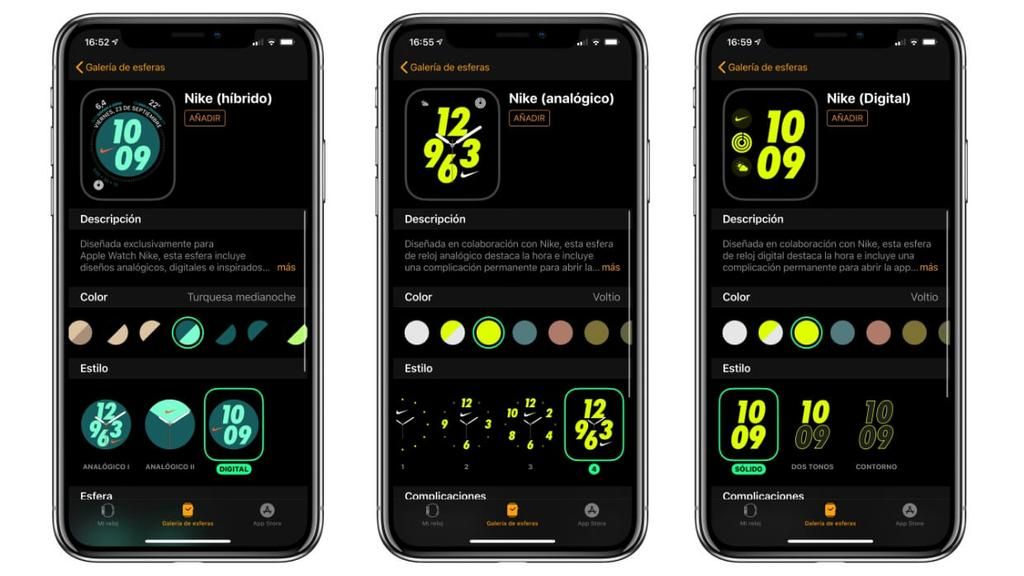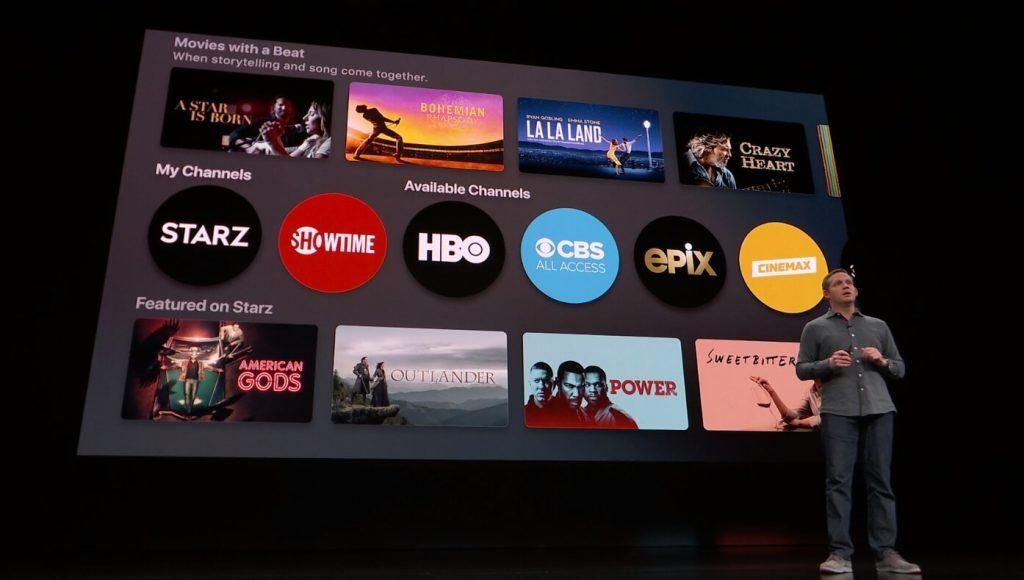Svaki korisnik koji ima macOS mora znati savršeno koristiti Finder. Ovo je izvorni file explorer na Macu i ima mnogo sjajnih značajki. U ovom članku pokušavamo otkriti sve što trebate znati o ovoj izvornoj aplikaciji.
Što je Finder u macOS-u
Ako želite organizirati i pronaći sve dokumente na tvrdom disku vašeg Maca, možete koristiti Finder. Ovo je istraživač datoteka koji je izvorno instaliran u macOS-u i uvijek će ostati otvoren dok koristite računalo. Ime je savršeno, budući da Finder na španjolskom znači traziti i ovo je kraj ovog alata. Uglavnom se sastoji od trake izbornika koju ćete pronaći na vrhu zaslona i donjoj radnoj površini.
Uvijek ćete imati prečac do Finder-a u samom Application Docku. Osim pristupa internim računalnim datotekama, uključen je i sadržaj iCloud Drivea i drugih uređaja za pohranu kao što su vanjski pogoni za pohranu.
Otvorite i organizirajte datoteke
Jedna od glavnih funkcija Findera je otvaranje i organiziranje internih datoteka na vašem računalu. Kao što smo već spomenuli, u bilo koje vrijeme možete pristupiti sučelju preglednika putem ikone Dock. Moći ćete se kretati između svih mapa koje se nalaze u internoj memoriji Maca, kao i između svih datoteka. U svakom trenutku ćete ih imati mogućnost otvoriti aplikacijom koju želite koristiti za određenu vrstu datoteke.

Možete povući dokumente i organizirati ih po mapama, kao i preimenovati ih iz samog Findera. Kada govorimo o organizaciji datoteka, treba napomenuti da se svi dokumenti mogu organizirati po vrsti datoteke, datumu stvaranja ili modifikacije. To će znatno olakšati pronalaženje nečega u pretrpanoj mapi.
Finder također uključuje mogućnost promjene prikaza dokumenata. Na vrhu sučelja vidjet ćete različite ikone poput nekoliko kvadrata, popisa redaka, u stupcima ili u galeriji. Klikom na ove ikone možete odabrati način pregleda svih datoteka. Preporuča se odabrati prikaz popisa ako želite promatrati mnoge pojedinosti o njima, ili prikaz galerije ako su slike. S potonjim ćete imati a pregled veće veličine kako biste mogli odabrati određenu datoteku na iznimno brz način.
Pregled i brze radnje
Funkcija Pretpregled uključena je u sve prikaze Findera, što vam omogućuje pregled sadržaja prije nego što njime manipulirate. Ova informacija pokazuje metapodataka datoteke ili slike. Ovo je korisno za rad s fotografijama na kojima se mogu pronaći ključni EXIF podaci kao što su vrijednost otvora blende ili model fotoaparata. U bilo kojem trenutku možete odabrati koje informacije želite prikazati putem alatne trake u View > Options. Ovisno o poslu koji obavljate s određenim multimedijskim datotekama, možete odabrati vrstu informacija koju želite obaviti.
U pregledu se dokumenti mogu pregledati prije nego im se može pristupiti, kao što smo već spomenuli. Neke se brze radnje mogu izvesti bez otvaranja određene aplikacije. Uključene brze radnje uključuju sljedeće:
- Rotirajte sliku.
- Označite sliku.
- Kombinirajte slike i PDF datoteke.
- Izrežite audio i video datoteke.

Sve ove radnje mogu se izvesti na informacijama u dokumentu koji se pregledava. Pronaći ćete niz ikona kako biste to mogli učiniti bez ulaska u aplikaciju.
Favoriti i oznake
Unutar prozora Findera s lijeve strane ćete pronaći odjeljak s različitim pristupima. Na vrhu ćete imati pristup favoritima kao što su mapa preuzimanja ili pristup osobnoj mapi. Ovi pristupi su potpuno prilagodljivi i ako malo spustite pogled, moći ćete vidjeti vanjske jedinice za pohranu ili bilo koju drugu kompatibilnu informacijsku jedinicu.
Konačno, tu su i oznake koje će vam omogućiti da sve svoje datoteke organizirate na udoban način. Na primjer, ako imate radne datoteke, možete ih sve označiti na ovaj način tako da kada pristupite oznaci budu potpuno grupirane kako bi se lakše radilo s njima. Ne postoji veliko ograničenje za oznake koje se mogu staviti i sve će ovisiti o organizacijskim kapacitetima koje imate i načinu na koji želite iskoristiti prednosti Findera.
Pronađite i izbrišite datoteke
Ne morate početi kopati po brojnim mapama da biste pokrenuli arhivu. Ako je dobro imenovan, može se pronaći putem tražilice tzv Reflektor kojemu možete pristupiti s povećala na alatnoj traci ili pritiskom na Command + Space bar. Ovdje možete unijeti naziv datoteke ili mape koju želite tražiti, a ona će vam pokazati rezultate čak i ako se nalazi u internoj pohrani Maca ili u oblaku.

U slučaju da želite malo očistiti, možete izbrisati dokumente ili mape iz samog Findera. Samo ih morate odvući u kantu za smeće na jednom kraju Docka. Ili ako ih ne želite povući, možete pritisnuti Command + Delete. Nakon što imate vrlo punu kantu za smeće, važno je izbrisati sav njezin sadržaj kako bi se prostor koji zauzima više mogao osloboditi.