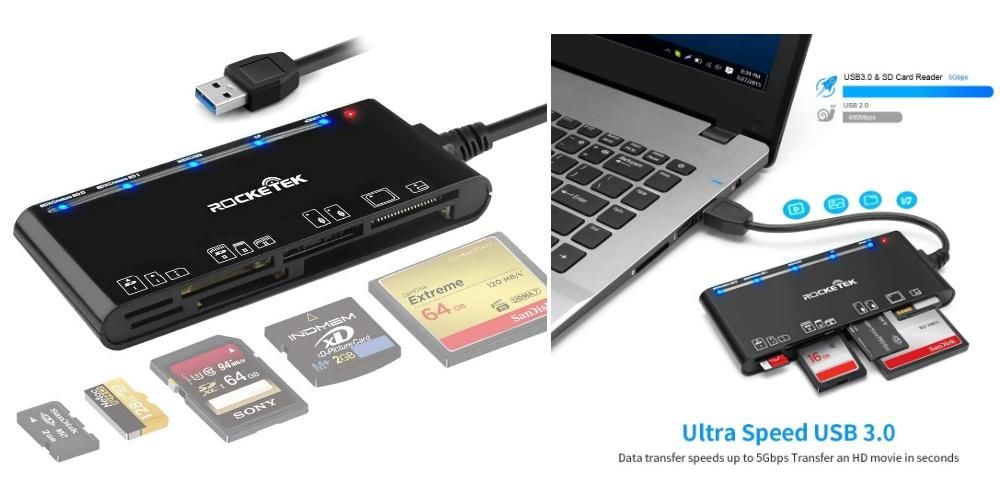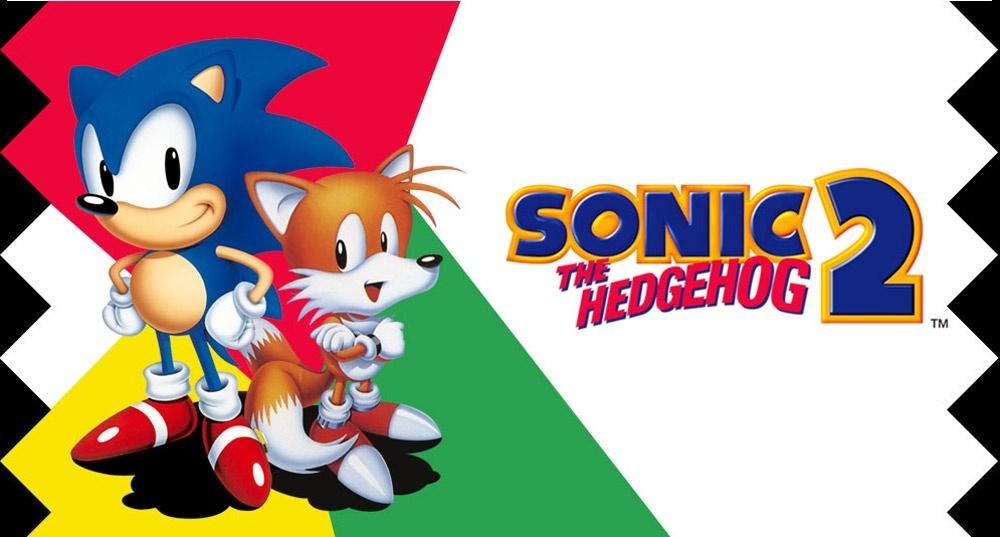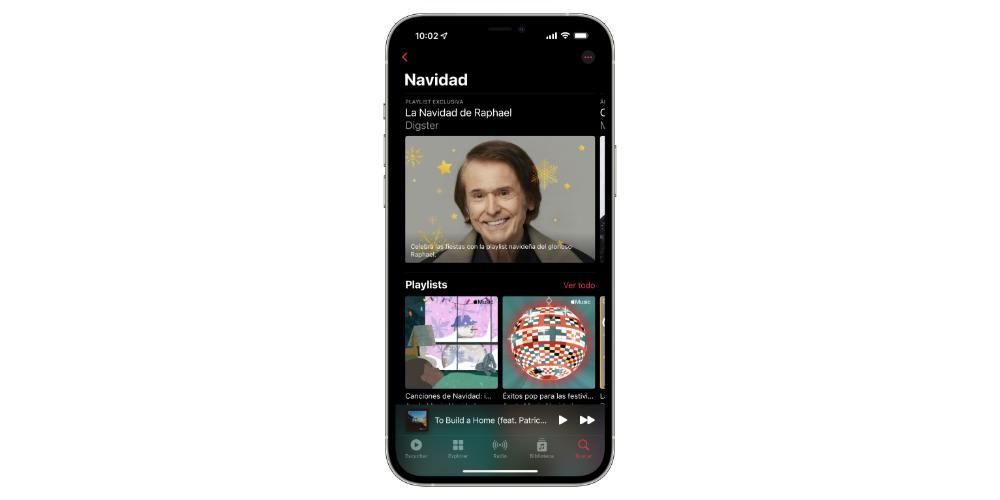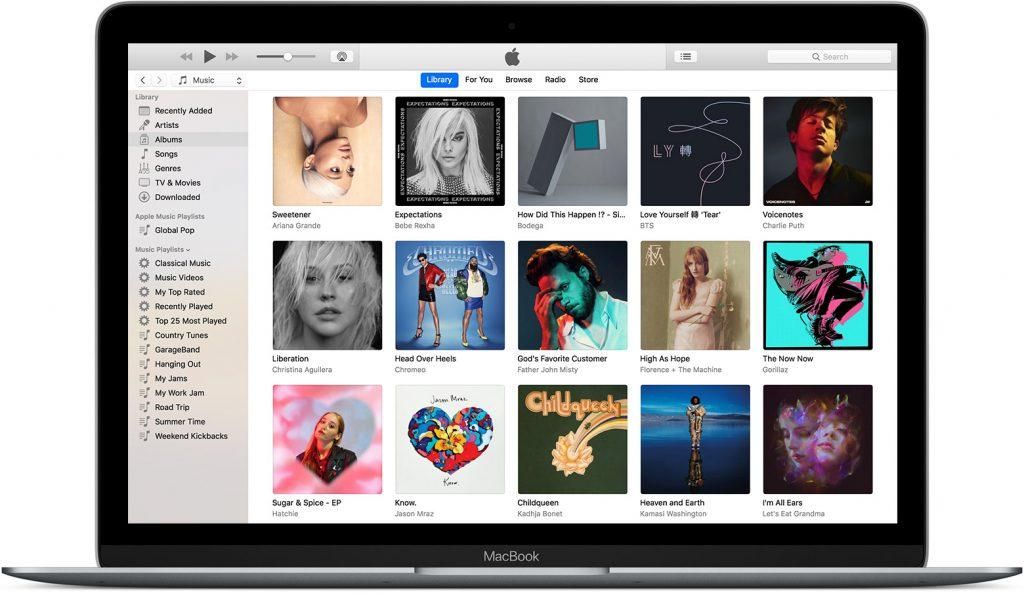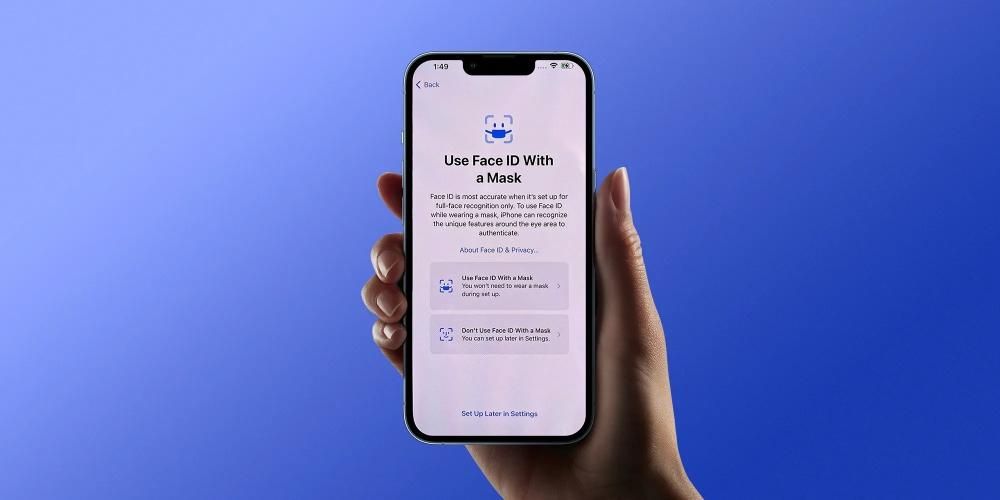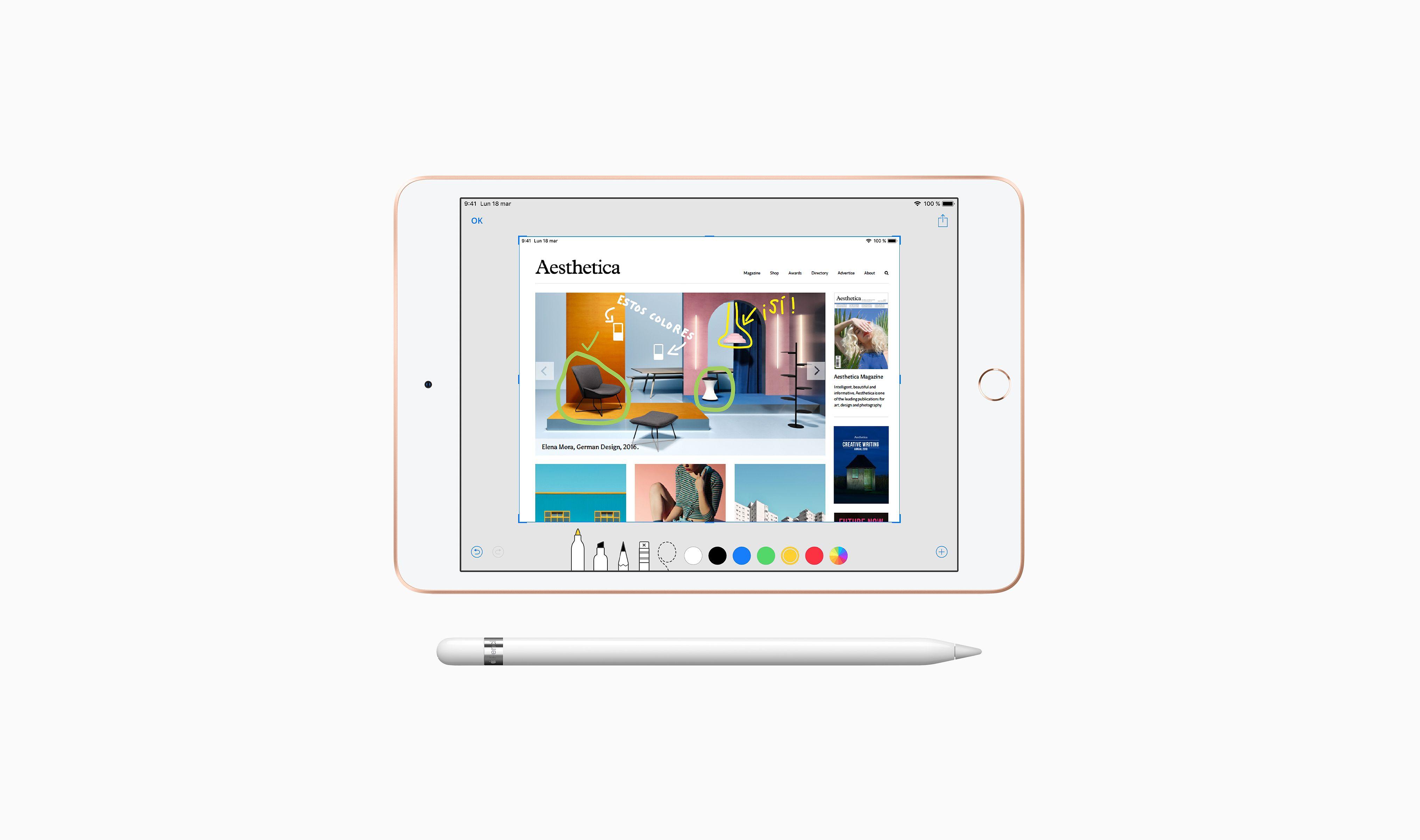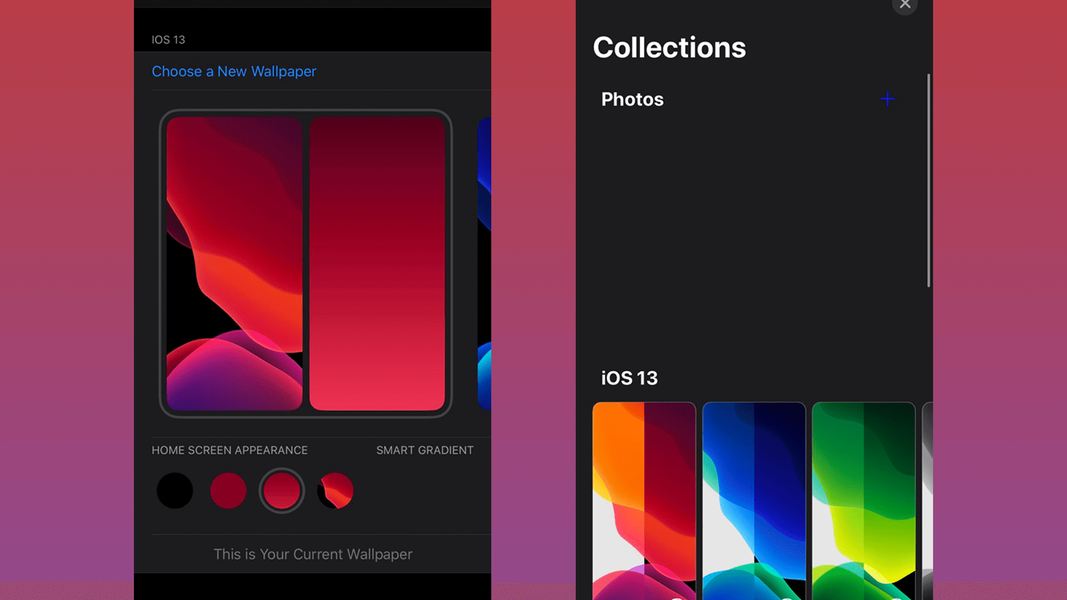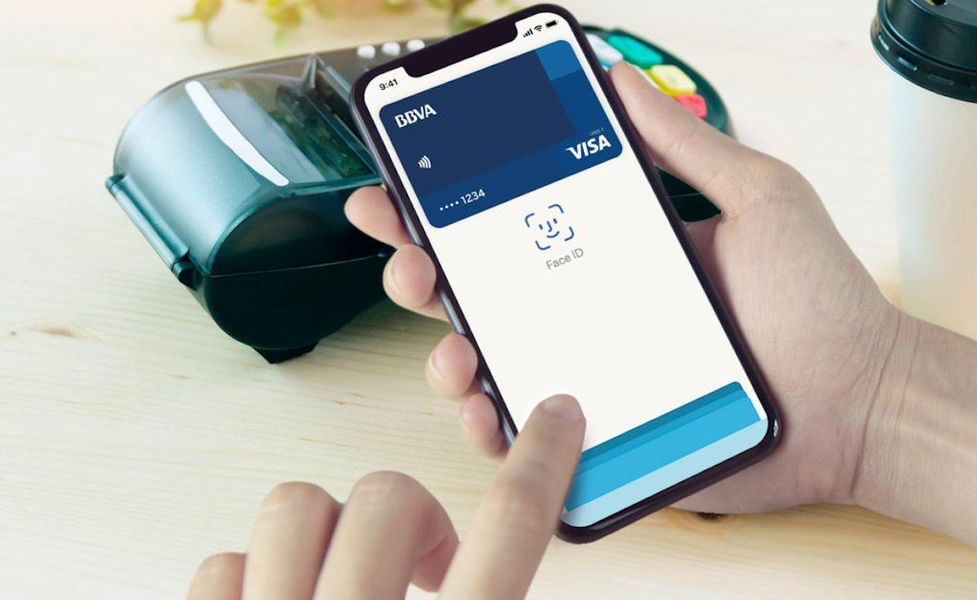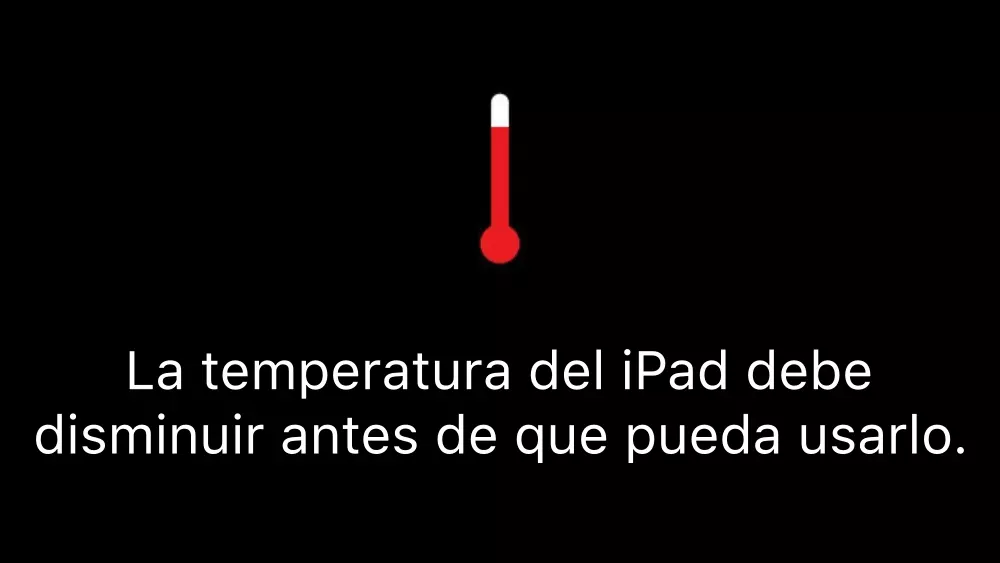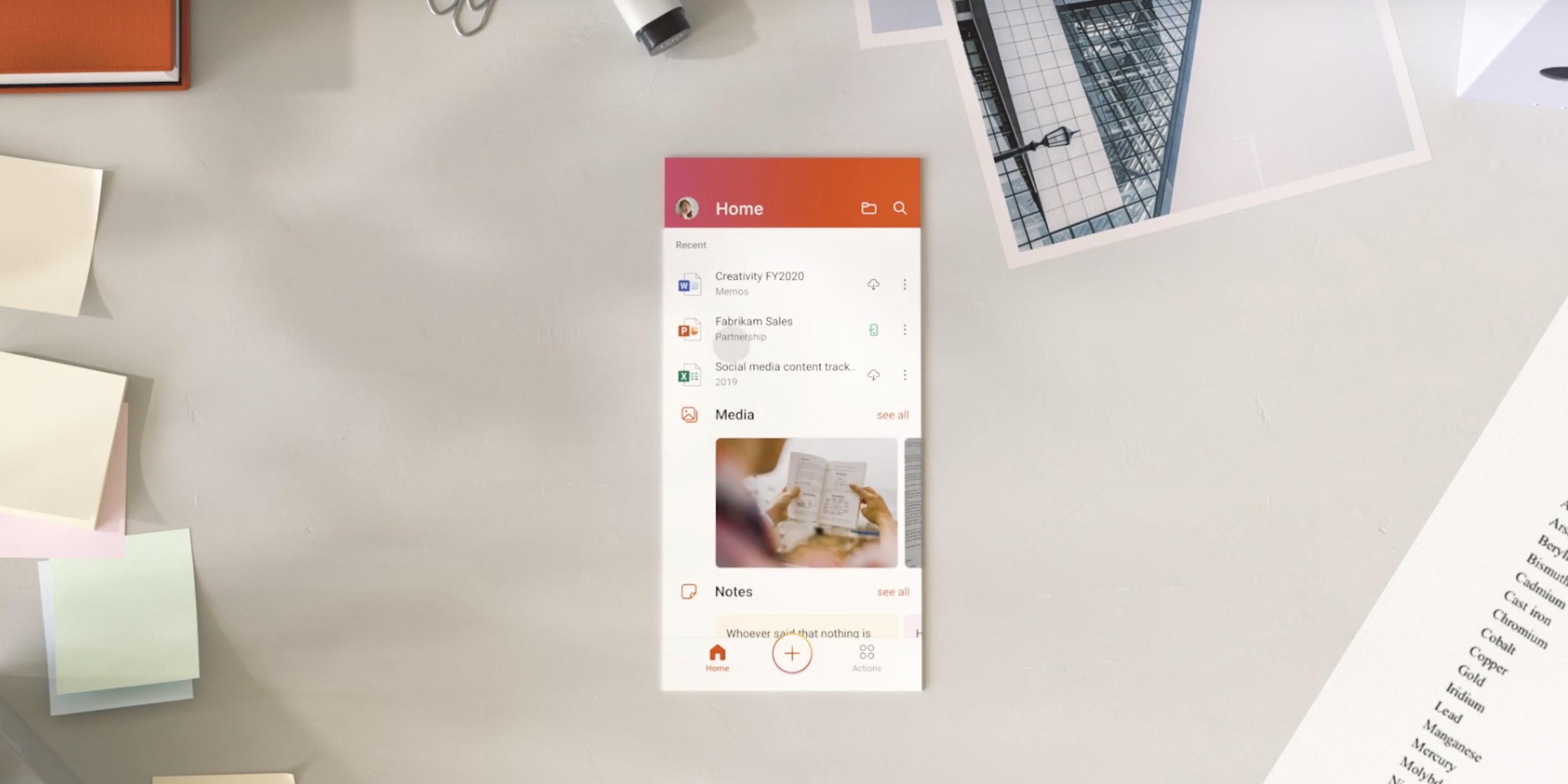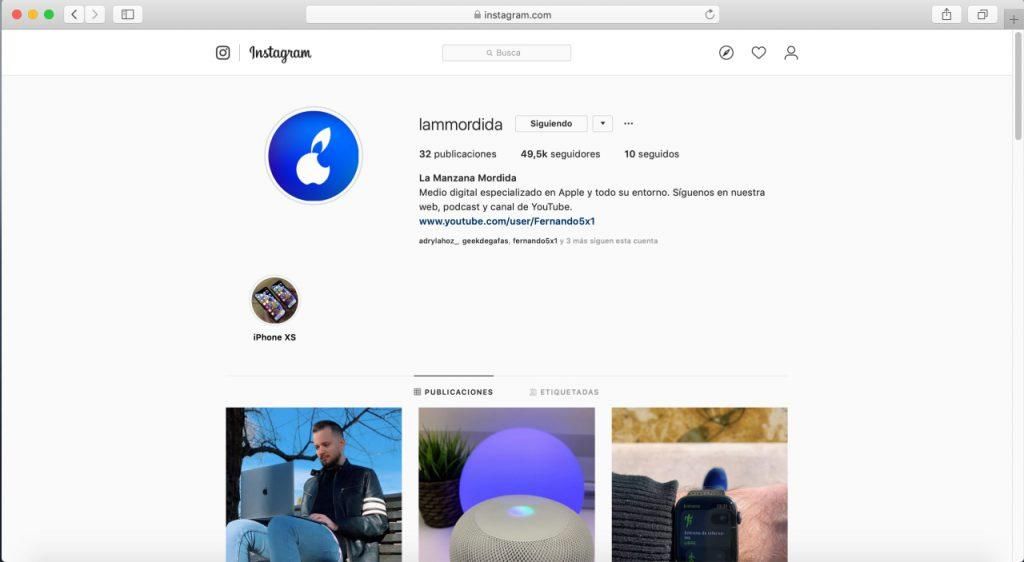Jedna od jakih strana MacOS-a je jednostavnost operativnog sustava i dostupnost svega u bilo kojem trenutku, a dio krivnje za ovo drugo leži u funkciji ili aplikaciji, koju ne bismo baš znali katalogizirati, nazvanu Mission Kontrola i to vam daje mogućnost savršenog organiziranja zaslona vašeg Maca tako da možete pristupiti svemu vrlo jednostavno i brzo. Čitajte dalje da biste otkrili sve što možete učiniti s Mission Control.
Što je točno kontrola misije?
Mission Control je izvorna aplikacija ili značajka koju nudi MacOS koja vam je dostupna od trenutka kada prvi put uključite svoj Mac, ne morate ništa raditi niti instalirati, sve je savršeno konfigurirano od početka. Ono što Mission Control nudi je sinoptički prikaz svih vaših otvorenih prozora, prostora na radnoj površini, aplikacija na cijelom zaslonu i Split View prostora kako bi se olakšao pregled i prebacivanje između njih, tako da im možete lako pristupiti u bilo kojem trenutku. i brzo bilo koji od ovih elemenata.
Kako funkcionira kontrola misije?
Otvorite Kontrolu misije
Sigurno ste već otvorili, u nekom trenutku svog života, Mission Control, ali niste znali da otvarate Misson Control. Postoje tri načina za otvaranje ove aplikacije:
- Prijeđite prema gore s tri ili četiri prsta po trackpadu ili ako koristite Magic Mouse, dvaput dodirnite miš s dva prsta.
- Otvorite aplikaciju Mission Control koja se nalazi u mapi Aplikacije.
- Pritisnite tipku Mission Control na Apple tipkovnici ili Touch Baru.

Kao što vidite, vrlo je jednostavno pristupiti ovoj fantastičnoj aplikaciji koju imate na svom Macu, preporučamo da koristite prvu od gore navedenih opcija za pristup jer vjerujemo da će većini korisnika to biti najlakši način kako biste uživali u prednostima koje vam nudi kontrola misije.
Dodajte razmake i prebacite se između njih

Kada pristupite Kontroli misije vidjet ćete da imate dva različita prostora, jedan, razmaknicu koja se nalazi na vrhu zaslona, gdje možete pronaći minijature svakog radnog prostora i svakog prozora koji je na cijelom zaslonu ili Split View i dva , ostale aplikacije koje imate otvorene na svom Macu, ali nisu na cijelom zaslonu.
Dodavanje razmaka u razmaknicu je jako jednostavno, samo morate pomaknuti pokazivač na razmaknicu i kliknuti na gumb za dodavanje (+) koji se nalazi u gornjem desnom kutu zaslona. Naravno, ako imate više od jednog razmaka na razmaknici, možete se prebacivati između njih klikom na minijature ili korištenjem pokreta u kojima možete uživati u MacOS-u kao što je prelazak ulijevo ili udesno s tri ili četiri prsta na trackpadu i s dva prsta na Magic Mouseu ili pritisnite Control-Strelica desno ili Control-Strelica lijevo na tipkovnici.
Premjestite prozore u prostore

Naravno, ako imate otvoren bilo koji prozor i želite ga dodati u razmaknicu, možete to učiniti savršeno, samo trebate povući navedeni prozor na sličicu prostora koji želite u razmaknici. Ako povučete prozor na prazno područje razmaknice, otvorit će se cijeli zaslon u svom novom prostoru. Također, ako povučete prozor na minijaturu aplikacije za cijeli zaslon, ono što će se dogoditi je da će oba biti raspoređena u Split View.

Premjestite ili uklonite razmake
Konačno, također možete vrlo jednostavno premještati i brisati razmake, da biste ih premjestili, samo morate povući sličicu odgovarajućeg prostora lijevo ili desno od drugog razmaka na razmaknici. Ako samo želite ukloniti razmak, morate držati pritisnutu tipku Option, a zatim kliknuti na generirani simbol x u gornjem lijevom dijelu razmaka. Svi prozori u tom prostoru automatski će se premjestiti na prvi prostor na radnoj površini.