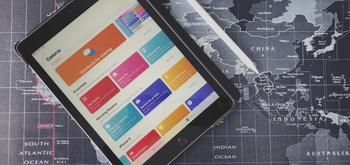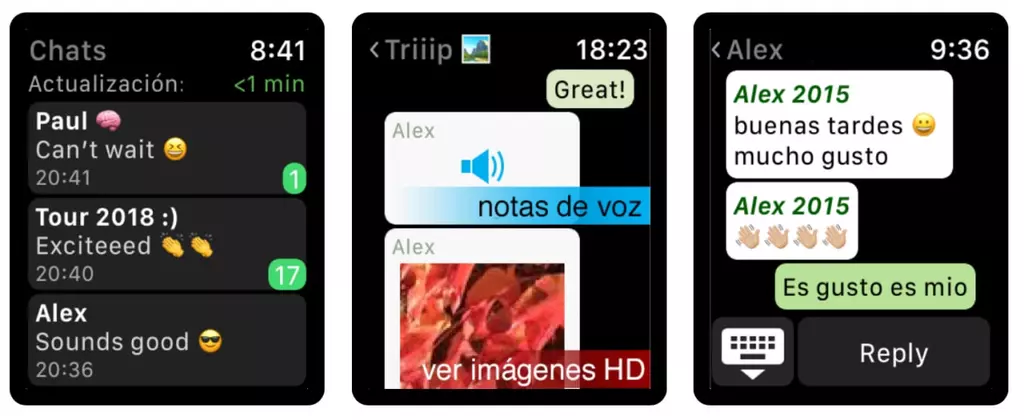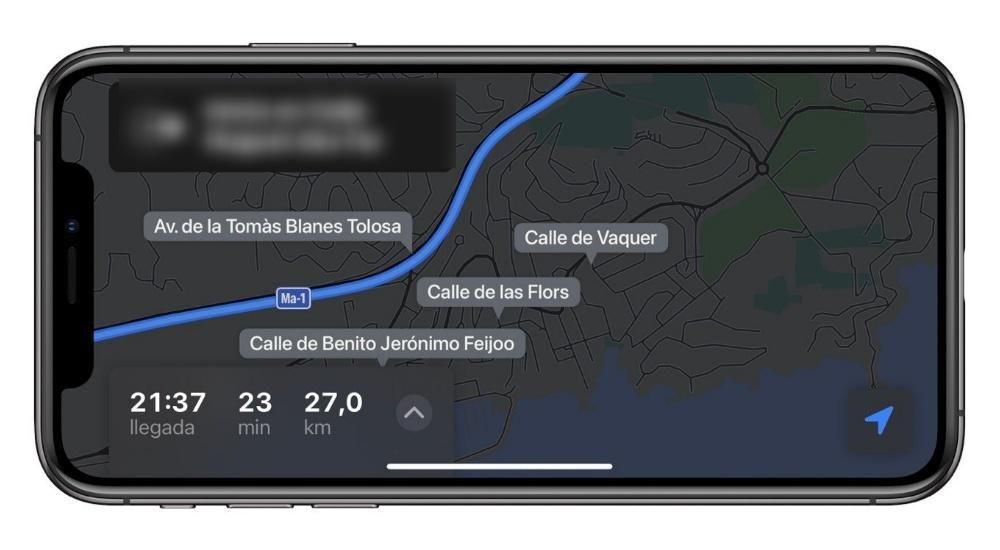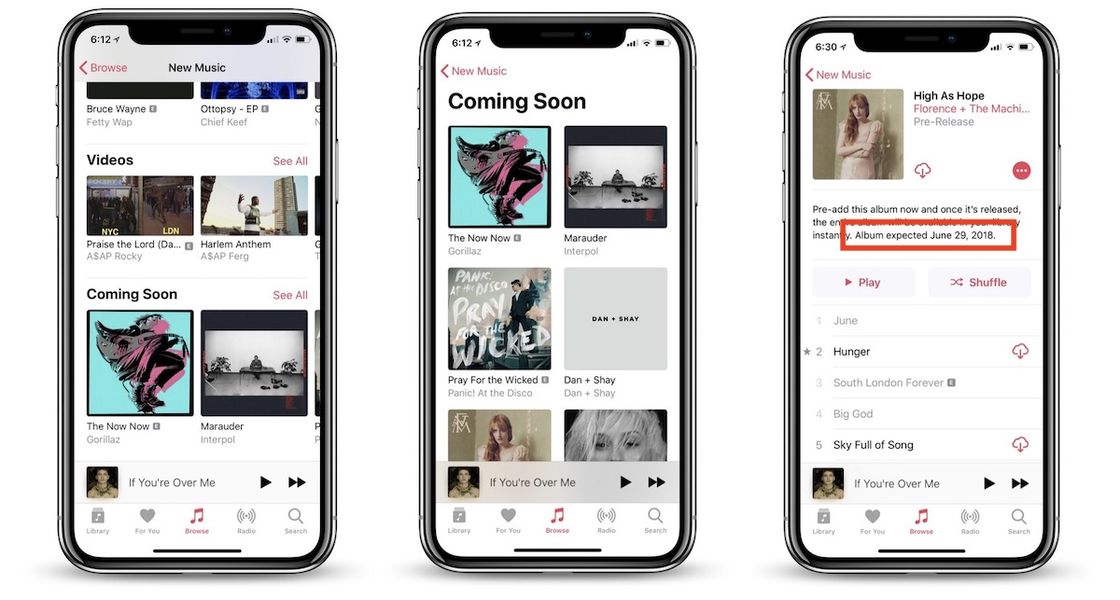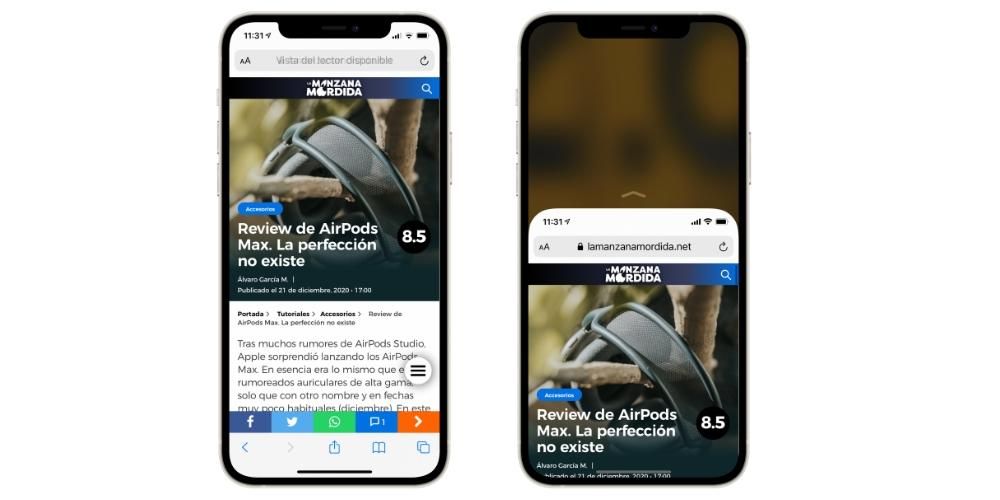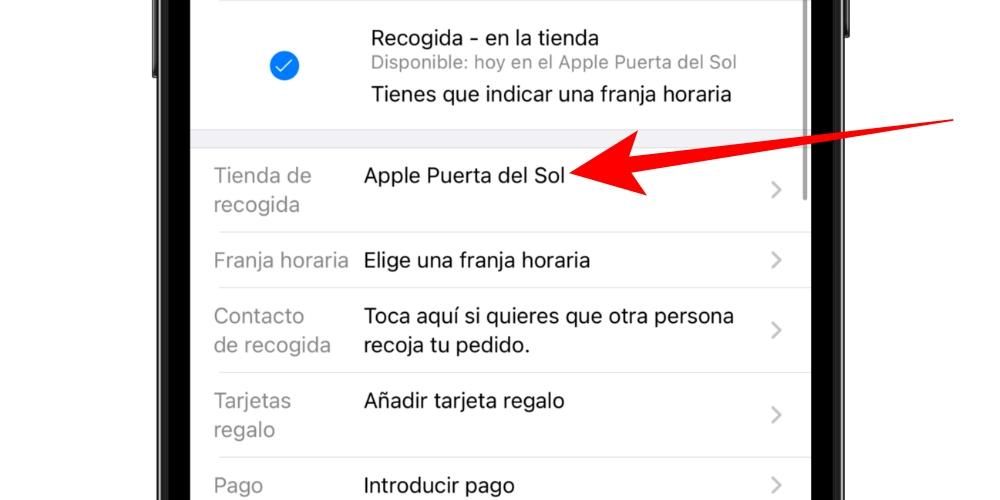Tradicionalno, iPhoneu je nedostajao dobar upravitelj datoteka u kojem možete pregledavati dokumente, fotografije i druge informacije pohranjene u mapama telefona. Međutim, već godinama ima aplikaciju koja vam omogućuje da upravljate svime tim, a možete još udobnije pregledavati preuzimanja koja su napravljena iz Safarija, Google Chromea i drugih preglednika. U ovom postu ćemo vam reći gdje ih možete pronaći.
Točno mjesto gdje se drže
Ako imate iPhone sa iOS 11 ili noviji , primijetili ste da se u ladici vaše aplikacije nalazi mapa u obliku datoteke pod nazivom Datoteke. Ovo je izvorni upravitelj datoteka vašeg uređaja, baš kao što na Macu postoji Finder, a na Windows PC-u nalazimo više mapa dokumenata.
Više o aplikaciji Datoteke
Da, unatoč tome što sam ga tražio ne možete pronaći ovu aplikaciju , trebali biste znati da ste ga, unatoč tome što je izvorni i instaliran prema zadanim postavkama, možda uklonili. Ali ne brinite u ovom trenutku, jer ćete na kraju moći preuzmite ga besplatno iz trgovine iPhone aplikacija (imate izravan pristup na poveznici ispod).

 Preuzmi QR-kod Zapisi Programer: Jabuka
Preuzmi QR-kod Zapisi Programer: Jabuka Kada otvorite ovu aplikaciju, pronaći ćete nekoliko lokacija. S jedne strane ćete imati iCloud Drive , mapu u kojoj možete pronaći sve one datoteke koje ste prenijeli na Appleovu uslugu pohrane u oblaku. Spremanje dokumenata na ovo mjesto vrlo je korisno ako ih kasnije želite vidjeti s drugih uređaja, bilo da su iz Applea ili ne. Također ćete moći vidjeti sadržaj drugih platformi kao što su Google Drive ili Dropbox s ovog mjesta, moći ćete uređivati, brisati ili dodavati nove datoteke.

S druge strane imat ćete mapu pod nazivom na mom iPhoneu u koji možete pohraniti sadržaj koji će biti dostupan samo na vašem iPhoneu. Ako izbrišete aplikaciju, moguće je da će ono što je ovdje biti izbrisano, pa ćete morati biti oprezni. S druge strane imate mapu upravo uklonjeno , u kojem će se datoteke koje izbrišete čuvati 30 dana dok se potpuno ne izbrišu, iako ih možete izbrisati ručno ako želite prije nego što to sustav učini. Također će biti moguće oporaviti te datoteke i premjestiti ih u drugu mapu prije nego što se trajno izgube.
Također je vrijedna pažnje mogućnost dodavanja etikete na određene datoteke i mape. Možete koristiti zadane i urediti njihov naziv ili stvoriti nove. To je dobar način da kategorizirate različite datoteke kako biste im brzo pristupili klikom na odgovarajuću oznaku. Međutim, postoji i a okvir za pretraživanje na vrhu gdje se te datoteke mogu nalaziti upisivanjem njihovih naziva.
Kako spremiti preuzimanja na iOS-u
Postoji mnogo vrsta preuzimanja i istina je da to može biti zbunjujuće. Neke od njih, poput pjesama s platformi kao što su Apple Music, Spotify ili Tidal, bit će pohranjene izravno u tim aplikacijama kako biste mogli uživati u sadržaju bez potrebe da ste povezani s internetom. Isto se događa s audiovizualnim sadržajima poput onih s Apple TV+, Netflixa ili HBO-a. Za fotografije možemo pronaći samu izvornu aplikaciju Fotografije kao primatelja ovih preuzimanja.
Preuzimanja dokumenata i drugih datoteka koje obavljamo iz preglednika ili druge platforme, a koje imaju opciju spremanja u prethodno spomenutu aplikaciju Datoteke. Prilikom spremanja datoteke možete odaberite odredišnu mapu , kao i naziv dokumenta. U mapi Na mom iPhoneu može se nalaziti mapa namijenjena preuzimanju ove vrste dokumenata, iako se mogu naći i u drugim s različitim nazivima ovisno o datoteci. Na primjer, ako imate instaliranu aplikaciju Adobe Reader, pronaći ćete mapu s tim nazivom u kojoj će se pojaviti preuzeti PDF-ovi.

Što se tiče dokumenata zaprimljenih putem Što ima ili druge aplikacije za razmjenu poruka, moramo reći da ih nažalost nije moguće pohraniti prema zadanim postavkama. Ako se radi o fotografijama ili videozapisima, oni se spremaju u mapu pod nazivom WhatsApp u aplikaciji Fotografije. Međutim, audio i datoteke se ne pohranjuju nigdje koje je normalno vidljivo korisniku. Ako postoji dokument koji ste posebno zainteresirani za spremanje, možete ga otvoriti u specijaliziranoj aplikaciji i tamo spremiti. Vraćamo se na slučaj PDF-a i Adobe Reader-a, jer ako primimo ovu vrstu dokumenta putem WhatsAppa, oni se mogu spremiti putem navedene aplikacije i kasnije pogledati u datotekama.
U svakom slučaju, postoji mnogo platformi i aplikacija u kojima se sadržaj može spremati putem proširenje odgovara za Datoteke. Ovo bi se trebalo pojaviti kada kliknete na opcije dijeljenja. U ovom odjeljku možete dodati usluge pohrane u oblaku kao što su Google disk, Dropbox, OneDrive i mnoge druge koje će funkcionirati kroz ovu aplikaciju, iako morate preuzeti originalne da bi se nastavile pojavljivati.
Safari dodaje upravitelja preuzimanja
Iako je istina da su metode o kojima smo gore govorili potpuno valjane, može postati pomalo zamršeno. Ako želite imati višu stopu produktivnosti na dnevnoj bazi, ključno je da to imate brzi pristup ovim vrstama preuzimanja. To je nešto što se može naći, na primjer, u preglednicima macOS-a, gdje trenutno imate pristup popisu sa svim datotekama ili programima koje ste počeli preuzimati. U tom slučaju se konzultiraju stvarno važne informacije, kao što je količina podataka koja je preuzeta ili vrijeme potrebno za ulaganje da se preuzimanje završi 100%. Ove su informacije za mnoge ljude zaista vrijedne, posebno kada su u pitanju velika preuzimanja.
Počevši od iOS-a 15, Safari je dodao mogućnost da ima upravitelja preuzimanja koji je izvorno integriran u Safari. U ovom slučaju pristup je vrlo jednostavan. Jednostavno, morat ćete slijediti sljedeće korake:
- Započnite preuzimanje na bilo kojoj web stranici putem Safarija.
- Pogledajte donji lijevi kut adresne trake. Pojavit će se strelica s plavim krugom koji okružuje strelicu.
- Kliknite na ovo strelica s plavim obrisom.
- U padajućem izborniku kliknite Preuzimanja.
- U prozoru koji se pojavi vidjet ćete sve datoteke koje su preuzete, ali i napredak onih koje se pokreću.
U tom slučaju, u svakoj od datoteka koje postoje na popisu, vidjet ćete povećalo. Na njega ćete kliknuti kako biste pregledali dokument. Na taj ćete način imati pristup različitim opcijama za dijeljenje dokumenta ili zabilješke.
Promijenite postavke preuzimanja
Nakon što znate kamo idu preuzimanja s iPhonea, vrijeme je da znate kako njima upravljati. Ako vas zadana konfiguracija koja postoji ne uvjerava previše, naći ćete mogućnost da izvršite određene prilagodbe tako da budu pohranjene na mjestu koje želite. Sve ovo vam pričamo u nastavku.
Promijenite mapu za preuzimanje
Ako želite moći promijeniti lokaciju preuzimanja, trebali biste znati da možete. Možda ih želite pohraniti izravno na vaš iPhone ili, alternativno, na iCloud Drive tako da se automatski sinkroniziraju s oblakom i da im se može pristupiti s drugih uređaja. Da biste sve to promijenili, samo trebate slijediti ove jednostavne korake:
- Otvorite Postavke na svom iPhoneu.
- Dodirnite Safari da biste otvorili postavke za ovu aplikaciju.
- Sada kliknite na Preuzimanja.
- Gdje piše Spremi preuzete datoteke na mjesto koje želite:
- Pronađite točnu datoteku koju želite premjestiti.
- Dugi pritisak na datoteku.
- Odaberite opciju Premjesti.
- Odaberite novo mjesto gdje ga želite uzeti.
iCloud Drive: bit će spremljena u mapu Preuzimanja ovoga.Na mom iPhoneu: bit će pohranjeni u mapi Preuzimanja na vašem uređaju.ostalo: možete ručno odabrati mapu unutar iCloud Drivea ili vašeg iPhonea.
Ručno ih premjestite u drugu mapu
Nažalost nije moguće svaki put zatražiti lokaciju preuzimanja kao što se to događa u Macu, nešto vrlo praktično za odlučivanje u svakom trenutku gdje želite da budu spremljeni. Međutim, kasnije možete premjestiti preuzimanja ručno na vrlo jednostavan način. Da biste to učinili, samo trebate slijediti ove korake koji će vam, osim toga, pomoći da uvijek premještate bilo koju vrstu datoteke.
Treba napomenuti da datoteku također možete kopirati tako da se nalazi na više mjesta u isto vrijeme. I ako je ono što želiš premjestiti više datoteka odjednom samo trebate kliknuti na ikonu s tri točke, zatim odabrati sve te datoteke i, držeći ih pritisnuti, povući ih na novo odredišno mjesto.
Automatski očistite popis preuzimanja
Treba napomenuti da je iz prethodnih prikazanih postavki također moguće odabrati učestalost kojom želite da se lista preuzimanja briše. Ovaj to ne znači da se preuzete datoteke brišu , već jednostavno Safari popis koji prikazuje vaša dnevna preuzimanja. Možete ih izbrisati nakon jednog dana, kada preuzimanje bude dovršeno, ili ih nikada ne izbrisati osim ako to ne učinite ručno.

Tome se dodaju različiti prečaci koji se mogu konfigurirati kako bi se automatizirao ovaj zadatak koji može biti stvarno neugodan. U ovom slučaju, ove će prečace biti lako pronaći na internetu, ali ćete se moći i sami odvažiti osmisliti ih u Prečacima.