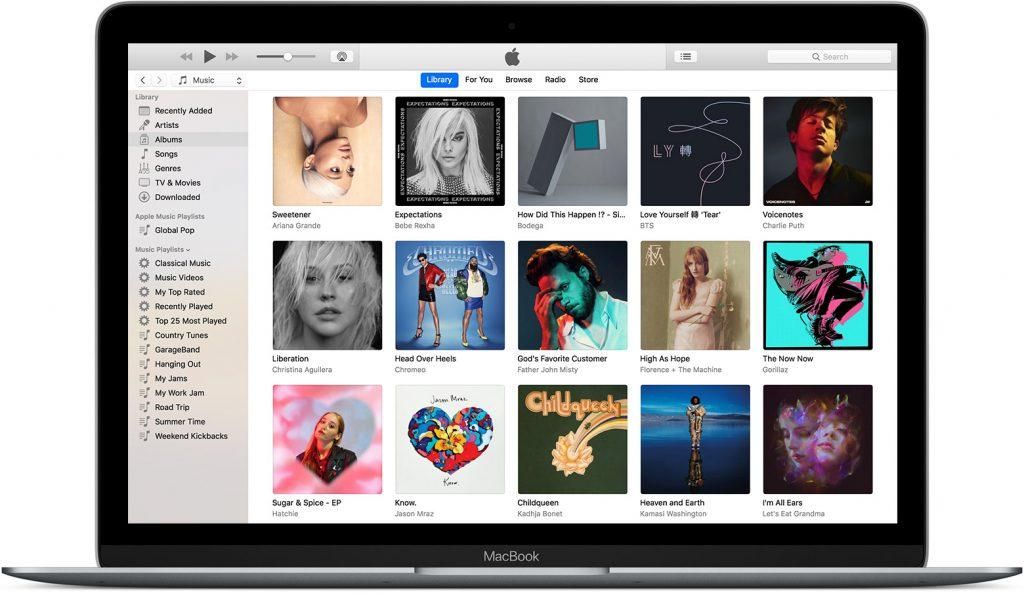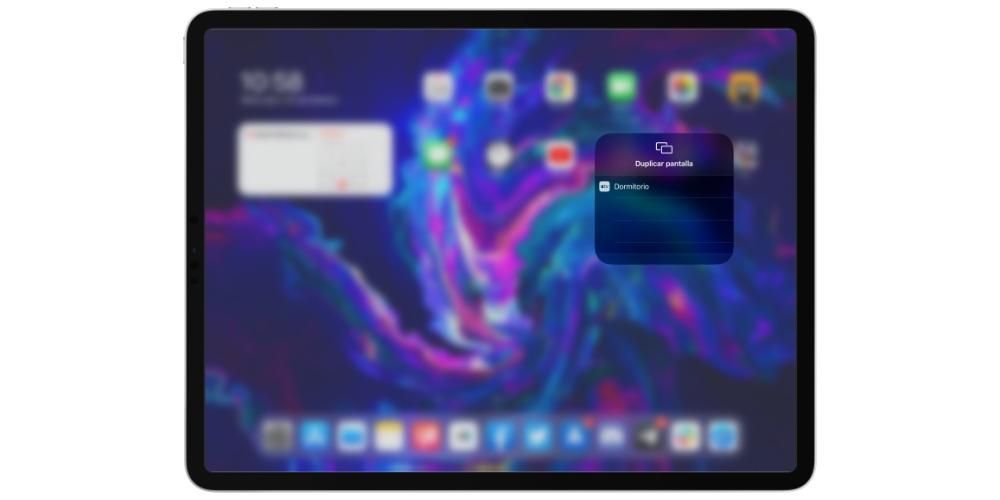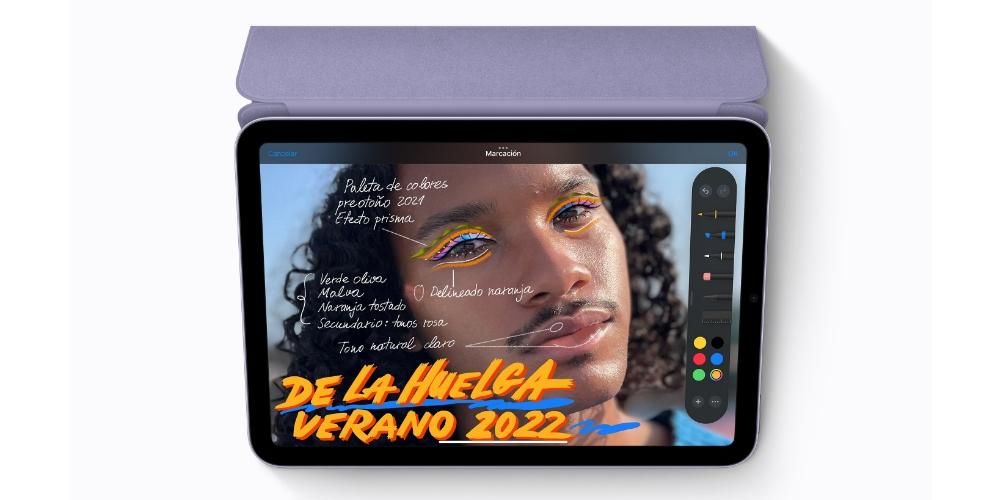Čarobni miš je podjednako voljen i omražen, za neke je genij, a za druge inferiorni miš. Činjenica je da je to jedini službeni Apple miš i da ne samo da dolazi standardno uz iMac, već se može kupiti i za korištenje na MacBooku, pa čak i iPadu. U svakom slučaju, fokusirat ćemo se na macOS i postavke koje nam sustav nudi kako bismo dodatno prilagodili Magic Mouse 2.
Sve postavke Magic Mousea koje ćemo objasniti dostupne su s putanje Postavke sustava > Miš . Morate uzeti u obzir da da bi se pojavili, Magic Mouse mora biti konfiguriran kao zadani miš na Macu.
Pomicanje stranice prema dolje
Bilo da se radi o dokumentu, web stranici ili bilo kojem drugom dijelu sustava gdje postoji traka za pomicanje prema dolje ili gore, možete napraviti pokret jednim prstom na površini miša za pomicanje. Ovo je ista gesta kao središnji kotačić koji imaju drugi miševi.
Da aktivirati karticu imat ćete ono što je poznato kao prirodni pomak a to se sastoji od klizanja prsta odozdo prema gore da biste sišli dolje i od vrha do dna da biste se popeli. Ako želite da bude upravo suprotno, trebali biste poništite okvir i u tom slučaju morat ćete se kretati odozgo prema dolje da biste sišli dolje i odozdo prema gore da biste otišli gore.

Kako želite sekundarno kliknuti s čarobnim mišem?
Sekundarni klik iznimno je koristan u mnogim dijelovima sustava i aplikacija, jer vam omogućuje brzi pristup opcijama koje bi inače imale duži put. Miševi su tradicionalno uvijek imali dva glavna gumba, lijevi je bio za glavni klik, a desni za ove funkcije. Magic Mouse nema tu prividnu drugu tipku, ali može razumjeti kada kliknete na jedan ili drugi dio.
U postavkama Magic Mousea u vezi s tim možete odabrati da je ovaj sekundarni klik na desnu ili lijevu stranu ili čak možete ugasi to potpuno. Potonje ne preporučujemo jer gubite vrlo zanimljive funkcionalnosti ako to učinite.

Brzo povećavajte stranice ili slike
Veličina fotografije ili teksta nije uvijek dovoljno blizu našim očima da bismo ih cijenili, pa je ova funkcija pametno zumiranje stvarno može dobro doći. Ako je odgovarajuća kartica aktivirana, morat ćete samo dvaput dodirnuti bilo koji dodirni dio Magic Mousea da vidite kako se širi. A mi stavljamo naglasak na igranje, bez zapravo presinga.

Odaberite odgovarajuću brzinu za kursor
Svatko od nas ima svoje osobine i navike, tako da zadana brzina kursora na vašem Macu možda nije prava za vas. U odgovarajućoj traci postavki možete postaviti brzinu kojom želite da ide, birajući sporije s pomicanjem kartice ulijevo i brže udesno.
Brzo okrenite stranicu ili se vratite na prethodnu
Već smo ušli u karticu More gestures u postavkama Magic Mousea, možemo pronaći ovu zanimljivu opciju koja će nam omogućiti da se krećemo između stranica na mnogo brži i intuitivniji način od klikanja na odgovarajući gumb. Ovu funkciju možete onemogućiti, ali ako je aktivirate imat ćete sljedeće opcije:

Brzo prebacivanje između aplikacija
Glavna prednost cijelog zaslona je mogućnost fokusiranja samo na sadržaj koji imamo otvoren, mogućnost da ga vidimo u većoj veličini. Međutim, ako radite s nekoliko aplikacija istovremeno, bit će vam krajnje nezgodno stalno minimizirati i otvarati prozore. Pa, ova funkcija Prebacivanja između aplikacija na cijelom zaslonu omogućit će vam da se krećete kroz sve programe koje imate otvorene na cijelom zaslonu, klizeći s dva prsta s lijeva na desno ili s desna na lijevo.

Kontrola misije
Mission Control za Mac može imati zanimljive prednosti za produktivnost pri korištenju računala. Da biste ga mogli brzo otvoriti, dovoljno je samo dvaput dotaknuti središnji dio Magic Mousea s dva prsta, iako za to morate imati aktiviranu odgovarajuću karticu.
Bonus: Kako saznati bateriju Magic Mousea
Brzo i jednostavno. U ovom istom prozoru postavki možete pronaći ove informacije na dnu. Vrlo je korisno znati razinu naboja koju miš ima i da nas ne ostavlja ležati usred zadatka.
Ilustrativne slike u postavkama

Možda ste pročitali ovaj članak bez otvaranja postavki Magic Mousea. Nadamo se da je naše objašnjenje bilo dovoljno jasno da biste razumjeli geste i funkcije koje se mogu konfigurirati, ali ako ne, trebali biste znati da ćete unosom tih postavki pronaći animirane slike na kojima možete vidjeti primjer kako svaka od njih radi.Postavke su objašnjene.