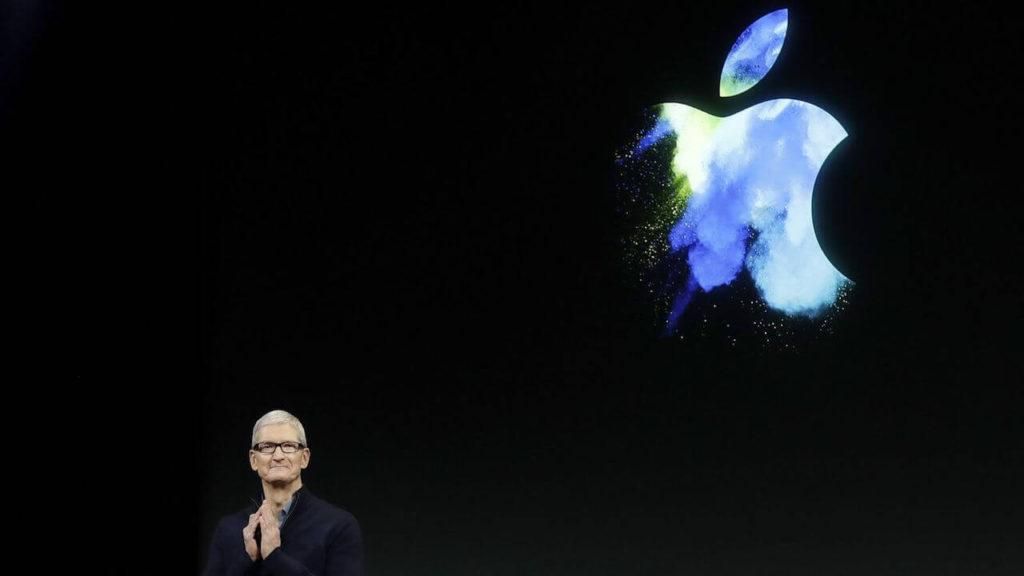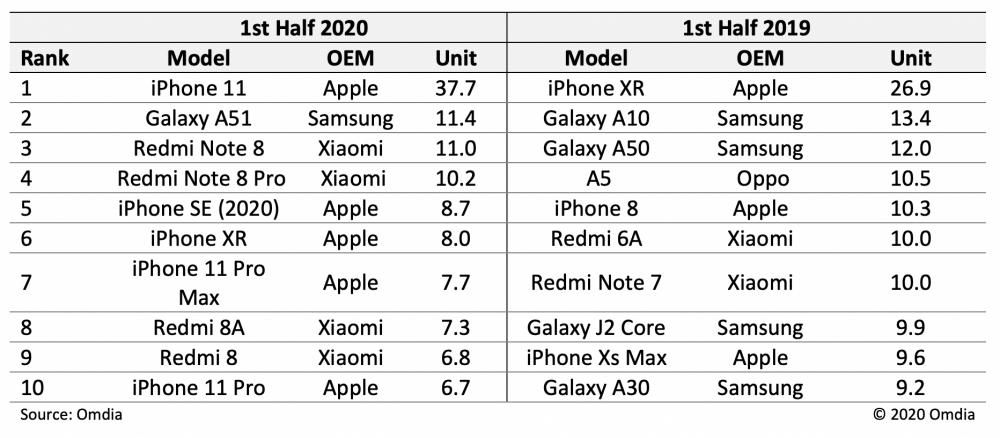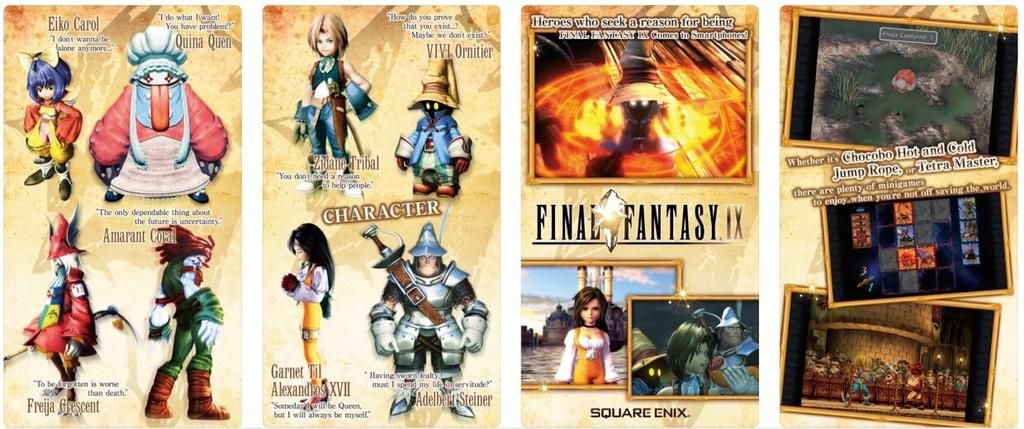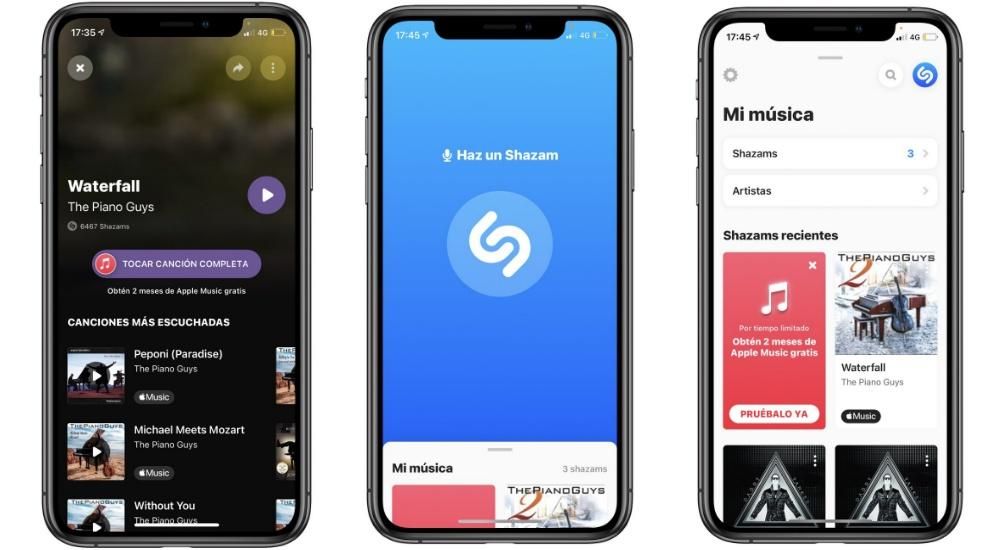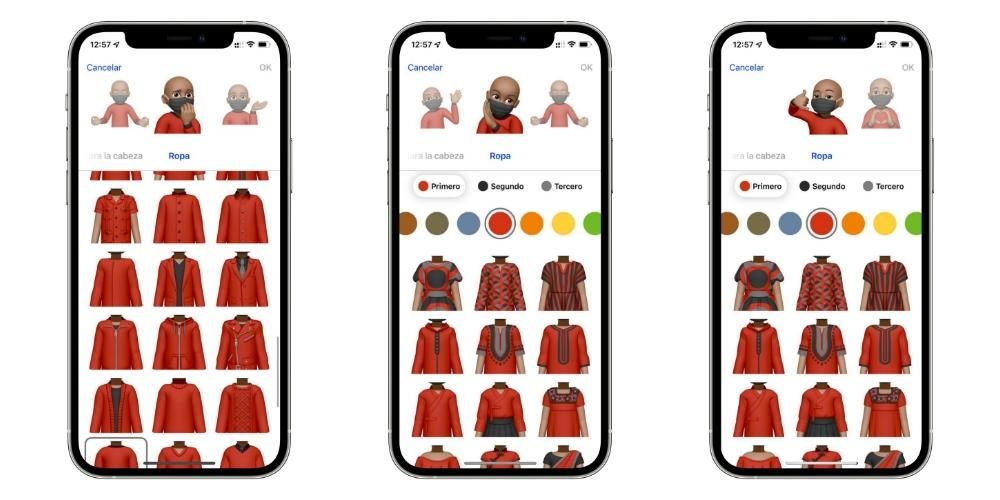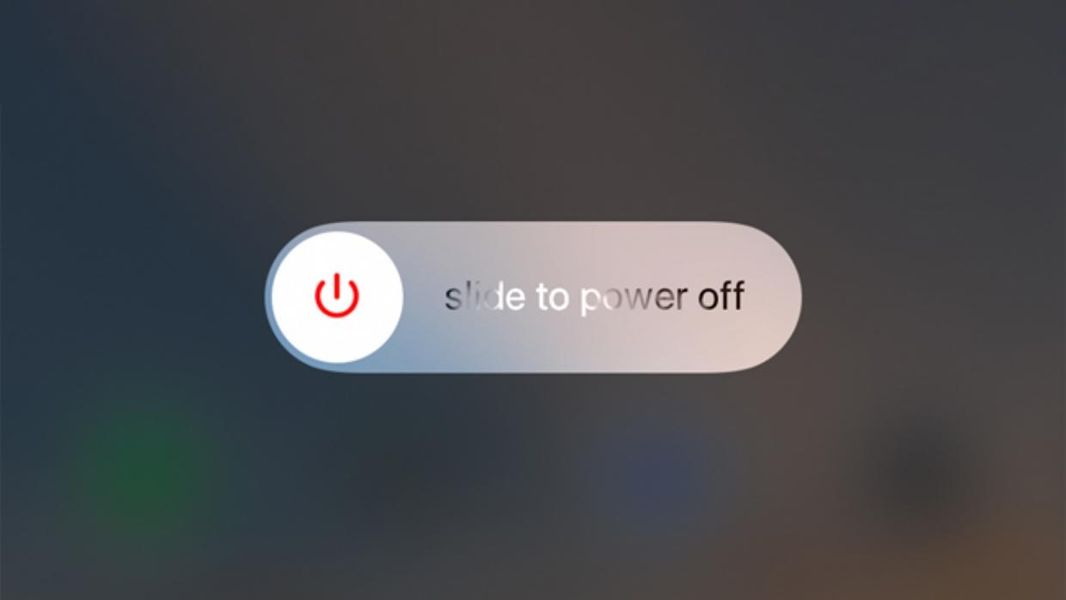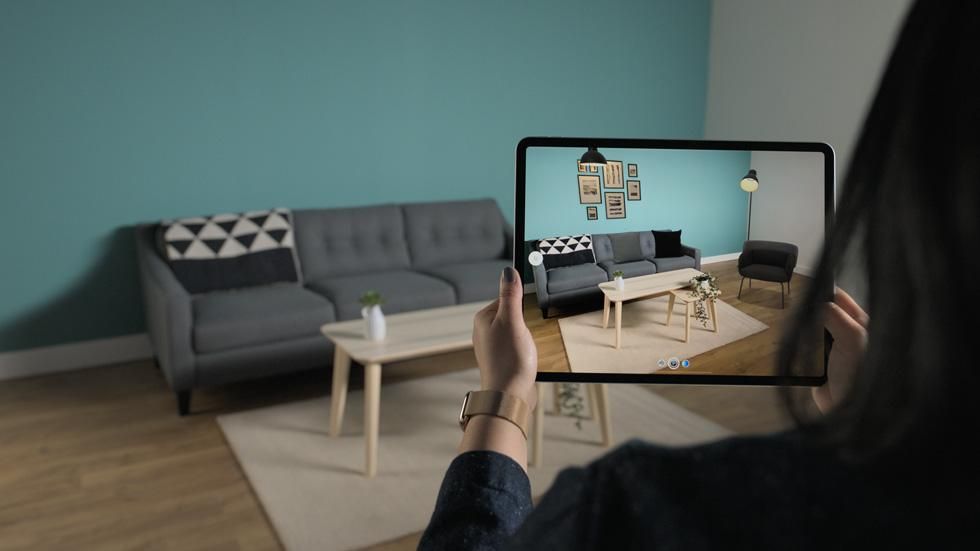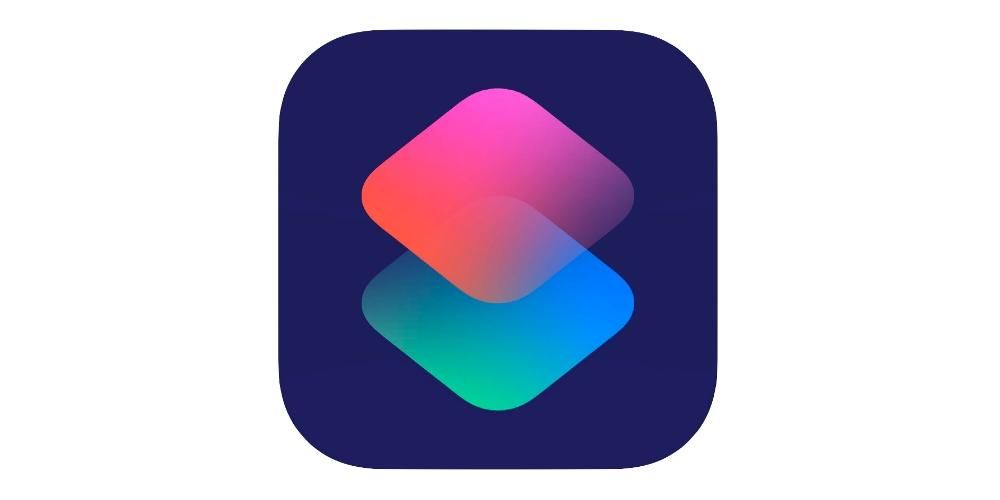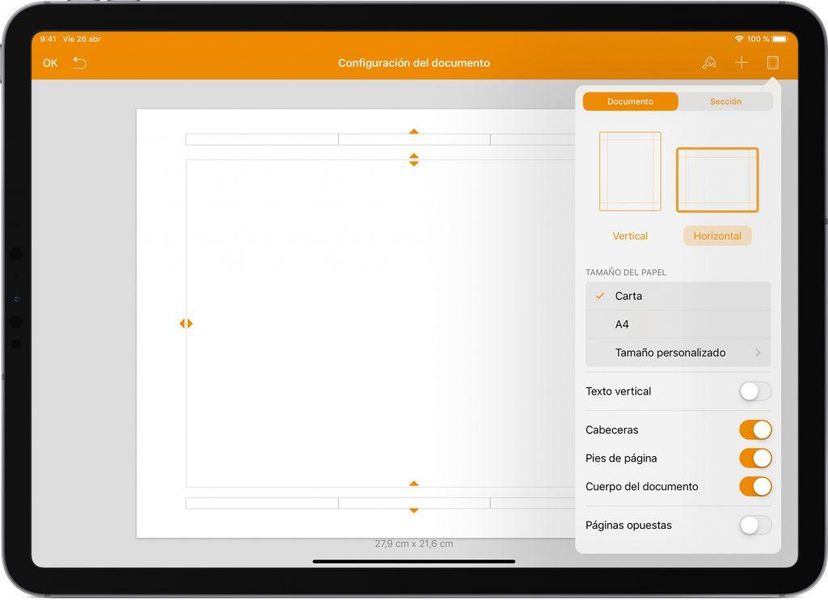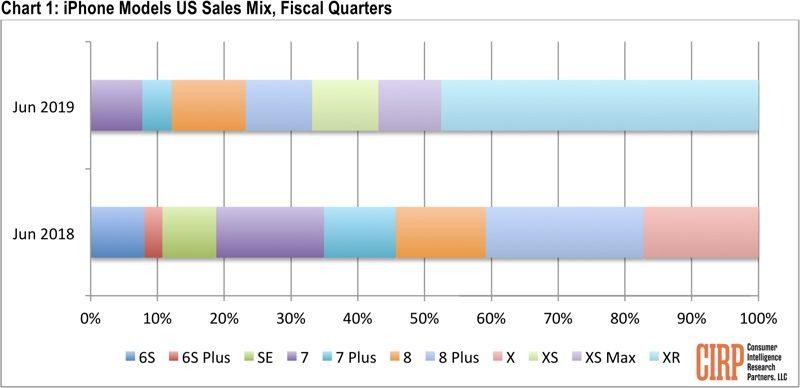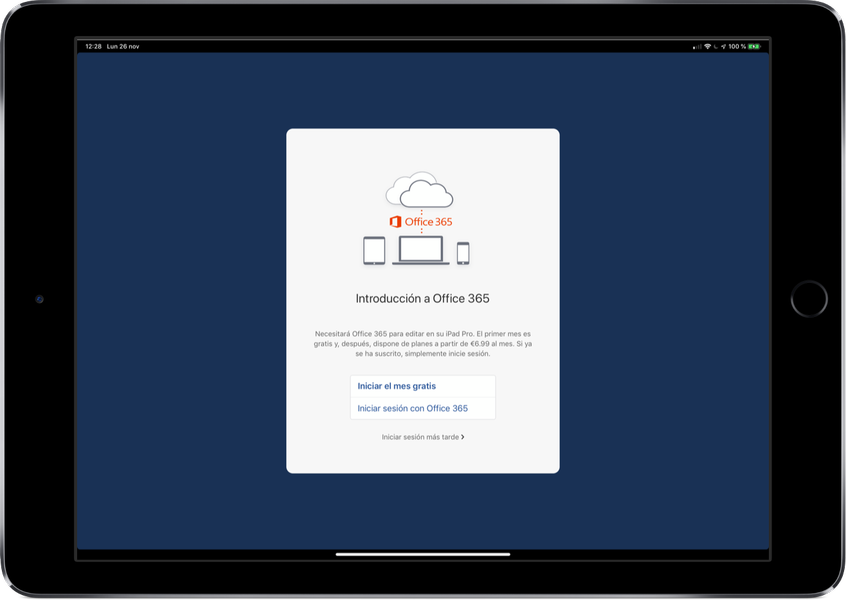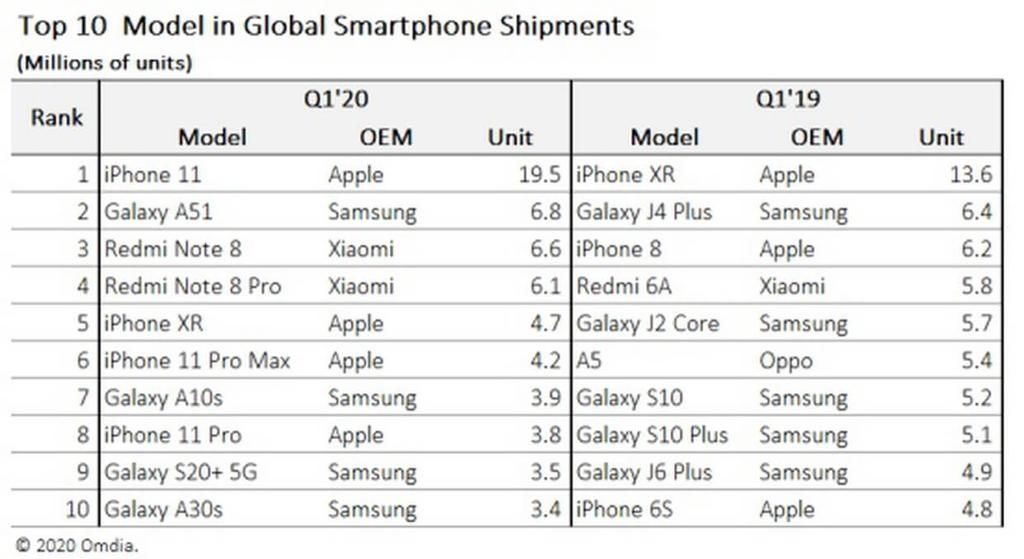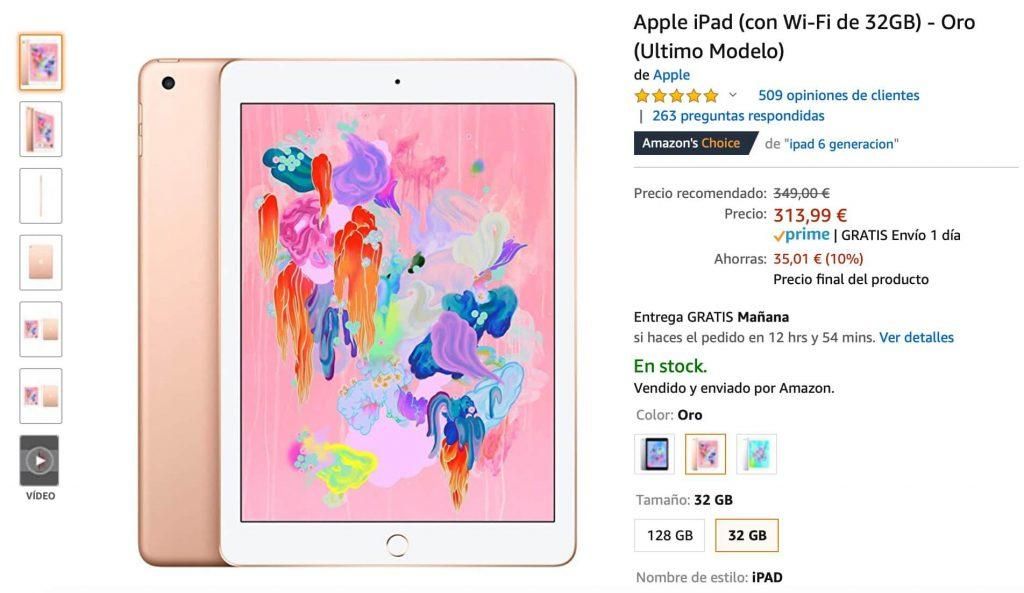Dock na Macu je ona traka s aplikacijama ili prečacima koja se prema zadanim postavkama nalazi na dnu zaslona. Ako ste tek nedavno koristili macOS ili nikada niste bili svjesni njegovih mogućnosti, možda će vas zanimati što je moguće pomaknite ga s mjesta pa čak sakrij to u određenim područjima sustava. Zapravo, vrlo je jednostavno napraviti ove prilagodbe, jer ćemo vam pokazati u ovom članku u kojem ćemo vam pokazati i druge zanimljive prilagodbe.
Jednostavno učinite da se dock pojavi i nestane
Na sreću ili nesreću nije moguće ukloniti pristanište Rekli bismo zapravo da je to sreća, jer može biti od velike koristi za mnoge korisnike. U njemu ne nalazimo samo aplikacije već i pristup fotografijama, alatima ili mapama koje povlačimo. Dapače, moguće ga je prilagoditi svojim željama i brzo pronaći pristup dijelovima računala koje svakodnevno najviše koristimo. Međutim, moguće je da vam u određenim trenucima smeta i da to želite sakriti. nema potrebe da imate prozor preko cijelog zaslona . Pa, koraci koje trebate slijediti da biste to sakrili su sljedeći:
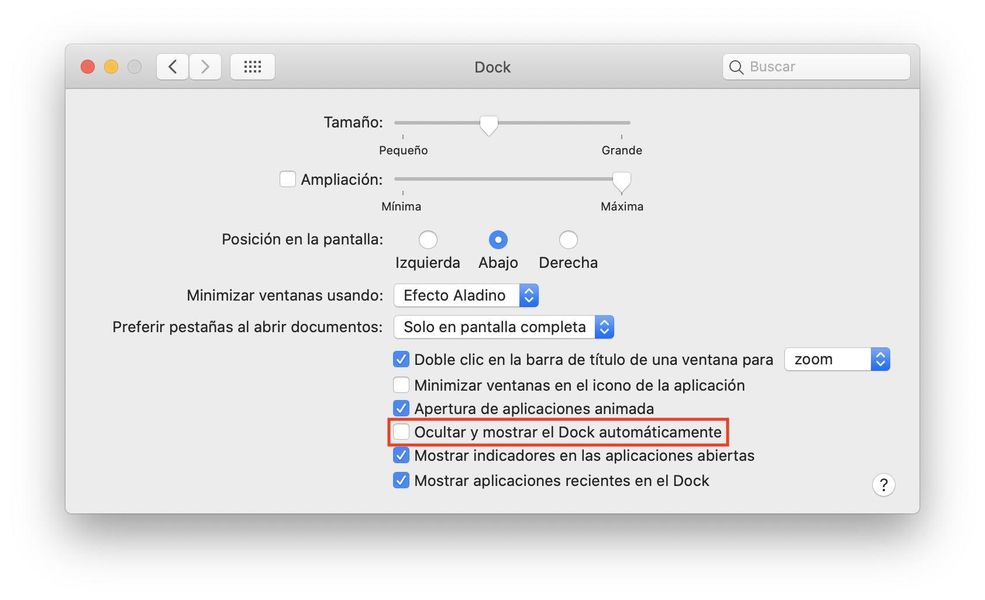
- Idite na 'System Preferences'.
- U prvom redu postavki pronaći ćete opciju ‘Dock’ na koju morate kliknuti.
- Kada ste u ovoj kartici, trebali biste potražiti opciju koja kaže Automatski sakrijte i prikažite Dock i aktivirajte ga.
Nakon što izvršite ove korake, dock će potpuno nestati i ako želite da se ponovno pojavi samo se morate pomicati pokazivačem po dnu. Na taj način moguće je vizualno imati puno čistiju radnu površinu, što bi vam moglo biti važno ako koristite ovaj operativni sustav svaki dan.
Dock možete premjestiti i na Macu
Možda vam smeta što se dock pojavljuje na dnu, ali ni to nije problem jer ga je moguće imati na dnu. lijevo ili desno od zaslona . Način da ga promijenite je slijedeći iste korake kao gore, samo što ovaj put morate pogledati opciju položaj na ekranu i odaberite mjesto gdje ga želite staviti. Ovako bi to izgledalo u oba slučaja.


Promijenite veličinu dock ikona
Druga funkcija koja bi vas mogla zanimati je promjena veličine ikona koje se pojavljuju u ovoj ladici aplikacije. Ne možete stvarno promijeniti veličinu jedne ikone ili više ikona, ali sve će postati veće ili manje ovisno o prilagodbi koju napravite. Svim se, opet, upravlja s iste ploče unutar System Preferences, ovaj put se mora pomicati traka za pomicanje s Veličina .


Kako dodati efekte
Posljednje opcije postavki macOS dock-a koje ćemo vidjeti danas su povezane s efektom koji se pojavljuje kada lebdi iznad. Pogodite gdje se aktivira? Zapravo u Postavke sustava > Dock, morate ići na traku za pomicanje od Produžetak , koji mora imati aktiviran lijevi okvir. Ovaj učinak može biti više ili manje intenzivan ovisno o strani na koju je pomaknuta traka ovih prilagodbi.

S druge strane nalazimo aladin efekt i učinak skale . Obje se odnose na vizualni efekt koji se pojavljuje kada minimizirati prozor . Prvi od njih oponaša učinak koji bi napravio Aladinov čarobni tepih prilikom letenja, dok je drugi više mehanički efekt u kojem se uočava mnogo više mrežasti pokret. Možete sami isprobati obje postavke i odabrati onu koja vam se najviše sviđa.