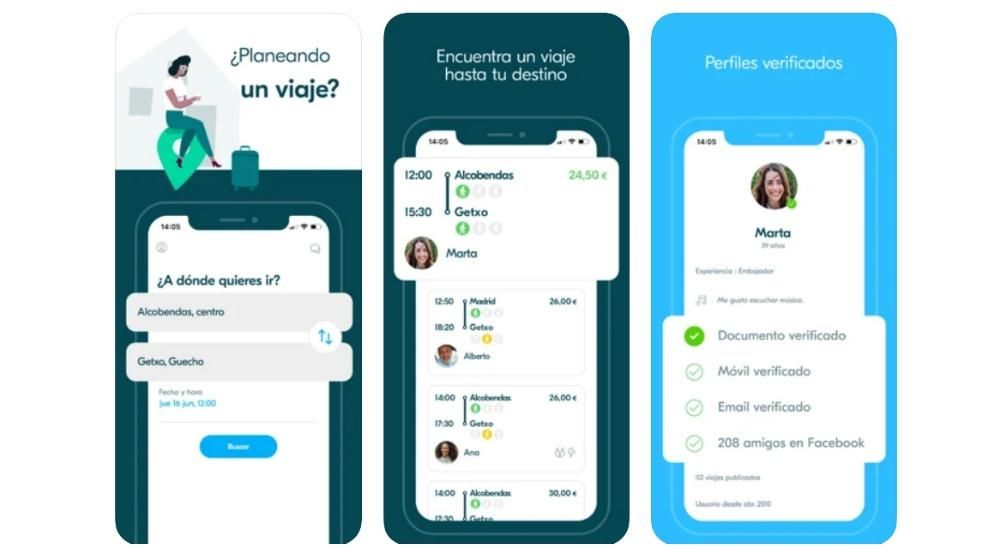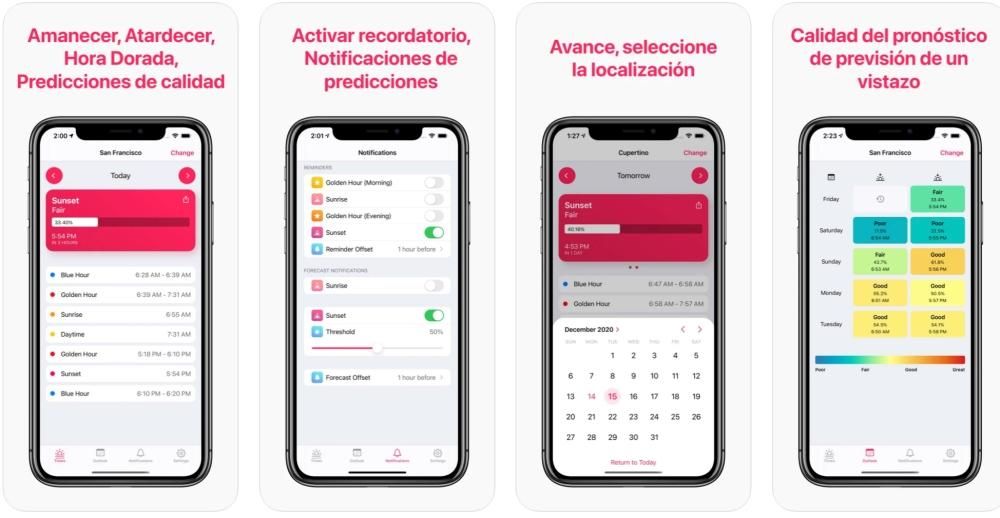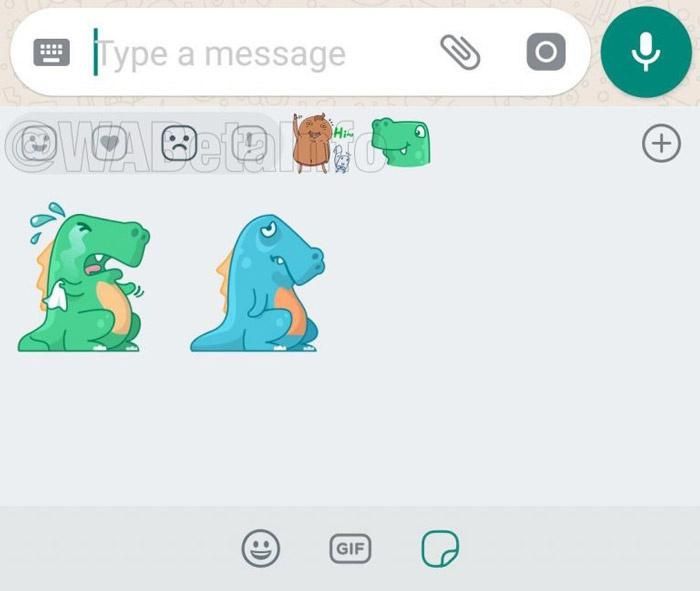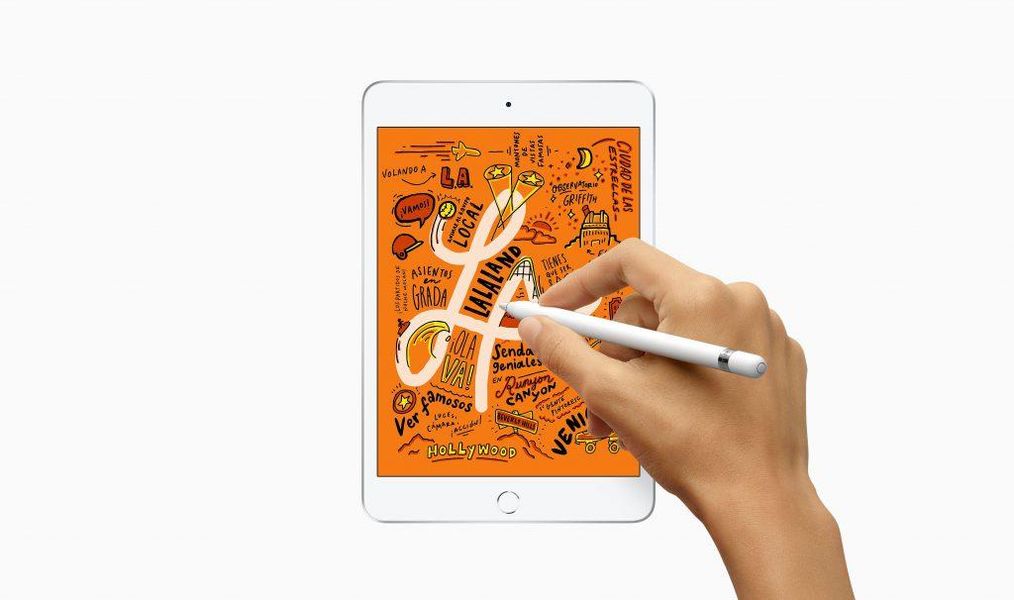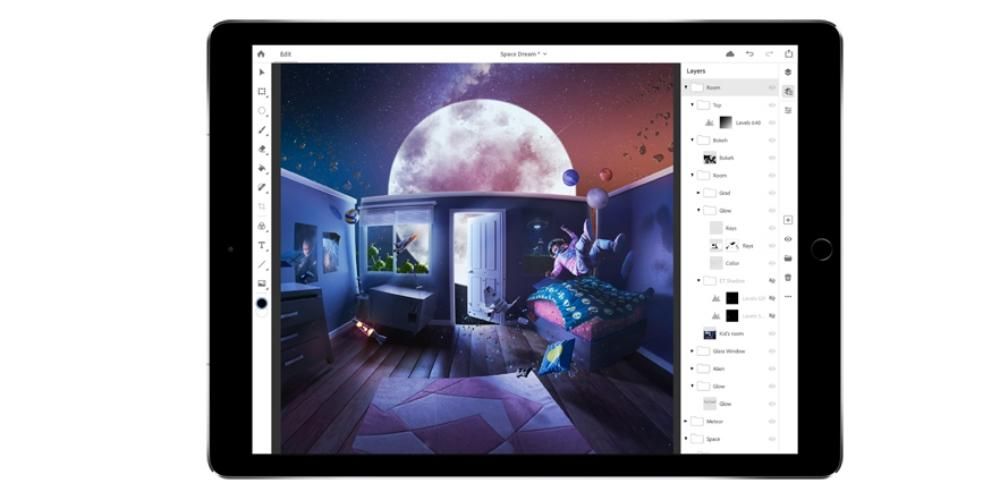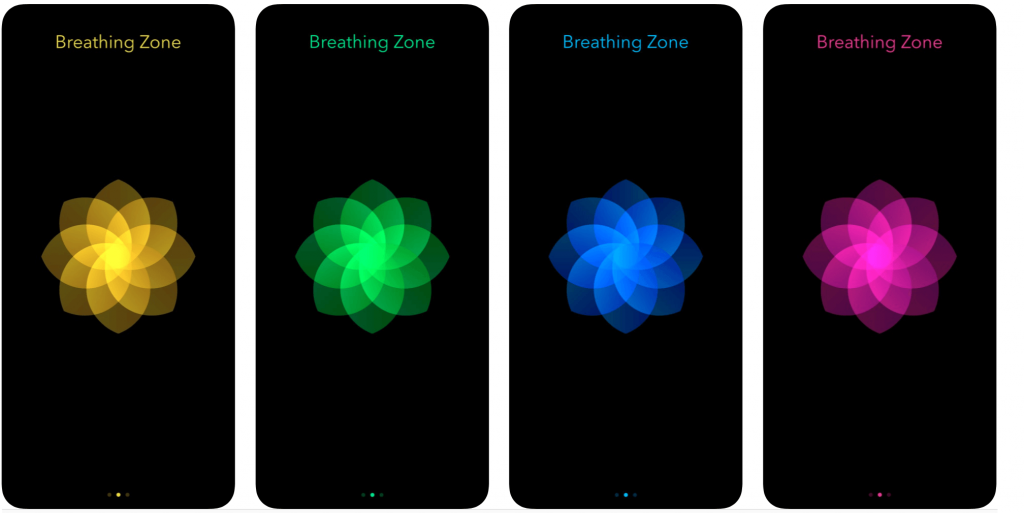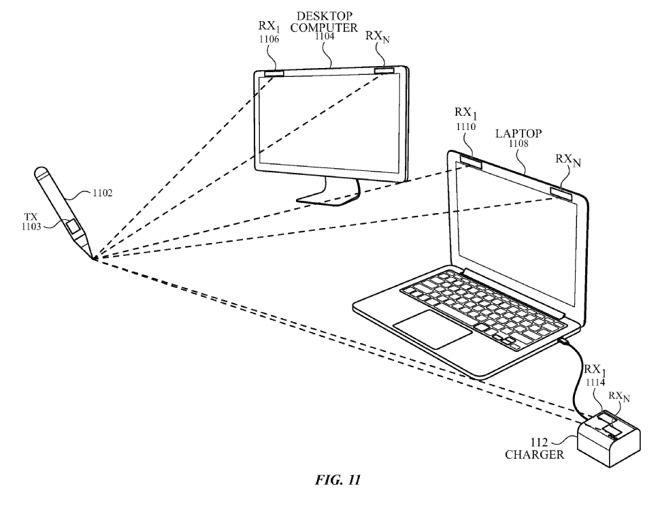Jedna od prednosti Apple ekosustava je iCloud, tvrtka za pohranu u oblaku koja vam omogućuje sinkronizaciju iPhonea, Maca, iPada, Apple TV-a, pa čak i Apple Watcha. Ovo je vrlo korisno za datoteke poput fotografija koje možete snimiti bilo kojim uređajem i imati ih pri ruci na svom Macu za nekoliko sekundi. Zato vam u ovom postu pokazujemo kako preuzeti iCloud fotografije na macOS.
Imate li omogućenu iCloud Photo Library na iPhoneu i Macu?
Postoji način da iCloud fotografije na Macu imate u njihovoj maksimalnoj rezoluciji, bez gubitka kvalitete. Međutim, moramo imati Uključite iCloud Photo Library na iPhoneu . Da biste to učinili, morate otići na Postavke> Fotografije i vidjeti je li funkcija iCloud Photos aktivirana. iPhone nazivamo glavnim uređajem s kojim slikamo, ali vrijedi i za iPad.
Također treba provjeriti je li ova fototeka aktivirana na Macu , za što morate slijediti ove korake:

- Otvorite aplikaciju za Fotografije na Macu.
- Na gornjoj alatnoj traci slijedite put Fotografije>Postavke.
- Idite na karticu iCloud i provjerite je li opcija aktivirana iCloud fotografije.
Na ovoj istoj kartici nalaze se i druge opcije kao npr Preuzmite original Finale na ovom Macu , koji će preuzeti sve fotografije u maksimalnoj kvaliteti. Međutim, ove fotografije mogu zauzeti dosta prostora na vašem računalu, pa ako imate Mac s malo interne memorije ili vam je već ostalo vrlo malo prostora, trebate aktivirati opciju Optimizirajte pohranu na Macu . U potonjem slučaju sve fotografije će se preuzeti, ali na nešto nižim razlučivostima kako bi se smanjila njihova težina.
Preuzmite iCloud fotografije na Mac
Nakon što ste potvrdili da imate aktiviranu sinkronizaciju, vrijeme je da se u potpunosti upustite u preuzimanje fotografija na svoj Mac. Istina je da se tehnički može reći da već imate sve fotografije preuzete na svom Macu, no one su u aplikaciji od fotografija i nisu dostupni iz druge mape. Stoga morate odaberite sve fotografije i premjestite ih u bilo koju mapu tako što ćete otići na Uredi>Odaberi sve ili tako da postavite pokazivač u aplikaciju i pritisnete cmd+A.
Brz način za izvoz svih fotografija, nakon što su sve odabrane, je slijedeći put File>Export. Jednom ovdje pronaći ćete mogućnost izvoz svih artikala , koji će zadržati uređivanje fotografija i videozapisa koje ste napravili u aplikaciji Fotografije. Postoji i opcija da izvoz originala bez mijenjanja stavki , koji će zanemariti sve napravljene izmjene i izvesti vaše izvorne fotografije i videozapise.

Nakon odabira bilo koje od gornje dvije opcije, pojavit će se dijaloški okvir u kojem možete odabrati format i kvaliteta fotografija i videa. Morat ćete odabrati najvišu razlučivost ako želite da se izvoze u najvišoj kvaliteti. Valja napomenuti da opcija Informacije o lokaciji omogućuje da se kasnije pojave podaci povezani s lokacijom na kojoj je fotografija ili video snimljen. Opcija Format podmape omogućuje vam organiziranje fotografija u više mapa.
Nakon što su ove opcije konfigurirane, morate kliknuti na Izvoz i odaberite odredišnu mapu gdje želite da se fotografije i videozapisi pohranjuju. Ovaj postupak može potrajati više ili manje ovisno o broju fotografija i videozapisa koje ste odabrali, kao io njihovoj veličini.