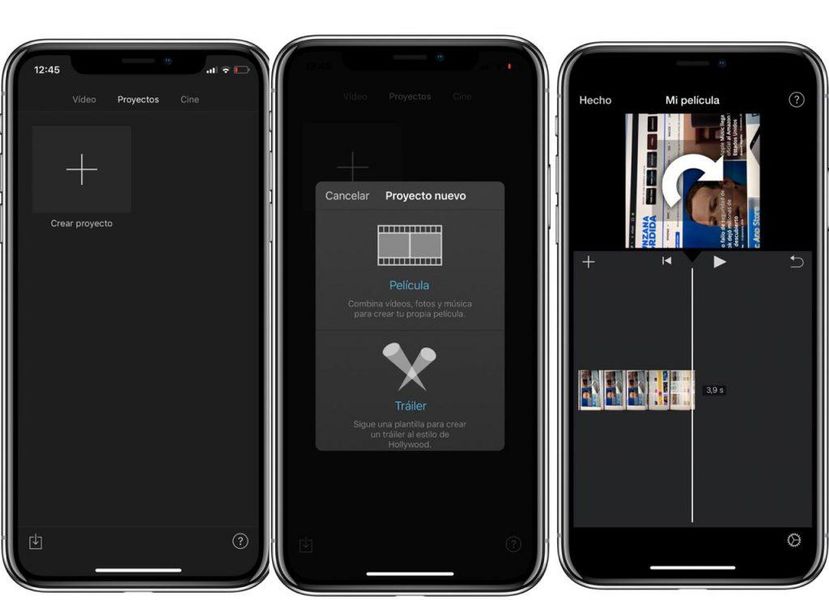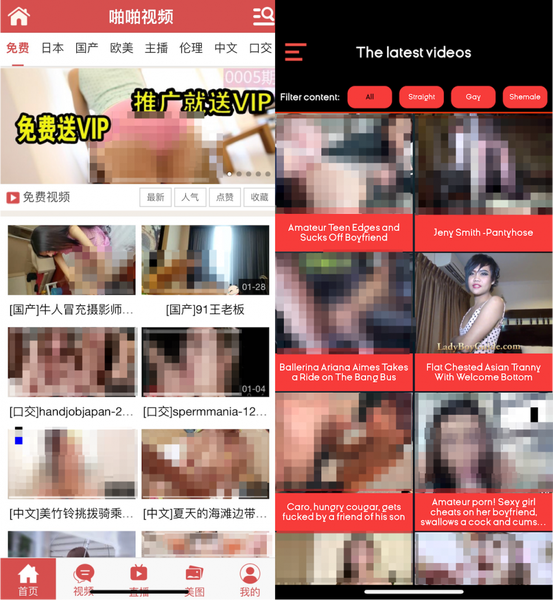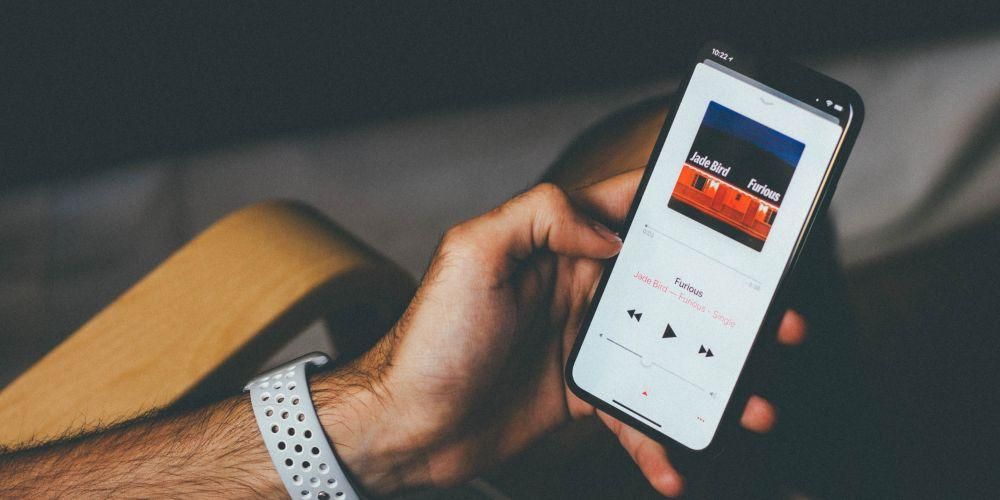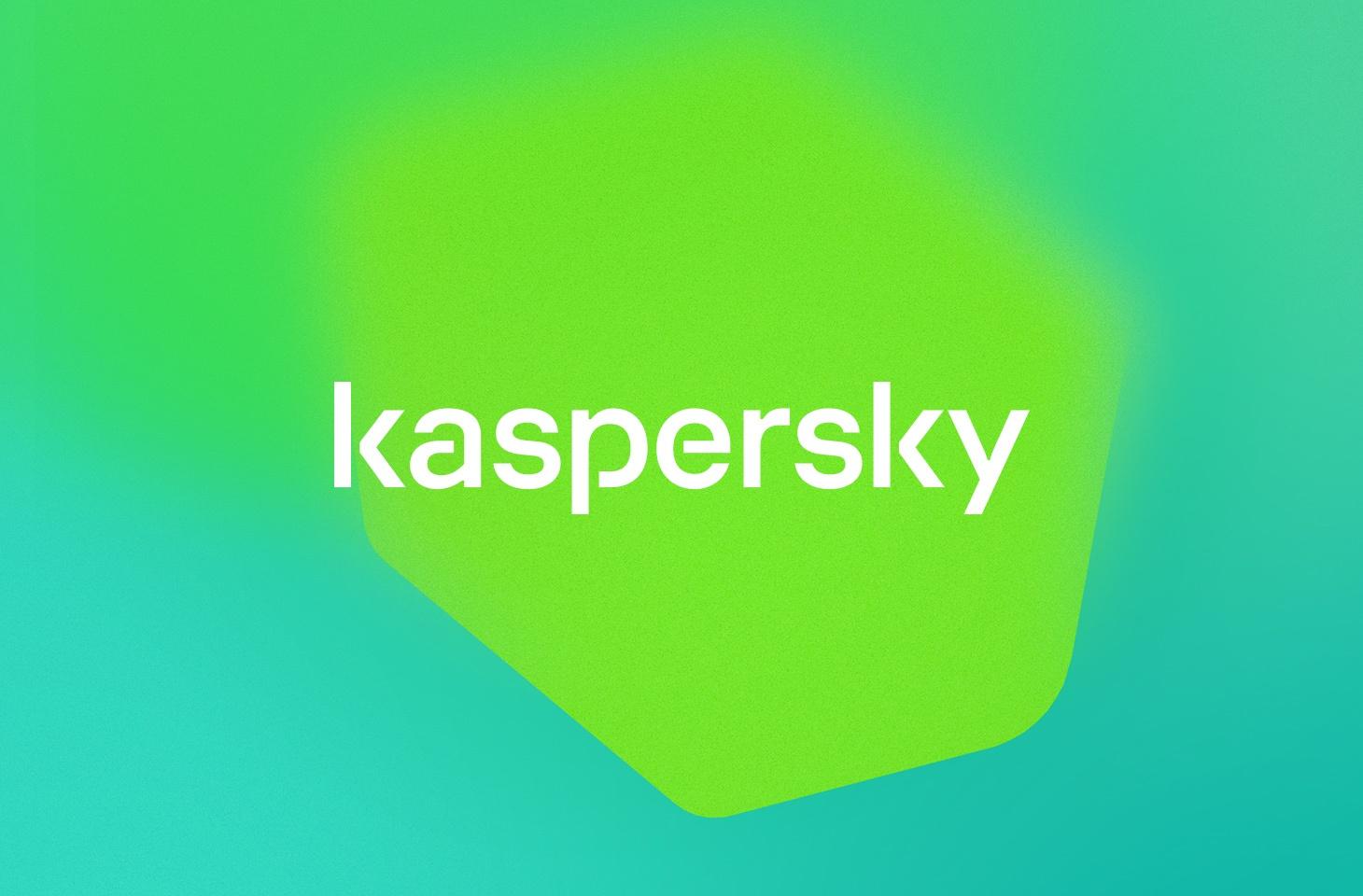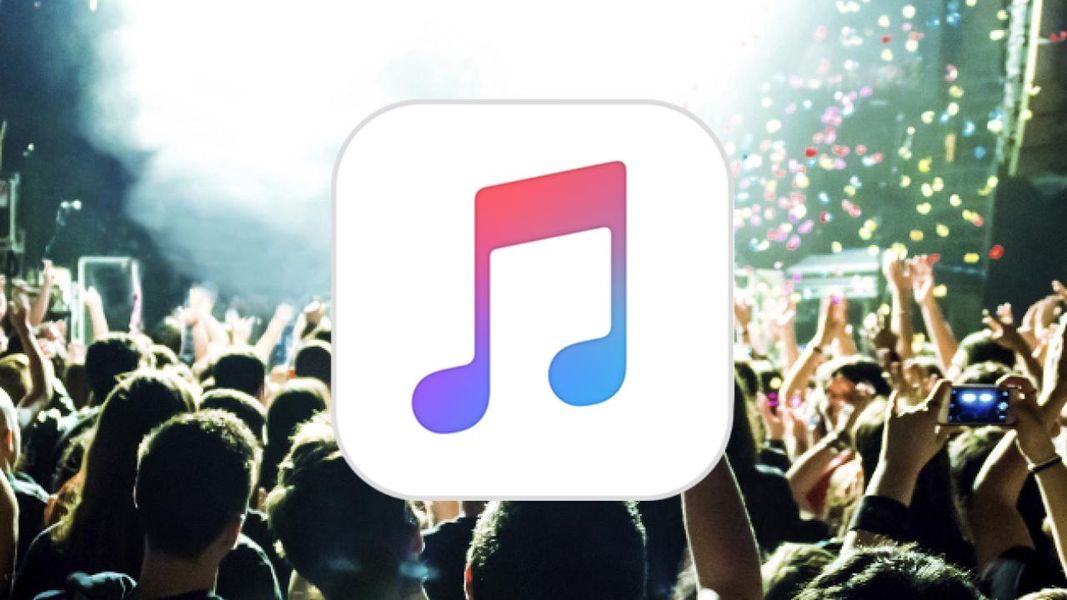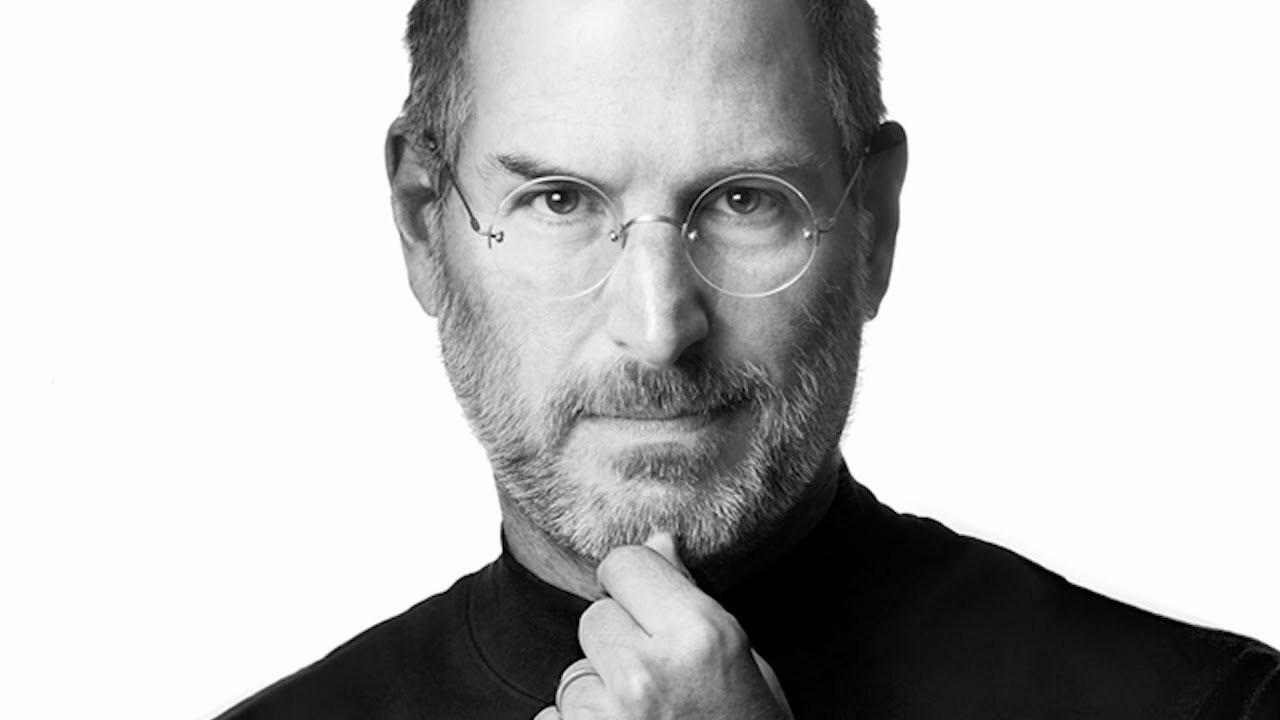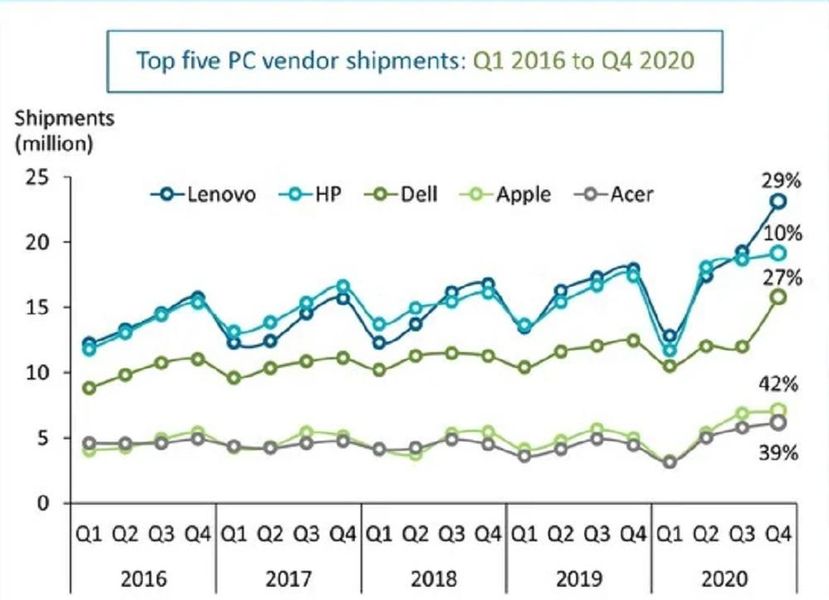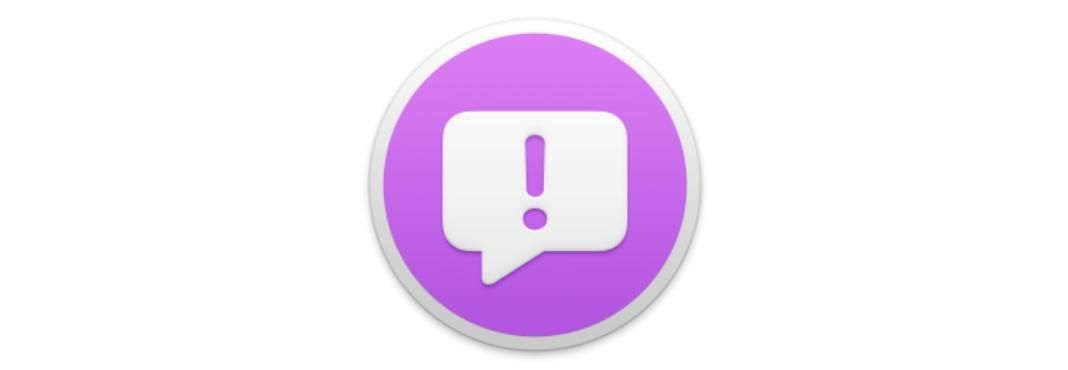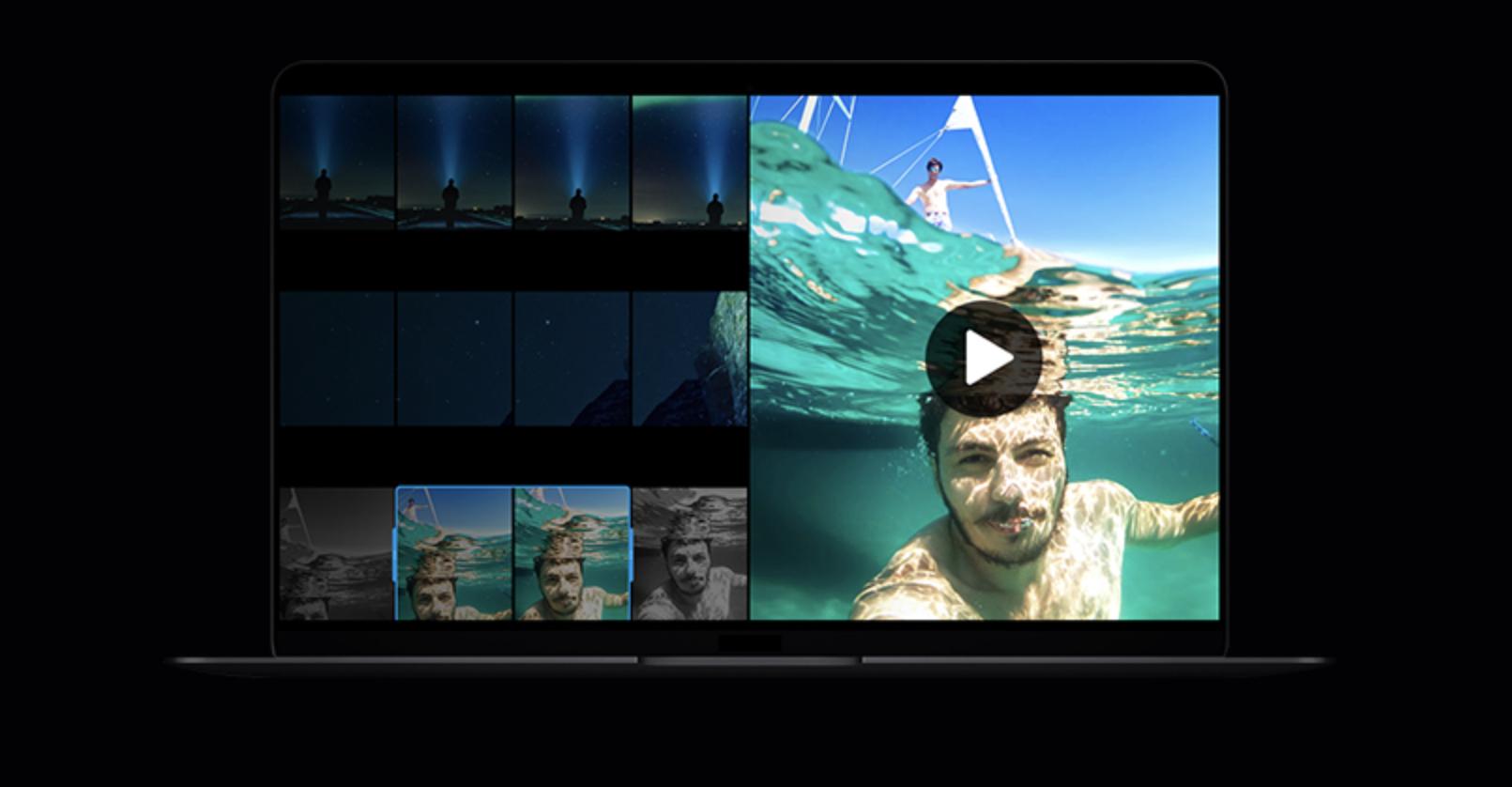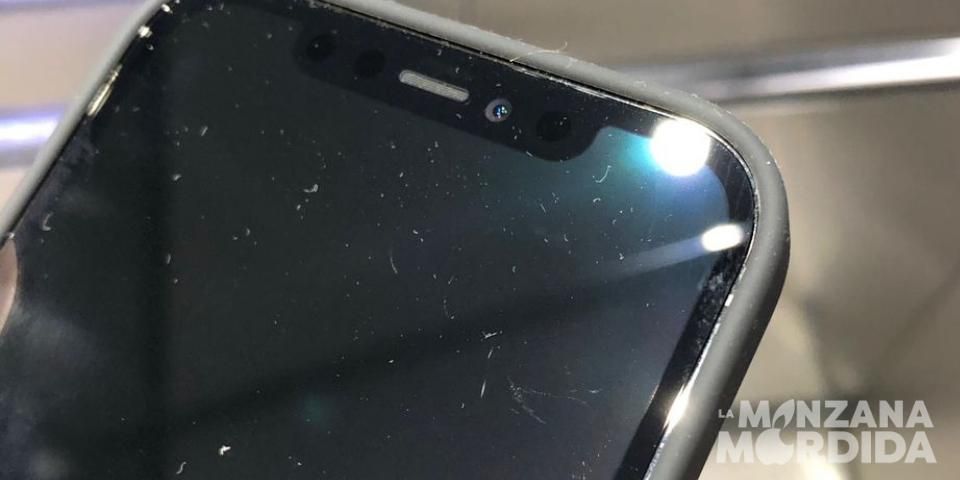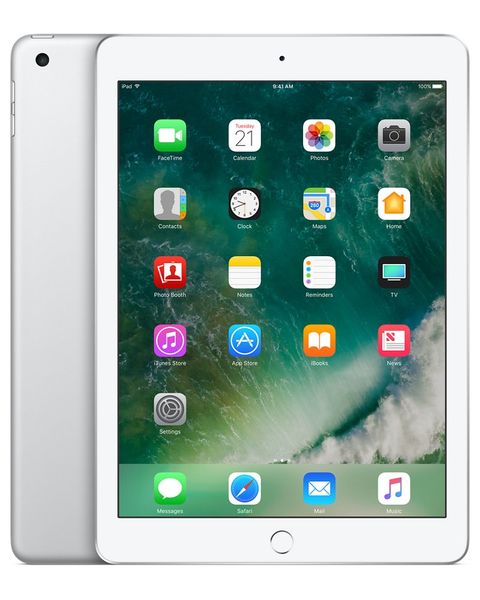Ako ste ovdje, to je vjerojatno zato što ste upravo dobili iPhone. Ne znamo je li ovo prvi put da imate iOS uređaj, ali ako jeste, ne brinite. U početku se može činiti vrlo drugačijim od zelenog androida, ali u stvarnosti je sve sličnije nego što se može činiti na prvi pogled. Da bi vaše iskustvo bilo pozitivnije, možete prenesite svoje podatke s Androida na iPhone u stvarno jednostavnom i bez instaliranja aplikacija trećih strana. Kako? Nastavite čitati, reći ćemo vam.
Korištenje aplikacije Apple na Androidu
U sljedećim odjeljcima vidjet ćemo korake koje treba slijediti za jednu od najjednostavnijih metoda prijenosa podataka s jednog operacijskog sustava na drugi. Nije jedini, nešto što ćemo također vidjeti u drugom dijelu ovog članka, ali je vrlo učinkovit i brz način da to učinite bez kompliciranja s aplikacijama trećih strana koje ne rade uvijek na najbolji način.
Prvi korak, preuzmite Move to iOS na Android
Google ima mnoštvo aplikacija na iOS uređajima, ali zanimljivo je da Apple gotovo da nema nijednu aplikaciju, a jedna od ovih nekoliko je Prijeđite na iOS. Ova aplikacija ima jedinu svrhu da nam omogući prijenos svih naših podataka s Android uređaja na iPhone. To će učiniti na jednostavan način, manje-više brzo ovisno o veličini prenesenih datoteka i, prije svega, bez potrebe pribjegavanja aplikacijama trećih strana sumnjivog povjerenja. Aplikaciju možete pronaći u Google Play Storeu, bilo pretraživanjem po imenu ili putem poveznice koju vam ostavljamo u nastavku. Valja napomenuti da jest potpuno besplatno . Nakon što ste ga preuzeli, nemojte ga otvarati jer preporučujemo da to učinite kasnije kada dođe vrijeme za prijenos podataka.
 Preuzmi QR-kod Prijeđite na iOS Programer: Jabuka
Preuzmi QR-kod Prijeđite na iOS Programer: Jabuka Pokrenite postavljanje iPhonea
Nakon što je prethodno spomenuta aplikacija preuzeta na vaš Android uređaj, morate početi s početnom konfiguracijom iPhonea. Ako ste već konfigurirali ovaj uređaj Nećete moći izvesti postupak pa ćete imati dvije mogućnosti: idite na sljedeći blok ovog članka u kojem objašnjavamo druge metode ili idite na Postavke> Općenito> Reset i kliknite na Izbriši sadržaj i postavke da se vratite na odlazak iPhone kao kad ste ga izvadili iz kutije. Posebno preporučamo potonje kako biste mogli slijediti vodič, iako ako ste već imali mnogo konfiguriranih postavki, razumljivo je da ćete biti pomalo sumnjičavi da morate vraćati uređaj.
iPhone će predložiti prijenos podataka
U početnoj konfiguraciji iPhonea morat ćete postaviti određene postavke koje će već biti spremljene, kao što su slučajevi jezika, internetska veza i drugo. Nakon što ste prošli kroz te prethodne postavke, doći ćete do točke tzv Aplikacije i podaci , što je upravo ono što nas u ovom trenutku zanima. Ovdje postoji nekoliko opcija za prijenos podataka: iz kopije iClouda, iz iTunesa, mogućnost pokretanja iPhonea kao da je nov i prijenos podataka s androida .

Očito će to biti posljednja opcija koju ćete morati odabrati i nakon što to učinite vidjet ćete da se na ekranu pojavljuje poruka. kodirati. To će kasnije biti bitno, stoga preporučamo da ovaj ekran ne maknete i zapamtite ili zapišete na komad papira kako ne biste zaboravili. U to vrijeme možete otvorite aplikaciju na androidu i prihvatiti uvjete i odredbe. Nakon što to učinite, zaslon će tražit će kod koji nije nitko drugi nego onaj koji se pojavio na iPhoneu i koji će poslužiti za stvaranje poveznice između iOS i Android opreme.
Na iPhoneu ćete pronaći različite opcije u vezi s vašim podacima, moći ćete odabrati što želite prenijeti, a što ne (možete odabrati i sve): kontakte, fotografije, video zapise... U slučaju da ste odabrali upravo fotografije i videa primijetit ćete da proces traje malo dulje jer će zahtijevati prijenos puno podataka s jednog uređaja na drugi, stoga preporučujemo da budete strpljivi. iPhone će vas obavijestiti kada je proces završen i možete nastaviti s konfiguracijom uređaja s podacima koje ste željeli prenijeti sa svog starog telefona.
Najčešći kvarovi Move to iOS
Kao opće pravilo, kvarovi se obično ne događaju u aplikaciji za prijenos datoteka i podataka, međutim, možete doživjeti određene sporost . To je u osnovi zbog onoga što smo ranije spomenuli u vezi s količinom podataka, jer što ih je više, to će proces biti sporiji. To također ometa ovo što ima a dobra internetska veza i bez rezova . Ako je proces pauziran ili je neuspješno završio, preporučujemo da provjerite vezu oba terminala, preporuča se da su na WiFi mreži i da je uvijek ista. Ako imate rezove i veza se povremeno gubi, trebali biste kontaktirati svoju telefonsku tvrtku kako biste provjerili postoji li kvar na vašem usmjerivaču ili u opskrbi internetom u vašem području.

Još jedan vrlo čest kvar može biti uzrokovan nema dovoljno baterije . Očito, ako je bilo koji od dva telefona isključen, proces će biti potpuno završen bez uspjeha i više je nego vjerojatno da ćete morati početi ispočetka. No, problem može doći i kada oboje imaju bateriju, ali je njezina razina ispod određenog postotka. Stoga je savjet koji možete primijeniti u praksi da imate oba uređaja spojen na punjač dok se prijenos podataka ne završi.
Mogu li se podaci prenijeti ručno?
Odgovor na ovo pitanje je da. Postoji mnogo načina za ručni prijenos datoteka s Androida na iPhone. Neke od ovih metoda zahtijevaju zamorne procese koji mogu potrajati satima, a druge jednostavno ovise o aplikaciji. Ono što ćemo vam pokazati je postupak koji sam Apple preporučuje na svojoj web stranici.
Tenorshare WhatsApp Transfer
Počinjemo s jednom od najboljih, ako ne i najboljom aplikacijom za prijenos svih WhatsApp informacija na druge uređaje. Govorimo o Tenorshare WhatsApp Transferu, aplikacija koja nudi vrlo intuitivan dizajn tako da nemate nikakvih problema prilikom prijenosa vaših razgovora, fotografija, videa i drugih datoteka na drugi uređaj. Radi i između Android uređaja, iPhonea i prenosi WhatsApp podatke između iPhonea i Androida ili obrnuto.

Među funkcijama koje nudi da napravi razliku, recimo Tenorshare WhatsApp Transfer također izrađuje sigurnosne kopije za pohranu svih podataka na vašem računalu ili prijenosnom računalu, što je savršeno kako biste bili sigurni da su svi vaši podaci sigurno pohranjeni.
Preuzmite Tenorshare WhatsApp Transfer
Veza Android-iPhone putem računala
Ova metoda se sastoji od povezivanja Android uređaja s računalom i nakon što je to učinjeno, pristupite njegovim internim mapama kako biste potražili sve što je povezano s datotekama. Jedna od najpopularnijih datoteka koje se obično prenose su fotografije, a nalaze se u mapi koja se, u pravilu, zove DCIM. Treba napomenuti da postoji aplikacija koja uvelike ubrzava ove korake ako imate Mac, zove se Prijenos datoteka za Android a možete ga preuzeti pritiskom na ovdje .
Nakon što odaberete fotografije, videozapise i druge datoteke koje želite prenijeti na svoj novi iPhone, morat ćete ih kopirati u novu mapu na računalu. Nije važno koji naziv ima ova mapa i gdje je smjestite, jer će u principu služiti samo kao međukorak u procesu. Kada pripremite ovu mapu, možete spojite iPhone na računalo.
Ako ste na Windows računalu ili Macu s macOS Mojave ili starijim, morat ćete otvoriti iTunes i odaberite opciju sinkronizirajte fotografije u odabranoj mapi na vaš iPhone. Podrazumijeva se da ova mapa mora biti ona u koju ste spremili svoje datoteke. Ako je računalo koje imate Mac s macOS Catalina ili novijim, proces je praktički isti osim s tom razlikom što ćete umjesto iTunesa morati otvoriti Finder i odabrati iPhone s lijeve strane.
Korištenje iCloud Drive
Ovo je ime dano Appleovoj usluzi za pohranu u oblaku i, daleko od onoga što mislite, dostupna je i na Androidu. Naravno, to mora biti putem weba. Proces koji se mora slijediti da bi se datoteke prosljeđivale jedna drugoj na ovaj način bit će pristup iCloud webu iz preglednika vašeg Android mobitela. Nakon što to učinite, morat ćete se prijaviti sa svojim Apple ID-om i lozinkom.
Nakon što to učinite, moći ćete pristupiti iCloud Driveu, gdje možete ručno dodavati svoje datoteke, stvarajući mape i organizirajući sve po svom ukusu. Nakon što se prenese, a nakon što ste već konfigurirali iPhone, morat ćete na njemu otvoriti aplikaciju Files i pristupiti upravo kartici iCloud Drive, gdje ćete pronaći sve što ste prenijeli s Androida. Naravno, budite strpljivi ako se ne pojavi, jer može potrajati nekoliko minuta za sinkronizaciju.

Uz Google sinkronizaciju
Ako je u Appleu iCloud kralj sinkronizacije, u Androidu je to Google. Stoga, na sličan način kao što smo prije spomenuli, moći ćete sinkronizirati svoje podatke između oba uređaja jer su Googleovi alati u potpunosti dostupni u iOS-u. Da biste to učinili, morate imati podatke kao što su vaši kontakti sinkronizirani s vašim Google računom, kao i fotografije i druge podatke. Također možete ručno pohraniti onoliko datoteka koliko želite na Google disk.
Nakon što ga imate, morat ćete otići na iPhone i učiniti nekoliko stvari:
- Amazon Cloud Drive
- Kutija
- Dropbox
- Vozim
- Microsoft OneDrive
- pCloud
- Sinkronizacija
Ostale usluge pohrane u oblaku
Iako moramo reći da su gore navedene metode najpreporučljivije za ručni prijenos jer su izvorne za Apple i Google, istina je da postoji više alternativa. Bilo koji drugi digitalni sustav za pohranu koji ima Android i iOS aplikaciju mogao bi vam biti koristan, slijedeći metodu sličnu ostalima u smislu dodavanja datoteka s Androida i pristupa im s iPhonea. Zapravo, većina se može dodati i u aplikaciju Datoteke. Neki od najpoznatijih su ovi:

Naravno, imajte na umu da neki od njih mogu zahtijevati pretplatu kako bi imali više prostora za pohranu. Na isti način na koji vas iCloud i Google također mogu pitati, budući da je besplatna pohrana svega toga ograničena.
Postoje programi koji će vam pomoći
Imajte na umu da postoji mnogo metoda koje smo vidjeli prije. U tom slučaju, osim ručnog prijenosa ili putem aplikacija koje se mogu pronaći, možete koristiti i aplikaciju na Macu ili Windowsu za obavljanje prijenosa. Ovi programi trećih strana imaju veliki broj alata koji vam omogućuju da budete vrlo svestrani s uređajem. U ovom slučaju pokazujemo vam neke koje preporučujemo.
dr.Fone
U ovom slučaju, Dr.Fone je nesumnjivo jedna od najpoznatijih aplikacija koja može dati brojne alate za iOS ili Android mobitele koje imate. Operacija je vrlo jednostavna, jer samo trebate spojiti dva uređaja na računalo, bilo Mac ili Windows. U tom slučaju jednostavno ćete morati odabrati alat za prijenos. U ovom trenutku jednostavno ćete morati odabrati datoteke koje želite prenijeti između dva uređaja. Proces može potrajati dugo, ovisno o informacijama koje u konačnici treba prenijeti.
Pristup dr.foneMobileTrans
Doista jednostavan softver, koji je, kao što mu ime govori, dizajniran za prijenos između mobitela. Istina je da pokriva veliki broj operativnih sustava, uključujući iOS 5 ili noviji, te Android 2.1 ili noviji. Stvarno je jednostavno jer ćete samo morati spojiti oba uređaja, a na kraju će se jednim klikom prenijeti sav sadržaj koji ste prethodno odabrali u softveru. Imajte na umu da je ovo a priori potpuno besplatan program i iz iste obitelji kao Dr.Fone. Zato pruža najveće moguće povjerenje kada je u pitanju prijenos svih potrebnih podataka između iPhonea i Androida.
Pristupite MobileTrans