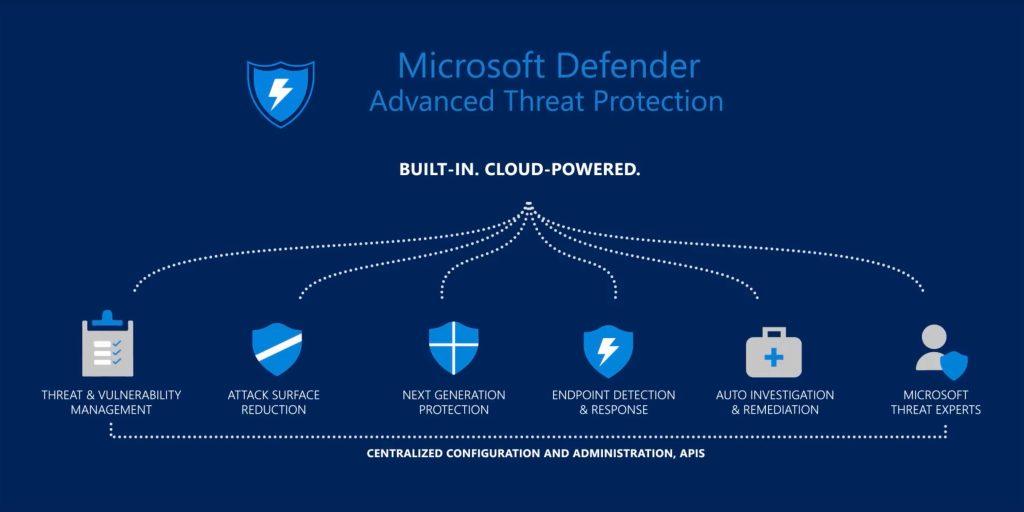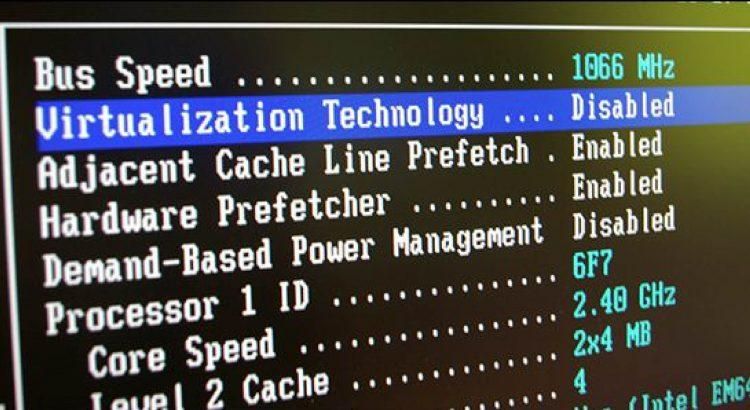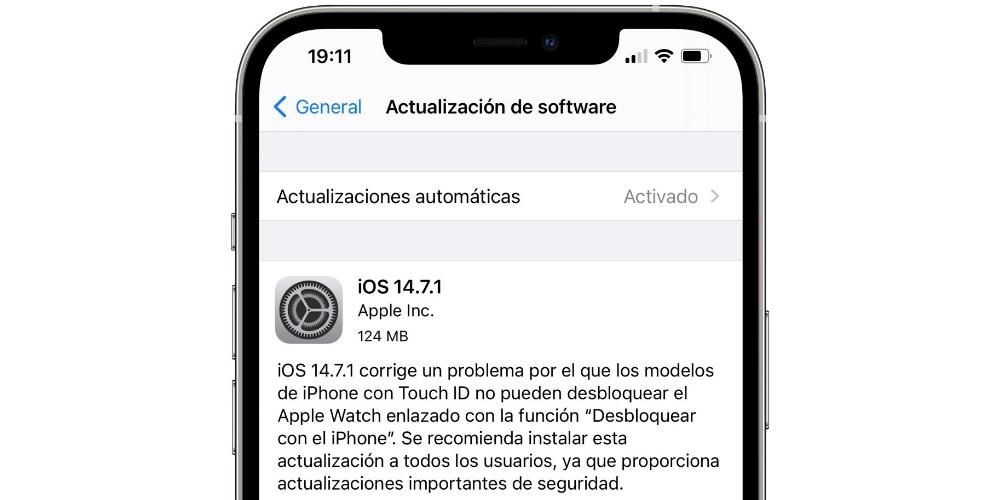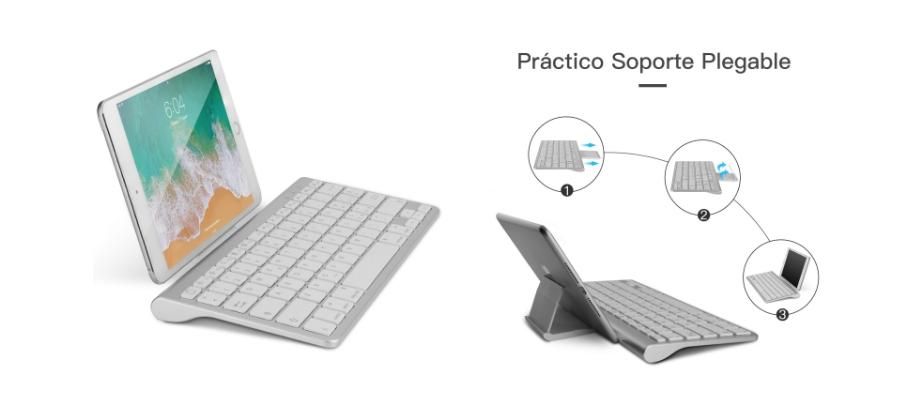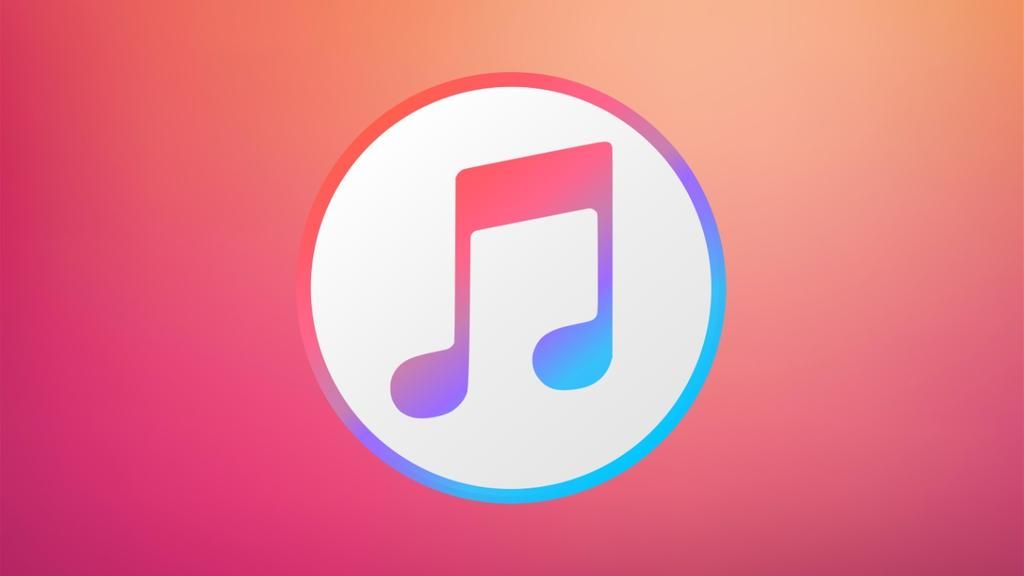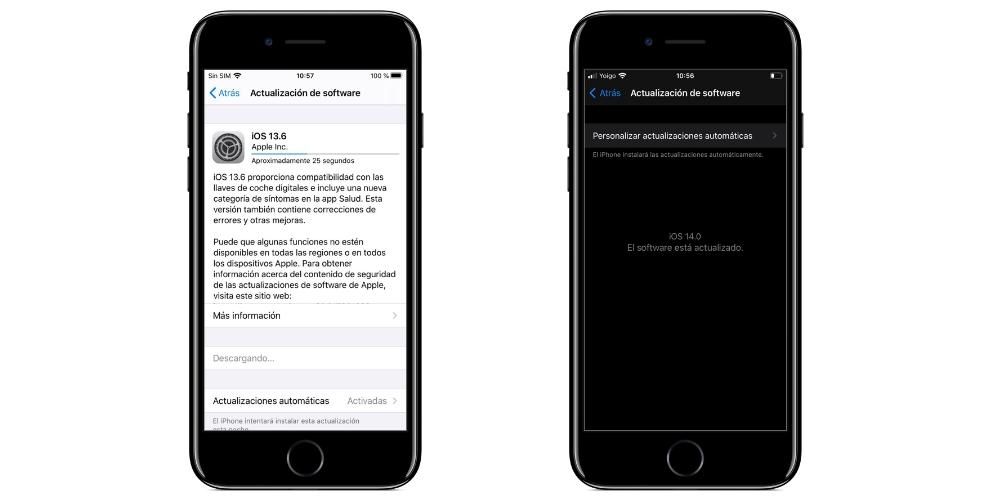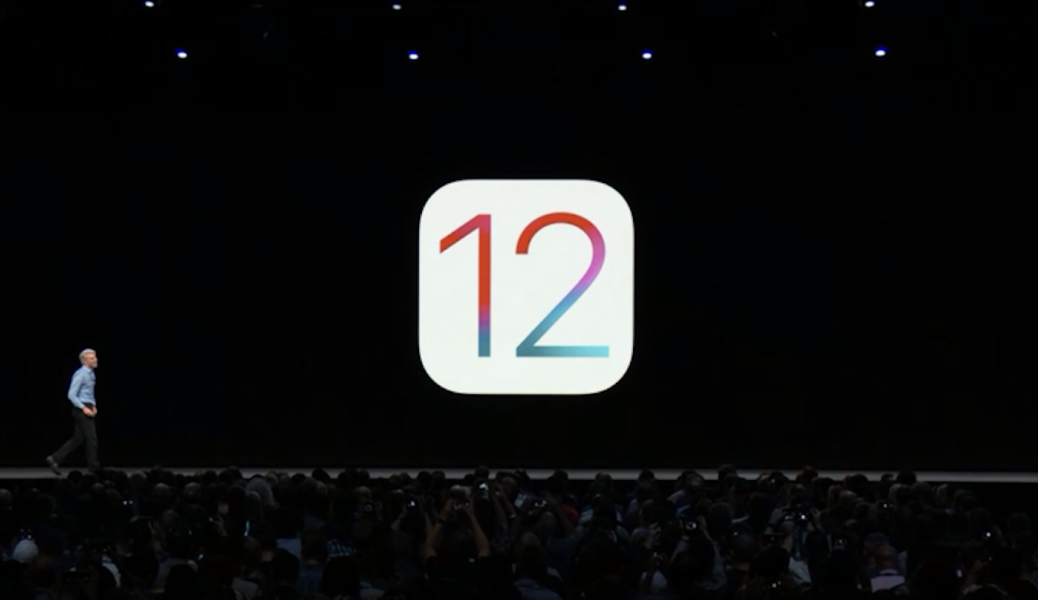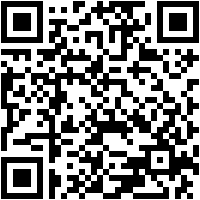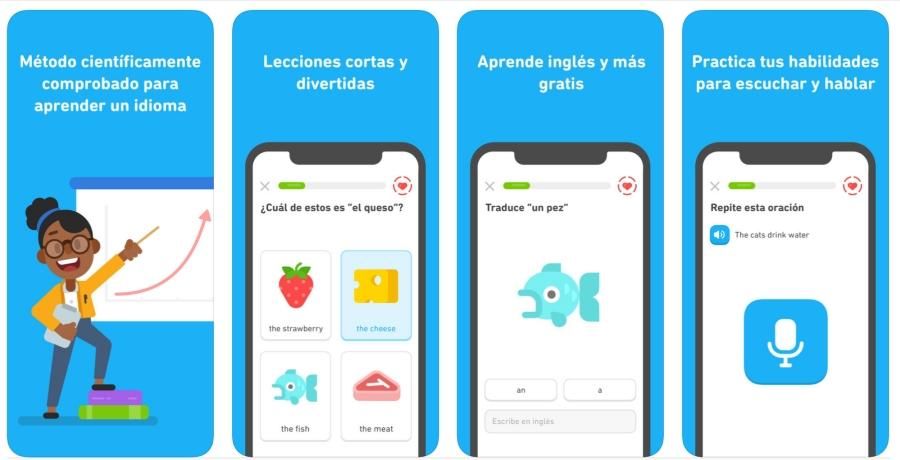Apple je dodao vrlo zgodnu značajku na AirPods koja znatno olakšava prijelaz sa slušanja zvuka na jednom uređaju na slušanje na drugom. To je ono što je poznato kao automatska promjena, o čemu ćemo govoriti u ovom članku kako biste znali što je to, kako funkcionira i koje zahtjeve za to treba ispuniti.
Što je zapravo automatska promjena AirPods slušalica
U osnovi, automatska promjena sastoji se od mogućnosti prijeći od povezivanja AirPoda s jednog uređaja na drugi. Na primjer, slušanje podcasta na iPhoneu, otvaranje videozapisa na iPadu i promjena zvuka AirPoda s jednog uređaja na drugi, pauziranje sadržaja koji se reproducira na prethodnom. Čak kada primate pozive na iPhoneu automatski skočite na AirPods čak i ako reproducirate sadržaj na iPadu ili Macu.Bez ove funkcije, morali biste ići na postavke svakog uređaja i ručno spojiti AirPods, što nije komplicirano, ali je puno zamornije. S automatskim mjenjačem sve postaje puno ugodnije, a korisničko iskustvo može se znatno poboljšati.
Neophodni zahtjevi za ovu funkcionalnost
Nažalost, ova značajka nije dostupna za sve slušalice, a ne za sve Apple uređaje, iako se mora reći da i neke Beats slušalice imaju ovu značajku. Ovo su slušalice kompatibilan:
- AirPods (2. generacija)
- AirPods Pro
- Beats Solo Pro
- Powerbeats (3. generacija)
- Powerbeats (4. generacija)
- Powerbeats Pro
Što se tiče iPhone to se odnosi, moraju imati verziju jednaku ili noviju od iOS 14 , tako da su podržani samo ovi uređaji:

- iPhone 6s.
- iPhone 6s Plus
- iPhone SE (1. generacija)
- iPhone 7
- iPhone 7 Plus
- iPhone 8
- iPhone 8 Plus
- iPhone X
- iPhone XS
- iPhone XS Max
- iPhone XR
- iPhone 11
- iPhone 11 Pro
- iPhone 11 Pro Max
- iPhone SE (2. generacija)
- iPhone 12
- iPhone 12 mini
- iPhone 12 Pro
- iPhone 12 Pro Max
Treba napomenuti da je također iPod touch kompatibilan s iOS 14 i novijim bit će podržani.
Za iPad Morate imati verziju jednaku ili noviju od iPadOS 14 , s ovim kompatibilnim uređajima:

- iPad (5. generacija)
- iPad (6. generacija)
- iPad (7. generacija)
- iPad (8. generacija)
- iPad mini 4
- iPad mini (5. generacija)
- iPad Air 2
- iPad Air (3. generacije)
- iPad Air (4. generacija)
- iPad Pro (9,7 inča)
- iPad Pro (9,7 inča)
- iPad Pro (10,5 inča)
- iPad Pro (11-inčni – 1. generacija)
- iPad Pro (11-inčni – 2. generacija)
- iPad Pro (12,9 inča – 1. generacija)
- iPad Pro (12,9 inča – 2. generacija)
- iPad Pro (12,9 inča – 3. generacija)
- iPad Pro (12,9 inča – 4. generacija)
Što se tiče Mac odnosi se na to da ćete morati imati instaliranu verziju softvera jednaku ili noviju od macOS Big Sur , koji je kompatibilan s ovim računalima:

- Mac mini (2014. i noviji)
- Mac Pro (2013. i noviji)
- iMac (2014. i noviji)
- iMac Pro (2017. i noviji)
- MacBook (2015. i noviji)
- MacBook Air (2013. i noviji)
- MacBook Pro (krajem 2013. i kasnije)
Ostali zahtjevi potrebno je da ste ažurirali firmware AirPods-a, kao i da ste se prijavili na sve svoje uređaje s istim Apple ID-om.
Kako uključiti ili isključiti automatski pomak
Iako je moguće da je ova funkcija već aktivirana prema zadanim postavkama prilikom ažuriranja vaših uređaja, postoji način da je aktivirate ručno. Put koji treba slijediti na svakom uređaju jednak je onom koji se koristi za njegovo deaktiviranje.
U iPhone, iPad ili iPod touch moraju se slijediti ovi koraci:
- Stavite AirPods.
- Otvorite Postavke.
- Imate Bluetooth.
- Dodirnite i za informacije o AirPods.
- Sada dodirnite Poveži se na ovaj iPhone / iPad / iPod.
- Dodirnite Automatski ako želite uključiti ovu značajku ili dodirnite Posljednja veza s ovim iPhoneom / iPadom / iPodom ako je želite isključiti.

Ako želite aktivirati ili deaktivirati automatsku promjenu u a Mac Ovo su koraci koje morate slijediti:
- Stavite svoje AirPods slušalice.
- Otvorite Postavke sustava.
- Imate Bluetooth.
- Dodirnite Opcije pored svojih AirPods slušalica. Morat ćete ih spojiti na vaš Mac da bi se ovaj gumb pojavio.
- U Connect to this Mac morate pritisnuti Automatski za aktiviranje automatske promjene ili Pri posljednjoj vezi s ovim Macom u slučaju da ga želite deaktivirati.
Spriječite automatsku promjenu kada je gotova
Unatoč pozitivnim aspektima ove funkcionalnosti, istina je da nije uvijek dobro da je aktiviramo. Postoje slučajevi u kojima se zvuk počinje reproducirati na drugom uređaju i ne želimo da AirPods budu zaduženi za prijenos navedenog sadržaja, budući da je i reprodukcija koju smo imali u tijeku također pauzirana. Zato postoji mogućnost sprječavanja bez isključivanja automatske veze.

Način za to je vrlo jednostavan, a kada se AirPods prebace na drugi uređaj, pojavi se mali skočni prozor na vrhu zaslona uređaja koji je reproducirao na AirPodsima. U ovom prozoru nalazi se strelica plave boje s desne strane koja vam omogućuje da se vratite i nastavite s reprodukcijom zvuka s tog uređaja.