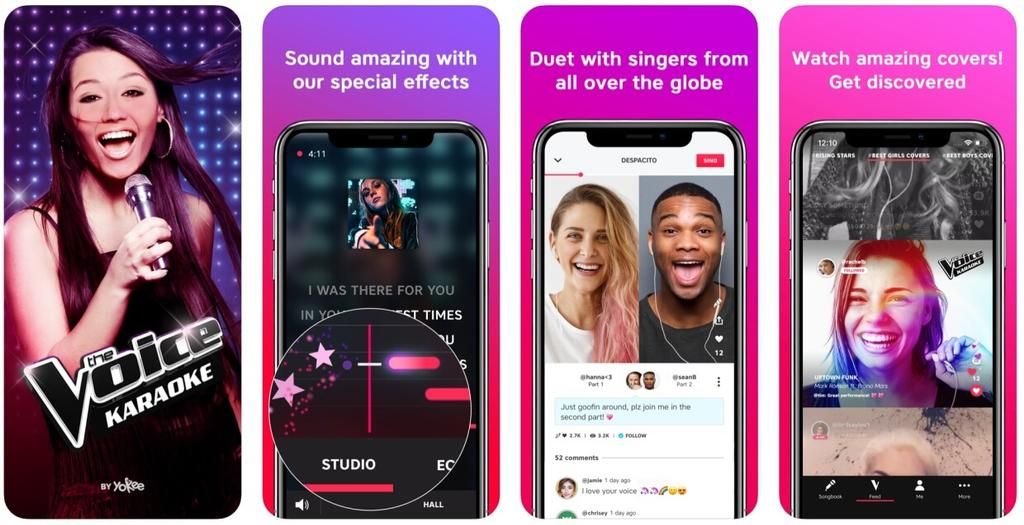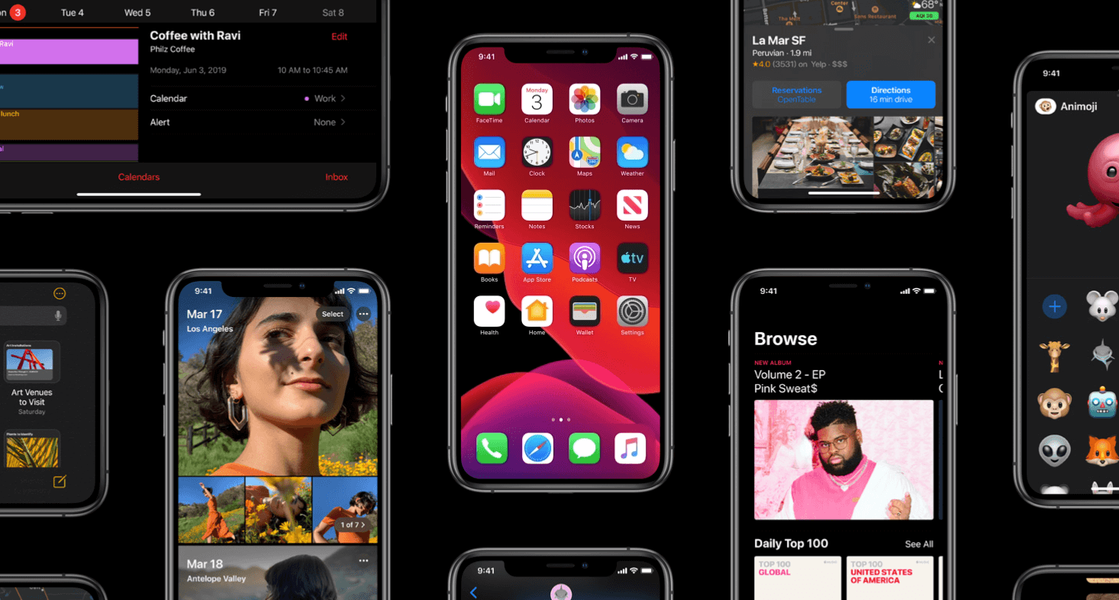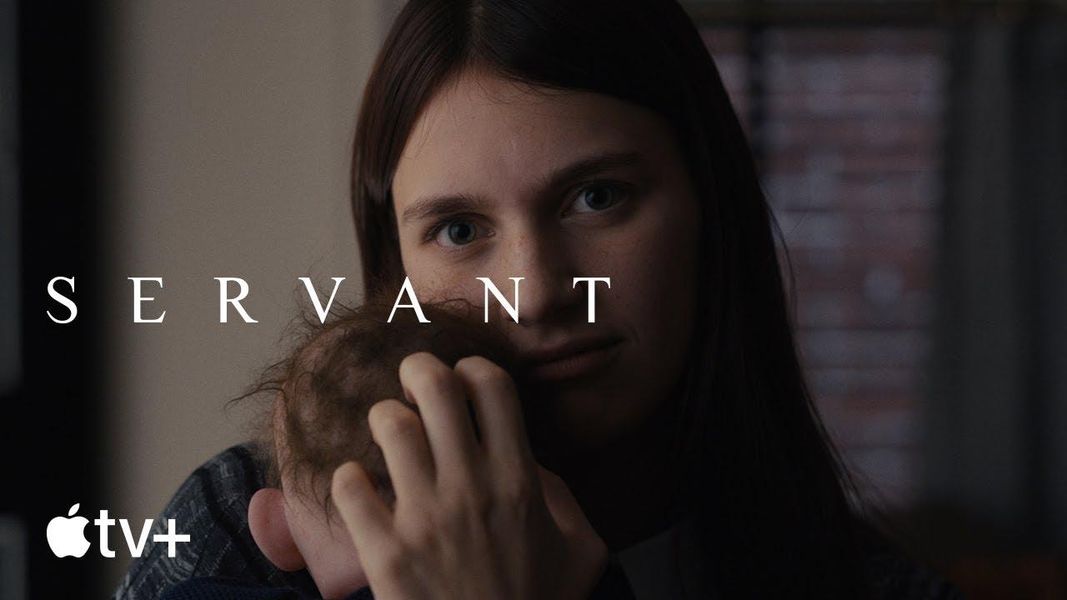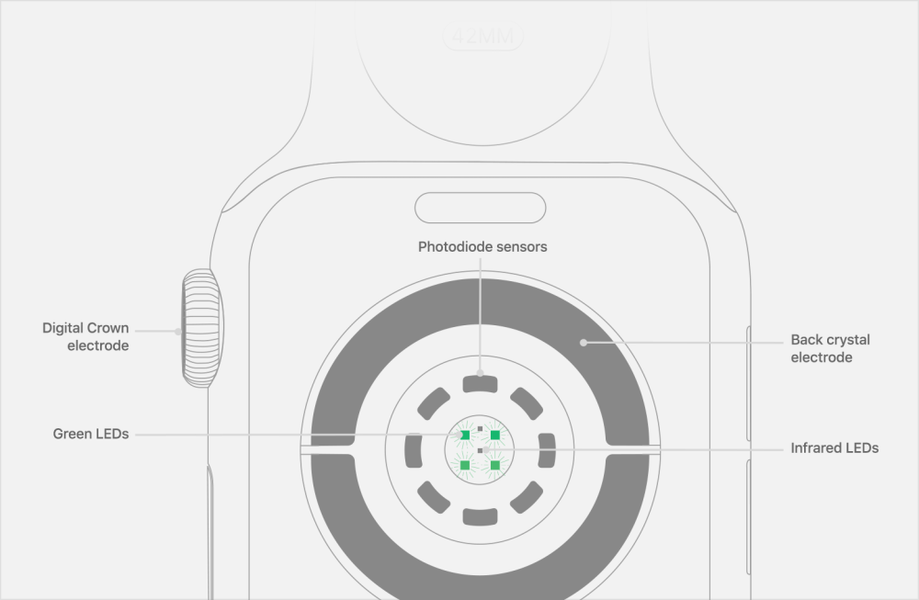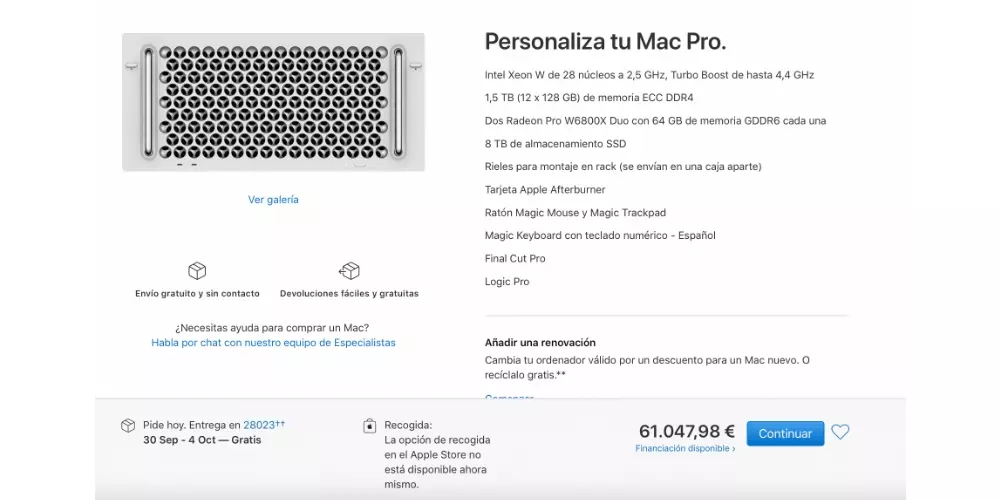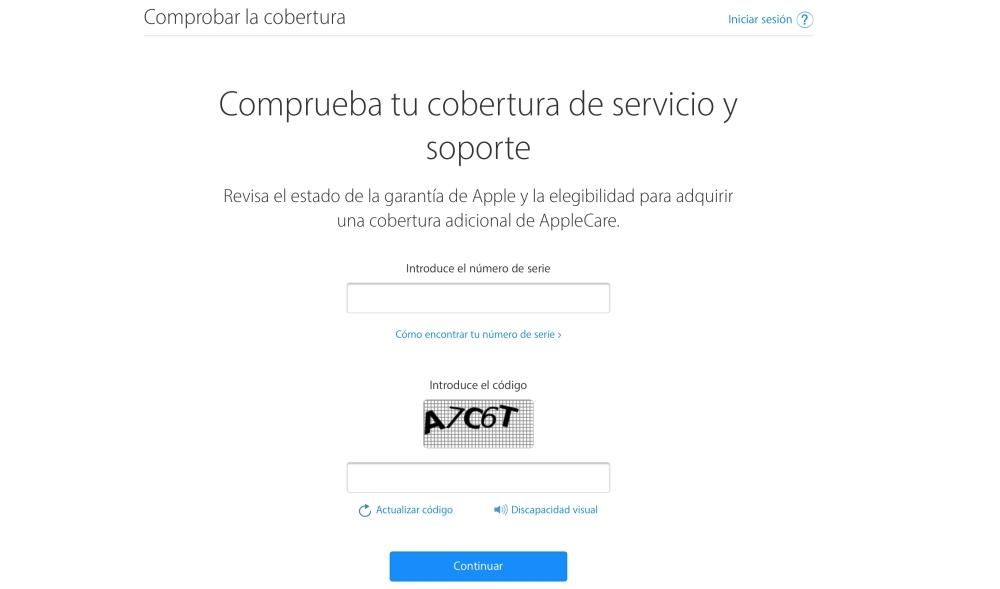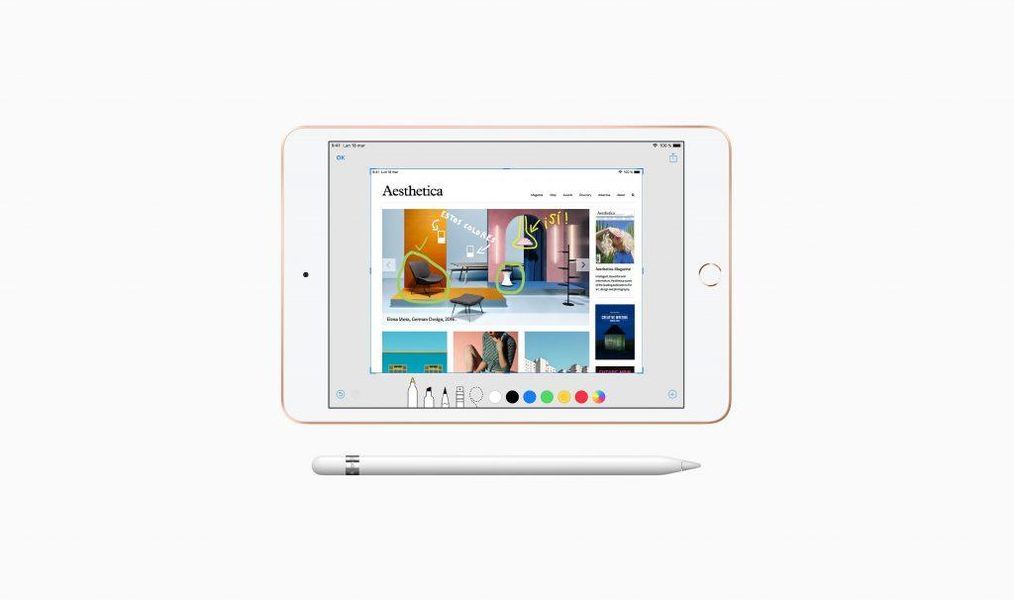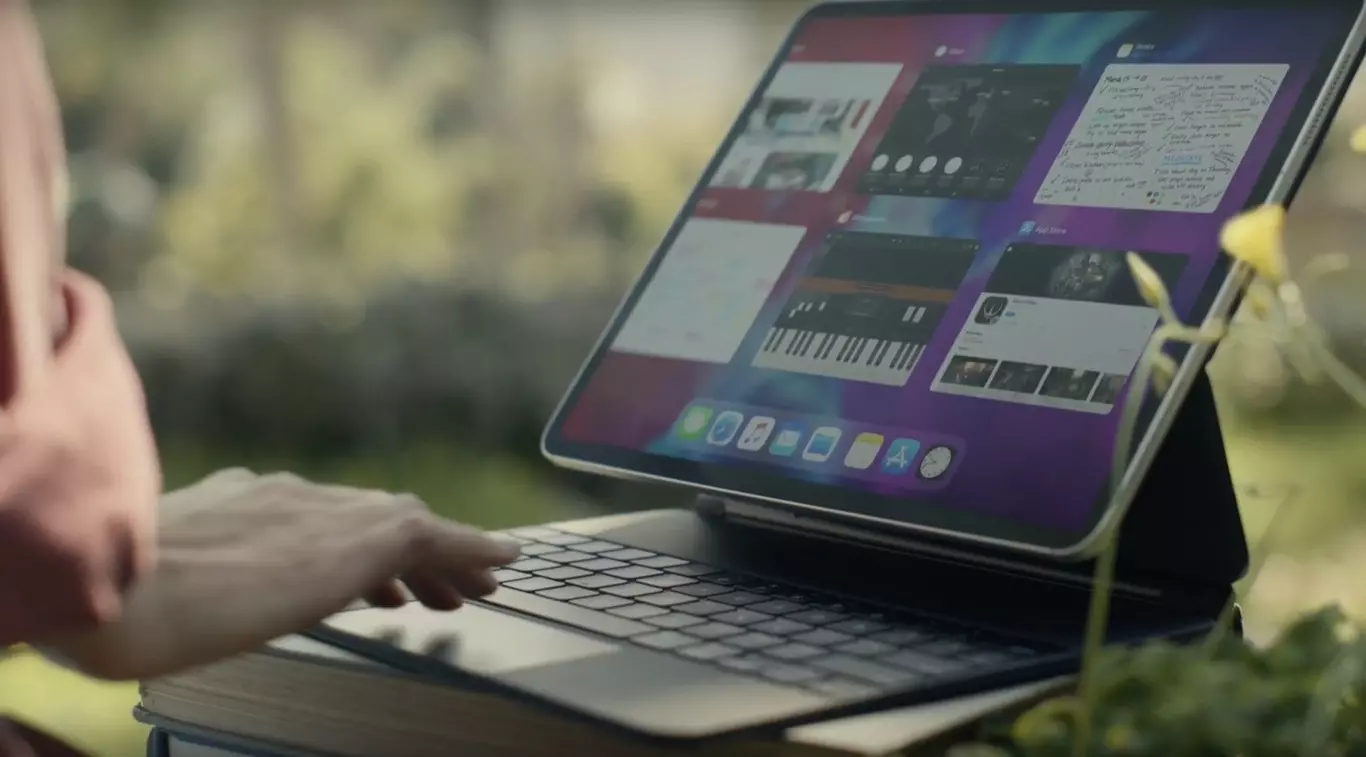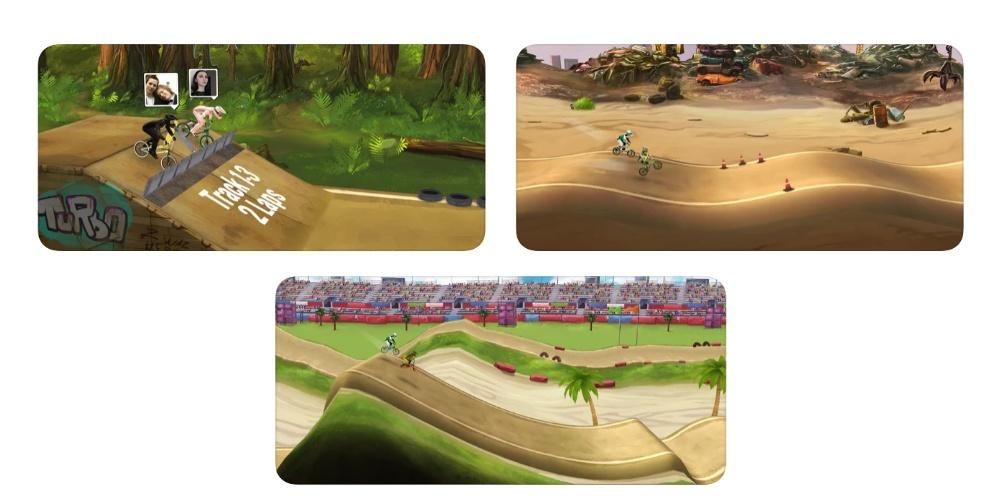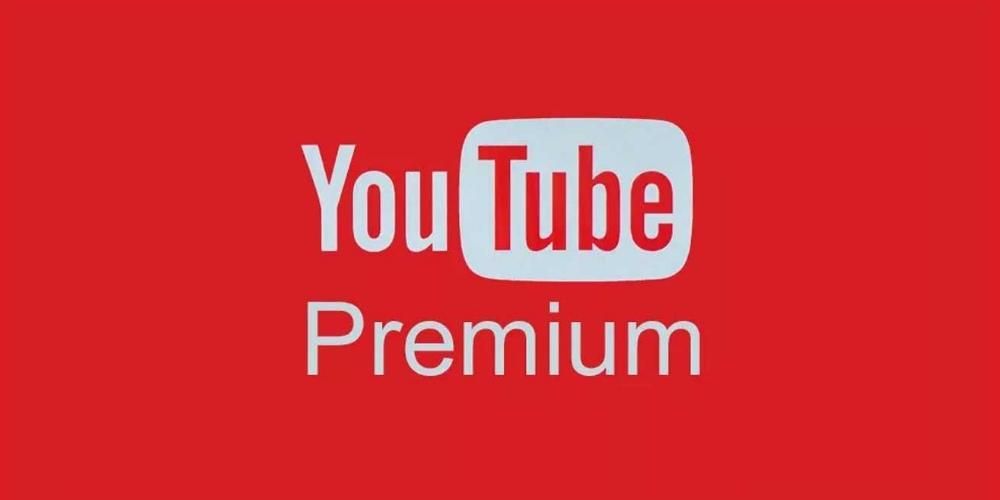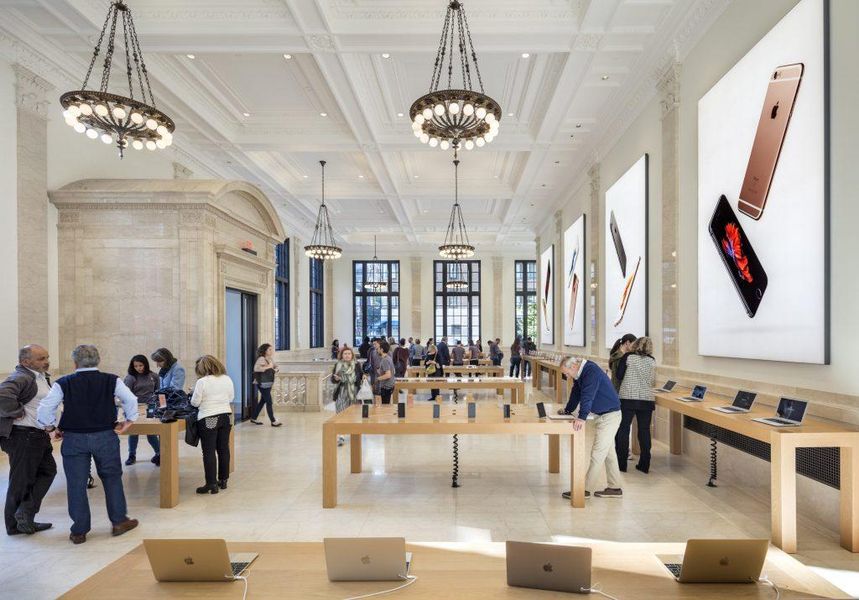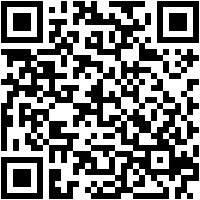Prilikom uređivanja videa, jedan od najvažnijih aspekata za izmjenu je njegova boja. Mnogo je točaka koje treba uzeti u obzir kada je u pitanju mogućnost pružanja najboljeg mogućeg rezultata i, na isti način, postoji mnogo alata pomoću kojih možete postići željeni rezultat. Iz tog razloga, u ovom postu želimo vam reći kako možete urediti boju svojih videa na najbolji mogući način zahvaljujući Final Cutu.
Zašto morate mijenjati boju?
Promjena boje jedan je od najvažnijih zadataka u montaži videa jer je boja također temeljni dio kada je u pitanju stvaranje osjećaja kod ljudi koji će gledati video, što je ipak jedna od misija audiovizualnih sadržaja , prenijeti, doprijeti do ljudi, a tu će boja koju odaberete biti odlučujuća. Još jedna stvar koju je također važno imati na umu je da ćete, kada izvodite audiovizualni rad, obično morati raditi s različitom opremom koja također različito bilježi boje, tako da je isječci snimljeni različitim kamerama iste boje još jedna važna točka. koji će svim vašim kreacijama dati profesionalni štih.
Ukratko, postoji mnogo razloga zašto će svladavanje umijeća korekcije boje ili montaže videozapisa dati vašim videozapisima mnogo profesionalniji dodir, čineći ih privlačnijim u očima gledatelja. Da biste to učinili, Final Cut Pro nudi video uređivače s nizom funkcija koje olakšavaju cijeli proces. U ovom postu želimo s vama razgovarati o tome, o alatima koje imate na raspolaganju u Final Cutu kako biste mogli izvršiti ove izmjene boja na najbolji mogući način.
Olakšajte, učinite brzim
Ako počinjete u svijetu uređivanja boja, sigurno nemojte se previše komplicirati , pogotovo ako niste sigurni što učiniti s bojom i želite osigurati dobar rezultat dok ne steknete dovoljno znanja za korak dalje. U ovom slučaju, najprikladnija funkcija za vas je Ravnoteža boja , koji će automatski, zahvaljujući inteligenciji Final Cuta, izbalansirati sve boje svakog od isječaka pojedinačno i automatski, bez da morate dodirivati ništa više od jednog gumba, kako ćemo vam objasniti nastavak.

Što Final Cut čini balans boje je uzorkovanje najsvjetlijih i najtamnijih područja kanala osvjetljenja, podešavanje sjena i svjetla slike kako bi se neutralizirali odljevi boja, te podešavanje slike kako bi se povećao kontrast. Da biste izvršili ovu funkciju, samo trebate izvršiti sljedeće korake.
- Odaberite jedan ili više isječaka u pregledniku ili vremenskoj traci.
- Kliknite Izmijeni, a zatim Balansiraj boju. Također možete kliknuti padajući izbornik Poboljšanja ispod preglednika i odabrati Balance Color.
Neka vaš video uvijek ima istu boju
Kao što smo već spomenuli, jedan od najvažnijih aspekata prilikom uređivanja boje vašeg videa je da ga postignete svi isječci imaju iste boje . Ručno je to teško postići ako nemate dovoljno znanja i iskustva, međutim, uz Final Cut vam je to na dohvat nekoliko klikova. Slijedite korake u nastavku da biste dobili fantastičan rezultat.
- Na vremenskoj traci odaberite isječke između kojih želite uskladiti boju.
- Odaberite Izmijeni, a zatim kliknite Podudaranje boja. Druga mogućnost je korištenje tipkovnih prečaca koje su vam dostupne u Final Cutu, u ovom slučaju to bi bilo pritiskom na tipku Option + Command + M. Na kraju, to možete učiniti i putem padajućeg izbornika Poboljšanja koji se nalazi ispod preglednik odabirom isječka koji sadrži okvir s izgledom boje koji želite uskladiti u ostatku, a zatim kliknite pregled koji je izgled primijenjen na odabrani isječak.
- Da biste prihvatili rezultat, kliknite Primijeni podudaranje.

Vrlo važno, balans bijele boje
Nastavljamo s vrlo važnim aspektima kada je u pitanju mogućnost izvođenja uređivanja boje ili korekcije boje, kako god to želite nazvati, na odgovarajući način i to generira rezultate koje želimo, a sada moramo razgovarati o balansu bijele boje. Taj je pojam, uostalom, onaj koji osigurava da slika koju vidite ima jednu i drugu temperaturu, nešto što će potpuno promijeniti osjećaj i boje koje vidite i na fotografiji i na videu.
Naravno, Final Cut također ima prave alate, kako bi drugačije, da promijenite ravnotežu bijele boje prema ukusu nakladnika i na primjeren način. Nasreću, iako je balans bijele boje nešto što također treba kontrolirati tijekom snimanja, uz Final Cut ga možete promijeniti bez obzira na to je li ga operater uzeo u obzir tijekom snimanja. Da biste to učinili, koraci koje morate slijediti su sljedeći.
- Odaberite isječak iz preglednika ili s vremenske trake.
- Postavite kazaljku za reprodukciju preko isječka tako da se video prikazuje u pregledniku.
- Sada morate aktivirati korekciju boje Balance, za to možete to učiniti kroz Modify> Balance color, kroz kombinaciju tipki Option + Command + B, ili na kraju, klikom na padajući izbornik Enhancements koji se nalazi ispod tražila i odabirom Balans Color.
- U slučaju da video inspektor nije prikazan, morate kliknuti Prozor > Prikaži u radnom prostoru, Inspektor, kombinacijom tipki Command + 4 ili klikom na gumb Inspektor na desnoj strani alatne trake.
- U padajućem izborniku kliknite odjeljak Balans boja u Video inspectoru i kliknite Balans bijele boje. Kada to učinite, pokazivač će se pretvoriti u kapaljku.
- Sada, u pregledniku, morate kliknuti ili povući preko područja koje bi trebalo biti čisto bijelo. Tako će se boja savršeno uklopiti.

Ručno prilagodite boju videozapisa
Sigurno dolazimo do najkompliciranije opcije kada je u pitanju ispravljanje i uređivanje boje videa koje uređujete u Final Cutu. Ovaj Apple softver vam daje mogućnost da to učinite ručna korekcija boje , međutim, ovo je proces koji zahtijeva određeno znanje ako je ono što želite dobiti a profesionalni rezultat , međutim, uvijek je preporučljivo testirati kako vaše iskustvo raste kako bi došao dan kada je korekcija boje koju napravite toliko savršena da u svakom trenutku znate što želite prenijeti kroz boje svoje slike i moći ćete to nositi van savršeno.
Da biste ručno izveli ovo izdanje u boji, u Final Cutu imate različite alate, a to su ploča boja, kotačići u boji, krivulje boja i krivulje nijanse/zasićenosti . Pomoću ovih alata možete mijenjati boju, zasićenost i ekspoziciju vašeg videa. Da biste koristili ove alate, trebate primijeniti efekt korekcije boje, a zatim prilagoditi kontrole za efekte u pregledniku boja.
ploča u boji
Ploča u boji je alat koji vam omogućuje podesite nijansu, zasićenost i ekspoziciju vašeg videa s velikom preciznošću. Prvo što morate učiniti prije korištenja ovog alata je dodati učinak korekcije Color Checker, a zatim napraviti željene promjene u pregledniku boja. Koraci za to su sljedeći.
- Na vremenskoj traci odaberite isječak na koji želite primijeniti odgovarajuću korekciju i postavite pokazivač reprodukcije tako da se pojavi u pregledniku.
- Otvorite preglednik boja.
- Kliknite padajući izbornik na vrhu Inspektora boja i dodajte novu instancu efekta ploče u boji ili popravite efekt ploče boje koji je već primijenjen na isječak.
- Na vrhu preglednika boja kliknite gumb koji odgovara korekciji koju želite napraviti, bilo da se radi o boji, zasićenosti ili ekspoziciji.
- Za izvođenje korekcije boje možete odabrati povlačenje kontrola ili ručno unijeti vrijednost u klizače vrijednosti.

kotačići u boji
Druga opcija koju morate ručno mijenjati boju je korištenje kotačića u boji koji vam omogućuju, kroz četiri kotača, modificirajte Master, Shadows, Midtones i Highlights vašeg videa. Osim toga, svjetlina i zasićenost isječka također se mogu mijenjati pomoću klizača koji se nalaze na bočnim stranama kotačića u boji. Koraci koje morate slijediti da biste uredili boju svog videozapisa putem kotačića u boji su sljedeći.
- Na vremenskoj traci odaberite isječak koji želite ispraviti i na njega postavite pokazivač reprodukcije tako da se pojavi u pregledniku.
- Otvorite preglednik boja.
- Kliknite padajući izbornik na vrhu Inspektora boja i dodajte novu instancu efekta Kotačići u boji. U slučaju da je već primijenjen efekt kotačića u boji, izmijenite postojeći po svom ukusu.
- Kliknite padajući izbornik Prikaz na vrhu Inspektora boja za odabir između svih kotača, koji prikazuju sve kotače, ili pojedinačnih kotača koji se prikazuju pojedinačno.
- Ako želite promijeniti svjetlinu, boju ili zasićenost isječka, podesite kontrole na kotaču boja ili unesite vrijednosti u klizače vrijednosti ispod.
- Upotrijebite kontrole na dnu Inspektora boja da biste prilagodili temperaturu, nijansu, nijansu ili mješavinu.

krivulje boja
Krivulje boja je alat s kojim možete podesite pojedinačne komponente kanala u boji slike i kanal osvjetljenja . Final Cut ima posebnu značajku kojom možete nadjačati bilo koju prilagođenu boju koju odredite. Za korištenje krivulja boja morate slijediti sljedeće korake.
- Na vremenskoj traci odaberite isječak koji želite ispraviti i na njega postavite pokazivač reprodukcije tako da se pojavi u pregledniku.
- Otvorite preglednik boja.
- Kliknite padajući izbornik na vrhu Inspektora boja i dodajte novu instancu efekta krivulja boja ili ako već postoji, radite s postojećim.
- Kliknite skočni izbornik Prikaz na vrhu Inspektora boja i odaberite želite li prikazati sve krivulje ili svaku pojedinačno.
- Da biste povukli crno-bijele točke, morate povući kontrolne točke na krajevima krivulje svjetline.
- Ako želite podesiti kanal boje, morate kliknuti na krivulju da definirate kontrolnu točku i povucite je prema gore da biste povećali intenzitet te boje ili dolje da biste ga smanjili.
- U slučaju kada želite suziti raspon tona za svoje prilagodbe, sve što trebate učiniti je dodati više kontrolnih točaka.
- Slobodno dodajte i premještajte kontrolne točke.
- Na dnu Inspektora boja podesite funkciju Preserve Luma ili Blend.

Krivulje nijanse/zasićenosti
Dosegnemo najvišu razinu na koju možete ići u Final Cutu u smislu kontrole i preciznosti za ispravljanje boje projekata, krivulja nijansi/zasićenja. Ukupno postoji šest krivulja nijansi i zasićenosti koje pružaju, kao što smo rekli, maksimalna razina kontrole i preciznosti za ispravljanje boje u Final Cutu. Pomoću njih možete podesiti nijansu, zasićenost i svjetlinu svojih videozapisa. Da biste ih iskoristili, morate slijediti sljedeće korake.
- Na vremenskoj traci odaberite isječak koji želite ispraviti i na njega postavite pokazivač reprodukcije tako da se pojavi u pregledniku.
- Otvorite preglednik boja.
- Kliknite padajući izbornik na vrhu Inspektora boja i dodajte novu instancu efekta Hue/Saturation Curves ili radite s postojećim.
- Kliknite padajući izbornik Prikaz na vrhu Inspektora boja i odaberite prikaz svih 6 krivulja odjednom ili svaku pojedinačno.
- Podesite nijansu, zasićenost ili svjetlinu boje.
- Podešava zasićenost raspona svjetline.
- Podešava zasićenost raspona zasićenja.
- Podešava zasićenost određene boje u bilo kojoj točki u rasponu svjetline.

Idite korak dalje, koristite maske
Vrijeme je za razgovor o maskama, elementu koji, ako ga umijete pravilno koristiti, možete činiti prava čuda sa Maska u boji će vam omogućiti izolirati određenu boju iz slike , što će vam dati mogućnost da izvršite korekciju boje na određenoj boji ili je, naprotiv, isključite iz korekcije boje koju želite izvesti. Unutar Final Cuta postoje dvije vrste maski.
- 3D maska u boji.
- Maska boja u HSL-u.

Svaka od ovih vrsta maski omogućuje vam da napravite početni odabir boje pomoću kapaljke, međutim, svaka od ovih vrsta također ima vlastiti skup kontrola za pročišćavanje raspona boja. Za korištenje maski u boji morate slijediti sljedeće korake.
- Dodajte korekciju boje isječku na vremenskoj traci, a zatim odaberite isječak.
- Postavite pokazivač reprodukcije na vremensku traku tako da se isječak pojavi u pregledniku.
- Ako se inspektor boja još uvijek ne prikazuje, odaberite Prozor > Idi na > Inspektor boja, možete koristiti i tipkovnički prečac Command + 6 ili kliknuti padajući izbornik Poboljšanja ispod preglednika i odabrati Prikaži inspektor boja.
- Kliknite padajući izbornik na vrhu Inspektora boja i kliknite korekciju boje na koju želite primijeniti masku.
- Sada, na vrhu inspektora boja, pomaknite pokazivač preko naziva efekta i kliknite gumb za primjenu maske efekta.
- Dodajte masku boje klikom na padajući izbornik koji se pojavi i odabirom Dodaj masku boje. Te se kontrole pojavljuju na dnu Inspektora boja, a pokazivač se mijenja u kapaljku.
- Kliknite padajući izbornik Vrsta i upotrijebite 3D kožu ili HSL kožu.
- U pregledniku postavite kapaljku preko boje na slici koju želite izolirati i povucite da biste je odabrali.
- Nakon što je boja odabrana, možete primijeniti korekciju boje na odabranu boju, klikom na Interijer, ili primijeniti korekciju boje na sve osim na boju koju ste odabrali, klikom na Eksterijer.
- Da biste izvršili izoliranu korekciju boje pomoću kamere, podesite kontrole efekta korekcije boje u Inspektoru boja.

Spremite svoje unaprijed postavljene boje da biste ih koristili
Jedna od najkorisnijih funkcija koje Final Cut također ima za korekciju boja je mogućnost spremanja izmjena kao unaprijed postavljene postavke kako biste ih kasnije ponovno primijenili bez ponovnog ručnog unosa svih ispravaka. Da biste to učinili, samo trebate slijediti sljedeće korake.
- Na vremenskoj traci odaberite isječak koji ima izgled korekcije boje koji želite spremiti i otvorite korekciju boje u Inspektoru boja.
- Kliknite gumb Spremi unaprijed postavljene efekte u donjem desnom kutu Inspektora boja.
- U prozoru koji se pojavi promijenite postavke za unaprijed postavljene postavke. Vrijednosti koje možete mijenjati su Naziv, Kategorija, Atributi, Referentna vremena okvira.
- Kliknite Spremi.