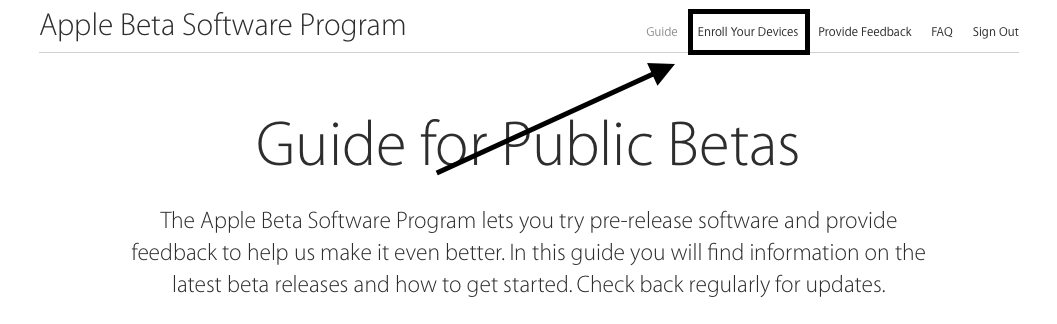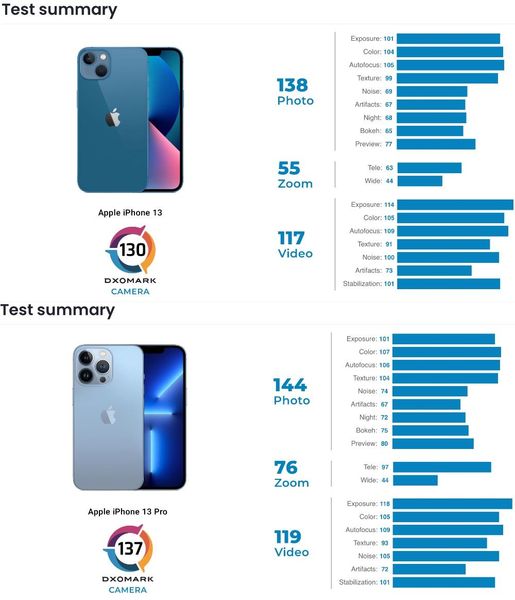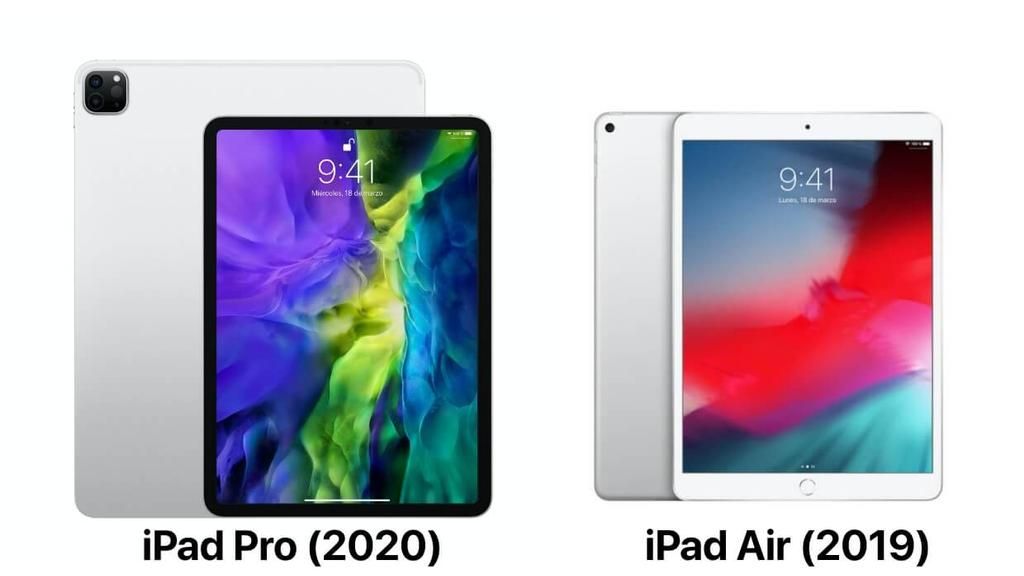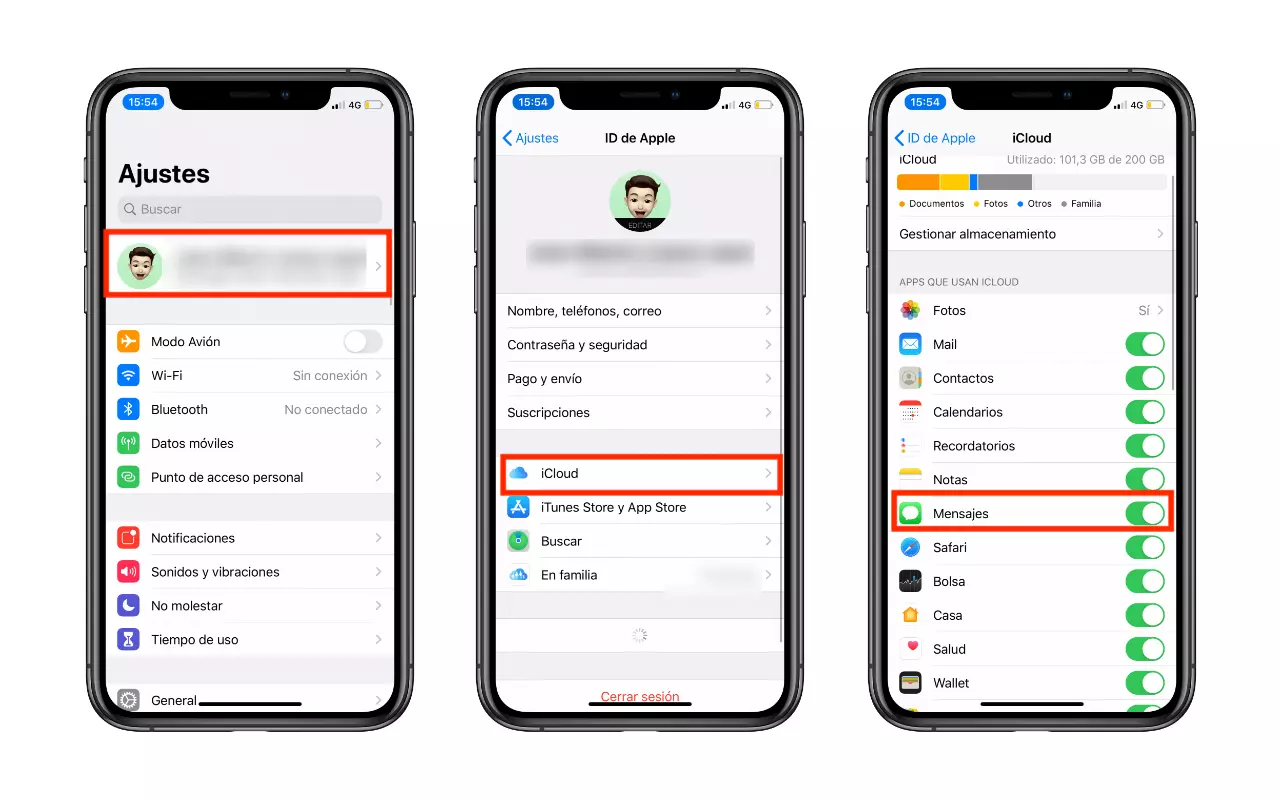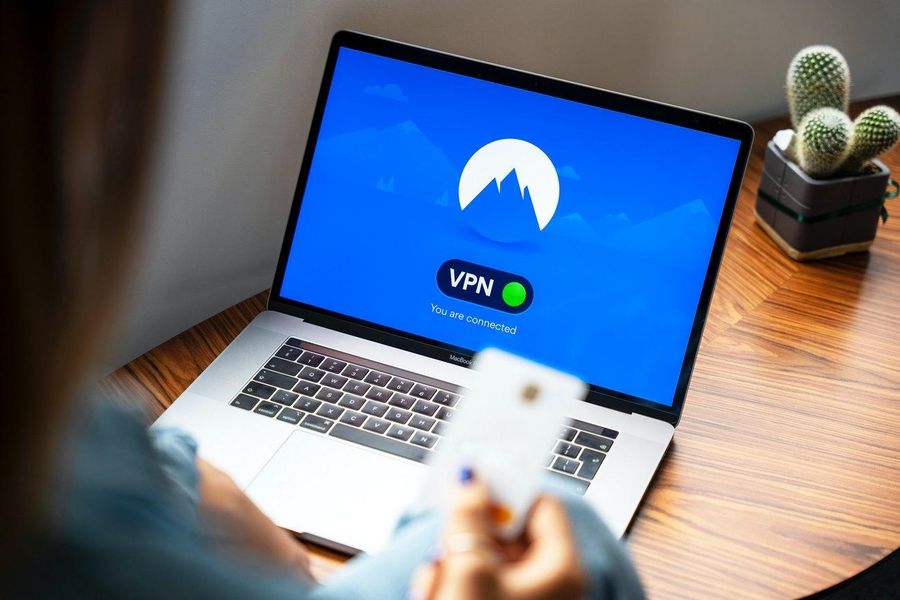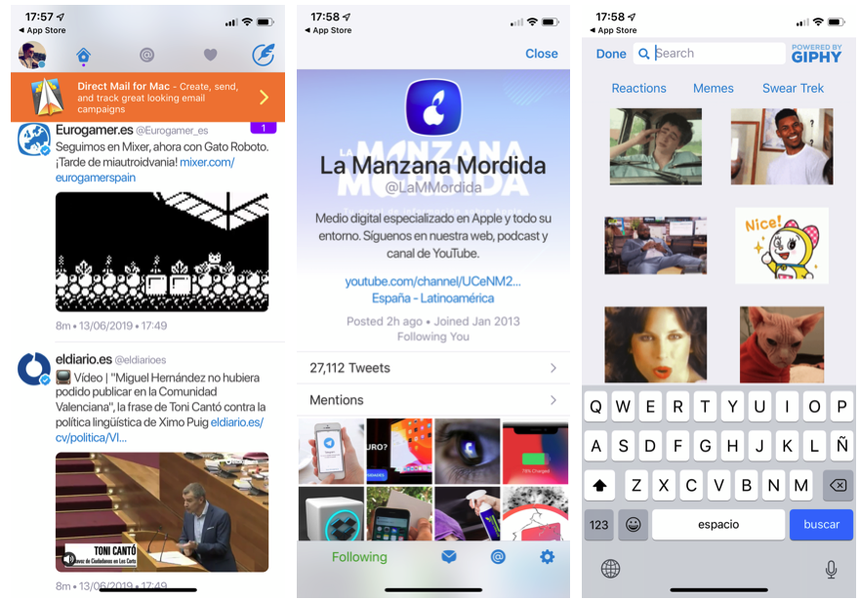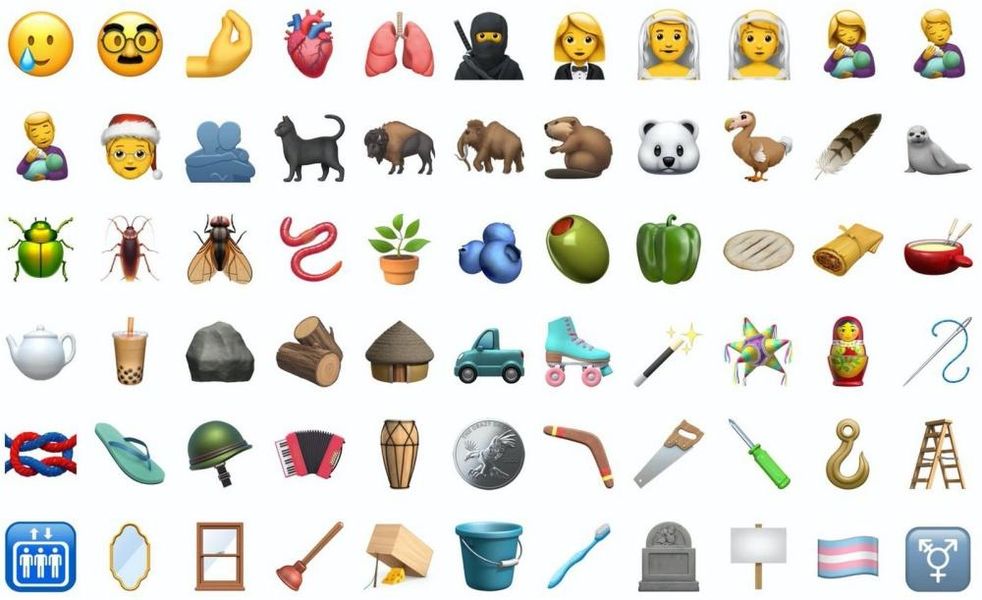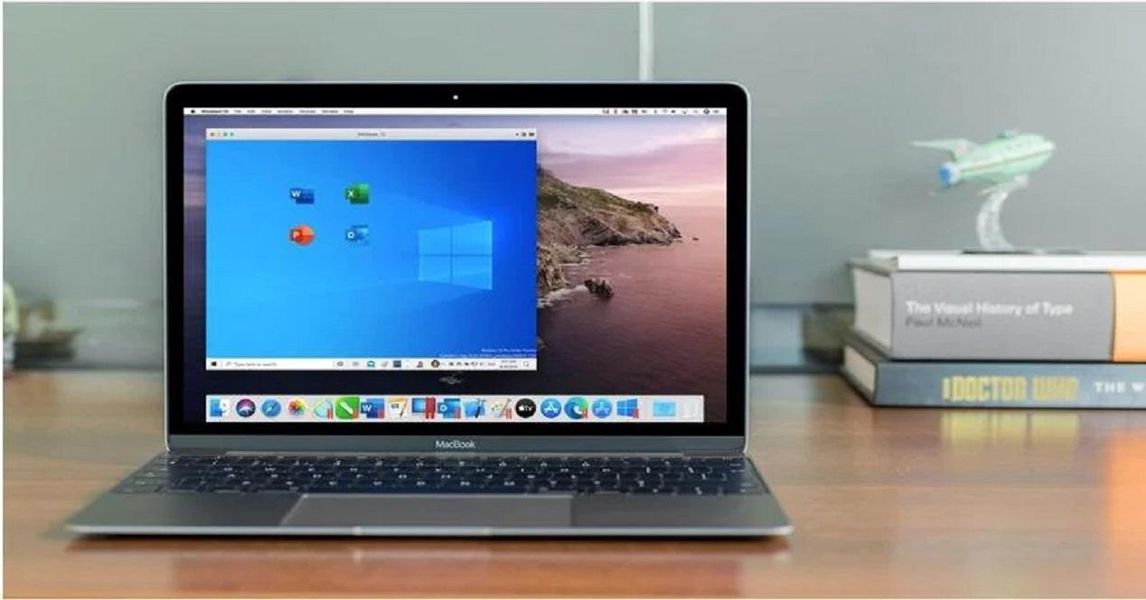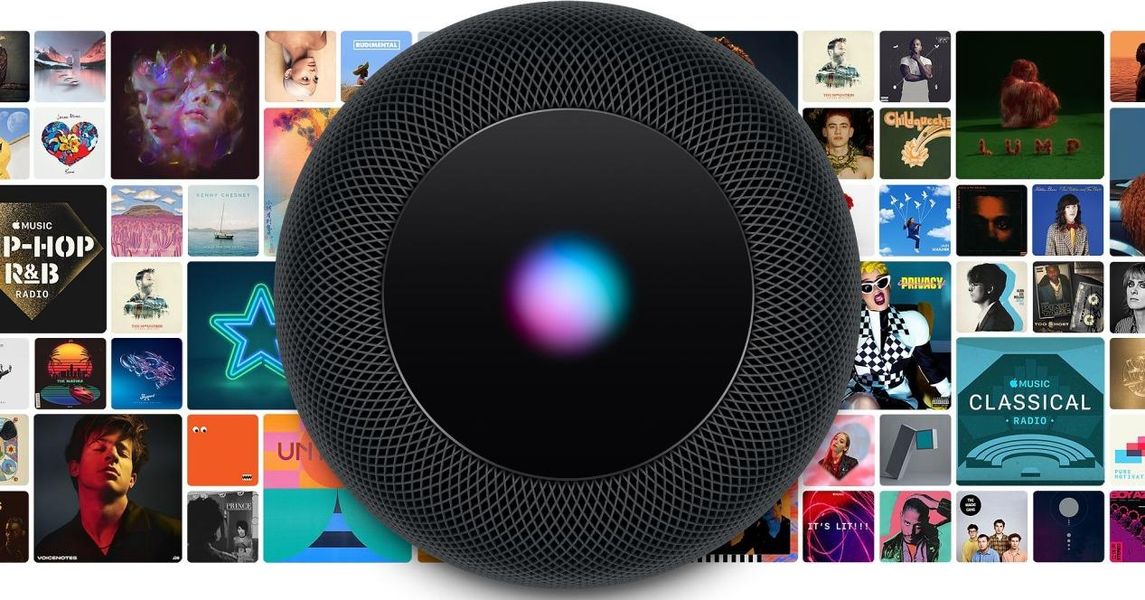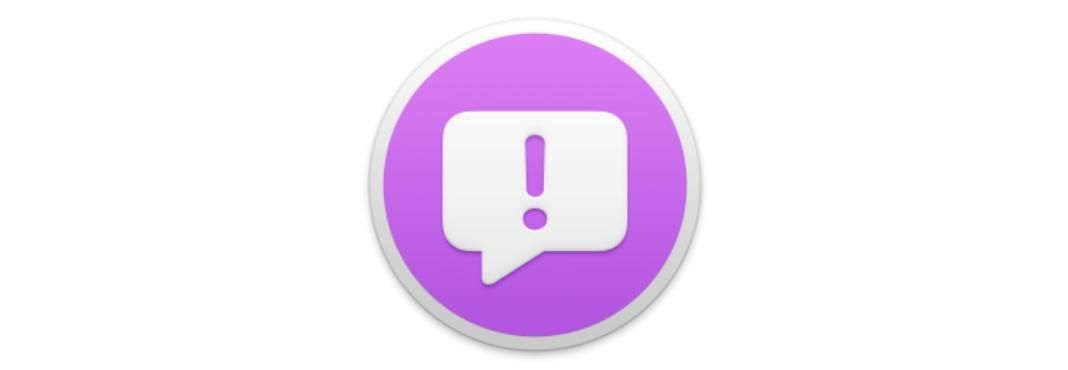Možda nećete morati kupiti monitor ako želite imati drugi zaslon za svoj Mac.U operativnom sustavu Apple računala postoji funkcionalnost koja će vam omogućiti korištenje iPada kao sekundarnog zaslona za njega. Ima svoje zahtjeve i neobična ograničenja, ali ako vam ne treba puno, može biti vrlo preporučena opcija. U nastavku ćemo vam reći sve što trebate znati o Sidecaru, što je naziv za ovaj alat.
Zahtjevi za korištenje Sidecar na Macu
Prije nego što poludite tražeći značajku Sidecar na svom Macu, vrijedi znati koji uređaji podržavaju ovu značajku. Prvo ograničenje dolazi od softvera, kako na Macu tako i na iPadu. Ovo se prvo mora ažurirati na macOS 10.15 Catalina ili noviji , dok će tablet morati imati iPadOS 13 ili noviji. Međutim, ovo nisu jedina ograničenja, jer neće sva računala koja imaju ovu verziju moći uživati u ovom alatu. To je uglavnom zbog činjenice da im je potreban određeni hardver koji omogućuje da se proces korištenja iPada kao drugog zaslona provede bez ikakvih poteškoća.

Macovi kompatibilni s bočnim kolicima
- 27-inčni iMac krajem 2015. i noviji
- iMac Pro (2017) i novije verzije
- MacBook Pro (2016.) i noviji
- Mac mini (2018) i noviji
- MacBook Air (2018) i noviji
- MacBook (početak 2016.) i kasnije
- Mac Pro (2019) i noviji
iPad kompatibilan s bočnim kolima
- iPad Pro (1. generacija) i noviji
- iPad (2018) i noviji
- iPad mini (5. generacija) i noviji
- iPad Air 3 i noviji
Što je zapravo Sidecar?
Sidecar zapravo nije aplikacija koju morate preuzeti ili nešto slično, već samo još jedan macOS alat koji čak ni na koji način ne treba biti aktiviran na iPadu. Omogućuje korištenje Apple tableta kao sekundarnog zaslona. Za razliku od ostalih klasičnih monitora, činjenica da Mac gledamo na iPadu nam omogućuje da imamo dodane funkcionalnosti s Apple Pencil-om, pa čak i upravljati tipkovničkim prečacima Maca s periferijom koju smo spojili na tablet. To je način da doživite fuziju između oba tima i njihovih ekosustava.
A kada ove dodatne funkcije mogu biti korisne? Pa, na primjer u aplikacijama usmjerenim na uređivanje videa ili fotografije. Mogućnost određenih prilagodbi pomoću olovke može biti mnogo udobnija i produktivnija nego to učiniti mišem ili dodirnom podlogom na Macu. To je također način da uštedite vrijeme i novac od potrebe za instaliranjem ovih aplikacija u iPadOS, čak i više kada nisu dostupni za iPadOS. ovu opremu ili nisu dobro optimizirani.
Kako aktivirati Sidecar
Ako imate Mac i iPad koji podržavaju ovaj alat, vidjet ćete ikona iPada koja se pojavljuje na desnoj strani gornje alatne trake na vašem računalu. Zapravo, možda ste primijetili postojanje ove ikone mnogo prije. Pa, njegova je funkcionalnost imati a prečac za aktiviranje Sidecar . Naravno, moramo reći da se ova veza uspostavlja preko mreže WiFi, pa oba uređaja moraju biti spojena na istu mrežu. Ako se ikona ne pojavi, morate slijediti ove korake:

- Otvara se Postavke sustava na Macu.
- i a Zaslon.
- Pri dnu prozora potvrdite okvir Prikaži dostupne opcije zrcaljenja na traci izbornika.
Nakon što imate ovu ikonu na traci izbornika, bit će moguće aktivirati Sidecar klikom na nju. Nakon što ste to učinili, otvorit će vam se padajući izbornik u kojem morate kliknuti na naziv iPada koji želite koristiti kao drugi monitor. Treba napomenuti da Sidecar također možete aktivirati iz njegovih postavki u System Preferences, ali to je u konačnici duži put i manje praktičan u većini slučajeva.
Konfiguracije bočne prikolice
Nakon što je spojen, možete ga konfigurirati po svom ukusu. Ako odete u Postavke sustava > Sidecar naći ćete sljedeće opcije:

Gore navedene nisu jedine mogućnosti prilagodbe Sidecar, jer ih ima više. Baš kao i spajanje bilo kojeg vanjskog monitora na vaš Mac, Postavke sustava > Zaslon , odlazak na karticu Poravnanje možete pronaći više postavki.
Na primjer, možete kliknuti na potvrdni okvir duplicirani ekrani ako želite da iPad bude replika onoga što imate na svom Macu umjesto da služi kao drugi monitor. Ostale opcije koje se pojavljuju ovdje se odnose na dva plava okvira koja se pojavljuju u ovom prozoru. Oni predstavljaju zaslon računala i zaslon tableta, a klikom na jedan od njih označit će se kojem od njih odgovara. Možete ih premjestiti tako da kliknete i povučete pokazivačem kako biste prilagodili njihov položaj onom koji uređaji stvarno imaju na radnoj površini. Potonje je korisno kada premještate prozore s jednog zaslona na drugi, jer će vam biti intuitivnije pomicati Mac prozor ulijevo ili udesno ako imate iPad na toj strani.
Nema sumnje da ova funkcija radi i zaista je korisna. Za one koji su imali sekundarni monitor nećemo otkriti ništa novo, jer se praktički iste radnje mogu izvesti, iako uz uvijek zanimljive dodatke Apple Pencil-a .