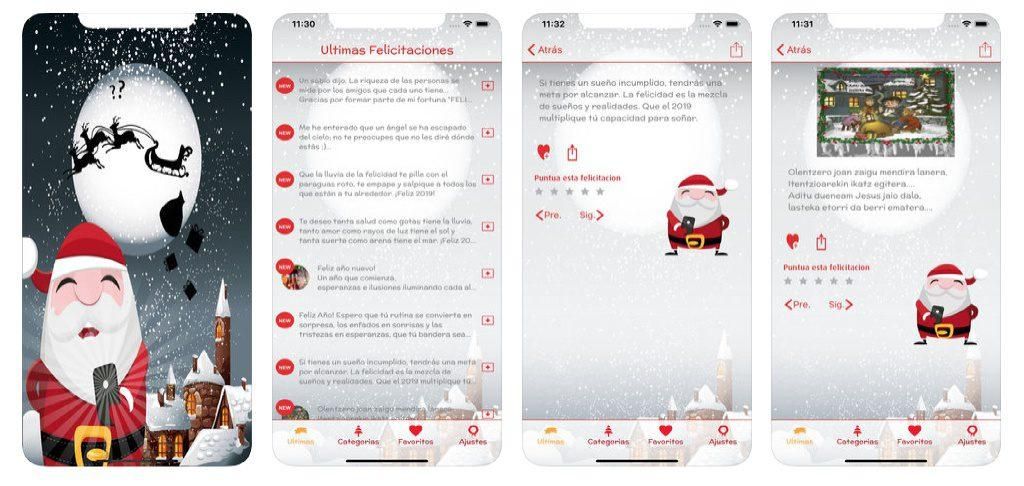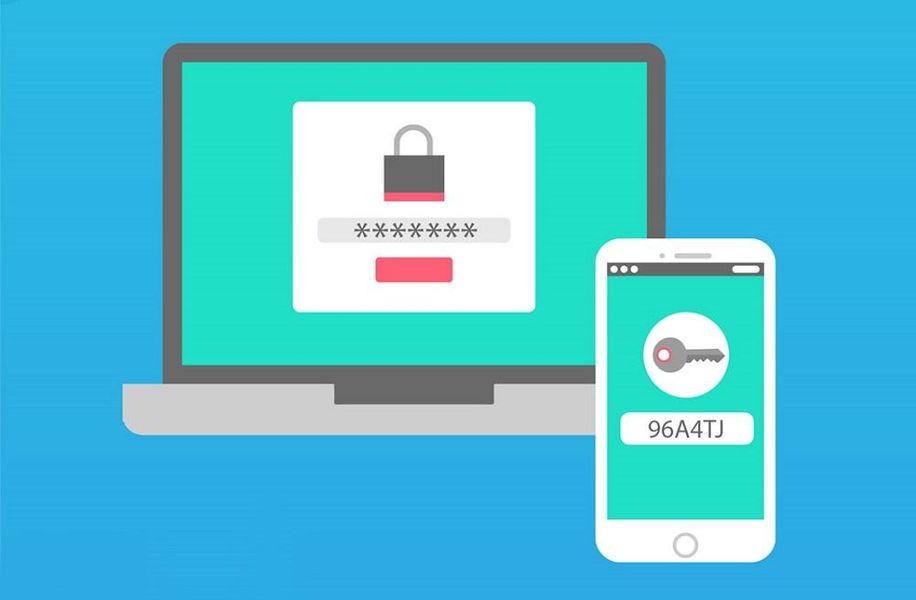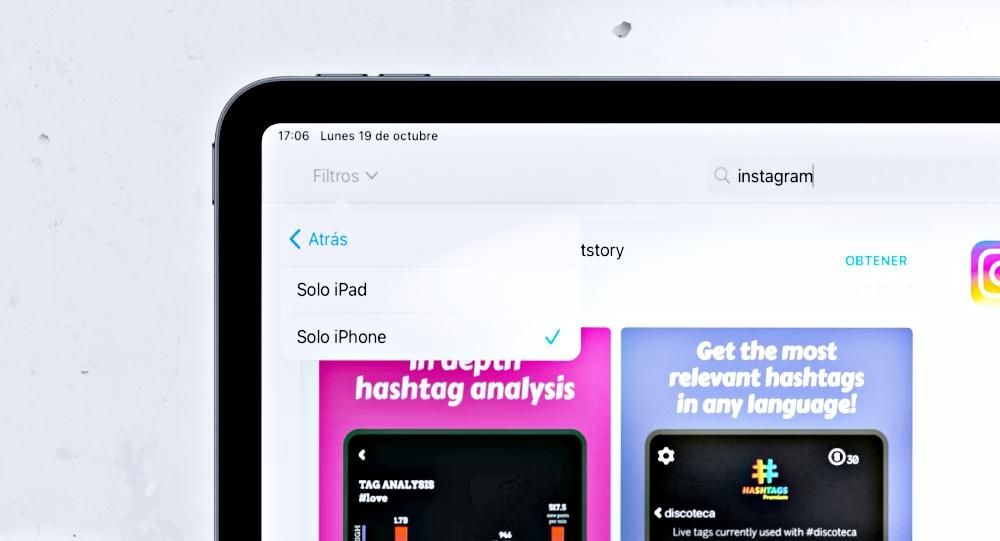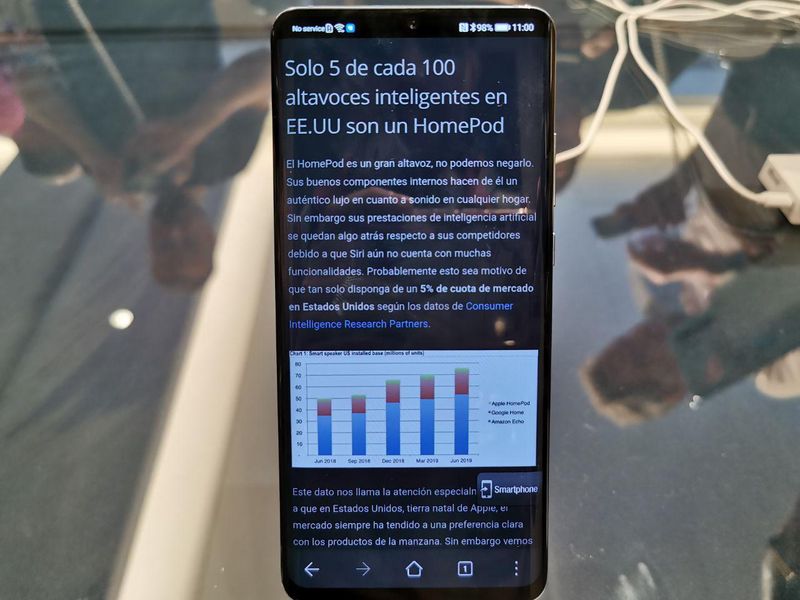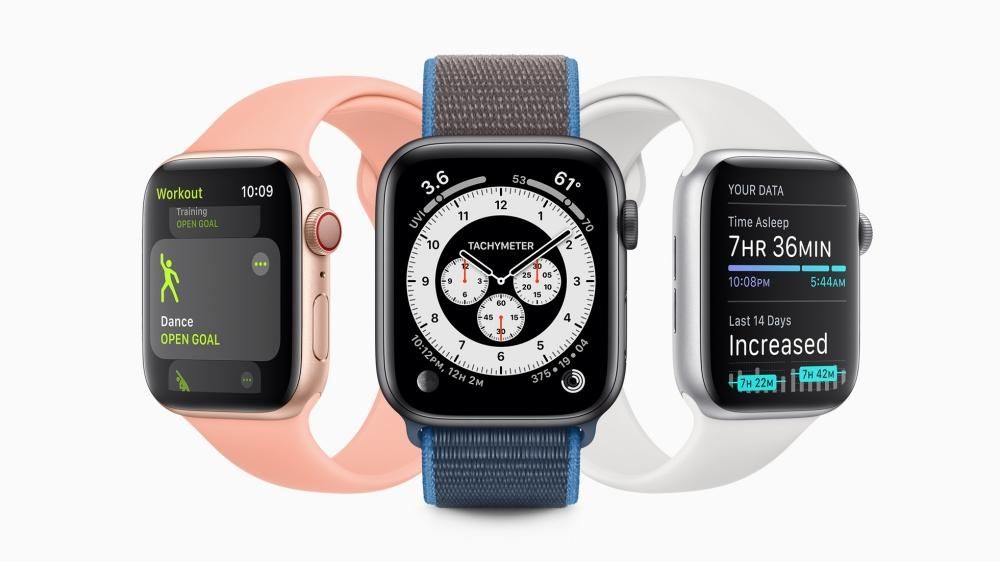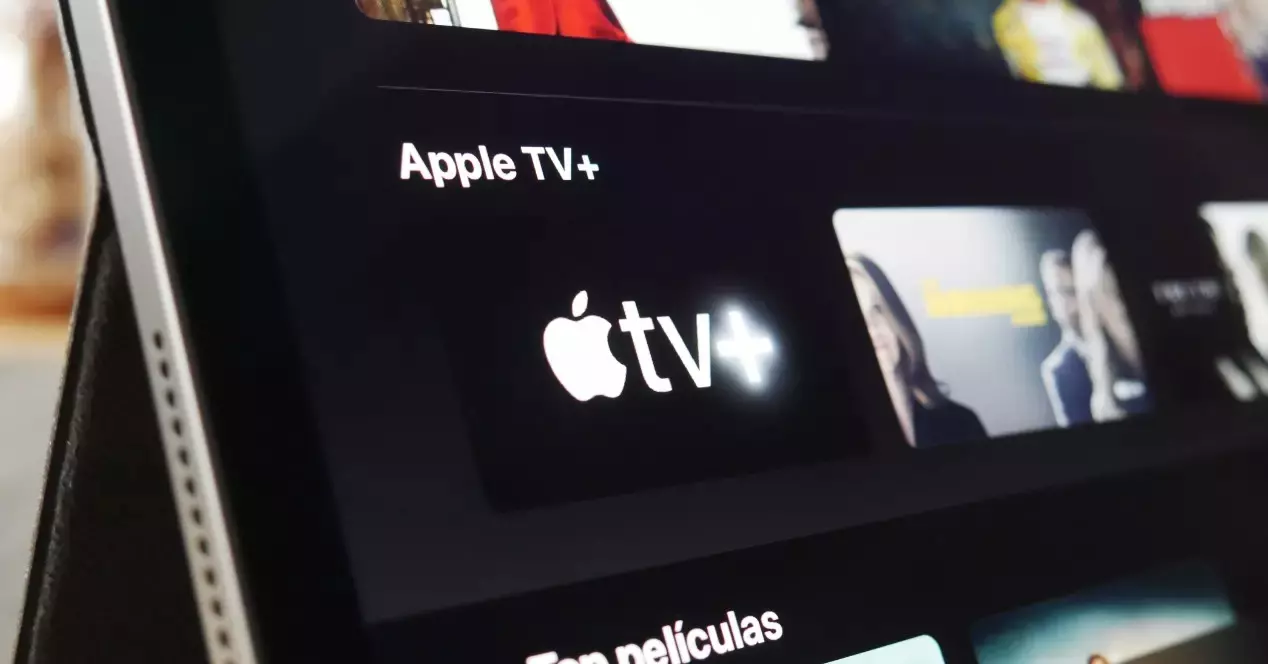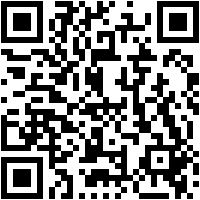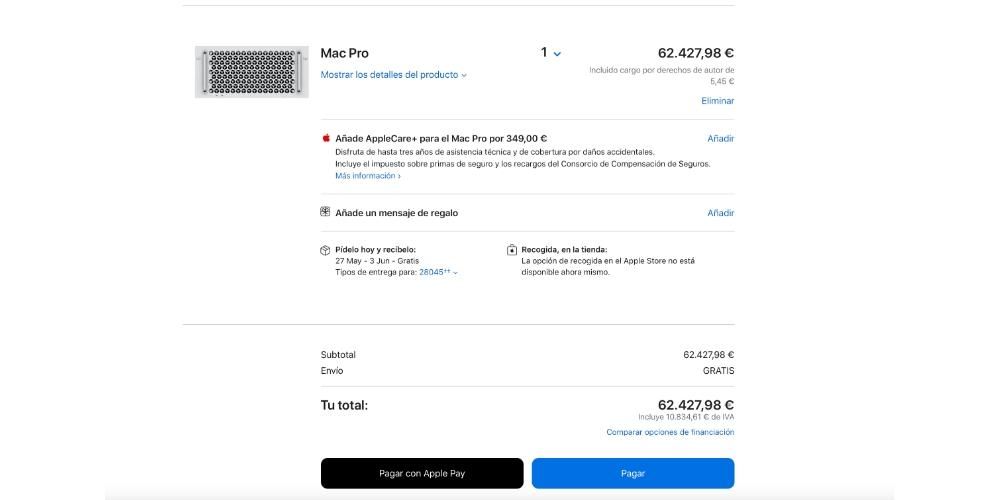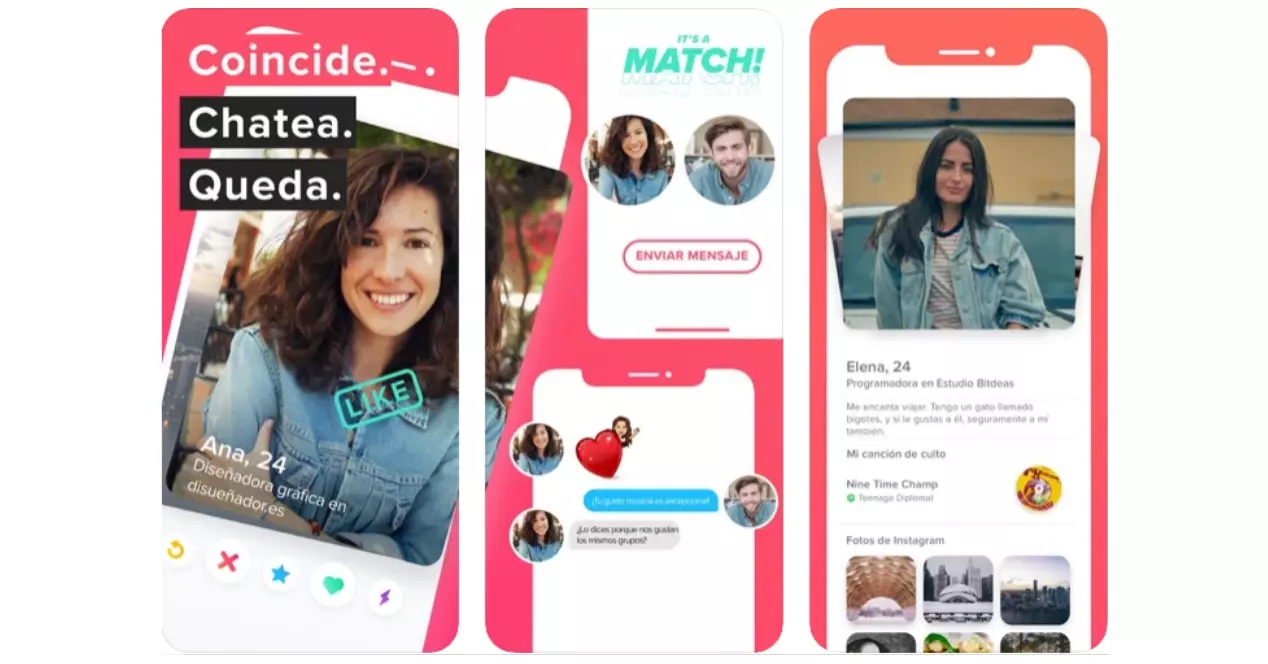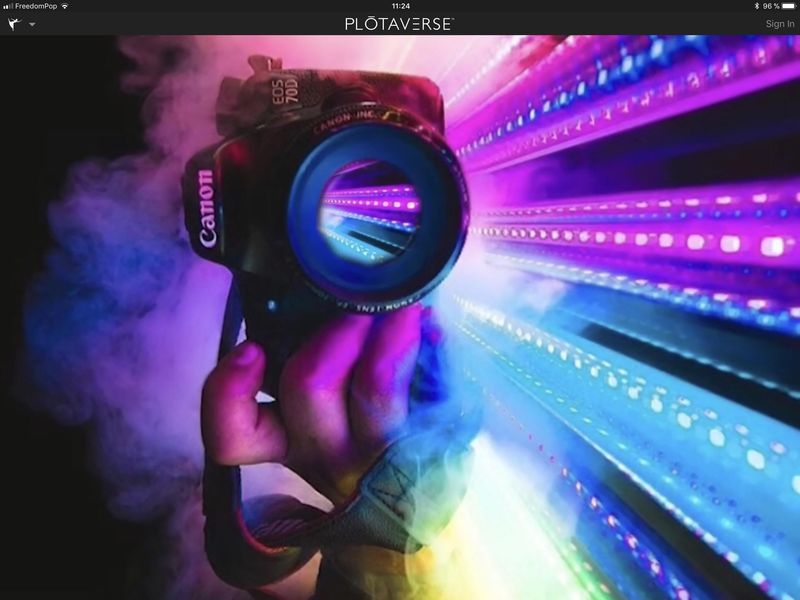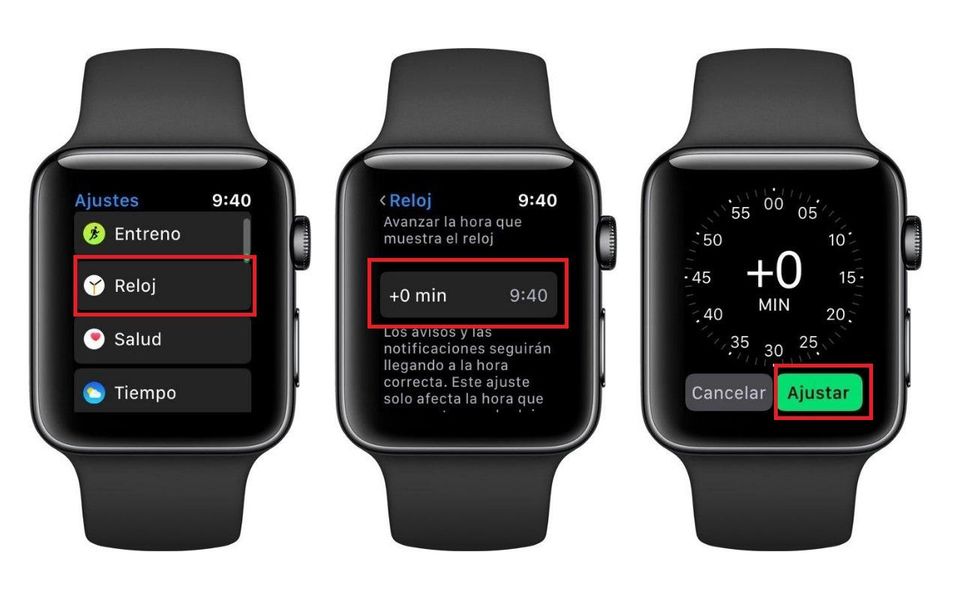Snimanje zaslona našeg računala može biti izuzetno korisno u određenim slučajevima, kao što je mogućnost objašnjenja radnje. Na računalu s macOS-om to je moguće učiniti nativno bez potrebe za instaliranjem bilo koje vrste programa ili aplikacija trećih strana, iako se očito to može učiniti i preko njih. Ono što ćemo vam objasniti u ovom članku su načini snimanja zaslona vašeg Maca bez preuzimanja i instaliranja bilo koje vrste vanjskog programa.
Snimanje zaslona na izvornom macOS-u
Kao što smo već rekli, Apple se već osmislio na ovaj uslužni program i nudi mogućnost snimanja video zapisa ekrana vaših računala bez potrebe za instalacijom bilo čega. Ovo izvorno snimanje može se izvesti na dva načina, od kojih je prvi vrlo sličan onome što se događa kada želimo napraviti snimku zaslona kao sliku.
Neophodni zahtjevi
U principu, moći ćete snimiti zaslon svog računala bez obzira na njegov model i značajke. Stoga neće biti važno radi li se o prijenosnom ili stolnom računalu, kao ni o njegovom procesoru, RAM-u ili kapacitetu za pohranu. Iako iz očitih razloga morate imati dovoljno prostora da kasnije spremite snimku. Naravno, morate imati verziju koja jest macOS 10.14 Mojave ili noviji . Podsjećamo vas da su računala kompatibilna s ovom verzijom Apple softvera sljedeća:
- pritisnite tipke CMD + SHIFT + 5 odjednom.
- Kliknite na Ugravirati i snimanje će početi.
- Kliknite na ikonu Stop na traci izbornika za zaustaviti snimanje.

- Idite na traku izbornika na vrhu i prikažite Arhiva.
- Kliknite sada na nova snimka ekrana i vidjet ćete otvoren prozor za snimanje.

- Ako kliknete na strelicu pored gumba za snimanje, moći ćete izmijeniti određene postavke snimanja, kao što je odabir želite li da se zvuk i njegov izvor snimaju, kao i dio zaslona koji želite snimiti.

- Klikni na gumb za snimanje za početak snimanja.
Treba napomenuti da, osim toga, morate imati dovoljno prostora na disku za pohranu. Kao što smo već rekli, nije da je potrebno imati jako veliku memoriju jer ste u konačnici ravnodušni prema samom procesu, ali ne zaboravite da ćete na kraju kreirati novu datoteku koja će zauzimati prostor. Ako je snimka duga i imate malo prostora, vjerojatno ćete dobiti pogrešku prilikom spremanja.
Koraci koje treba slijediti
Kao što na Macu možemo napraviti snimke zaslona na vrlo jednostavan način kroz nekoliko jednostavnih naredbi, također je moguće pristupiti snimkama zaslona na sličan način. Morate samo slijediti ova tri koraka:
Putem QuickTime, Apple programa
QuickTime vjerojatno već poznajete ili vam barem zvuči poznato. Ovo je program koji je razvio Apple i dostupan je na Mac računalima od 2009. Iako mu je glavna funkcija služiti kao video player u različitim formatima, istina je da podržava i druge zanimljive funkcije poput snimanja zaslona računala.
Što vam je potrebno za korištenje ove funkcije
Ako vaše računalo ne podržava macOS Mojave ili ne želite ažurirati na tu verziju, trebat će vam ovaj program za izvorno snimanje vašeg zaslona. Ne zahtijeva instalaciju jer je to već program koji je standardno instaliran na Mac računalima, iako sve verzije ne mogu obavljati ovu funkciju, jer je dostupna samo u macOS 10.13 High Sierra i novije verzije . Stoga je kompatibilna oprema sljedeća:
2017 iMac Pro, jedini model u ovoj ponudi, ne može imati macOS High Sierra jer je objavljen na datume kada su već postojale novije verzije. U svakom slučaju, kompatibilan je sa snimanjem zaslona koristeći QuickTime.
Vodič za izradu video zapisa na ekranu u QuickTime-u
Kao što smo rekli u prethodnim točkama, ovaj program nećete morati preuzimati jer je već izvorno instaliran. Naravno, morat ćete ga locirati da biste ga mogli koristiti. Ako ga ne možete pronaći, možete upotrijebiti tražilicu (cmd + razmak) i upisati QuickTime da bi se pojavio. Nakon što ga otvorite, morat ćete slijediti ove korake:
Za završiti snimanje sve što trebate učiniti je pritisnuti gumb na gornjoj alatnoj traci u obliku kvadrata ili pritisnuti CMD + Cntrl. + Esc. Čim završite, datoteka će se pojaviti na zaslonu kako biste izvršili izmjene koje smatrate prikladnima, a zatim je možete spremiti u mapu koju želite. Snimka će biti spremljena na radnu površinu, iako možete promijeniti u postavkama gdje želite da bude dodana prema zadanim postavkama.
Dostupne opcije
Možda se pitate postoje li dodatne postavke za snimanje ili što možete učiniti s njim nakon toga. A ako to već niste vidjeli tijekom procesa, u sljedećim odjeljcima ćemo vam reći što vam je dostupno.
Postavke za snimanje
Posebno, bez obzira na metodu koju koristite za izvođenje snimanja, imat ćete na raspolaganju ove opcije koje mogu biti ključne tako da rezultirajuća datoteka bude onakva kakvu želite. Svi se oni pojavljuju točno u opcijama prije nego što nastavite sa snimanjem.
Osim ovih, nalazimo i mogućnost odaberite odjeljak zaslona želite snimiti, moći ćete odabrati cijeli zaslon, dotični prozor ili dio bilo kojeg njegovog dijela.
Što dalje učiniti s datotekom
Oba oblika snimanja zaslona nude identične rezultate, samo se mijenja način na koji se to provodi. Konačna datoteka bit će a .MOV datoteka , koji je video format u vlasništvu Applea i povezan je s QuickTimeom, iako postoje mnogi drugi programi koji ga mogu reproducirati. Nakon što ste pripremili video, možete izvršiti brojne radnje o kojima ćemo raspravljati u nastavku.
Nativno uređivanje videa
Aplikacije poput Final Cut Pro ili bilo kojeg drugog video editora omogućit će vam stvaranje autentičnih umjetničkih djela. U ovom slučaju preporučamo Final Cut očito jer je u potpunosti native za Apple i zato će ispravno raditi s tim datotekama. Moći ćete mu dodati efekte, izrezati ga ili bilo koju drugu prilagodbu kojom ćete postići da konačni rezultat ovoga bude ono što želite.
No, u slučaju da ne zahtijevate veliku preciznost u montaži ili se ne želite previše zakomplicirati, moći ćete to učiniti puno lakše. Izvorno, u macOS-u postoji preglednik videa, koji će vam uvijek omogućiti da imate različite alate za uređivanje koji su osnovni. Među njima se ističe mogućnost rotiranja videa ili dodavanja efekata, koji su u početku vrlo osnovni, ali za većinu korisnika dovoljni.
Prenesite datoteke na iCloud
Važno je da sve datoteke koje ste generirali iz tih snimaka uvijek imate na sigurnom mjestu. Na Macu ćete moći koristiti iCloud Drive ili bilo koji drugi kao što je Google. Dobra stvar u vezi s tim je što mu možete pristupiti s drugih računala koja nisu nužno Mac s kojim ste ga snimili. Ovu opciju također možete odabrati u postavkama spremanja o kojima smo ranije govorili.
Ali imajte na umu da uvijek možete zaboraviti na ovaj proces spremanja, zahvaljujući automatizaciji iClouda. Ako postavite postavke pohrane, uvijek možete sinkronizirati omiljene mape po svom izboru. Na taj način, ako ste uspostavili jedno mjesto za pohranu svih svojih podataka, oni će uvijek biti sinkronizirani za pristup snimkama zaslona s bilo kojeg uređaja.
Podijelite ga s drugim ljudima
Ovo je nesumnjivo jedna od sjajnih opcija koje postoje pri iskorištavanju datoteke koju ste upravo preuzeli sa zaslona. U tom slučaju postoji mogućnost uploada na društvene mreže kako bi ga mogli vidjeti vaši pratitelji. Očito za to uvijek trebate uzeti u obzir podržava li platforma koju ste odabrali video i zbog formata i zbog težine. Zapamtite da je rezolucija prilično velika, a to uvijek čini težinu stvarno kritičnom točkom.
Ovo je korisno da biste mogli objasniti koncept s grafičkom podrškom koju imate na zaslonu računala. To je zato što, kao što smo spomenuli kroz ovaj članak, možete dodati audio zapis svojim glasom. No, osim društvenih mreža, bit će moguće koristiti i druge platforme poput e-pošte, WhatsAppa ili Telegrama. Također možete odabrati prijenos datoteke na različite platforme kako biste imali akademsko okruženje, na primjer u srednjoj školi ili drugoj instituciji.