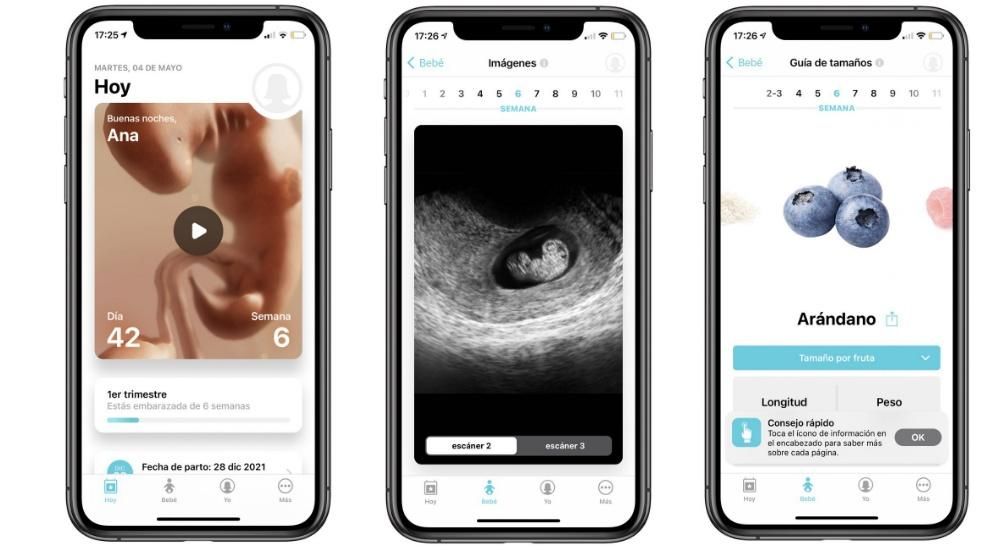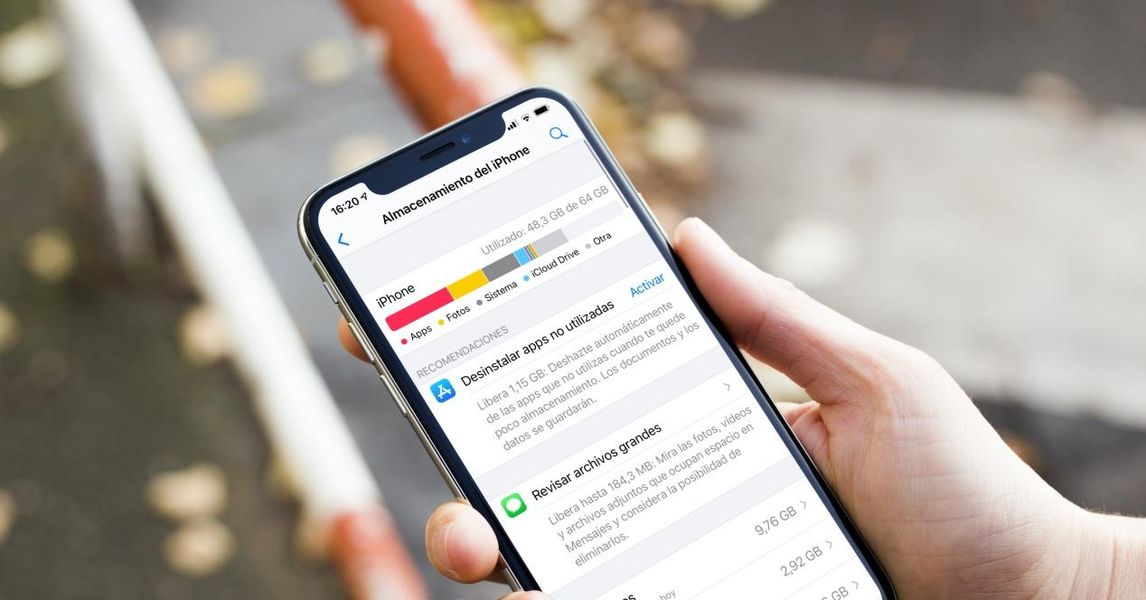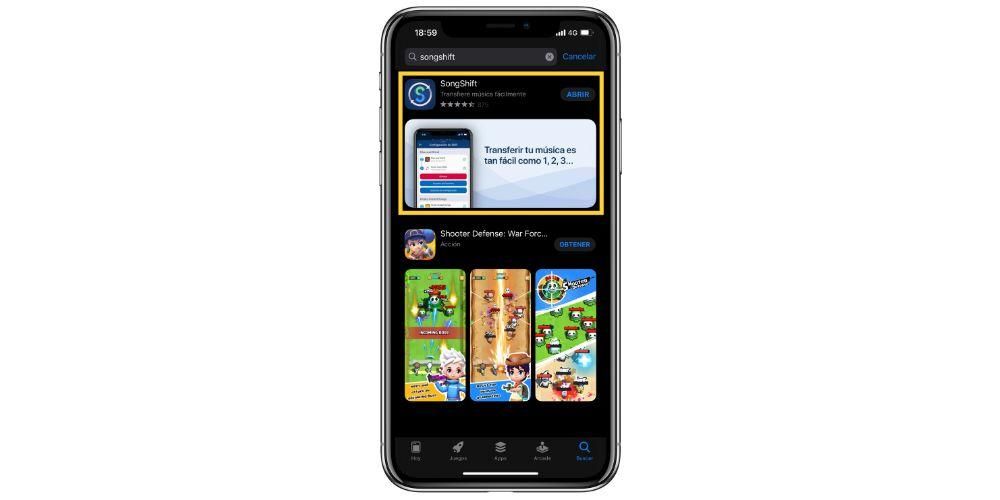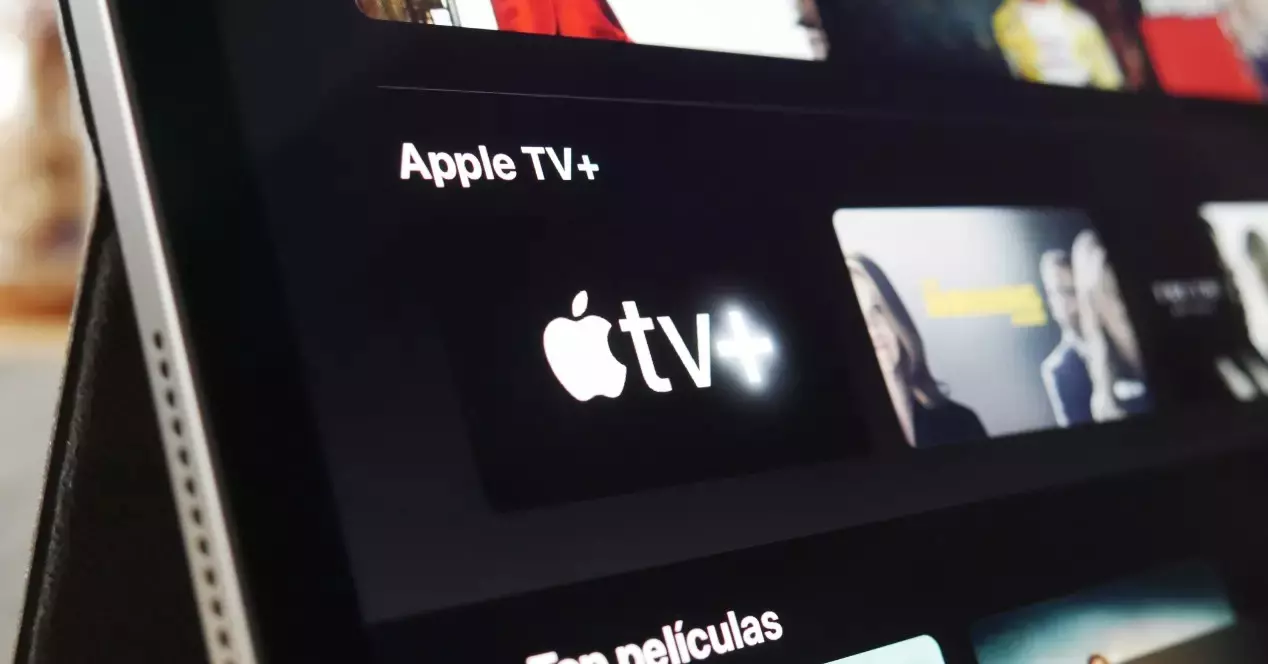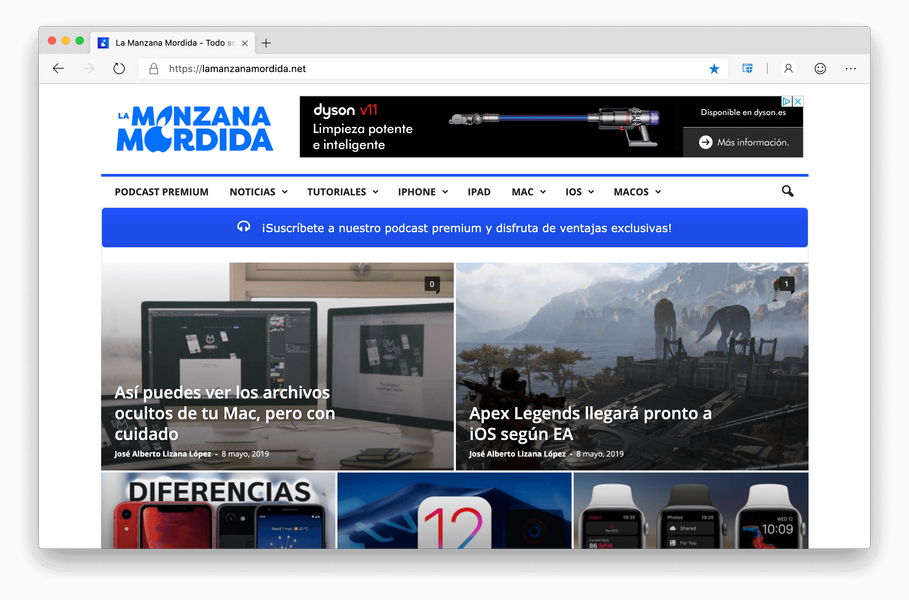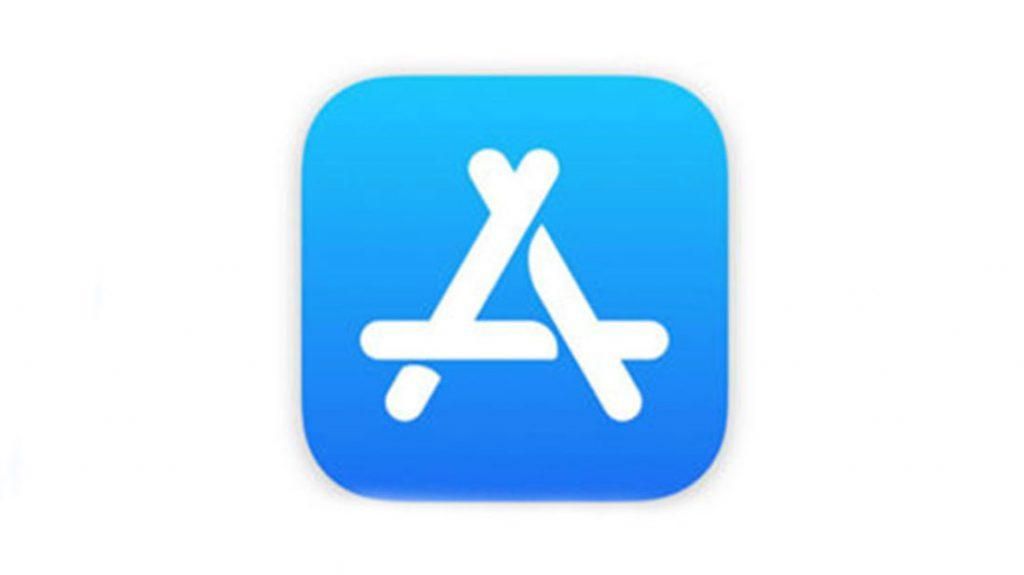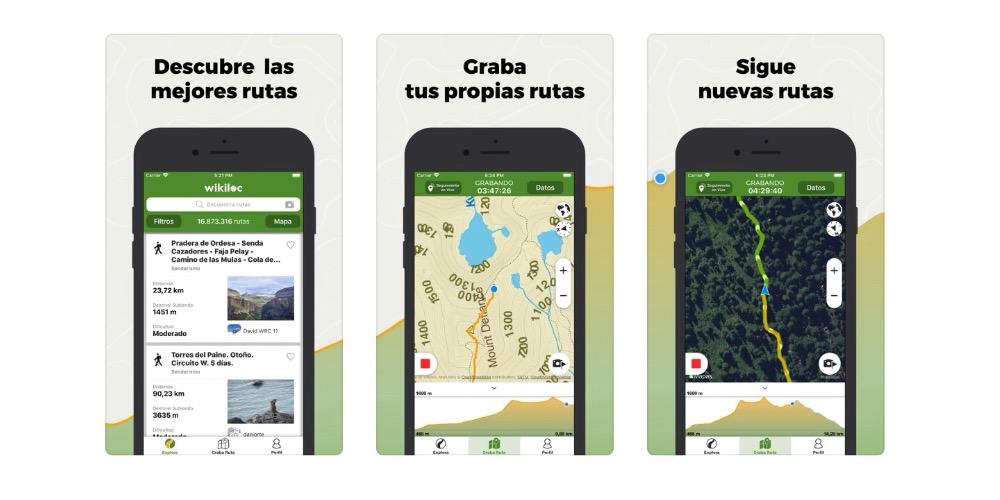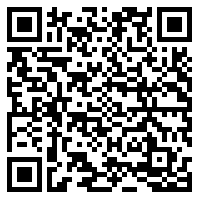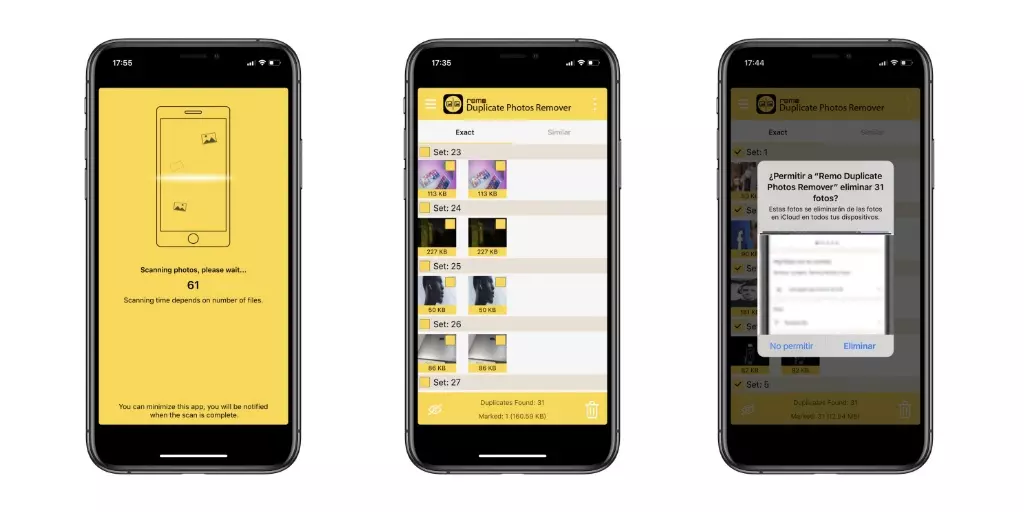Briga o pravopisu jedan je od najvažnijih aspekata svakodnevnog života. U mnogim prilikama, zbog brzine kojom izvršavamo određene radnje, ušuljaju se različite pravopisne pogreške koje moramo ispravljati. Iz tog razloga, u ovom postu želimo vam reći kako svoj Mac možete učiniti najboljim mogućim saveznikom da izbjegnete ove pravopisne pogreške, ili ako to ne učinite, najboljim saveznikom da ih na zadovoljavajući način ispravite.
Prilagodite postavke teksta na svom Macu
Kao što smo rekli, Mac može postati vaš najbolji prijatelj kako biste u potpunosti smanjili pravopisne pogreške koje možete napraviti dok pišete bilo koji tekst, bilo da se radi o formalnom tekstu ili jednostavnoj poruci vašim prijateljima. To se može postići putem postavki teksta koje možete konfigurirati na svom Apple računalu. Da biste koristili ove postavke, samo morate otvoriti Postavke sustava, kliknuti na Tipkovnica, a zatim na Tekst. Nakon što ste na zaslonu Postavke teksta na svom Macu, možete provjeriti različite parametre koje možete konfigurirati kako bi vam pomogli u održavanju dobrog pravopisa.

Prije svega, možete koristiti funkciju zamjene, koja je više namijenjena za automatsko pisanje velike količine unaprijed određenog teksta samo upisivanjem riječi koju odaberete. Na primjer, ako imate YouTube kanal i velik dio okvira za opis svakog videa uvijek je isti, ne morate stalno stavljati istu stvar, samo morate odabrati riječ tako da svaki put napišite to, Mac automatski zamjenjuje tu riječ svim tekstom koji morate staviti u toj situaciji. Također se koristi za pisanje riječi kroz kratice, na primjer, zamjenjujući slova pq riječju jer.

Ako odete na desnu stranu prikazanog izbornika, vidjet ćete da imate nekoliko zanimljivih funkcija koje će vam pomoći da bolje pišete. Prije svega, možete postaviti svoj Mac da automatski ispravi pravopis, tako da svaki put kada krivo napišete riječ, vaše računalo će se pobrinuti da je ispravi. Još jedna od radnji koju možete konfigurirati je automatska upotreba početnih velikih slova, kao i da se svaki put kada dvaput pritisnete razmaknicu, upisuje i slijedi točka. Osim toga, za one Macove koji imaju Touch Bar, možete konfigurirati da se prijedlozi za pisanje pojavljuju na traci.

Jezik na kojem pišete također je važan da Mac uzme u obzir, tako da također možete konfigurirati Apple računalo da može razumjeti koji jezik koristite, iako ćemo o tome nešto detaljnije govoriti kasnije u ovoj članak. Konačno, još jedna od postavki koje možete konfigurirati u ovom izborniku je korištenje tipografskih navodnika i pametnih crtica, tako da možete konfigurirati kako želite da se automatski unose u vaše tekstove prema vašim željama.

Što znači koristiti autocorrect?
Korištenje autoispravka na Macu podrazumijeva da je računalo sposobno provjeriti svaku riječ koju napišete i da vas, u slučaju da je napisana netočno, u svakom trenutku obavještava i predlaže odgovarajuću ispravku. Moći ćete otkriti ovu ispravku jer, kada pogrešno napišete riječ, ona će biti podvučena crvenom bojom kako bi vas upozorila. Da bi se to dogodilo, ono što morate učiniti je slijediti sljedeće korake.
- Otvorite Postavke sustava.
- Kliknite Tipkovnica.
- Odaberite Tekst.
- Označite okvir Automatski ispravan pravopis.

Nakon što izvršite ove korake, svaki put kada pogrešno napišete riječ, vaš Mac će podvući tu riječ i predložiti rješenje(a). Čim računalo otkrije pravopisnu pogrešku, imate mogućnost izvršiti tri različite radnje. Prije svega, Prihvati prijedloge, odnosno ako postoji samo jedan prijedlog za ispravak riječi koju ste pogrešno napisali, samo morate nastaviti pisati i Mac će se pobrinuti da je ispravi automatski. U slučaju da postoji više od jednog prijedloga za ispravak, morat ćete odabrati jedan.
Naravno, kao što možete prihvatiti prijedlog, možete ga i zanemariti, da biste to učinili morate samo pritisnuti tipku Esc i nastaviti tipkati. Međutim, preporučujemo da provjerite je li riječ stvarno ispravno napisana kako ne biste pogriješili u pravopisu. Treća dostupna opcija je poništavanje automatskih ispravaka. Kada Mac automatski ispravi riječ, ona je nakratko podvučena plavom bojom, ako želite vratiti ispravak, postavite točku umetanja nakon dotične riječi kako biste prikazali njezin izvorni pravopis, a zatim je odaberite. Druga mogućnost za postizanje istog rezultata je da držite pritisnutu tipku Control za prikaz izvornog pravopisa, a zatim ga odaberete.
Druga opcija koju morate uzeti u obzir kada kontrolirate ili ne svoj pravopis je da ovu metodu automatskog ispravljanja možete aktivirati ili ne u određenim aplikacijama, odnosno, ako ne želite da aplikacija kontrolira vaš pravopis, možete je onemogućiti. Da biste to učinili, sve što trebate učiniti je otvoriti aplikaciju, odabrati Uredi, zatim Pravopis i gramatika i kliknuti na Automatski ispravi pravopis. Da biste znali je li aktiviran ili ne, samo trebate pogledati postoji li marka ili ne, kada je deaktivirana, marka se ne prikazuje.
Izmijenite jezik
Osnovni aspekt kada je riječ o tome da vam Mac stvarno može pomoći provjeriti svoj pravopis i promijeniti ga po potrebi je jezik na kojem Apple računalo tumači vaše pisanje. Prema zadanim postavkama, Mac automatski provjerava vaš pravopis bez obzira na jezik na kojem koristite svoje računalo, međutim, ako želite dodati novi jezik, samo slijedite korake u nastavku.
- Odaberite izbornik Apple.
- Kliknite na Postavke sustava.
- Kliknite na Tipkovnica, a zatim odaberite Tekst.
- Kliknite na padajući izbornik Pravopis i odaberite jezik.
- Također možete odabrati nekoliko jezika kako bi se provjera izvršila na svim, u ovom slučaju ponovno kliknite na padajući izbornik Pravopis, odaberite Postavke i odaberite jezik koji želite da se automatski provjerava. Na kraju kliknite na OK.

Tako možete provjeriti pravopis i gramatiku
Dok koristite svoje računalo za pisanje, postoji mnogo opcija koje možete provesti da provjerite svoj pravopis i iznad svega da ga poboljšate. Dalje ćemo govoriti o svima njima.

Prije svega možete koristiti funkciju Provjeri pravopis. U slučaju da sumnjate u ono što ste napisali i želite provjeriti je li to točno ili ne, ova opcija je bez sumnje najprikladnija. Da biste to izvršili, samo trebate odabrati Izdanje, zatim Pravopis i gramatiku i kliknuti na Provjeri dokument sada. Operacija je sljedeća, u dokumentu na kojem radite prva pogreška će biti označena, za prikaz sljedeće potrebno je samo pritisnuti tipku Command + točka-zarez. Nakon što želite ispraviti pogrešku, ako želite da vam Mac daje prijedloge za ispravke, samo morate kliknuti na riječ s pritisnutom tipkom Control.

Baš kao što možete provjeriti pravopis, možete provjeriti i gramatiku. Da biste to učinili, morate ponovno odabrati Uredi, zatim Pravopis i gramatiku i kliknuti Provjerite gramatiku s pravopisom, u ovom slučaju, kada je ova funkcija aktivna, bit će označena kvačicom. Kada koristite ovu funkciju, gramatičke pogreške su podvučene zelenom bojom, samo morate pomaknuti pokazivač preko riječi da bi vam Mac rekao u čemu je problem.

Ponekad vam provjera pravopisa na vašem Macu govori da riječ koja je ispravno napisana identificira riječ koja je pogrešno napisana. Ono što preporučujemo u ovim prilikama je da, prvo, provjerite je li riječ koju računalo označava kao netočnu doista točna, a nakon što se to učini, iskoristite jednu od dvije funkcije koje Apple dodjeljuje korisnicima. Prvi od njih je dodavanje riječi u pravopisni rječnik, za to samo trebate kliknuti na riječ držeći pritisnutu tipku Control i kliknuti, zatim na Learn word, na taj način ćete spomenutu riječ dodati u rječnik svog Mac. Druga opcija je zanemariti pogrešno napisane riječi, na taj način, korištenje ove opcije će zanemariti rečenu riječ u cijelom dokumentu, za to morate samo kliknuti na riječ dok pritiskate tipku Control i odabrati Zanemari riječ.
Konačno, također možete izbrisati riječ iz pravopisnog rječnika, da biste to učinili, ono što trebate učiniti je kliknuti na riječ koju želite izbrisati držeći pritisnutu tipku Control, a zatim odabrati Odbaci pravopis.