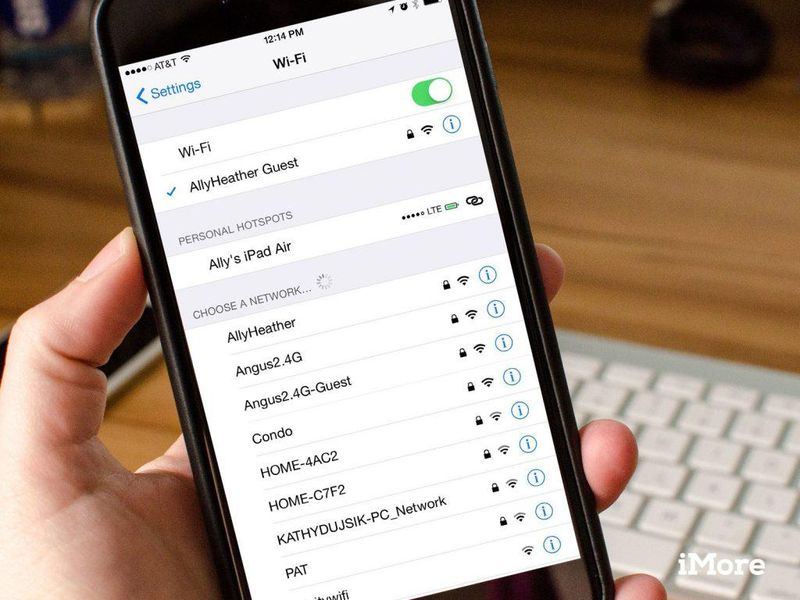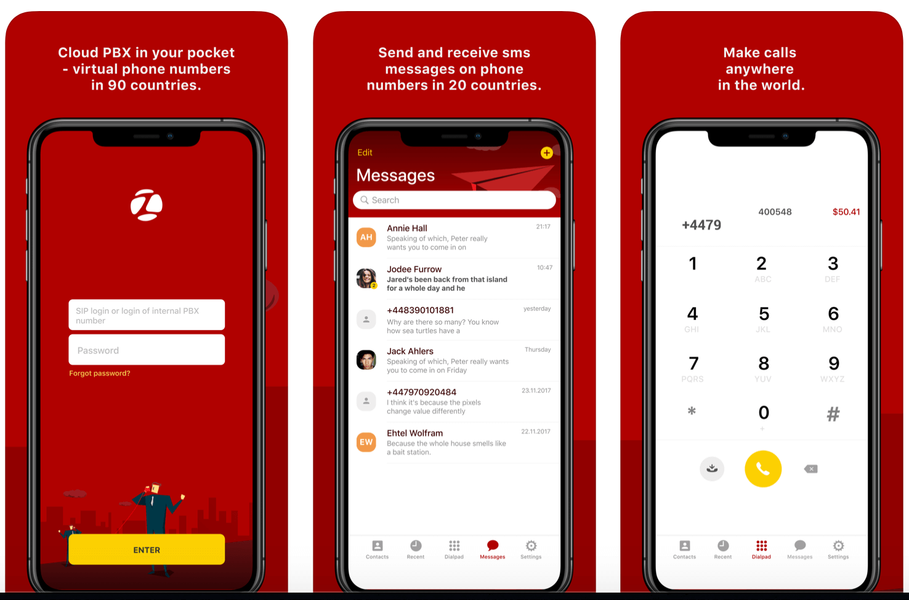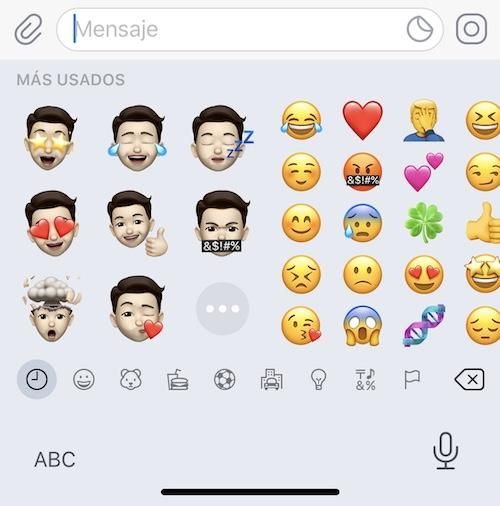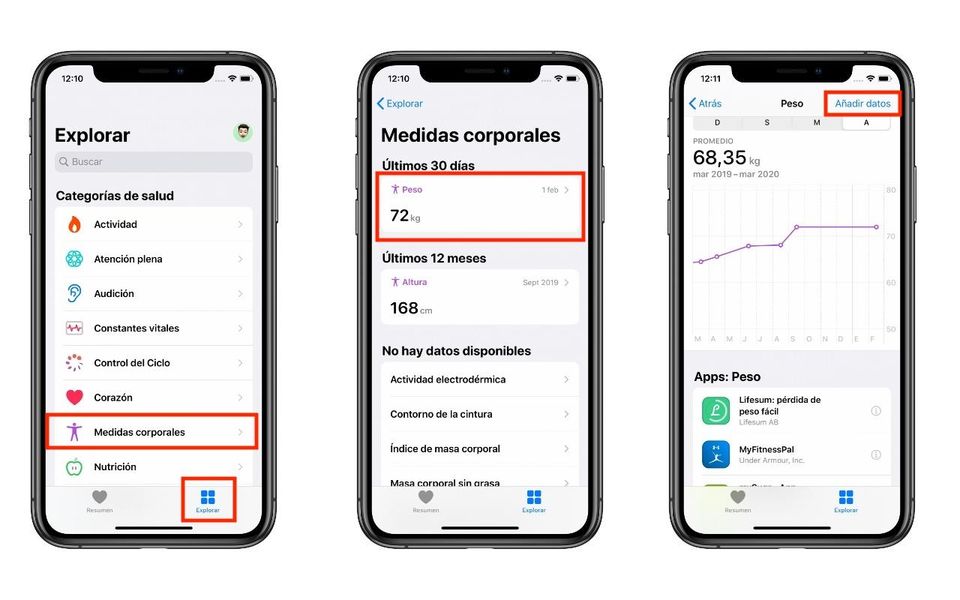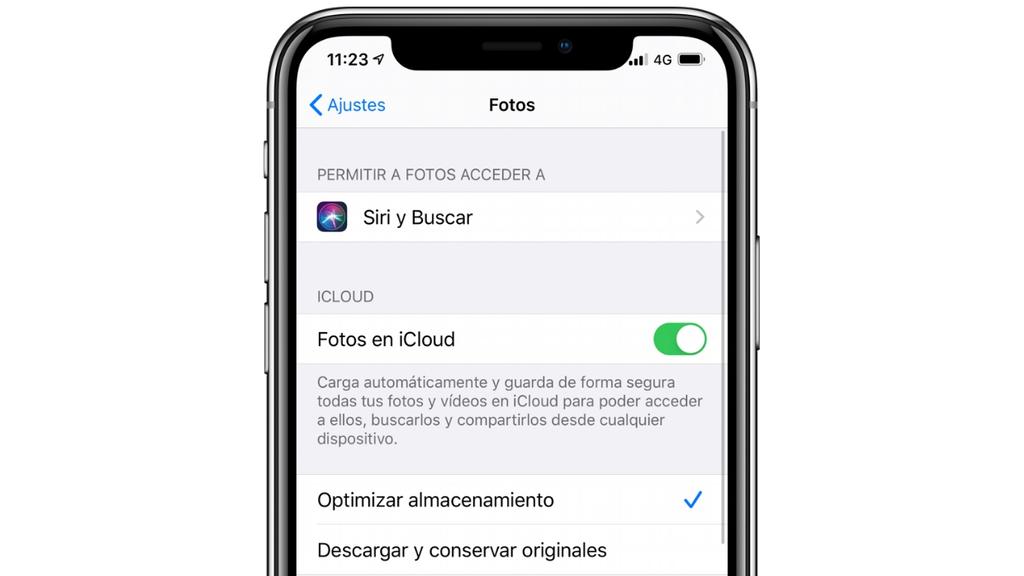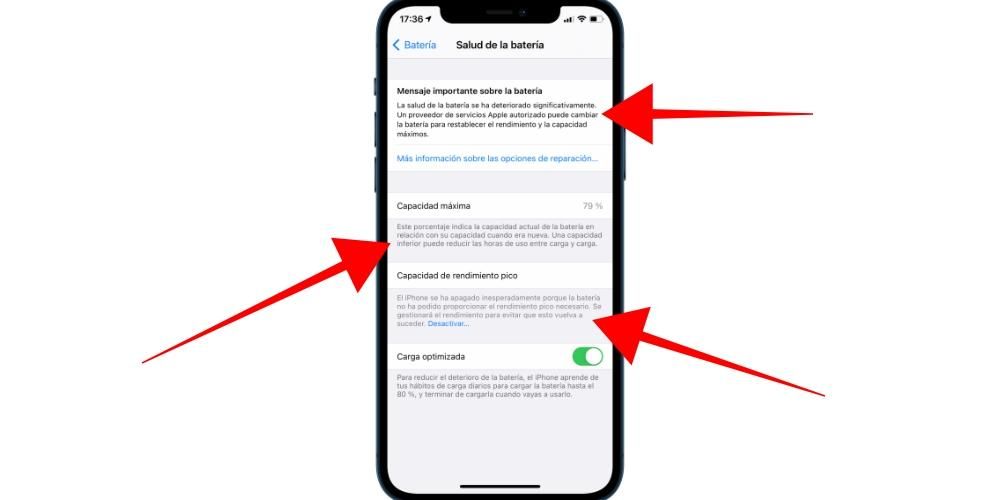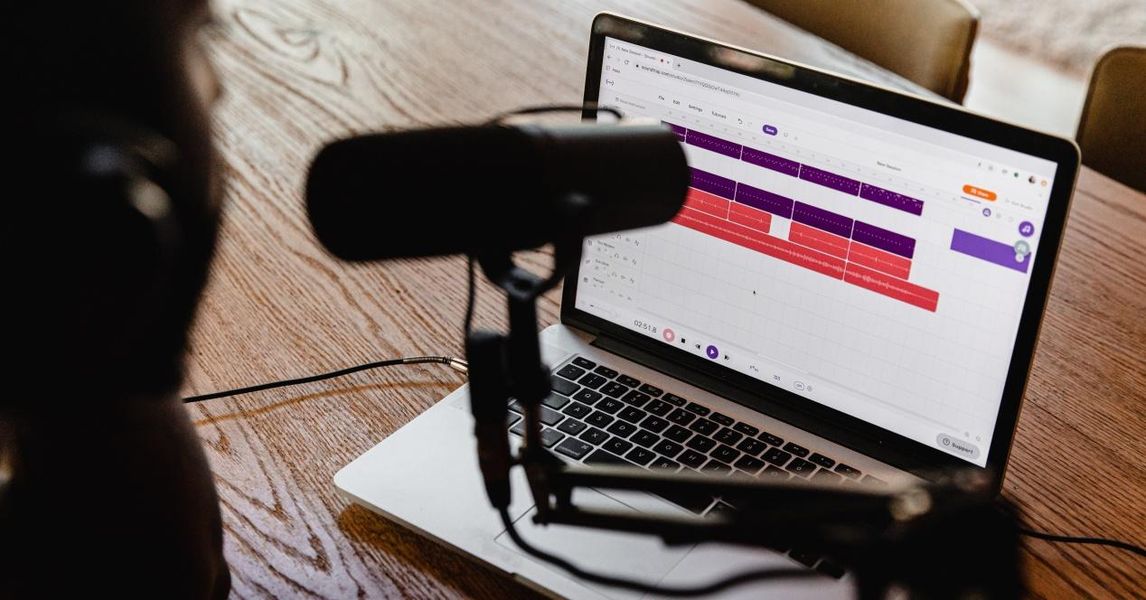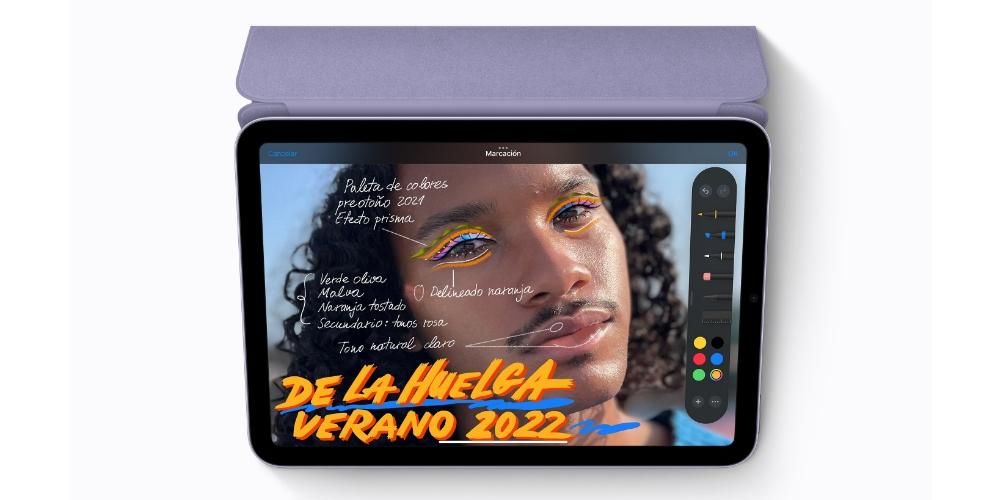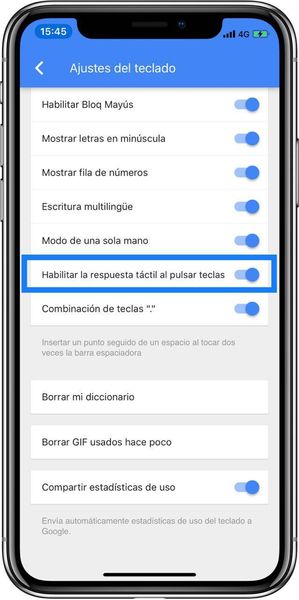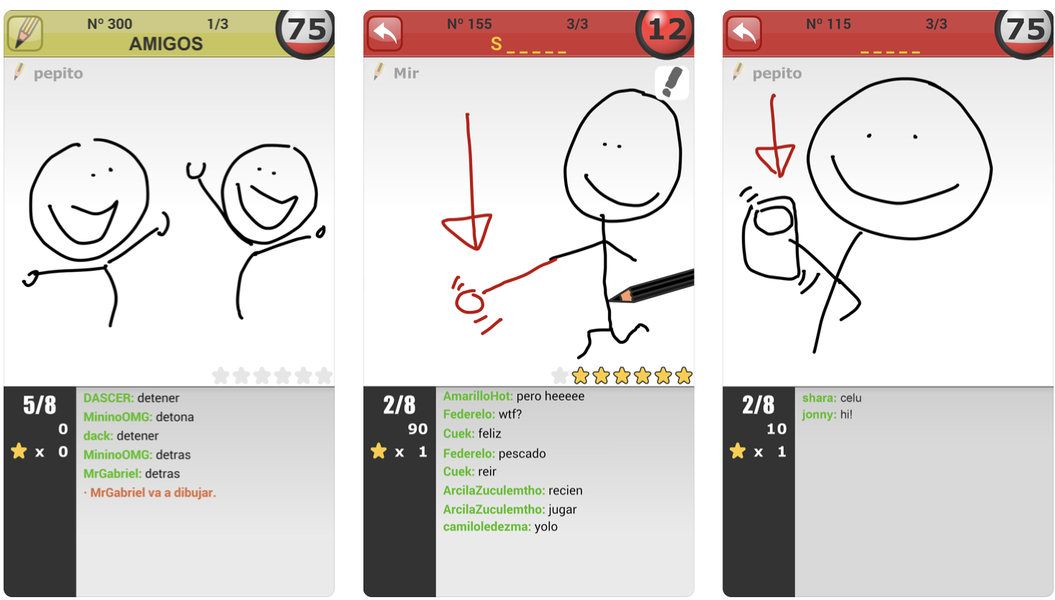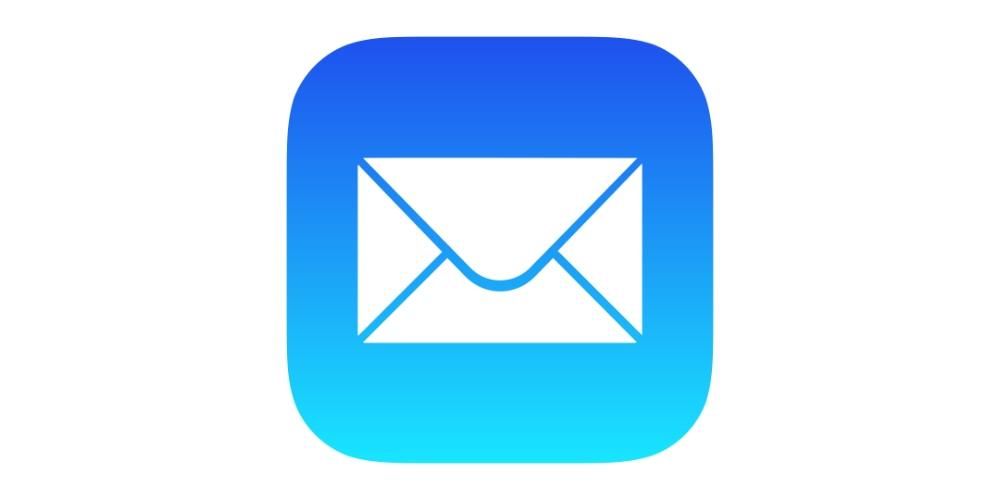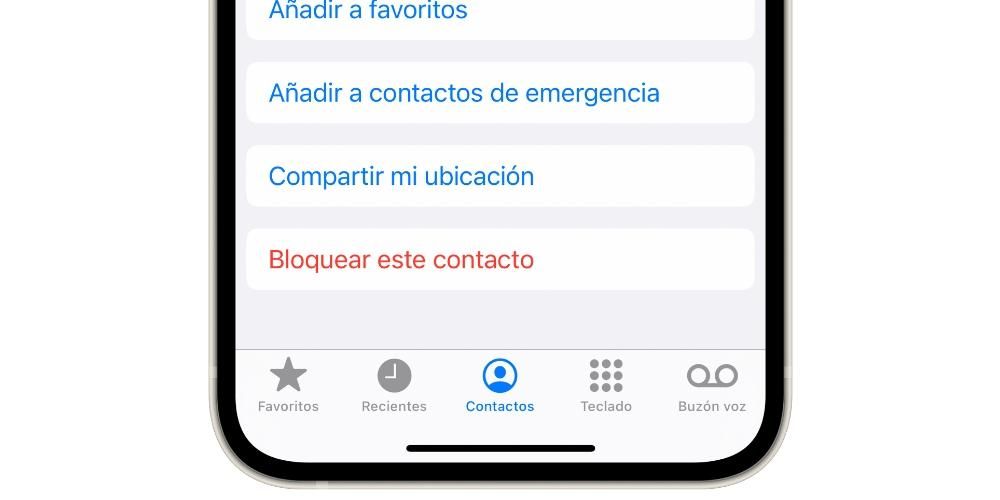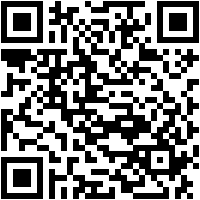Svi operativni sustavi imaju konzolu za unos različitih naredbi kako bi kontrolirali različite parametre. U slučaju Windowsa poznat je kao naredbeni redak, a na Macu, na iznenađenje mnogih, ima i konzolu koja nije potpuno hermetički uređaj. To se zove Terminal, a u ovom članku ćemo vam reći sve što trebate znati o ovoj značajci.
Što trebate znati o terminalu
Aplikacija Terminal omogućuje vam da kontrolirate svoj Mac putem konzole za napomene. To je nešto sasvim uobičajeno u nekim operativnim sustavima kao što je Unix gdje stalno radite s ovim recima za naredbe. Očito, njegova uporaba ima mnoge prednosti, poput brzine. Ali ima i nedostatke, kao što je činjenica da su potrebne različite računalne vještine kako bi se mogao pravilno koristiti.
Kako se može otvoriti na Macu
Poznato je da je Terminal još jedna aplikacija unutar macOS-a. To se lako može pronaći u odjeljku Uslužni programi. Da biste došli ovdje, možete otvoriti mapu Applications u Terminalu i otići na ovaj put. Ali može mu se pristupiti i putem klasičnog Launchpada. Obično, ovisno o distribuciji koju napravite, naći ćete je u završnom dijelu svih dostupnih aplikacija. To će se naći pored ostalih aplikacija koje inače nećete koristiti, te se zato može reći da je skriveno.

Također možete pristupiti kroz Spotlight. Otvara se istovremenim pritiskom na Command i razmaknicu. Jednostavno, morat ćete napisati riječ Terminal i pritisnuti Enter. Čim pristupite vidjet ćete mali prozor s bijelom pozadinom s vašim korisničkim imenom. Također ćete vidjeti da se pojavljuje riječ Bash i dimenzije prozora. Trebali biste znati da Bash znači Bourne again shell. Ovo je ljuska koju posebno koristi macOS.
Ako vam je veličina stvarno važna, trebali biste znati da čak i ako se otvori prema zadanim postavkama s malom veličinom, moći ćete je udobno povećati. Moći će se postaviti na cijeli zaslon, ali ćete ga također pravilno uređivati povlačenjem kuta kao u bilo kojoj drugoj aplikaciji koju možete pronaći na svom uređaju.
kome je namijenjena
Kao što smo već rekli, Terminal je aplikacija koja ima null sučelje. Ima jedinu svrhu uključivanja naredbi, koje mogu biti vrlo jednostavne ili vrlo složene. Zato ovu aplikaciju može koristiti bilo koji tip korisnika. Istina je da će u slučaju osnovnih korisnika uvijek trebati vodič pored sebe kako bi mogli unositi različite naredbe. Očito, zbog toga je teško razumjeti što se radi s naredbama. Naravno, s ovim alatom koji je integriran u sustav može se napraviti mnogo stvari. To je način da to učinite puno lakše, ali možete griješiti ako ne razumijete što radite.

Za profesionalce se to potpuno mijenja, posebno za računalne inženjere ili vodeće programere. U ovom slučaju se koristi jezik koji je prilično sličan ovim zadacima, s logičkim pravilima. Zato ovim ljudima može biti vrlo lako obavljati brojne zadatke s različitim naredbenim recima. Istina je da na Macu to možda neće biti toliko korisno, iako za pristup informacijama o sustavu ili za obavljanje zadataka koji mogu zahtijevati mnogo koraka, na taj način konačno možete imati veliku lakoću.
Pravila koja se primjenjuju na njegovu upotrebu
Imajte na umu da za korištenje ovog programa morate koristiti različita pravila pisanja za naredbe. Prvo od ovog pravila je da će se brojiti svi znakovi koji su uključeni. U ovom slučaju, razmaci su jako važni, jer loše postavljeni mogu na kraju pokvariti dani odgovor. Ovo je posebno važno kada ćete kopirati i zalijepiti naredbu koju vidite na internetu. Obično se lijepljenjem u Terminal također dodaju razmaci, koji se moraju ukloniti da bi radili. Naredbe su također osjetljive na velika i mala slova.
Također treba uzeti u obzir da ni u kojem slučaju nećete moći koristiti miš ili trackpad. Čak i ako želite prilagoditi naredbu klikom na područje u kojem niste uspjeli, nećete to moći. Morat ćete koristiti strelice na tipkovnici da biste se mogli pomaknuti do mjesta na kojem želite napraviti izdanje. Drugo pravilo je da u svakom trenutku možete ponovno izvršiti naredbu pritiskom na strelicu prema gore, a ako je želite zaustaviti morate pritisnuti Control + C.
Većina osnovnih naredbi terminala
Ako se želite upustiti u svakodnevno korištenje Terminala, prva stvar koju biste trebali učiniti je ukloniti svaki strah koji biste mogli imati da učinite nešto pogrešno. Prilično je komplicirano da možete razbiti računalo unosom neke vrste naredbe. Doslovno ćete morati temeljito pretražiti kako biste mogli unijeti tu naredbu koja će na kraju izbrisati operativni sustav.
Isprva morate znati da se svaka naredba sastoji od tri elementa. Isprva postoji naredba s argumentom koji kaže resurs koji će se morati koristiti i opcija koja će modificirati rezultat. Na jednostavan način možete koristiti naredbu mv za premještanje datoteka iz jedne mape u drugu. Ukratko, morat ćete napisati naredbu nakon čega slijedi mjesto datoteke koju želite premjestiti i mjesto na koje ćete je premjestiti. Sve to redom. Kako je napisano, može se reći da je sasvim logično.

Očito u tom smislu morate imati odlično pamćenje da biste mogli imati na umu sve naredbe za korištenje. Iako bi konačno na duge staze moglo postati logično koristiti ove naredbe, budući da one nisu nešto sasvim čudno. Posebno vam preporučamo da imate pristup vodičima kako biste mogli razumjeti sve ove naredbe koje ćete koristiti i elemente koje morate integrirati kao da je to jednostavna formula.
Primjeri onoga što ćete učiniti s terminalom
Kao što smo već rekli, Terminal se može primijeniti za obavljanje mnogo različitih zadataka na Macu. Neki od njih se mogu obaviti u samom Finderu, iako je korištenje Terminala brže. Ali mnogi drugi pristupaju područjima u kojima Finder ne dolazi do sustava bez korištenja aplikacija koje su stvarno potpune. Zaista je komplicirano predstaviti sve naredbe i njihove kombinacije u jednom članku, budući da su zaista opsežne. U mnogim slučajevima jednostavno ćete morati izložiti problem na mreži kako bi se pojavila idealna naredba za njega. U ovom slučaju ćemo vam predstaviti različite situacije s primjerima njegovih naredbi koje se mogu primijeniti.
Promijenite mjesto snimki zaslona
Kada se snimke zaslona naprave na Macu, one su izvorno pohranjene u mapi Preuzimanja. No moguće je da ćete u nekim situacijama te snimke morati pohraniti u druge mape. Iznad svega služi za čistu udobnost za korisnika koji preferira neka sve te slike budu pohranjene na određenom mjestu. To je nešto što ćete moći učiniti na udoban način putem naredbenog retka. U tom slučaju jednostavno unesite u Terminal:
|_+_|
|_+_|
Od sada će sve snimke zaslona biti pohranjene gdje god kažete. Sve to uz jednostavan naredbeni redak i bez pristupa tisuću programa. Ovo je jedno od velikih čuda koje korištenje ovog terminalskog sustava ili naredbenog retka može imati. Problem je u tome što ćete morati tražiti da kopirate i zalijepite ovu naredbu.

preuzimanje datoteka s interneta
Ponekad morate pristupiti brojnim web stranicama da biste mogli preuzeti određenu datoteku. Ako želite izbjeći otvaranje Safarija, unos URL-a i čekanje preuzimanja u samom Safariju, možete koristiti Terminal. U ovom slučaju to je stvarno jednostavno, budući da samo idete potreban je URL datoteke Što ćete htjeti preuzeti? U ovom slučaju, nakon što je to učinjeno, jednostavno ćete morati unijeti sljedeću naredbu u Terminal:
- |_+_|
- |_+_|
Mogu li se aplikacije koristiti za obogaćivanje terminala?
Kao što smo spomenuli kroz ovaj članak, sučelje terminala nije lijepo. Zbog toga se mnogi korisnici osjećaju izgubljeno u ovoj bijeloj pozadini u kojoj zapravo ne znate što učiniti. Istina je da bi se moglo cijeniti malo ugodnije sučelje, ali poznavanje publike kojoj je namijenjeno nije u potpunosti potrebno. Nažalost, o korištenju vanjskih web stranica ovisit će o svim naredbama, budući da ne postoji integrirana enciklopedija.
Dakle, ako vam se Terminal čini složenim ili imate problema s njegovom konfiguracijom, pronaći ćete alternative na mreži. MacPilot Na primjer, omogućuje pristup 1200 značajki macOS-a bez potrebe za pamćenjem. Bit će integriran i u svakom trenutku ćete mu moći brzo pristupiti. Točnije, govorimo o tome da radi kao da je Finder.
Ovo se može preporučiti posebno kada počinjete učiti kako koristiti Terminal. Moći ćete se igrati s različitim naredbama kako biste saznali kako se ponašaju na jednostavan način i bez imalo straha. Na taj način ćete moći imati pristup velikom broju aplikacija o tome kako možete iskoristiti Terminal.