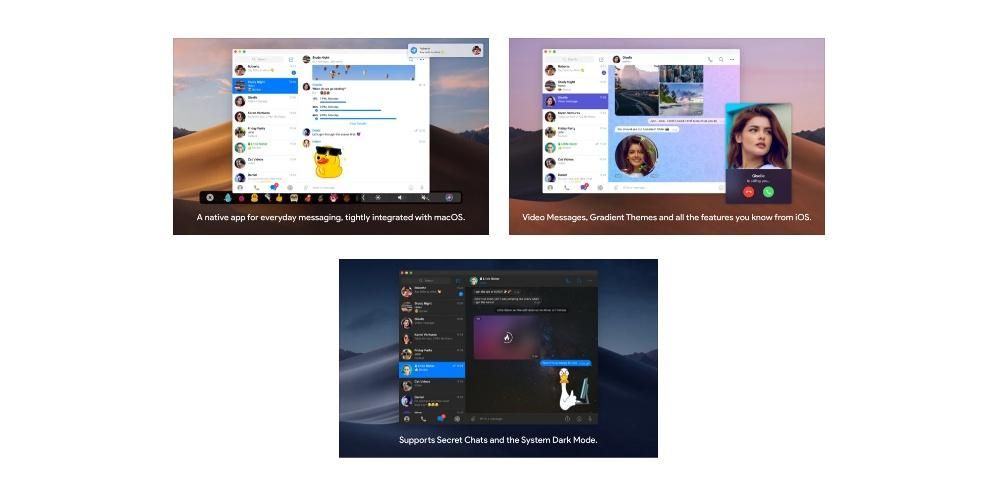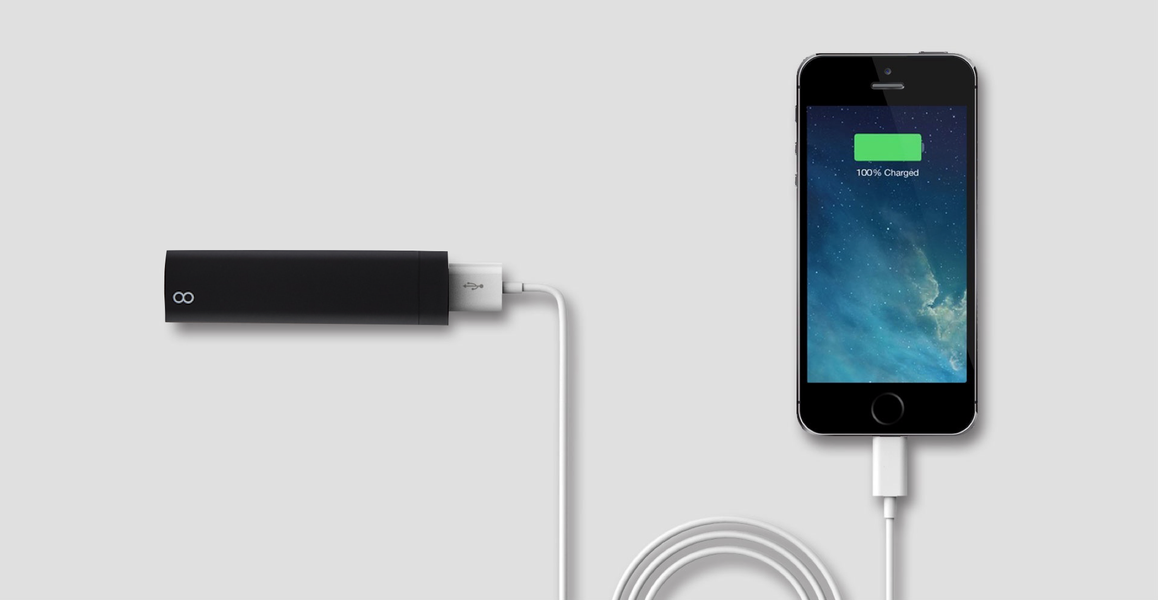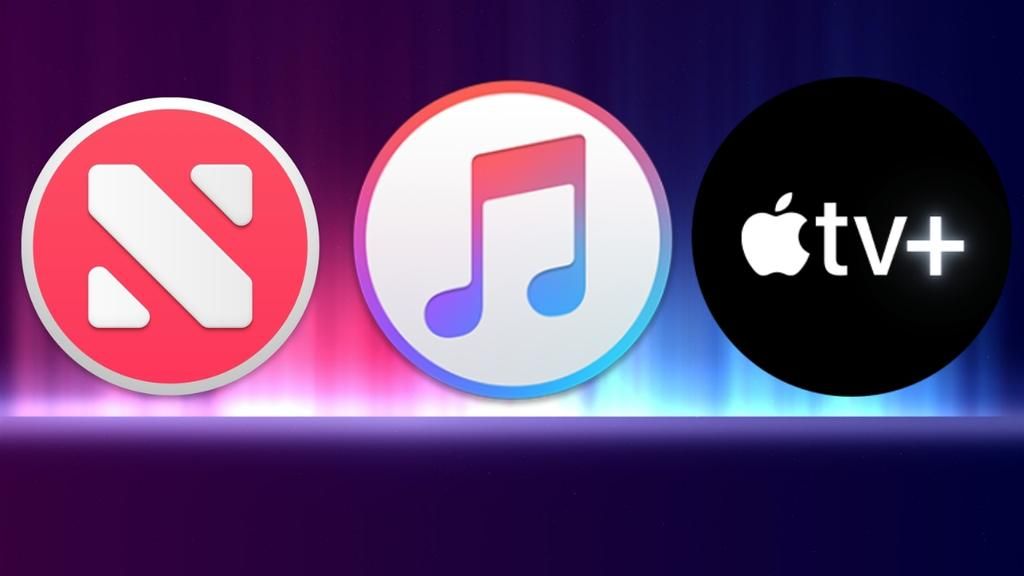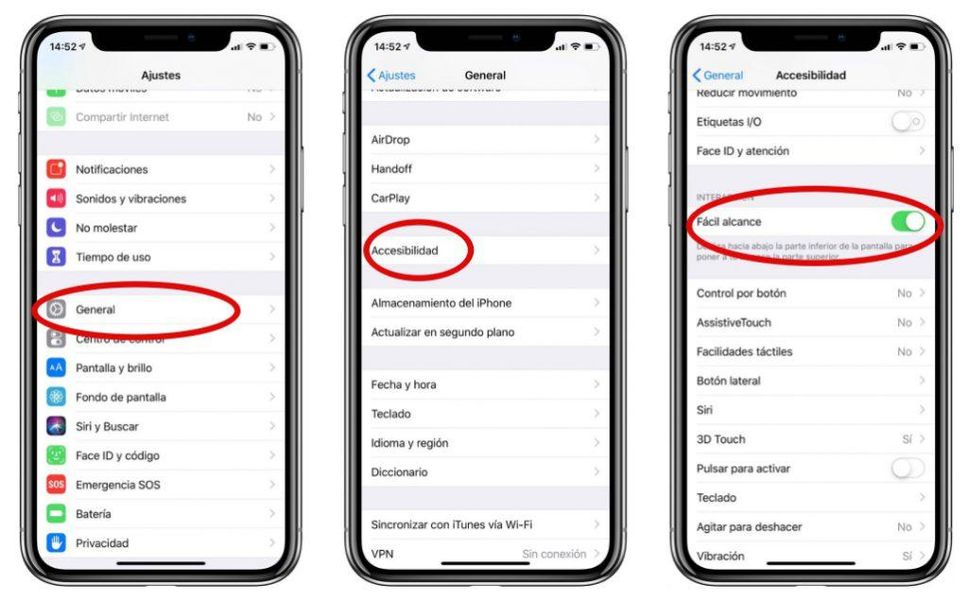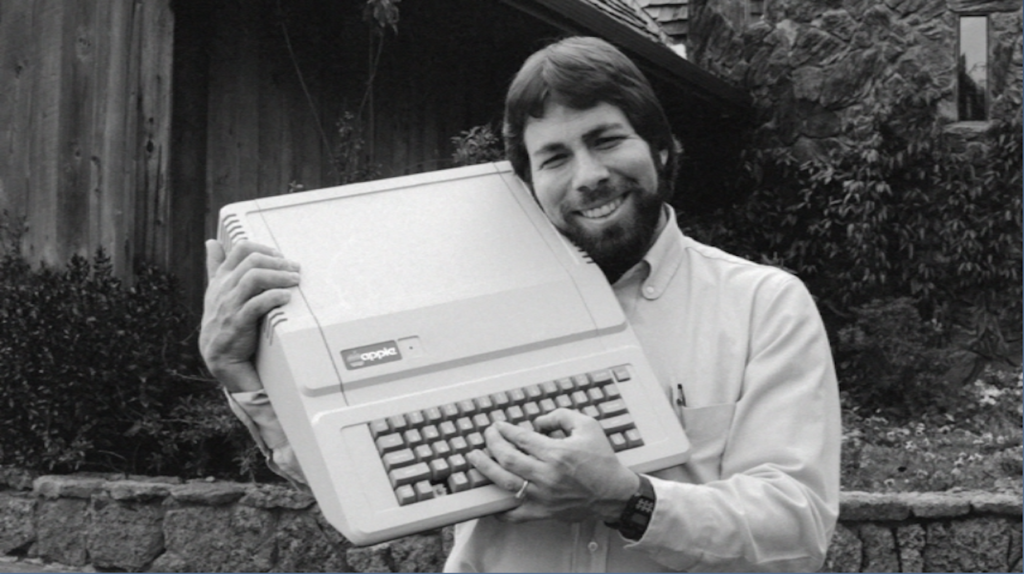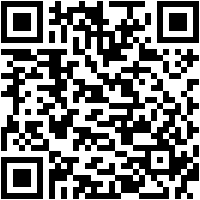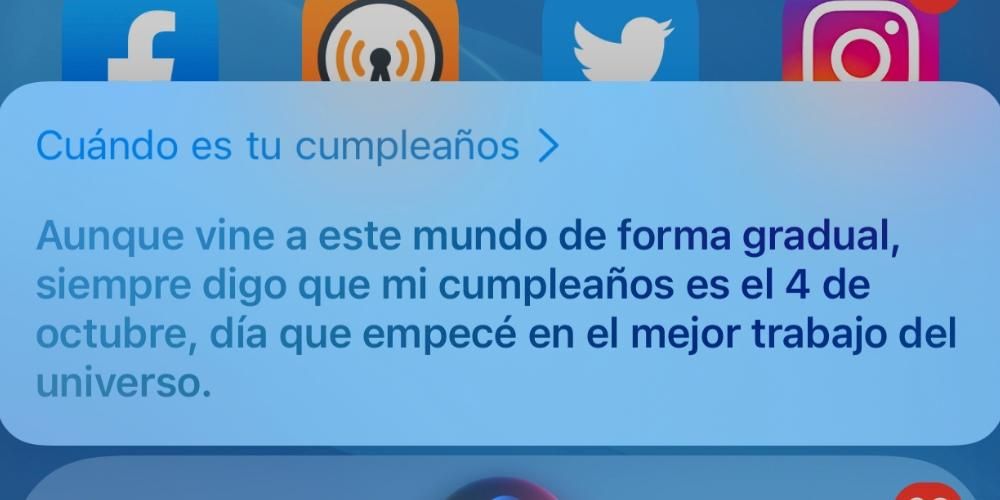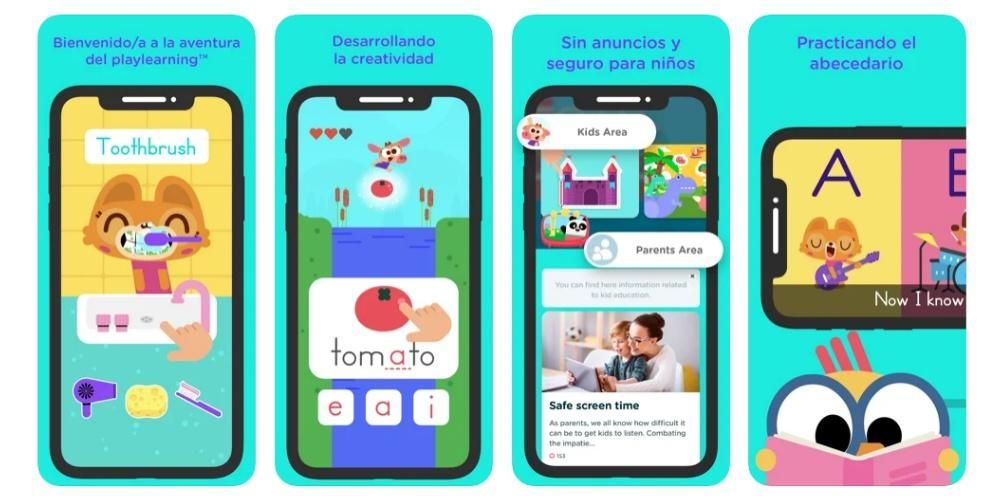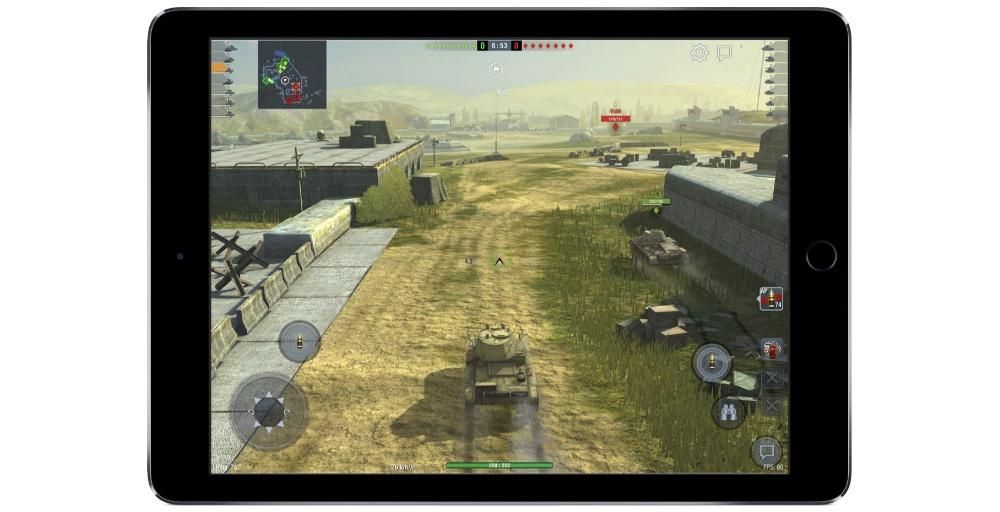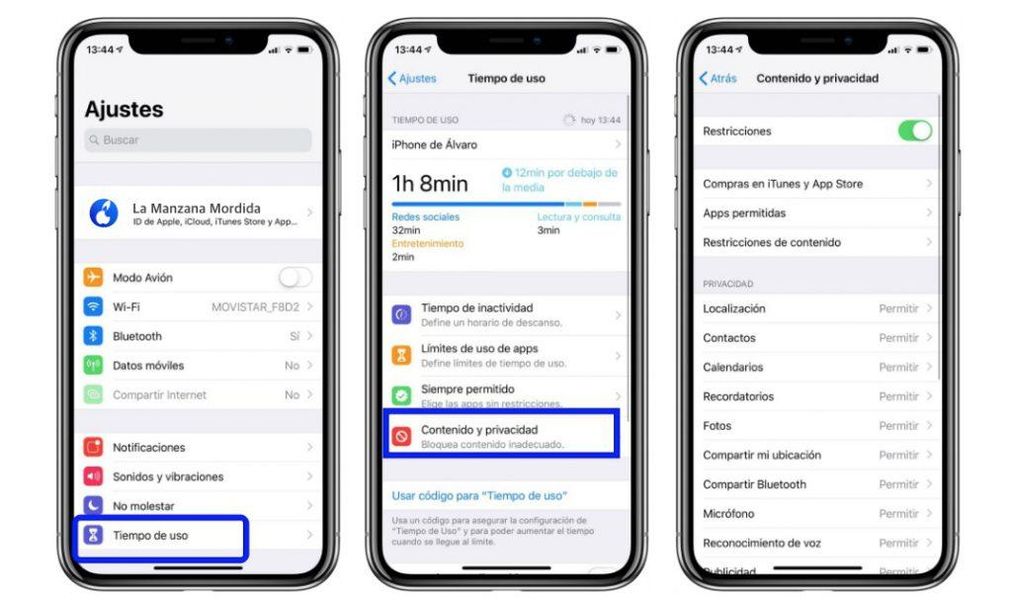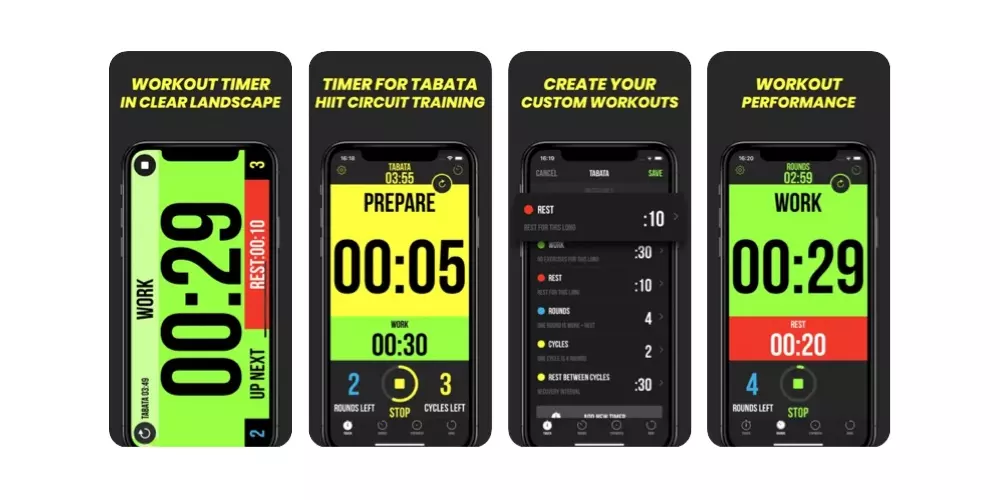Kao i u Windowsima, i u macOS-u nalazimo mogućnost pokretanja računala u sigurnom načinu rada. Ovo je funkcionalnost koja može biti vrlo korisna za rješavanje nekih uobičajenih problema sa sustavom. Iako je istina da ni to nije čudesno, uvijek je preporučljivo znati uključiti Mac u ovom sigurnom načinu rada kako bismo uvijek sami pokušali riješiti kvarove i prije svega isključiti da je to veliki problem .
Što je siguran način rada na Macu?
Kao što smo vam već rekli, ovaj modalitet je gotovo neophodan kada imate softverski problem na svom Macu. Neće ga baš riješiti kao takvog, jer nije dizajniran za to. Međutim, pomoći će vam da ga analizirate i locirate koji alat, datoteka ili funkcija ne uspijevaju. Zapravo, Appleovi vlastiti specijalizirani tehničari pribjegavaju ovoj metodi kada odu u tehničku podršku kako bi isključili hardverske probleme i bolje usredotočili svoj rad.

Razlike s normalnom čizmom
Kada pokrenete Mac u sigurnom načinu rada, događa se to programi za automatsko pokretanje ne rade a neki od dodatnih programa koji su instalirani privremeno su onemogućeni. Ono što radi su osnovni upravljački programi i softver, tako da se mogu locirati mnogi računalni problemi, posebno oni koje je praktički nemoguće pronaći u normalnom načinu rada.
Točnije, popis radnji koje se provode prilikom uključivanja Maca u sigurnom pokretanju su sljedeće:
- Učitajte samo bitna proširenja kernela.
- Onemogućite one fontove koje je korisnik ručno instalirao.
- Provjerite disk za pokretanje i, ako je potrebno, pokušajte popraviti probleme s direktorijem.
- Izbrišite predmemoriju fontova, predmemoriju kernela i druge datoteke predmemorije sustava.
- Neka se i stavke za pokretanje i stavke za prijavu ne otvaraju automatski.
Treba napomenuti da ako možete pronaći promjene sučelja zbog kojih ne izgleda isto kao normalno podizanje. Stvari kao što je promjena pozadine na zadanu ili prelazak ravno na jednobojnu crnu ili bijelu, kao i neke prilagodbe ikona mogu se promijeniti. Ne brinite ako vidite ovo, jer je na kraju sasvim normalno jer računalo radi na minimumu.
Kada se preporuča koristiti?
Kao što smo već naznačili, pokretanje Maca u sigurnom načinu rada nije nešto čudesno što će bez poduzimanja bilo što riješiti probleme s vašim računalom. Međutim, budući da su funkcije poput onih spomenutih u prethodnoj točki deaktivirane, lakše je otkriti probleme. A to je da, ako otkrijete da vaš Mac radi na čudan način, puštajući sve vrste pogrešaka kao što su ponovno pokretanje, zatvaranje aplikacija, rušenja i druge povezane pogreške, zgodno je da pokušate napraviti ovo pokretanje.
Nakon što to učinite, s otvorenim samo bitnim procesima, moći ćete provjeriti nailazite li i dalje na pogreške. Računalo će raditi pod minimumom, tako da će biti radnji koje ne možete izvesti, ali iz tog razloga ne biste trebali imati kvarova. Štoviše, ako Mac nastavi imati iste pogreške kao pri normalnom pokretanju, više je nego vjerojatno da računalo ima hardverskih problema.
Pokrenite svoj Mac u sigurnom načinu rada
Uključivanje računala u ovom načinu rada podrazumijeva isto bez obzira na to koji čip računalo montira. Međutim, postupak za njegovo pokretanje nije isti, s jedne strane razlikuje klasične Macove s čipovima koje je dizajnirao Intel i, s druge strane, Macove koji imaju ARM čip koji je razvio Apple; oni poznati kao Apple Silicon, a to su M1, M1 Pro i M1 Max.
U slučaju da ne znam koji čip ima tvoj mac , samo trebate otići na Apple izbornik (gornji lijevi kut trake izbornika) i kliknuti na O ovom Macu. Nakon što se na ekranu otvori odgovarajući prozor, trebali biste otići na karticu Pregled. U ovom odjeljku dobit ćete osnovne informacije o računalu, uključujući čip koji montira.

Na Mac računalima s Intelovim čipovima
Da biste pokrenuli svoj Mac s Intelovim čipom, samo trebate izvršiti sljedeće korake:
- Na Macu odaberite izbornik Apple i isključite računalo.
- Nakon isključivanja, pričekajte 10 sekundi.
- Ponovno pokrenite Mac i odmah držite pritisnutu tipku Shift.
- Otpustite tipku 'Shift' kada vidite prozor za prijavu.
Na Macu s Apple Silicon (M1, M1 Pro i M1 Max)
Ako, s druge strane, vaše računalo ima Apple čip, koraci koje morate slijediti su sljedeći:
- Na Macu odaberite izbornik Apple i isključite računalo.
- Nakon što isključite svoj Mac, pričekajte 10 sekundi.
- Držite pritisnutu tipku za napajanje na vašem Macu dok se ne pojavi prozor s opcijama pokretanja koji prikazuje dostupne diskove i opcije za pokretanje.
- Odaberite disk za pokretanje.
- Držite pritisnutu tipku 'Shift', kliknite Nastavi u sigurnom načinu rada i zatim pustite tipku 'Shift'
Posebno, bez obzira na Mac koji imate , siguran način rada je isti po izgledu. Zapravo, vidjet ćete da je vrlo slično normalnom pokretanju, budući da ćete također morati odabrati svog korisnika i upisati lozinku za pristup sustavu.
Ostale radnje koje biste trebali znati
Ako sumnjate da li se vaše računalo pokrenulo u sigurnom načinu rada ili kako izaći iz njega, ne brinite. Upravo u ova posljednja dva odjeljka objašnjavamo sve o tome kako ne biste ostali u beskonačnoj petlji a da ne možete normalno pokrenuti računalo.
Provjerite jeste li već u sigurnom načinu rada
Moguće je da kada pokrenete svoj Mac u sigurnom načinu rada ne znate jeste li zaista ispravno izvršili postupak i želite provjeriti jeste li doista pokrenuli svoje računalo u ovom načinu rada. Za to možete izvršiti sljedeću provjeru:
- Kliknite na izbornik Apple (gore lijevo na ekranu).
- Idite na 'O ovom Macu'.
- Idite na karticu 'Izvješće o sustavu'.
- Sada kliknite na 'Softver'.
- U odjeljku 'Boot mode' trebate obratiti pažnju da li se pojavljuje Secure. Ako ne vidite ovaj upit, to znači da niste pokrenuli svoj Mac u ovom načinu rada.

Kako normalno ugasiti i pokrenuti Mac
Nakon što izvršite ispravne provjere na svom Macu u sigurnom načinu rada i želite ga napustiti, jednostavno je kao ponovno pokrenuti Tim. Za to, kao što vjerojatno već znate, trebate samo otići na Apple izbornik i pritisnuti odgovarajući gumb. Nakon što se Mac ponovno pokrene, moći ćete provjeriti je li već u normalnoj verziji, iako se u to možete uvjeriti slijedeći gore navedene korake.

Imajte na umu da također možete isključiti opremu na normalan način i ponovno je uključite pomoću tipke, bilo kada je isključena ili nakon nekoliko minuta ili sati. Dok se vaš Mac potpuno isključi, on je izvan tog načina rada, tako da nema šanse da zaglavite u sigurnom načinu rada i da ćete morati učiniti bilo što čudno da izađete.