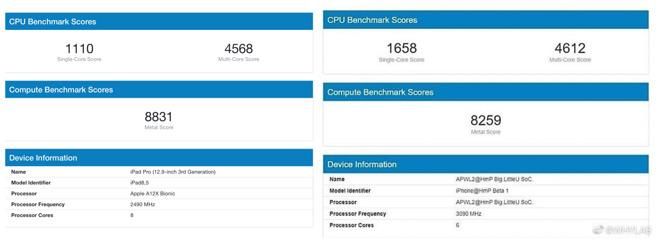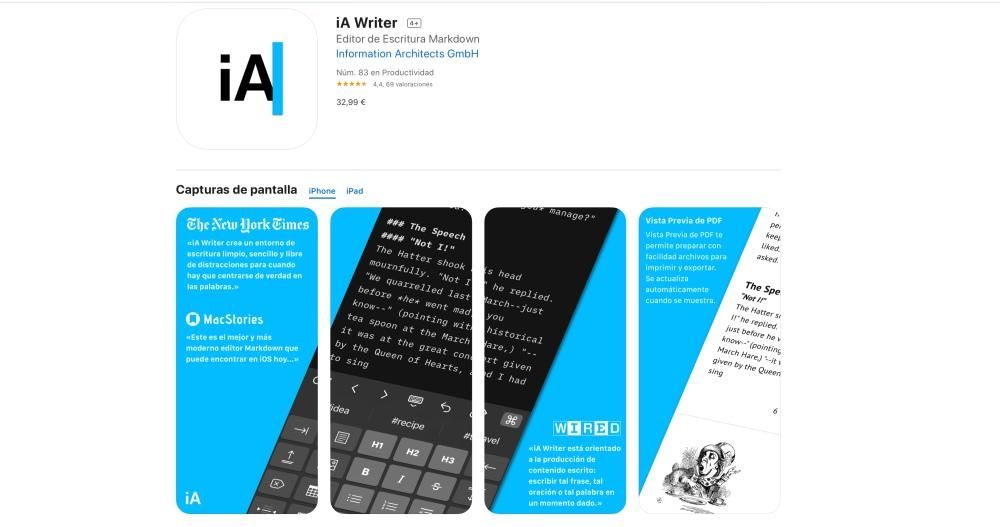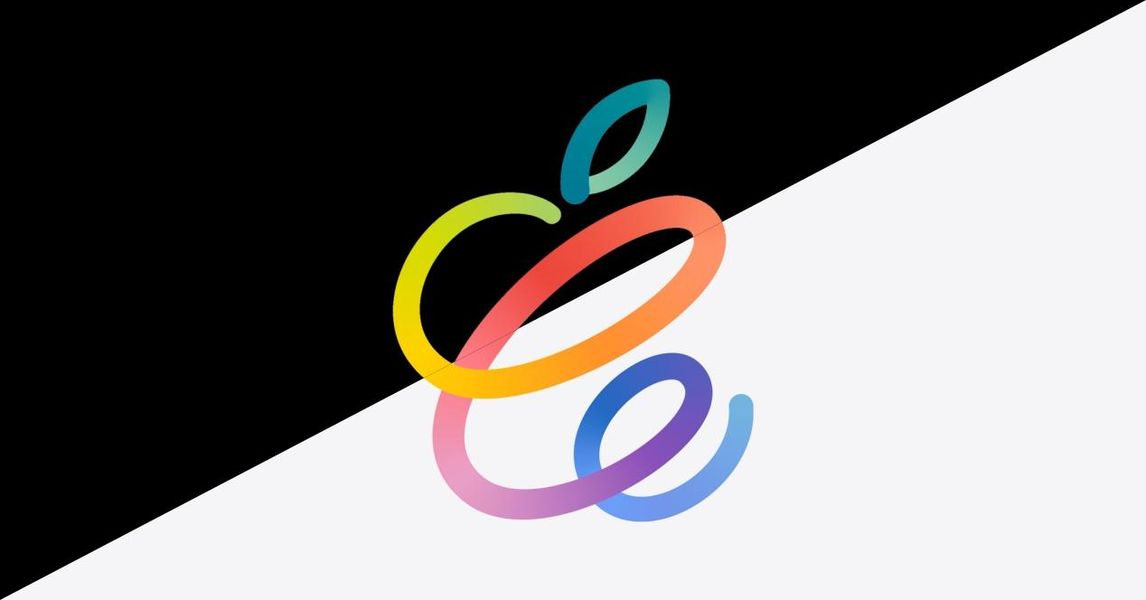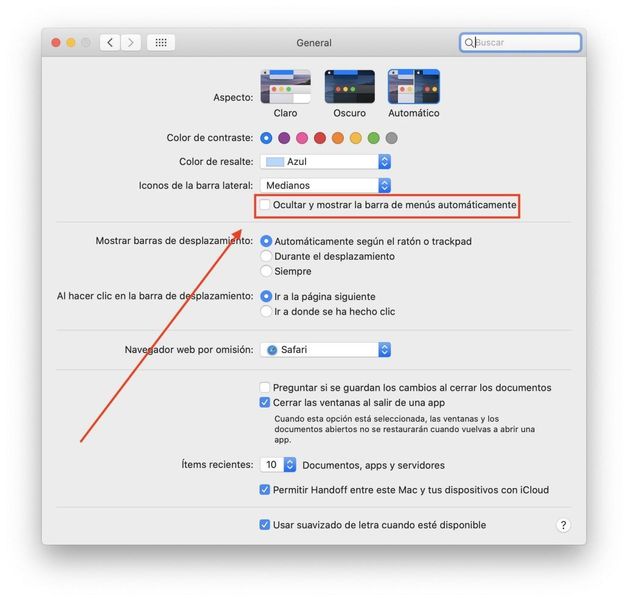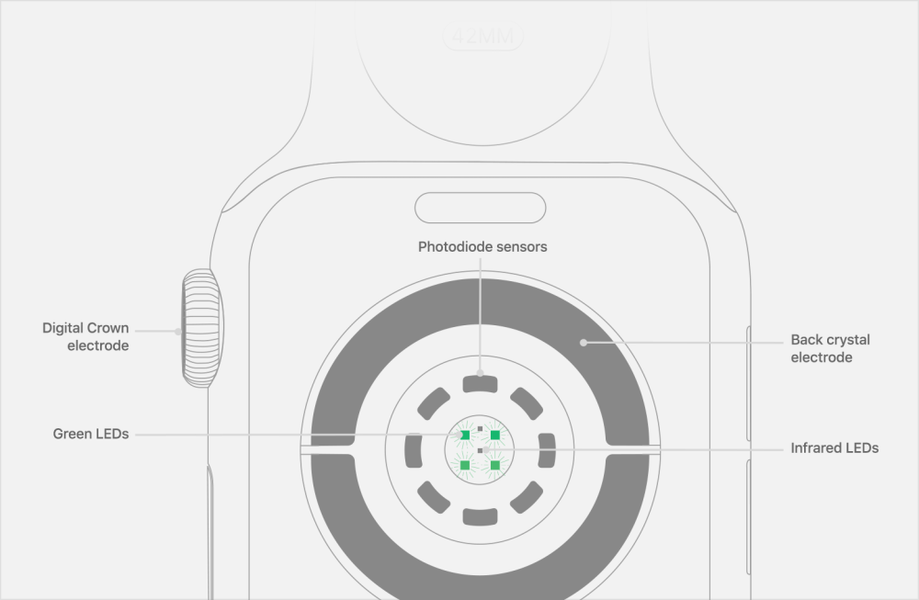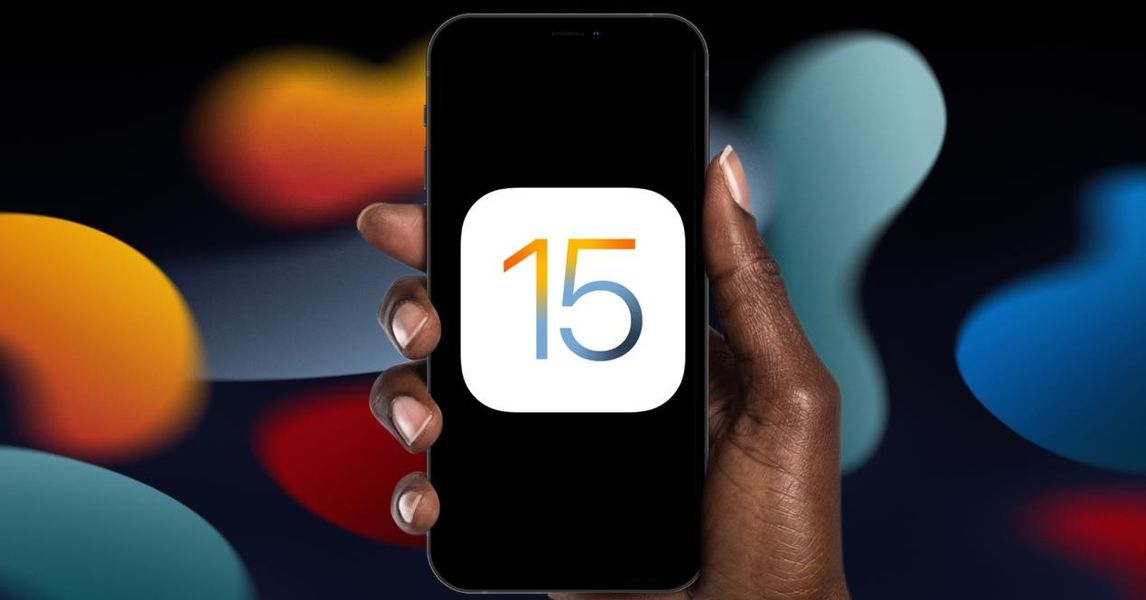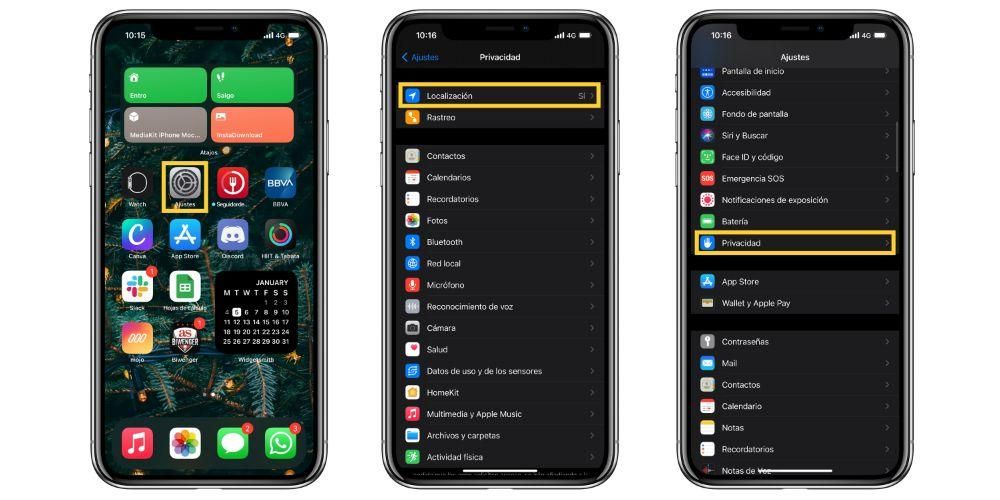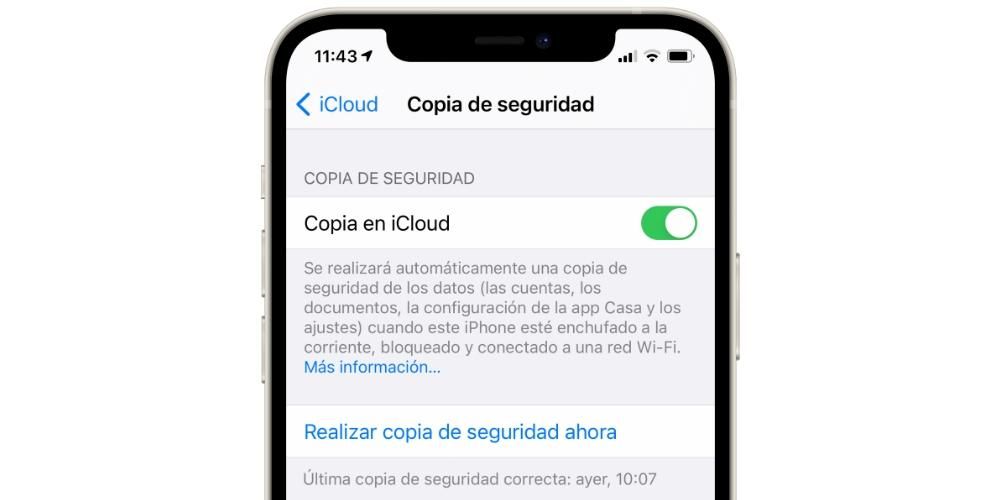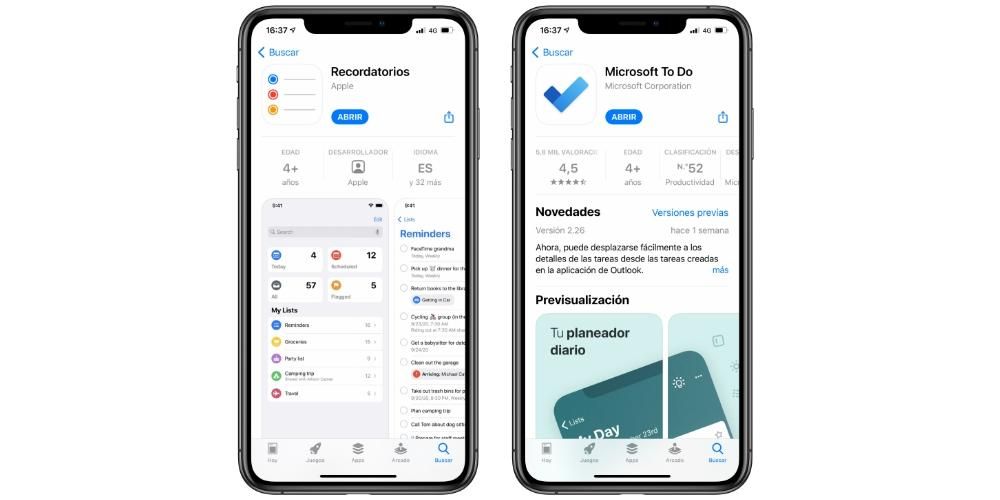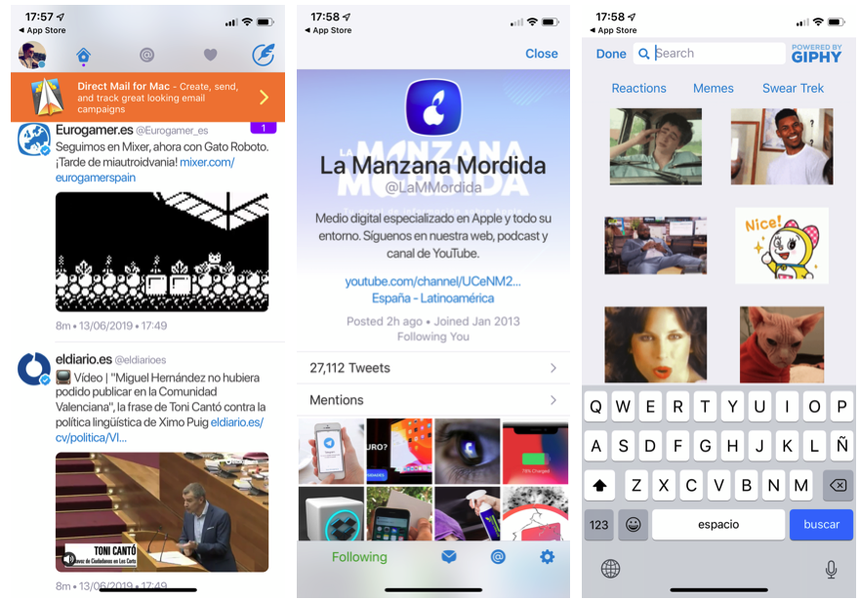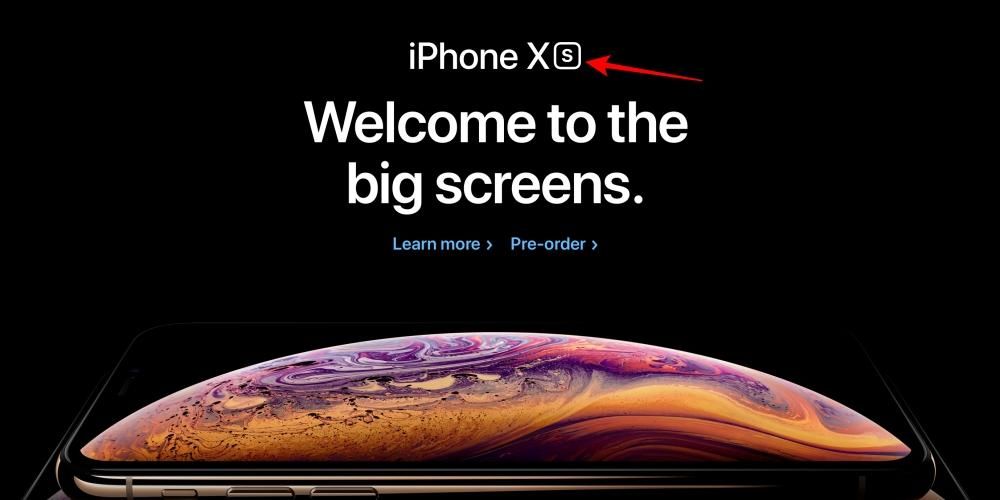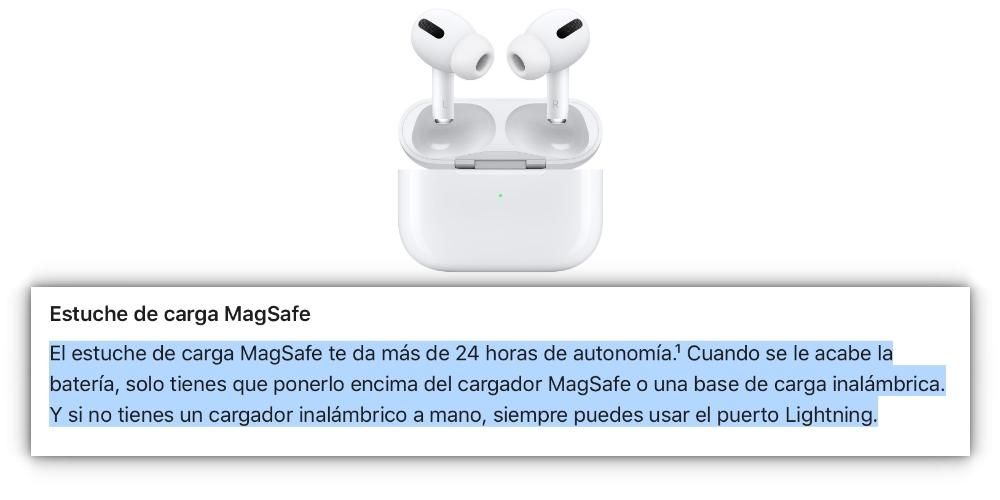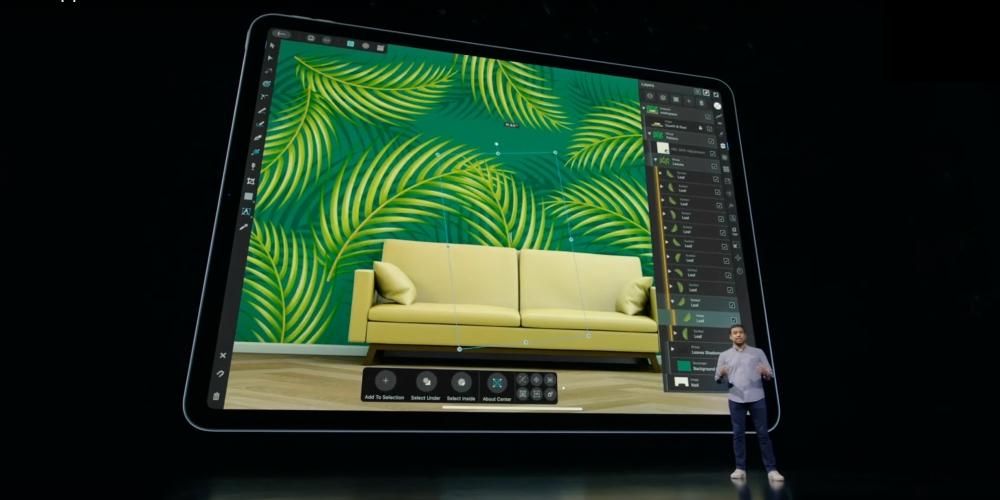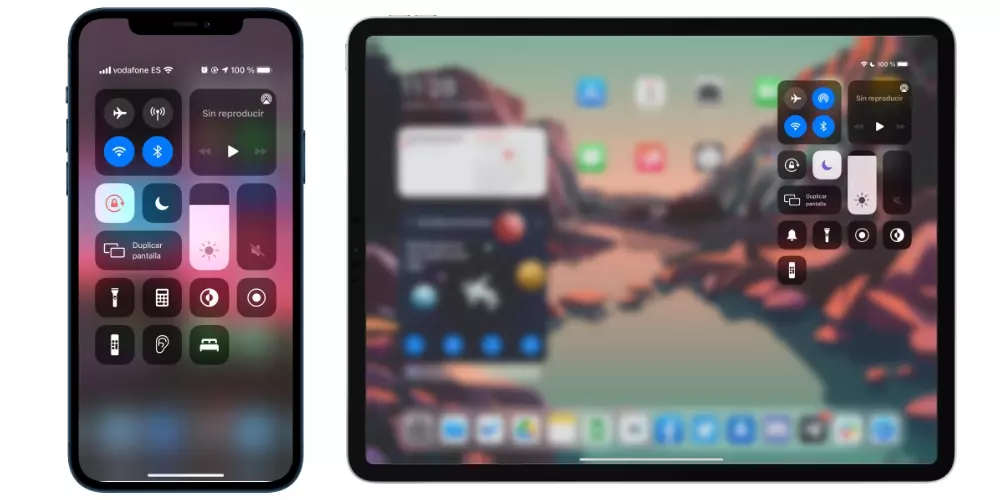Macovi su uređaji s ogromnim potencijalom u kojima korisnici mogu učiniti praktički sve zahvaljujući, očito, macOS-u, operativnom sustavu koji nose sva računala tvrtke Cupertino. Stoga vam u ovom postu želimo reći kako možete sakriti različite datoteke, mape ili čak kako možete prilagoditi radnu površinu ili Finder da prikazuje samo ono što želite prikazati. Nastavite čitati da vam sve kažemo.
Slijedite ove korake da biste sakrili datoteke i mape
Prva stvar o kojoj želimo s vama razgovarati je mogućnost da morate biti u mogućnosti sakriti datoteke i mape na vašem računalu , odnosno učiniti ih potpuno nevidljivima tako da im nitko ne može pristupiti. No, to ima mali nedostatak, a to je da nećete moći pristupiti ni dokumentima ili mapama koje skrivate, ali ćete ih znati ponovno prikazati jer ćemo vam također reći kako to učiniti. Evo koraka koje trebate slijediti kako biste sakrili datoteke ili mape na vašem Apple računalu.
- otvorite aplikaciju Terminal.
- Upišite sljedeću naredbu u terminal, chflags skrivene bez navodnika . Imajte to na umu nakon riječi skriveno morate ostaviti razmak .
- Mačke Uvod.
- otvorite aplikaciju Terminal.
- Upišite sljedeću naredbu bez navodnika, zadane postavke napisati com.apple.Finder AppleShowAllFiles -bool DA .
- Pritisnite Uvod.

- Do sada smo uspjeli prikazati sve skrivene datoteke na Macu, a sada moramo pristupiti onima koje su bile skrivene ručno, da bismo to učinili sljedeću naredbu bez navodnika, killall Finder .
- Pritisnite Uvod.
-

- Upišite sljedeću naredbu bez navodnika, chflags nohidden , uzimajući u obzir to iza riječi nohidden mora biti razmak .
- Pritisnite Uvod.
- U Finderu odaberite Finder > Preference.
- Beam klik u Općenito, i nakon toga, odaberite stavke koje želite vidjeti na stolu.
- Beam klik na Bočna traka , a nakon toga, odaberite stavke koje želite vidjeti na bočnoj traci Findera.
- Na Macu otvorite Finder.
- Izvedite bilo koju od sljedećih operacija.
- Za sakriti ili prikazati alatnu traku odaberite Pogled > Sakrij alatnu traku ili Pogled > Prikaži alatnu traku. Skrivanje alatne trake također skriva bočnu traku i pomiče statusnu traku s dna na vrh prozora.
- Za promijenite veličinu alatne trake Morate, ako vidite gumb Više stavki na alatnoj traci, koji se nalazi krajnje desno od alatne trake, to je zato što je prozor premalen da bi mogao prikazati sve stavke koje sadrži. Proširite prozor ili kliknite gumb da biste vidjeli ostale stavke.
- Ako ti se sviđa promijeniti sadržaj alatne trake odaberite Prikaz > Prilagodi alatnu traku. Možete povlačiti stavke u i izvan alatne trake, dodati razmak između različitih stavki i odabrati želite li prikazati tekst s ikonama.
- Za promijenite redoslijed stavki na alatnoj traci držite pritisnutu tipku Command, a zatim povucite stavku na novo mjesto.
- u slučaju da želiš dodajte datoteku ili aplikaciju držite pritisnutu tipku Command i povucite stavku na alatnu traku Finder dok ne vidite zeleni znak plus.
- Do izbrisati stavku držite pritisnutu tipku Command, a zatim povucite stavku s alatne trake.
- Na Macu otvorite Finder.
- Učinite nešto od sljedećeg.
- Za sakriti ili prikazati bočnu traku odaberite Pogled > Sakrij bočnu traku ili Pogled > Prikaži bočnu traku. Ako je zasivljen, odaberite Prikaz > Prikaži alatnu traku.
- u slučaju da želiš promijenite veličinu bočne trake , povucite desnu stranu razdjelne trake udesno ili ulijevo, ovisno o tome želite li je povećati ili smanjiti.
- Ako ti se sviđa promijeniti sadržaj bočne trake odaberite Finder > Preferences > Sidebar, a zatim odaberite ili uklonite stavke koje želite.
- Za promijenite redoslijed stavki na bočnoj traci povucite stavku na novo mjesto.
- Ako ti se sviđa prikaži ili sakrij sve stavke u odjeljku bočne trake Zadržite pokazivač iznad zaglavlja odjeljka dok ne dođete do točke na kojoj se pojavi gumb Sakrij ili Prikaži, a zatim kliknite gumb.
- u slučaju da želiš dodajte mapu ili disk na bočnu traku povucite stavku u odjeljak Favoriti. Ako ne vidite odjeljak Favoriti, odaberite Finder > Preferences > Sidebar, a zatim odaberite barem jednu stavku iz odjeljka Favoriti.
- Ako ti se sviđa dodajte aplikaciju na bočnu traku držite tipku Command i povucite ikonu aplikacije preko odjeljka Favoriti.
- Do izbrisati stavku , povucite ikonu te stavke iz bočne trake dok ne vidite znak za brisanje.

Ovim jednostavnim koracima možete jednostavno i udobno sakriti sve datoteke ili mape koje imate na računalu. Kao što smo rekli, ovaj proces učinit će navedeni sadržaj više vidljivim i dostupnim nijednom korisniku, uključujući i vas, pa vam u nastavku također ostavljamo korake koje morate slijediti da biste mogli ponovno zbrinuti sadržaj koji ste sakrili .

Ovim jednostavnim koracima imate mogućnost sakriti i prikazati različite sadržaje vašeg Maca u vrijeme koje želite. Ovo je jako korisno posebno ako imate previše važne ili povjerljive dokumente s kojima radite i želite ih sakriti iz različitih razloga, ali tada morate nastaviti raditi s njima.
Odaberite uređaje koje želite vidjeti na svom Macu kada ih povežete
Vezano uz činjenicu skrivanja ili prikazivanja različitih sadržaja, još jedna od opcija koju svi korisnici mogu prilagoditi svojim ukusima ili preferencijama je prikaži na radnoj površini i na bočnoj traci Findera različite uređaje koje možete povezati na vaše Apple računalo, kao što su tvrdi diskovi, kamere, memorijske kartice ili bilo koji disk za pohranu.
Kao što smo rekli, ovo je točka u kojoj uglavnom dolaze do izražaja osobne preferencije svakog korisnika i koliko žele pristupačni elementi koji se povezuju na Mac kako bi mogli raditi s njima. Kao što ćete vidjeti u nastavku, koraci koje morate poduzeti da biste prilagodili svoju radnu površinu i bočnu traku Findera vrlo su jednostavni i, naravno, uvijek se možete vratiti i promijeniti postavke koje možete postaviti slijedeći korake u nastavku.

Prilagodite Finder svojim željama
Prethodno smo vam rekli koje korake morate poduzeti ako želite prikazati ili sakriti različite uređaje koje možete spojiti na svoje računalo na bočnoj traci Findera. Sada je vrijeme da zaista odaberete i prilagodite sve čemu imate pristup iz Findera, od mapa koje se nalaze na bočnoj traci do prečaca koje možete koristiti putem alatne trake. Sve ovo ćemo vam reći u nastavku.
Prikaži i sakrij opcije na alatnoj traci
Alatna traka Finder mjesto je na kojem se nalaze brojni brzi pristupi različitim funkcijama koje, očito, kao korisnik imate mogućnost prilagoditi se svojim željama, a prije svega i što je još važnije, svojoj upotrebi, kako biste bili možete napraviti i potpuno prilagoditi vaš Mac na temelju vaših potreba. Evo koraka koje morate slijediti ako želite izmijeniti ove prečace na alatnoj traci.

Odaberite mape koje trebate na bočnoj traci
Vrijeme je za razgovor o bočnoj traci Finder-a, odnosno mjestu gdje ste locirali mape ili izravnim pristupima sadržajima kojima svakodnevno svakodnevno pristupate. Ova se bočna traka također može potpuno prilagoditi vašim željama, uklanjanjem ili dodavanjem različitih mapa ili lokacija u nju prema potrebi. Evo koraka koje treba slijediti.