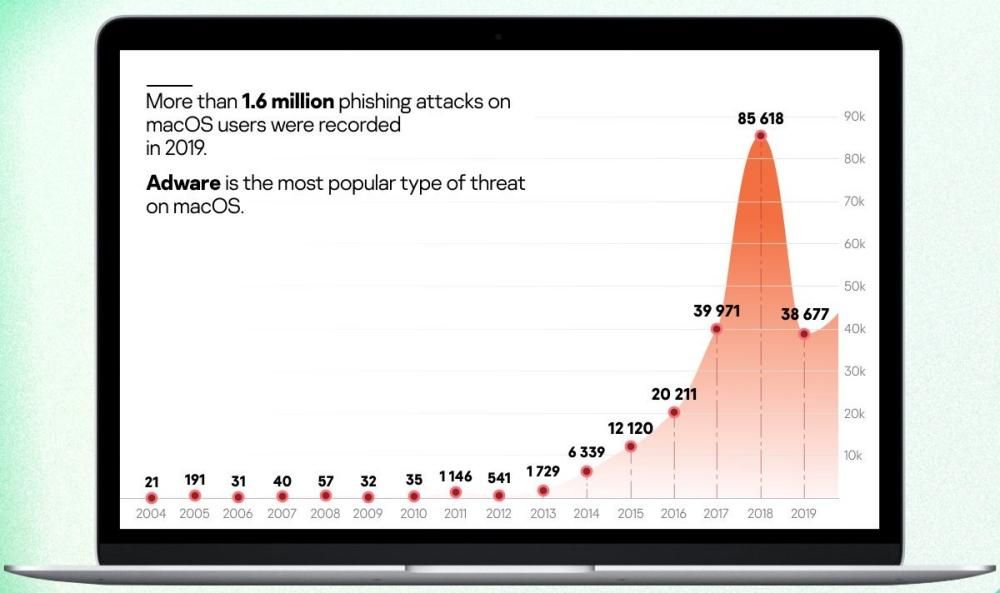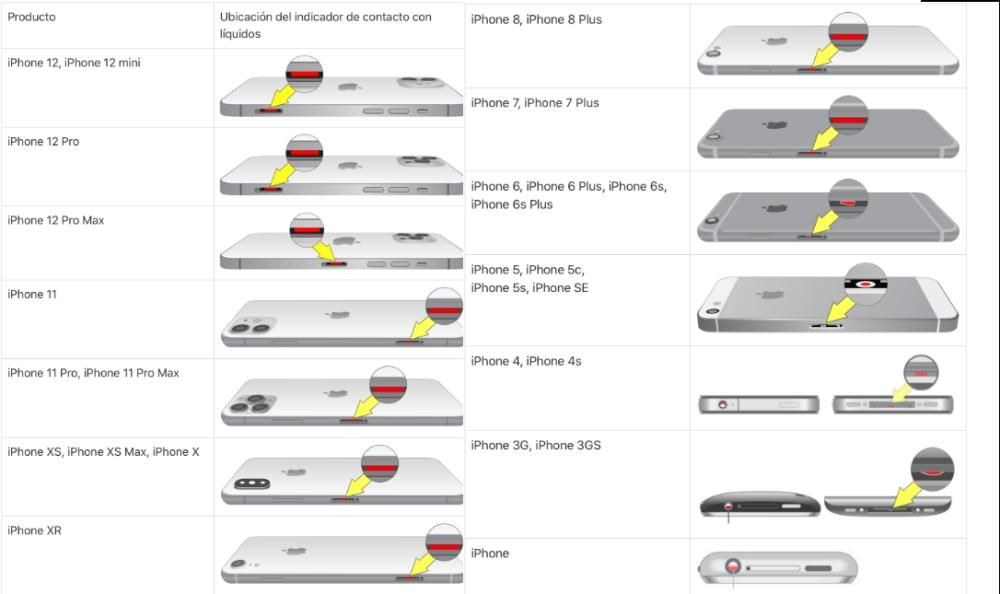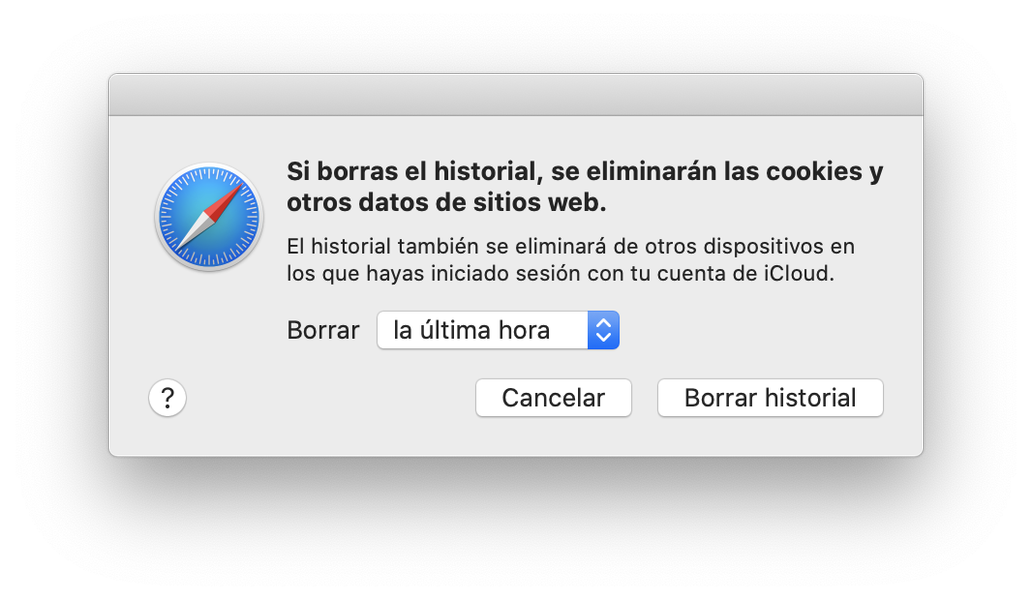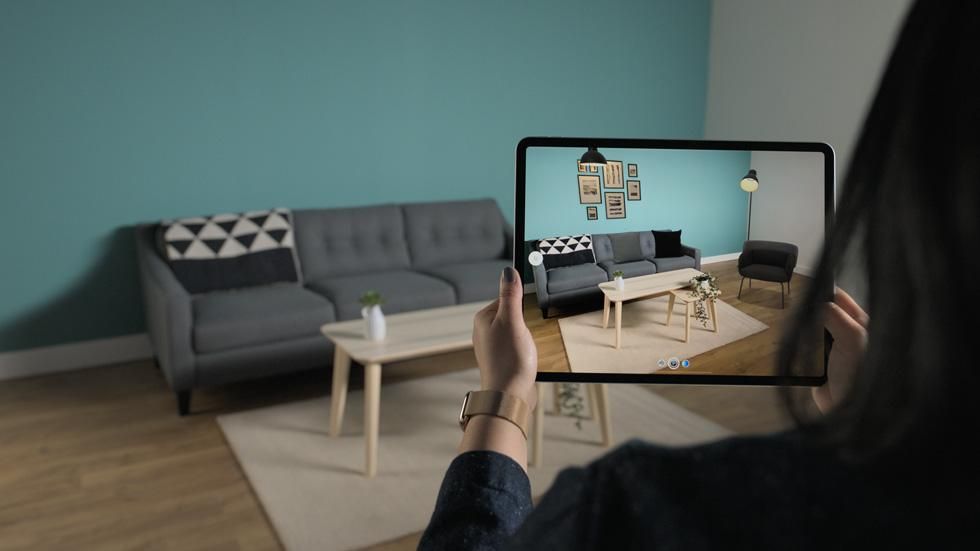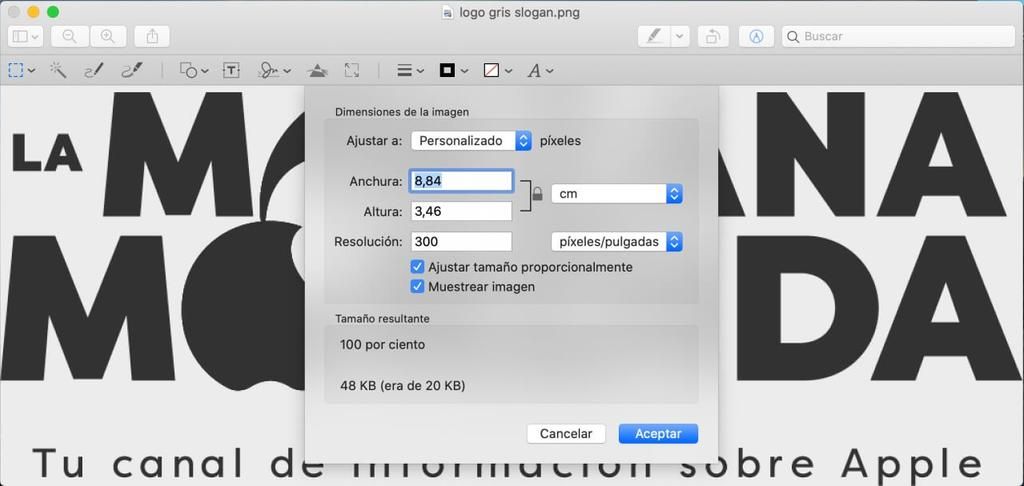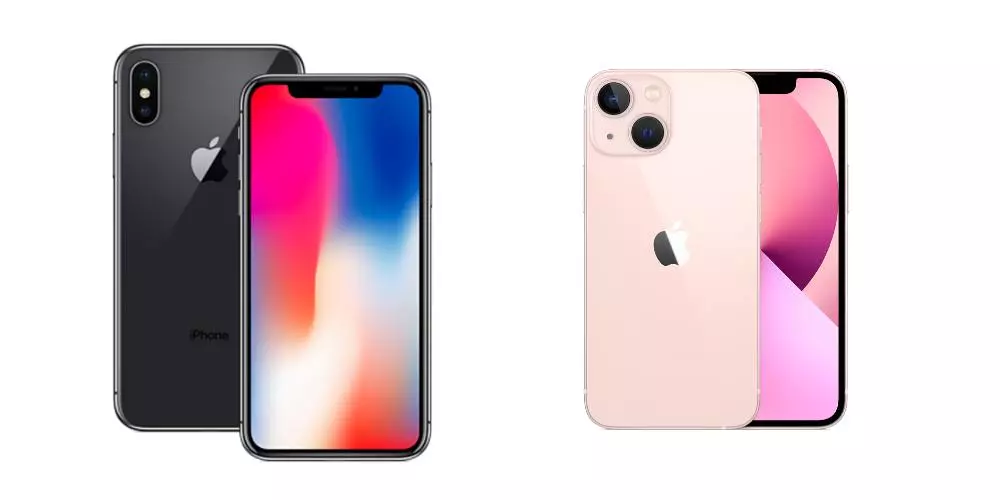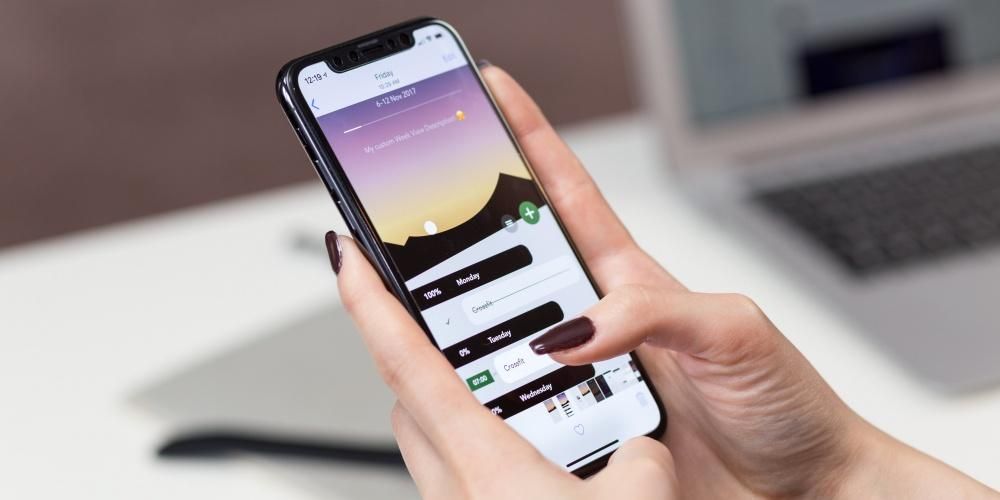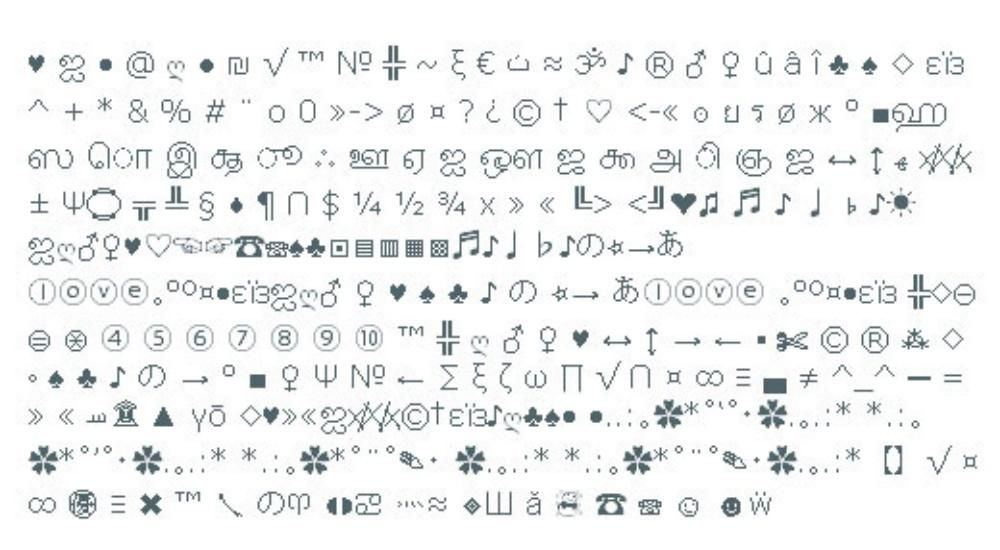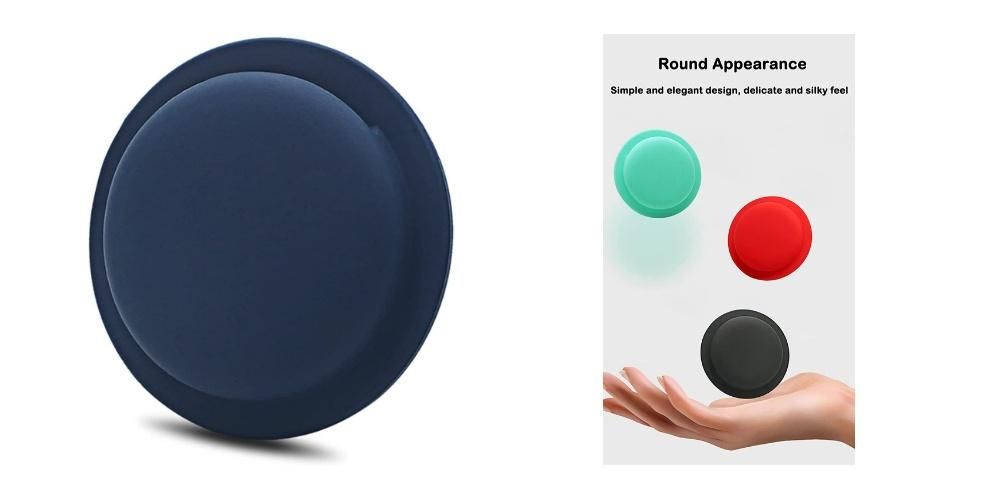Ako imate Apple Mac računalo, bilo da se radi o MacBooku, iMac-u ili bilo kojoj drugoj verziji, moći ćete ugurati jednu od vodećih značajki dodanih u prošloj godini. Riječ je o takozvanom Control Centeru, vrlo funkcionalnom elementu macOS-a koji može biti vrlo koristan za produktivniji rad s vašim računalom. U ovom postu ćemo vam reći sve što trebate znati o tome.
Što je zapravo Kontrolni centar
U osnovi, to je dio sustava u kojem možete imati brz i neposredan pristup nekim elementima kao što su svjetlina, glasnoća, WiFi aktivacija i drugi parametri koji bi se inače morali podesiti iz postavki sustava.
Ako imate iPhone ili iPad, već znate da ovi uređaji standardno imaju i Kontrolni centar u kojem se provode radnje poput gore opisanih. Upravo Macovi piju mnogo od onoga što imamo u iOS-u i iPadOS-u. Čak su i vizualno vrlo slični i iako ih ne možete dodirnuti prstima na računalu, njima se može upravljati tipkovnicom i mišem ili trackpadom.
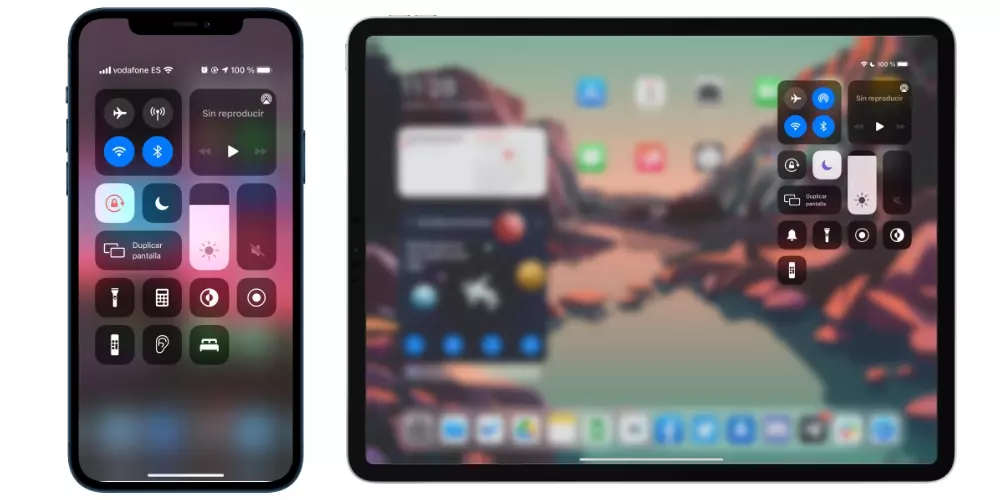
Nemaju svi Macovi ovu stavku
Ne radi se o tome da postoje Macovi koji nemaju omogućenu ovu funkciju, već je operativni sustav taj koji je ograničava. Ovaj se novitet prvi put pojavio u macOS 11 Big Sur , pa ga računala koja se ne mogu ažurirati na ovu verziju neće moći imati. Ako imate jedan od sljedećih Mac računala, a nemate ovu verziju ili noviju , moći ćete ih ažurirati jer su kompatibilni:
- MacBook Pro (krajem 2013. i kasnije)
- MacBook (2015. i noviji)
- MacBook Air (2013. i noviji)
- iMac (2014. i noviji)
- iMac Pro (2017. i noviji)
- Mac mini (2014. i noviji)
- Mac Pro (2013. i noviji)
Otvorite Control Center na macOS-u
Ako vaše računalo nije samo jedno od onih na prethodnom popisu, već je i ažurirano na odgovarajuću verziju, moći ćete pristupiti Kontrolnom centru na iznimno jednostavan način. Morate samo pogledati gornju alatnu traku, pogledati desnu stranu i dodirnuti ikonu Control Center. Pogledajte sliku ispod.

Nakon što ga otvorite vidjet ćete ekran poput ovoga:

Opcije se prikazuju u gornjem lijevom okviru. WiFi, Bluetooth Y AirDrop . Ako prijeđete pokazivačem preko bilo kojeg od njih, vidjet ćete da se pojavljuje strelica koja, ako se pritisne, omogućuje pristup više opcija za svaku od njih. U gornjem lijevom kutu su opcije za Nemoj se zamarati Y Zrcalni zaslon . Prvi će vam omogućiti da utišate obavijesti na 1 sat, do noći, do sutra ili zauvijek. Drugi vam omogućuje dodavanje vanjskog zaslona s drugim monitorom. Oba elementa također imaju pristup ploči s postavkama gdje možete dobiti više postavki.
Već u središnjem dijelu nalazi se šank sa Svjetlina zaslona i mac zvuk . Možete ih mijenjati pomicanjem pokazivača, a ako imate Magic Mouse ili Trackpad, također možete napraviti pokret klizanja na jednu ili drugu stranu kako biste povećali ili smanjili svjetlinu i glasnoću. I, kao i prethodne, ove postavke također imaju više opcija pritiskom na odgovarajuću strelicu koja se pojavljuje kada postavite pokazivač iznad nje.
Centralizirajte sve na ovoj ploči
Zapravo su sve opcije Control Center već bile dostupne u drugim verzijama macOS-a, pa čak i u ovim na traci izbornika. Međutim, na ovaj način možete sve objediniti na jednom mjestu. Ako ste već stvorili neki pristup za WiFi ili Bluetooth, na primjer, možete kliknuti na odgovarajuće ikone na traci izbornika, otvoriti njihove postavke i onemogućiti opciju prikaza u traci izbornika . To ih neće spriječiti da se i dalje pojavljuju u Kontrolnom centru, a možete i ovu traku imati puno manje opterećenu kako bi vam bilo ugodnije upravljati svime.

kako se može prilagoditi
Za razliku od onoga što se može učiniti na iPhoneu ili iPadu, na Macu nije moguće izvršiti radnje kao što je promjena redoslijeda u kojem se stavke Control Center pojavljuju. Niti možete promijeniti stil ikona ili boju pozadine, iako će potonje varirati ovisno o tome je li aktiviran tamni ili svijetli način rada sustava.
Ono što je moguće jest dodajte druge module u ovaj kontrolni centar i moći lakše deaktivirati brzi pristup u traci izbornika, nešto što smo spomenuli u prethodnom odjeljku.

- Otvorite Postavke sustava.
- Idite na Dock i traku izbornika.
- Na lijevoj strani, pod Kontrolnim centrom, možete pristupiti svakom od elemenata prisutnih na ovom mjestu i odabrati želite li da se pojavljuju na traci ili ne. Iz Kontrolnog centra ako ih ne možete izbrisati.
- Ako odete na dio gdje piše Ostali moduli, pronaći ćete neke opcije koje su dostupne u Control Center i na traci izbornika.
- Već u donjem dijelu možete kontrolirati stavke koje mogu biti prisutne samo u traci izbornika.