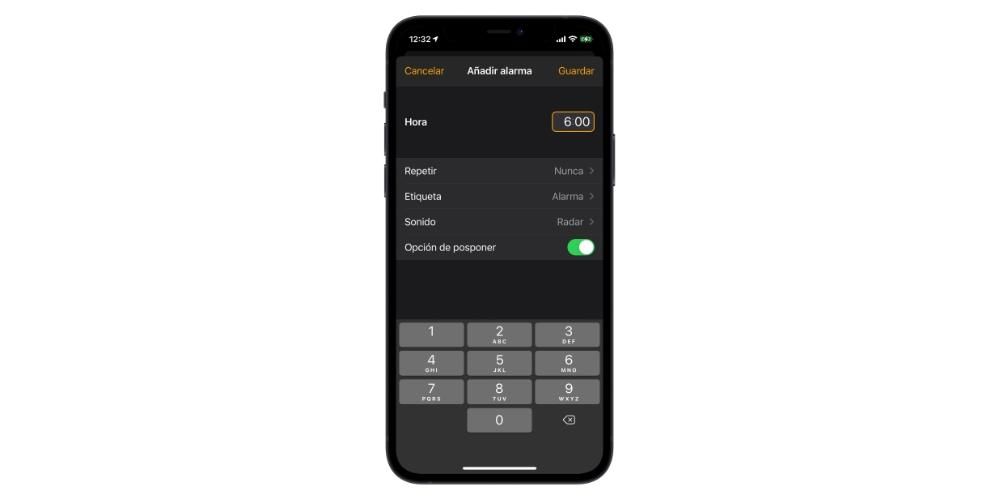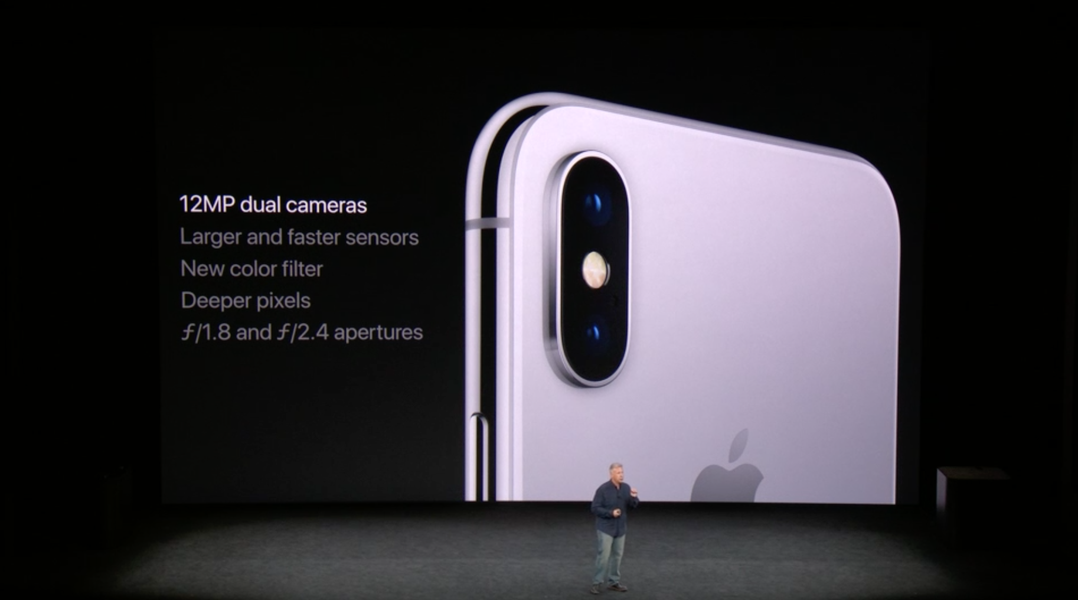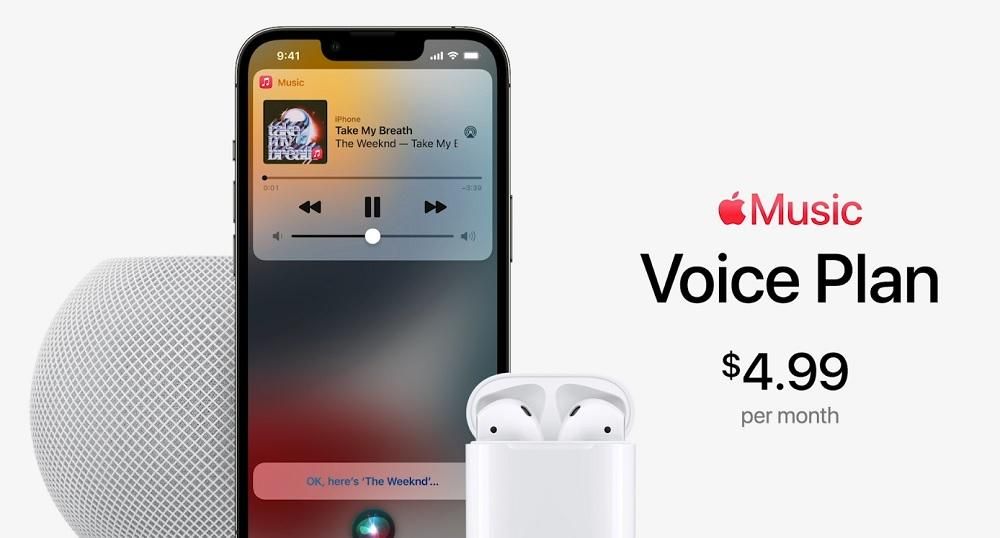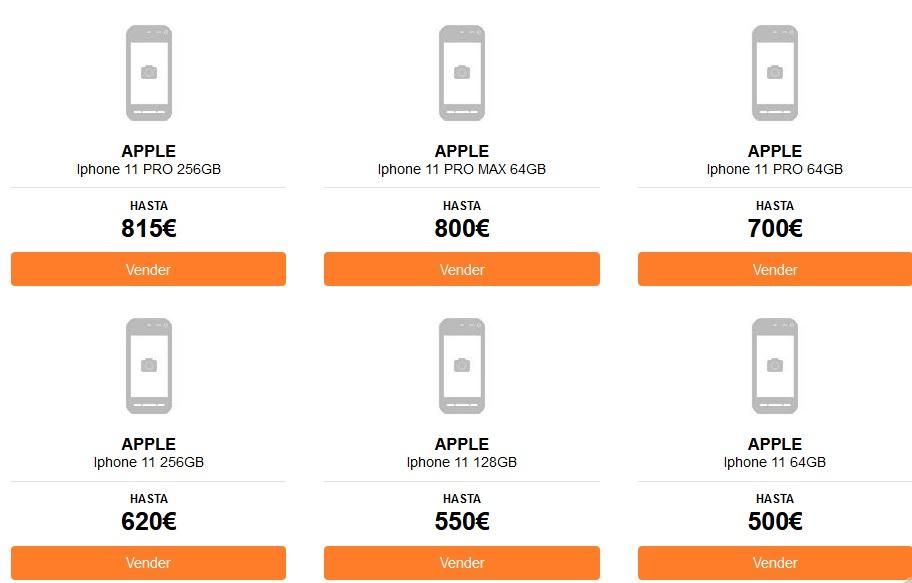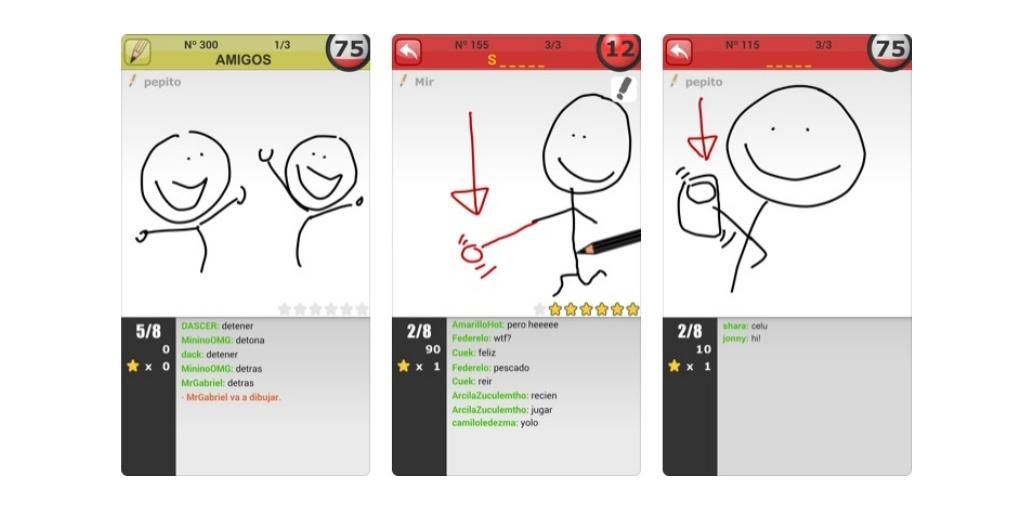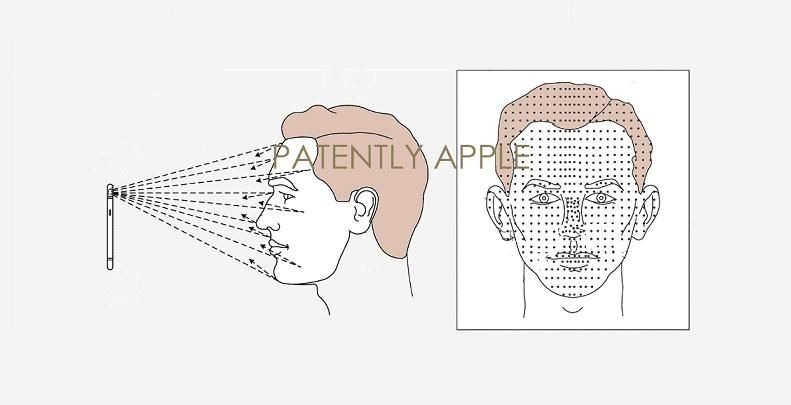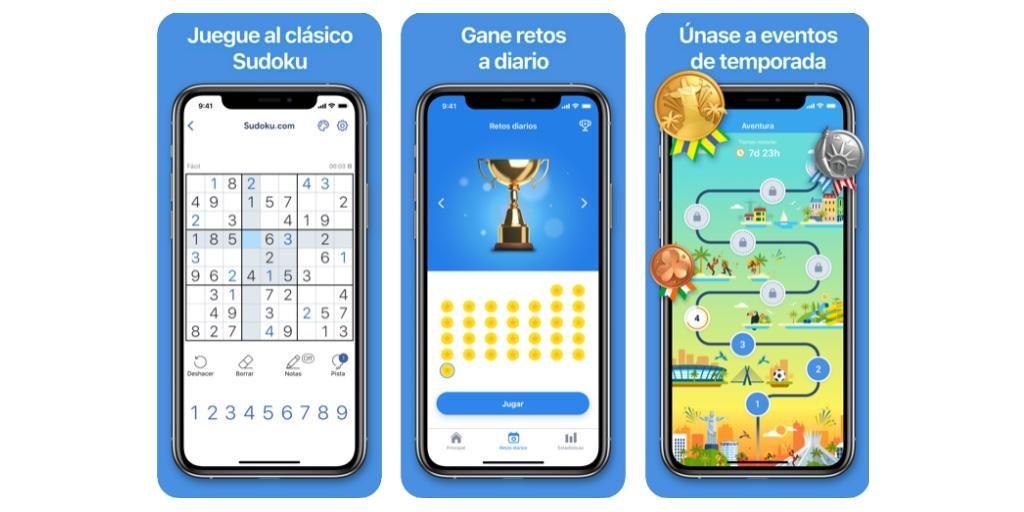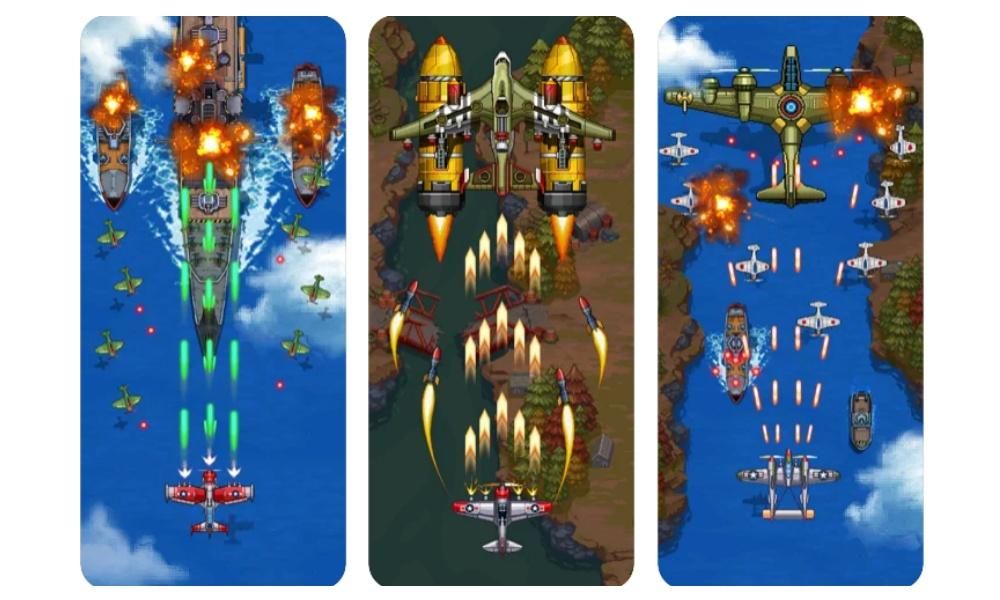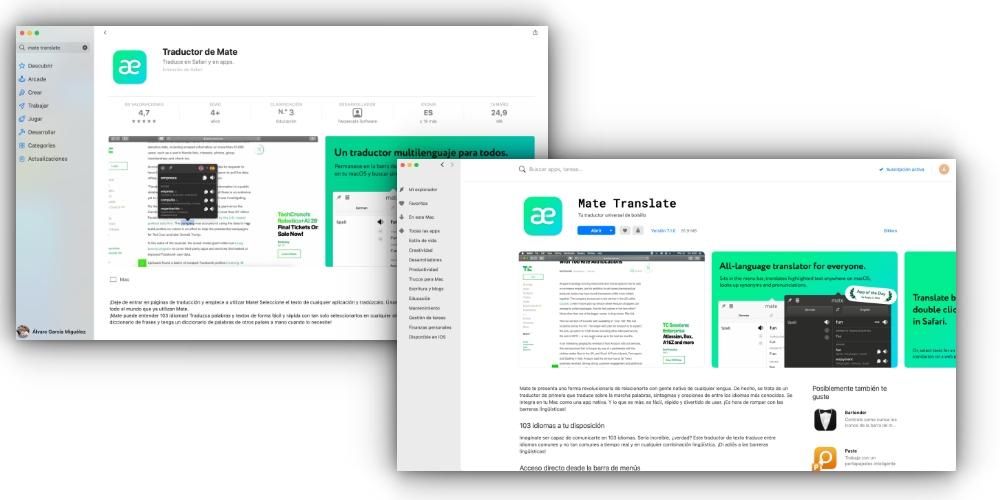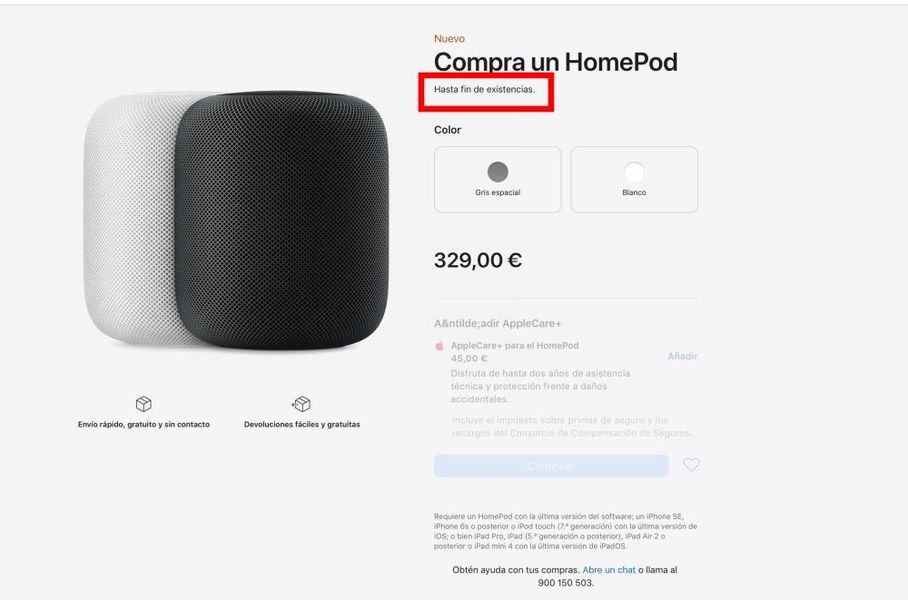Ako želite znati kako napraviti snimke zaslona na iPad Pro, na pravom ste mjestu. Ako imate i jedan od najnovijih modela, možda ste se izgubili jer se metoda promijenila u odnosu na klasične Apple tablete s tipkom za početnu stranicu. U ovom članku ćemo vam pokazati različite načine za izradu ovih screenshotova na vašem uređaju, jer osim klasičnog načina s gumbima postoji više.
Snimke zaslona na iPad Pro 2017. i starijim verzijama

Prvi iPad Pro modeli izašli su na tržište s klasičnim dizajnom koji prikazuje prednju estetiku s izbočenim okvirima i tipkom Home. Način snimanja na ovim uređajima vrlo je jednostavan, sve što trebate učiniti je pritisnuti gornji gumb za zaključavanje i tipka za početnu stranicu istovremeno.
Snimke zaslona na iPad Pro 2018 i novijim verzijama

Apple je 2018. godine lansirala nove iPad Pro modele koji su potpuno promijenjeni od svoje klasične estetike. Uklonili su prednje okvire s tipkom Home i dodali Face ID. Nepostojanje glavnog gumba onemogućuje snimanje starom metodom, ali ni nova nije komplicirana. Morate samo pritisnuti gornji gumb za zaključavanje i onaj od pojacaj zvuk. Lako, zar ne?
Snimke zaslona iPad Pro s Apple Pencil

Apple Pencil savršen je suputnik za iPad, jer s njim može postići odlične funkcije u određenim aplikacijama. Međutim, sam operativni sustav također nudi razne prečace s ovim dodatkom, a screenshotovi su jedan od njih. Ovaj trik radi za Originalna Apple Pencil i 2. generacija Apple Pencil , tako da nema ograničenja. Morate samo postaviti olovku na dno (lijevo ili desno) i prijeđite dijagonalno prema sredini. Nakon što to učinite, snimanje će biti napravljeno.
Kako urediti snimku zaslona

Kada završite s procesom snimanja, vidjet ćete da se pojavljuje u donjem lijevom kutu sa ekrana. Ako ga pomaknete ulijevo, vidjet ćete kako nestaje, iako će ostati spremljen u aplikaciji Fotografije. Zapravo, automatski se dodaju u album pod nazivom Captures.
Ako kliknete na snimanje, pronaći ćete neke mogućnosti uređivanja što može biti vrlo zanimljivo, pogotovo ako imate Apple Pencil. Prvo ćete pronaći Ok u gornjem lijevom kutu koji će vam, klikom na njega, omogućiti da snimku spremite u Fotografije, Datoteke ili izbrišete. Ako ste također snimili snimku zaslona na web stranici, imat ćete opciju da snimite cijelu stranicu. Zatim s Olovkom možete bilježiti, slikati, naglašavati, podcrtavati, prekrižiti ili napraviti bilo koje druge modifikacije kistovima i u različitim bojama (baš kao u izdanjima iz galerije). Ove posljednje opcije dostupne su i bez olovke, iako će se morati raditi prstom.
I možete li snimiti ekran?

Naravno. Od iOS-a 11 ova je mogućnost dodana i na iPhone i iPad, a uzastopna ažuriranja iPadOS-a nastavljaju je održavati. Način snimanja zaslona na iPad Pro je pristup Kontrolni centar i pritiskom na odgovarajuću ikonu u obliku tipke REC. Ali što ako se ova ikona ne pojavi? Pa, trebali biste otići na Postavke> Kontrolni centar i dodati opciju snimanja zaslona na ovu ploču.
Ako dugo pritisnete ovaj gumb, pronaći ćete mogućnost uključiti ili isključiti mikrofon tijekom snimanja. To znači da ako se aktivira, iPad će pokupiti sav pravi zvuk koji se pušta na mjestu gdje se nalazite. Ako je ova opcija onemogućena, snimat će se interni zvuk sustava.
Za završiti snimanje Morat ćete samo pritisnuti crvenu ikonu koja se pojavljuje na vrhu zaslona pored ikona mreže i baterije. Nakon što završite, snimci možete pristupiti iz aplikacije Fotografije, u albumu Screen recordings. To će biti normalni videozapisi, tako da ćete imati iste mogućnosti uređivanja kao i za bilo koji drugi video u svojoj galeriji.