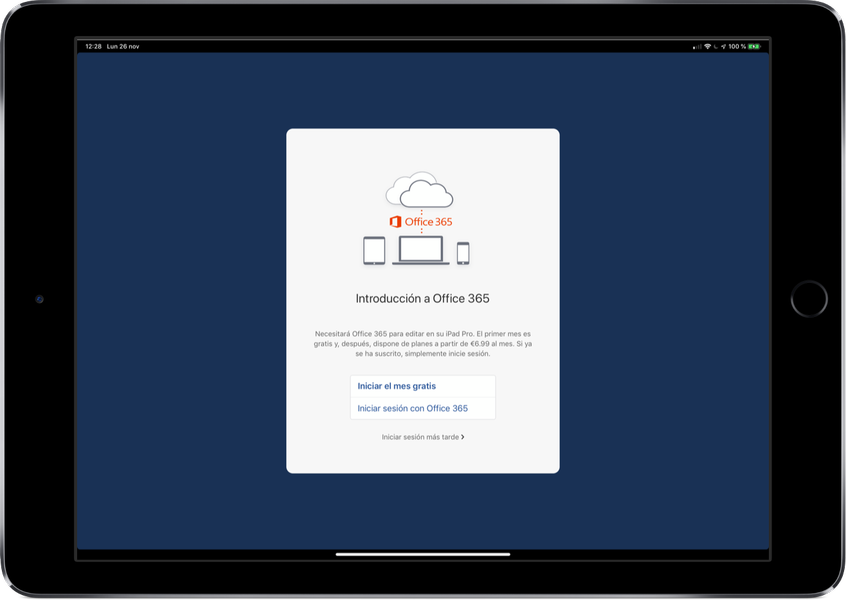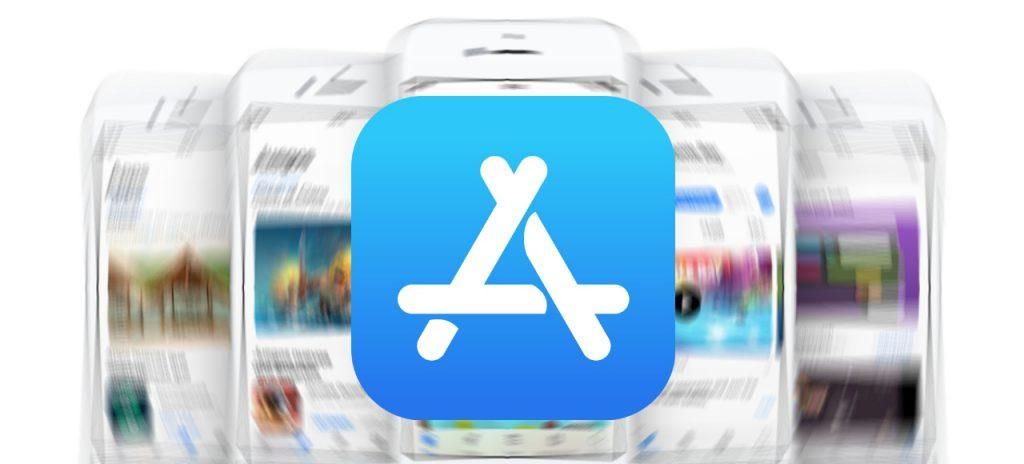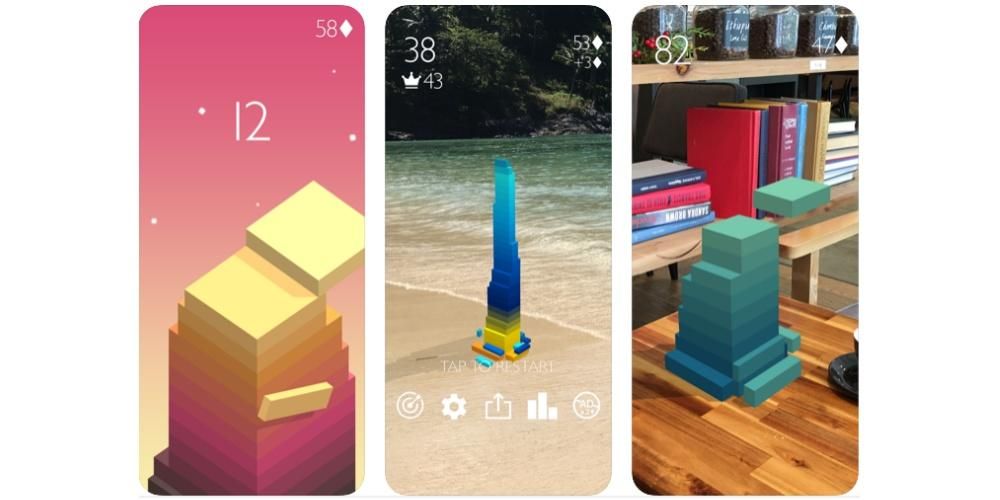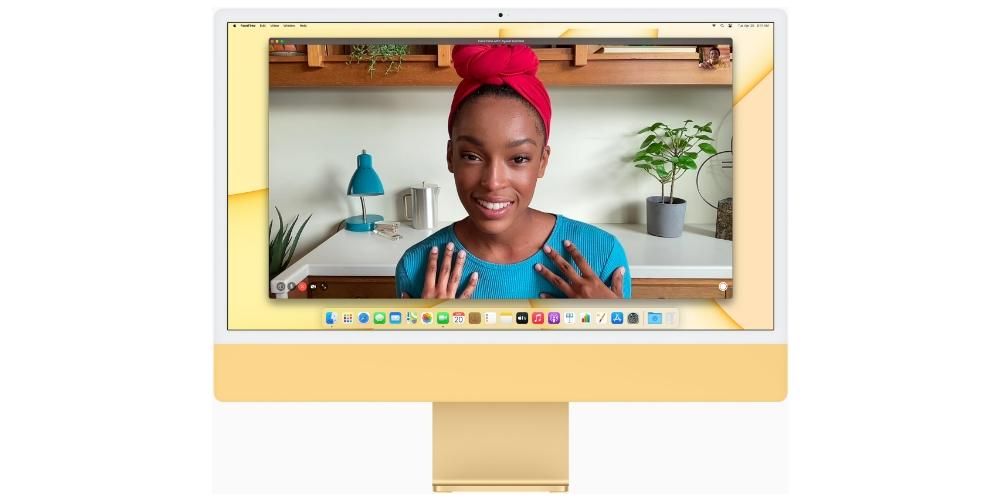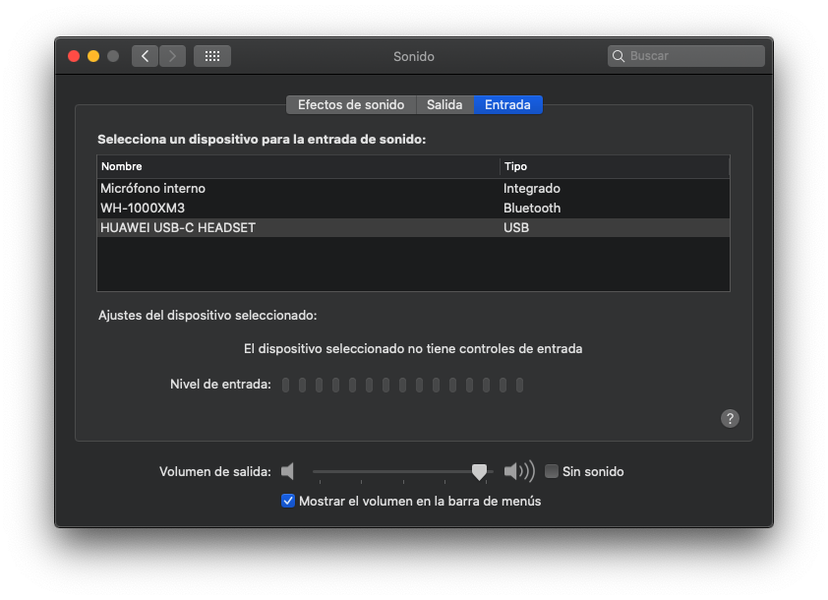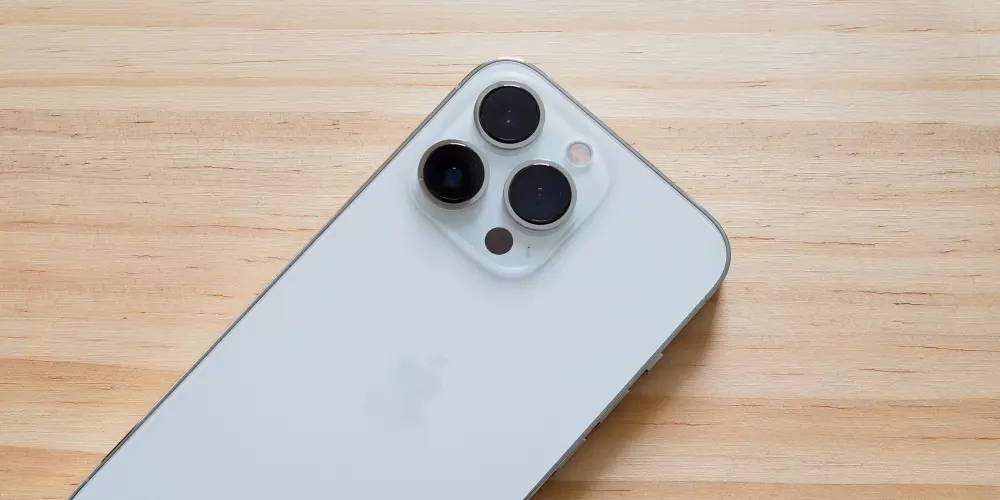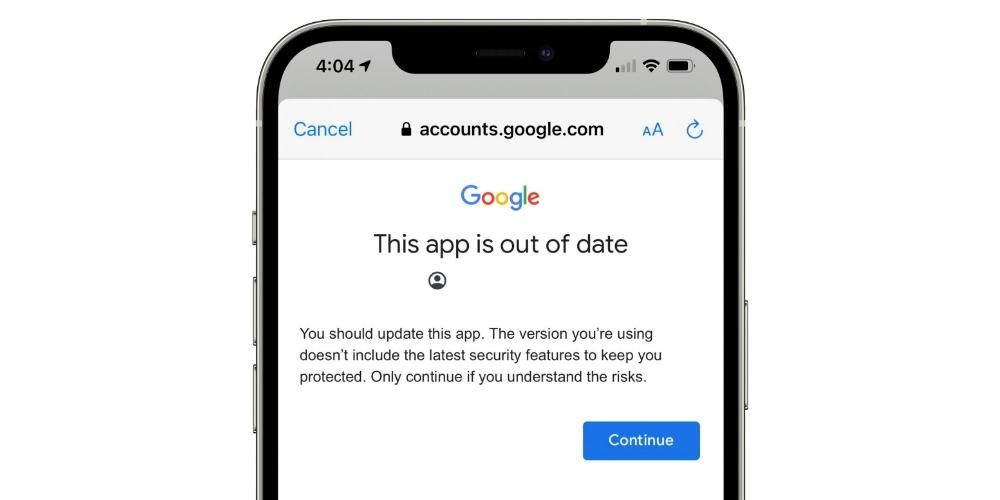Privatnost je jedan od najvažnijih aspekata našeg svakodnevnog života, zbog čega imamo lozinke za praktički sve. Možda je jedan od uređaja na kojem imamo pohranjeno više informacija naš Mac, stoga je vrlo važno da lozinka kojom ga otključavamo i da ga možemo koristiti bude sigurna, ali je jednako važno znati korake kako bismo mogli da ga promijenite u slučaju da mislite da je to moglo biti prekršeno. U ovom postu ćemo vam reći kako možete jednostavno promijeniti lozinku za svoj Mac.
Promijenite lozinku
Promjena vaše lozinke za Mac stvarno je jednostavan proces, ali možda zato što to učinite vrlo malo puta, ili možda uopće ne, možete zaboraviti kako i gdje možete promijeniti svoju lozinku.
Prije svega, željeli bismo preporučiti da, ako mislite da je netko uspio pristupiti vašoj lozinki, a time i vašem osobnom računalu, najbolja stvar koju možete učiniti je da odmah promijenite lozinku za vaš Mac kako biste bili mirni imajte na umu i pobrinite se da samo vi imate pristup svim informacijama koje spremate na svoje računalo. Osim toga, stručnjaci također preporučuju promjenu lozinke s vremena na vrijeme, pa vas potičemo da obnovite lozinku barem jednom ili dvaput godišnje.
Rekavši to, prođimo kroz korake koje morate slijediti da biste mogli promijeniti lozinku za svoj Mac, bez obzira radi li se o Macbook Pro, Air ili iMac, proces je potpuno isti za sve njih.
- Na izborniku Apple odaberite Postavke sustava, a zatim kliknite Korisnici i grupe.
- Odaberite svoje korisničko ime s popisa korisnika.
- Kliknite gumb Promjena lozinke i slijedite upute na zaslonu.




jeste li zaboravili svoju lozinku? Dakle, možete ga resetirati
Rijetko je da, ako svoj Mac koristite svaki dan, dođe vrijeme kada se ne sjećate lozinke koju koristite, međutim, može se dogoditi da nakon perioda u kojem niste dodirivali računalo, kada želite unesite ga, ne zapamtite lozinku, pa stoga ne možete pristupiti, prvo, svom Macu i zadacima koje s njim obavljate, a drugo, svim podacima koje ste na njemu pohranili. Stoga, ako je to vaš slučaj, u nastavku ćemo staviti na stol nekoliko načina za rješavanje ove male neugodnosti.
Prije poništavanja lozinke isprobajte ova moguća rješenja
- Provjerite vrstu znaka koji unosite, je li mala ili velika slova, za to samo trebate pogledati tipkovnicu, da vidite je li velika tipka ili Caps Lock aktivirana, ili primijetiti da je u polju zaporke prikazuje simbol Caps Lock.
- Ako polje za lozinku prikazuje upitnik, kliknite na njega jer će vam pokazati savjet za zaporku koji će vam pomoći da je zapamtite.
- Pokušajte se prijaviti bez lozinke, ako to funkcionira, preporučujemo da odmah dodate lozinku.
- Pokušajte se prijaviti lozinkom za svoj Apple ID koji koristite za iCloud.
- Ako ste upravo promijenili lozinku, a nova ne radi, pokušajte sa starom lozinkom, ako radi, teoretski biste od sada trebali moći koristiti novu lozinku.
Poništite lozinku pomoću Apple ID-a
Ovo je jedan od načina na koji možete poništiti lozinku vašeg Mac korisnika, međutim, dostupna je samo za neke verzije macOS-a, da biste to učinili, više puta unesite lozinku dok se ne pojavi poruka koja vam daje mogućnost resetiranja lozinke sa svojim Apple ID-om. Ako ste tri puta pokušali unijeti svoju zaporku i niste primili upit za unos lozinke, vaš račun nije postavljen da dopušta poništavanje lozinke s vašim Apple ID-om. U slučaju da možete poništiti lozinku, slijedite dolje navedene korake:
- Kliknite gumb pored poruke Apple ID-a, a zatim slijedite upute na zaslonu da unesete svoj Apple ID i stvorite novu lozinku. Od vas će se tražiti da se ponovno pokrenete kada završite s procesom.
- Prijavite se s novom lozinkom.
- Odredite želite li stvoriti novi privjesak ključeva za prijavu.

Poništite lozinku pomoću drugog administratorskog računa
Drugi način na koji možete promijeniti svoju zaporku za Mac je ako znate ime i lozinku administratorskog računa na svom Macu, ako jeste, možete promijeniti svoju lozinku pomoću sljedećih koraka:
- Prijavite se s imenom i lozinkom administratorskog računa.
- Na izborniku Apple odaberite Postavke sustava i kliknite Korisnici i grupe.
- Kliknite lokot i ponovno unesite administratorsko ime i lozinku.
- Odaberite svoje ime s popisa korisnika.
- Kliknite gumb Reset Password i slijedite upute za stvaranje nove lozinke.
- Odaberite Odjava s Apple izbornika.
- Prijavite se na svoj račun pomoću nove lozinke.
- Odredite želite li stvoriti novi privjesak ključeva za prijavu.
Resetirajte pomoću čarobnjaka za poništavanje lozinke
Da biste koristili ovu opciju, bitno je da je FileVault aktiviran, ako je tako, možete resetirati svoju lozinku pomoću čarobnjaka.
- Pričekajte minutu na zaslonu za prijavu dok ne vidite poruku da možete upotrijebiti gumb za uključivanje na svom Macu da biste ga isključili i ponovno pokrenuli iz oporavka OS-a. Ako ne vidite ovu poruku, FileVault nije omogućen.
- Držite pritisnut gumb za napajanje dok se Mac ne isključi.
- Ponovno pritisnite gumb za uključivanje da biste uključili svoj Mac.
- Kada se pojavi prozor Reset Password, slijedite upute na zaslonu kako biste stvorili novu lozinku.
- Kada završite, kliknite Ponovo pokreni.
- Ako ste uspjeli poništiti svoju lozinku pomoću čarobnjaka za poništavanje lozinke, prijavite se na svoj račun pomoću nove lozinke.
- Odredite želite li stvoriti privjesak za ključeve za prijavu.
Resetirajte pomoću ključa za oporavak
Da biste mogli resetirati svoju lozinku na ovaj način, opet, FileVault mora biti aktiviran, ako je tako, slijedite sljedeće korake:
- Na zaslonu za prijavu unesite lozinku više puta dok se ne pojavi poruka da možete poništiti lozinku pomoću ključa za oporavak. Ako ne vidite poruku, to je zato što nemate omogućen FileVault.
- Kliknite gumb pored poruke. Polje lozinke mijenja se u polje ključa za oporavak.
- Unesite ključ za oporavak. Koristite velika slova i uključite crticu.
- Slijedite upute na zaslonu za stvaranje nove lozinke, a zatim kliknite Reset Password kada završite.
- Odredite želite li stvoriti novi privjesak ključeva za prijavu.
Ako se ne možete prijaviti sa svojom lozinkom nakon poduzimanja bilo kojeg od ovih koraka, kontaktirajte Apple podršku.