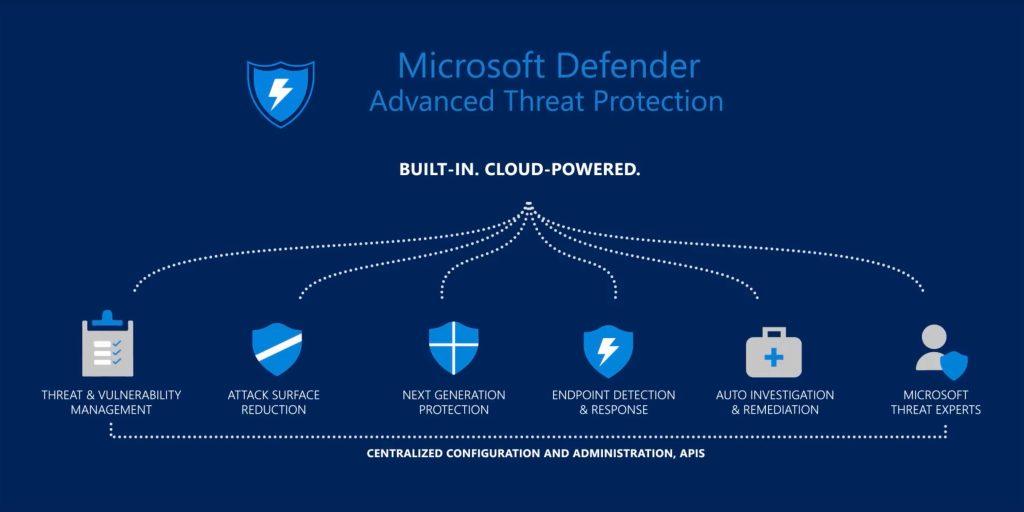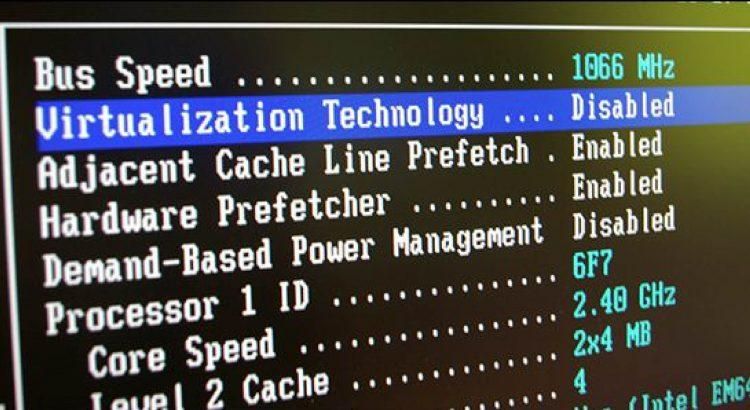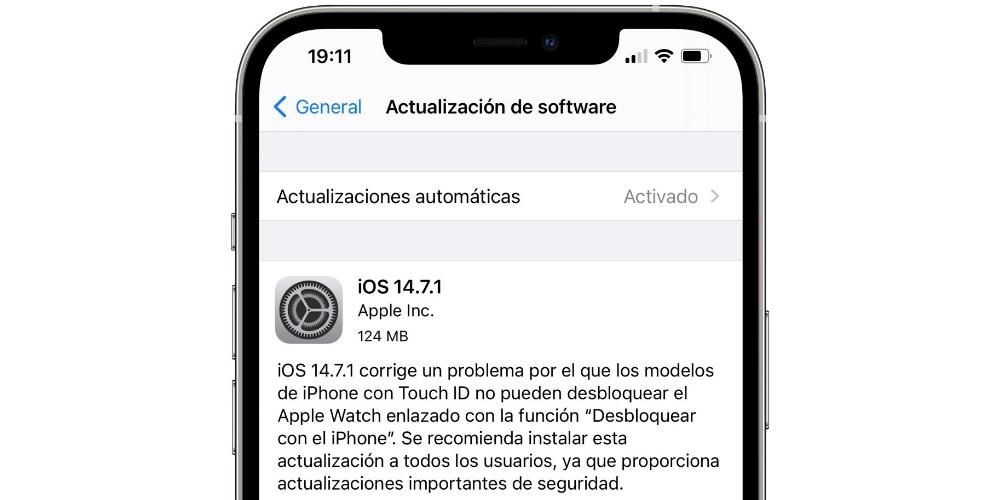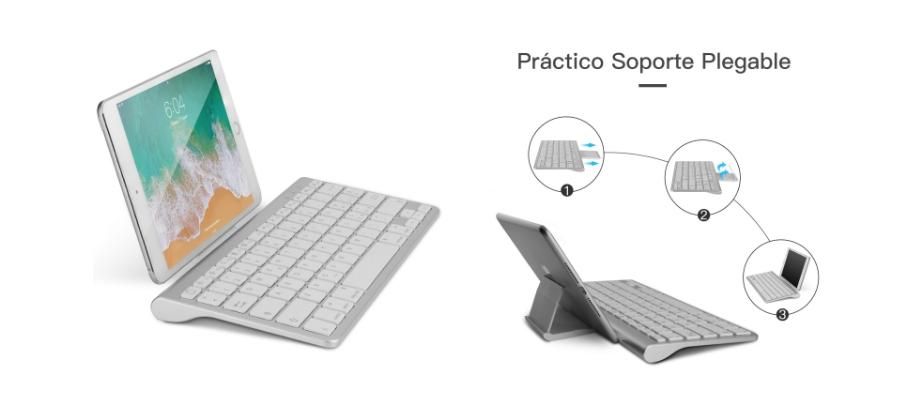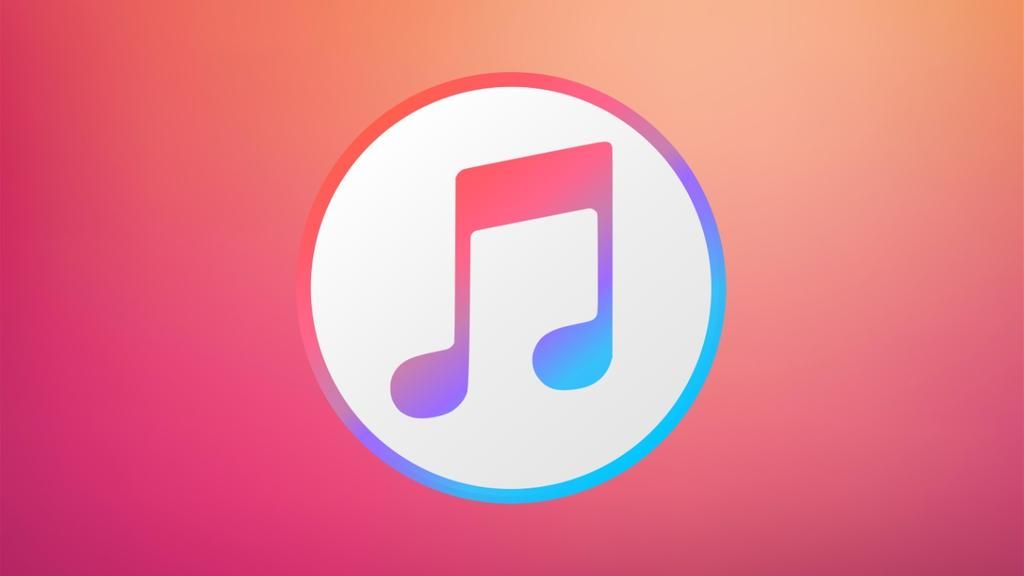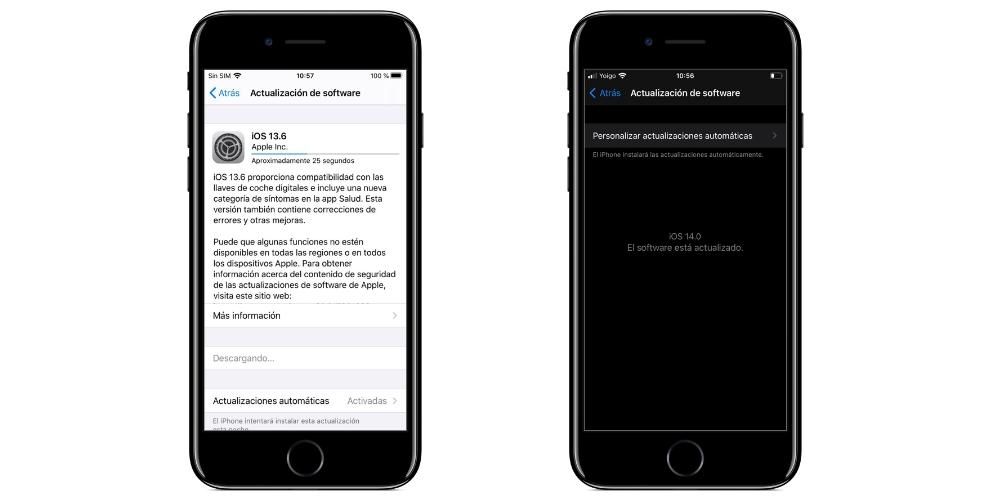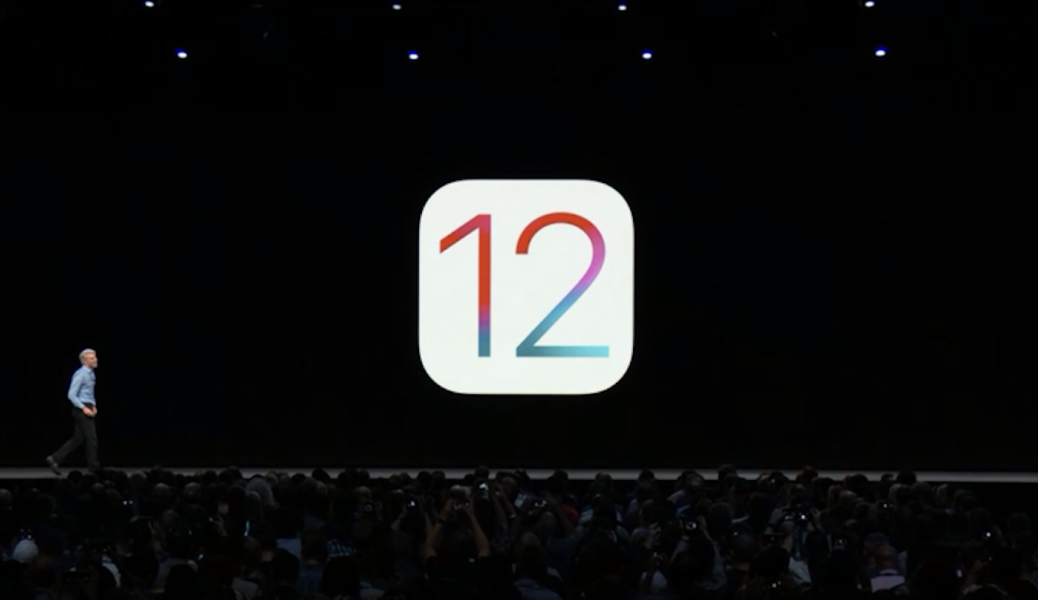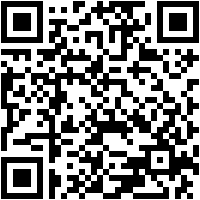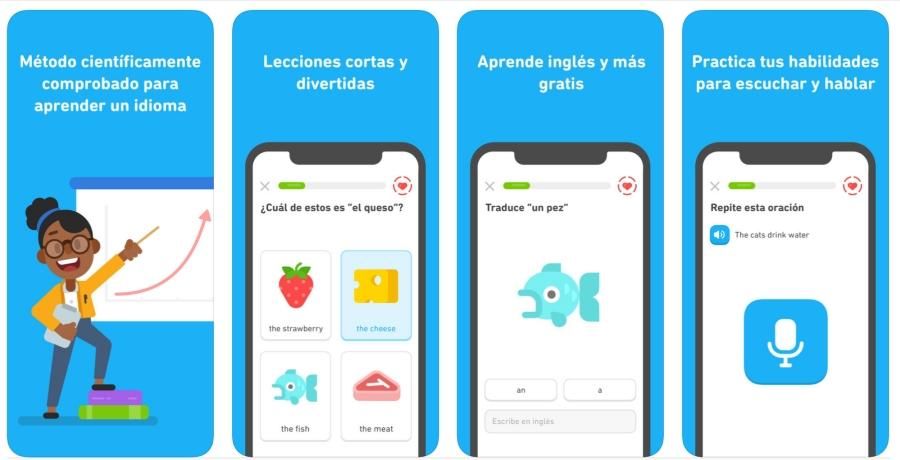U svijetu tehnologije postoji fraza da podaci koji se ne dupliciraju zapravo ne postoje. Ovom frazom se želi reći da one datoteke uređaja poput računala koje su pohranjene samo u njima, mogu relativno lako nestati ako sigurnosna kopija nije dostupna. Iz tog razloga, u ovom članku ćemo vam reći kako napraviti sigurnosnu kopiju na Macu, tako da možete imati jamstvo da nikada nećete ništa izgubiti.
Kompletne kopije s Time Machineom
Što je to i preduvjeti
Time Machine je izvorni Appleov alat koji se nalazi u macOS-u koji se koristi za izradu potpunih sigurnosnih kopija vašeg računala. Za ovo, a vanjski uređaj za pohranu podataka. To može biti od sljedećih klasa:
- Jedinica tvrdog diska HDD The SSD .Posebno je preporučljivo koristiti jedan od potonjih, jer imaju bolje brzine prijenosa podataka i sigurniji su, ali na kraju ćete dobiti identične rezultate s mehaničkim tvrdim diskom.
- Jedinica USB.
- Jedinica Thunderbolt.
- Jedinica FireWire vanjski.
- Mrežni uređaji za pohranu ( U ) podržano putem SMB-a.
- Spojite vanjski tvrdi disk i odaberite ga kao rezervni disk. Općenito, prilikom spajanja vanjske jedinice, pojavljuje se skočni prozor s upitom o njegovoj namjeni, pri čemu se ovdje može odabrati prethodna opcija. Ako to nije slučaj, morate slijediti ove korake:
- Idite na Postavke sustava > Vremeplov
- Kliknite Odaberi disk za sigurnosnu kopiju.
- Odaberite vanjski pogon koji želite koristiti.
- Kliknite na opciju koja vam omogućuje izradu sigurnosne kopije.
- Povežite pogon za pohranu na kojem ste smjestili kopije Time Machinea na svoj Mac.
- Uključite Mac dok držite CMD+R i objavite kada se pokrene oporavak macOS-a.

- U prozoru macOS Utilities kliknite na Vraćanje iz sigurnosne kopije Time Machinea.
- Kliknite Nastavi i kada se od vas zatraži izvor vraćanja, odaberite disk na koji ste napravili sigurnosnu kopiju.
- Ponovno kliknite Nastavi i ako je pogon šifriran od vas će se tražiti da ga otključate pomoću lozinke administratora koju ste koristili u postavkama Time Machinea.
- Ponovno kliknite Nastavi dok se ne pojavi odabir. odredišni disk.
- Kliknite na Vrati ili Nastavi i ako je na računalu omogućen FileVault, morat ćete unijeti administratorsku lozinku.
Uz Time Machine sigurnosne kopije možete vratiti mac u bilo kojem trenutku bez straha od gubitka podataka jer će biti pohranjeni na njemu sve vaše datoteke i postavke. Zapravo je moguće učitati ove kopije na bilo koji drugi Mac, čineći da ovaj izgleda potpuno isto kao i drugi. Nešto vrlo korisno ako ste izgubili svoje računalo ili ste nabavili novo.
Vraćajući se na temu vanjskog tvrdog diska, morat će biti od a visok kapacitet interne memorije kako bi se pohranili svi podaci. Trebao bi biti barem istog kapaciteta kao vaš Mac, iako se uvijek preporučuje malo više. Uvijek ga možete povezati s računalom na način da se mogu napraviti automatske kopije ili ga možete spojiti samo kada idete raditi kopiranje ručno.
Koraci koje treba slijediti


Tako je jednostavno početi sigurnosno kopirati svoj Mac na vanjski disk. Proces može potrajati više ili manje vremena ovisno o količini podataka koje imate na računalu, iako će prvi put uvijek trajati najduže. Moći ćete nastaviti normalno koristiti opremu, a kada proces završi bit ćete obaviješteni putem obavijesti na zaslonu.
Prema zadanim postavkama Time Machine će raditi automatske kopije svaka 24 sata . Ako je pogon spojen na Mac, bit ćete obaviješteni kada ovaj proces počne, a ako nije, bit ćete obaviješteni da se to ne može učiniti ako ga ne povežete. S druge strane, treba napomenuti da će najstarije kopije biti izbrisane kako bi se oslobodio prostor, iako će se i dalje pohranjivati neko vrijeme i stoga je važno da tvrdi disk ima veći kapacitet od Maca.
Kako vratiti kopiju Time Machinea
Kada dođe trenutak istine, u kojem nemate drugog izbora nego formatirati Mac ili instalirati kopiju svojih podataka na novi, vrijeme je da saznate postupak izvlačenja tih podataka iz Time Machinea i izvoza u Računalo. Da biste to učinili, morate slijediti ove korake:


Proces, kao i proces kopiranja, može potrajati minutama ili čak satima, ovisno o brzini prijenosa. U svakom slučaju, u trenutku kad završi, morate ponovno pokrenite Mac i opet ćete pronaći opremu kakva je bila kad ste napravili sigurnosnu kopiju.
Ručne kopije na iCloud i druge usluge u oblaku
Usluge pohrane u oblaku mogu biti iznimno korisne za stvari poput sigurnosnog kopiranja datoteka na Mac ako nemate vanjski pogon za pohranu. Na iPhoneu ili iPadu možemo napraviti sigurnosne kopije u iCloudu na vrlo jednostavan način. Međutim, u macOS-u ne postoji takva opcija. Stoga moramo pribjeći ručnim kopijama.

Preporučujemo korištenje iCloud Drive U tu svrhu, budući da je to Appleov izvorni sustav i potpuno je dostupan iz Mac Finder-a, moguće je to učiniti i na drugim platformama kao što su Google Drive, OneDrive ili Dropbox, između ostalih. U osnovi se sastojao od kopirati ručno sve mape, datoteke i dokumente koje želite zaštititi i kasnije prenesite ih u oblak.
Osim što je zamornije i još sporije, to kao glavni nedostatak ima činjenicu da se neke postavke i postavljeni parametri ne mogu pohraniti na isti način kao kod cjelovite kopije. Međutim, postoje neki trikovi za to, poput snimanja zaslona onih postavki koje ste postavili na svom Macu i učitavanja u oblak u slučaju da jednog dana trebate vratiti računalo i želite provjeriti kako ste sve imali prije. Inzistiramo da je to proces koji može generirati još više lijenosti, ali na kraju i jest jedina alternativa u puno slučajeva.