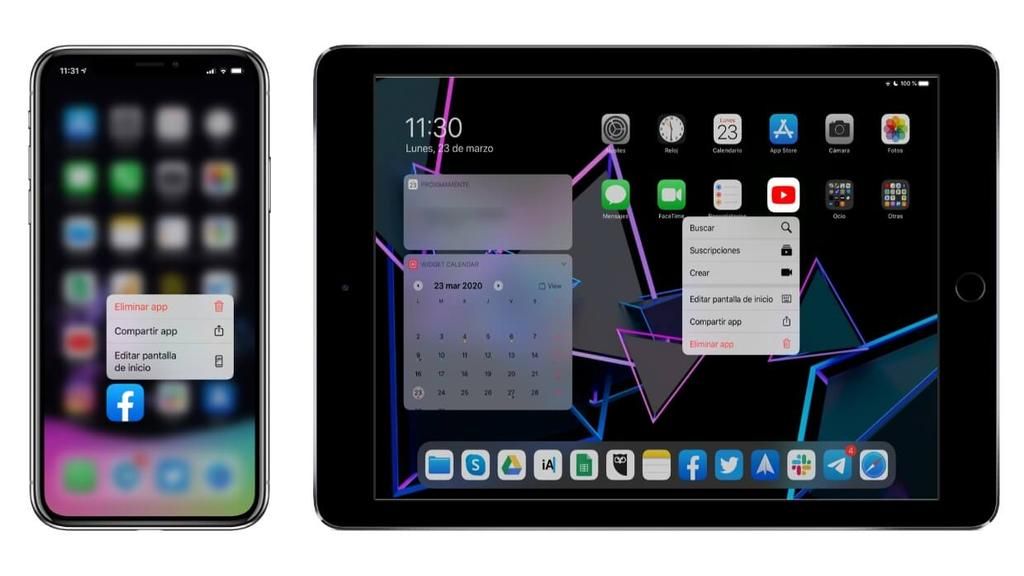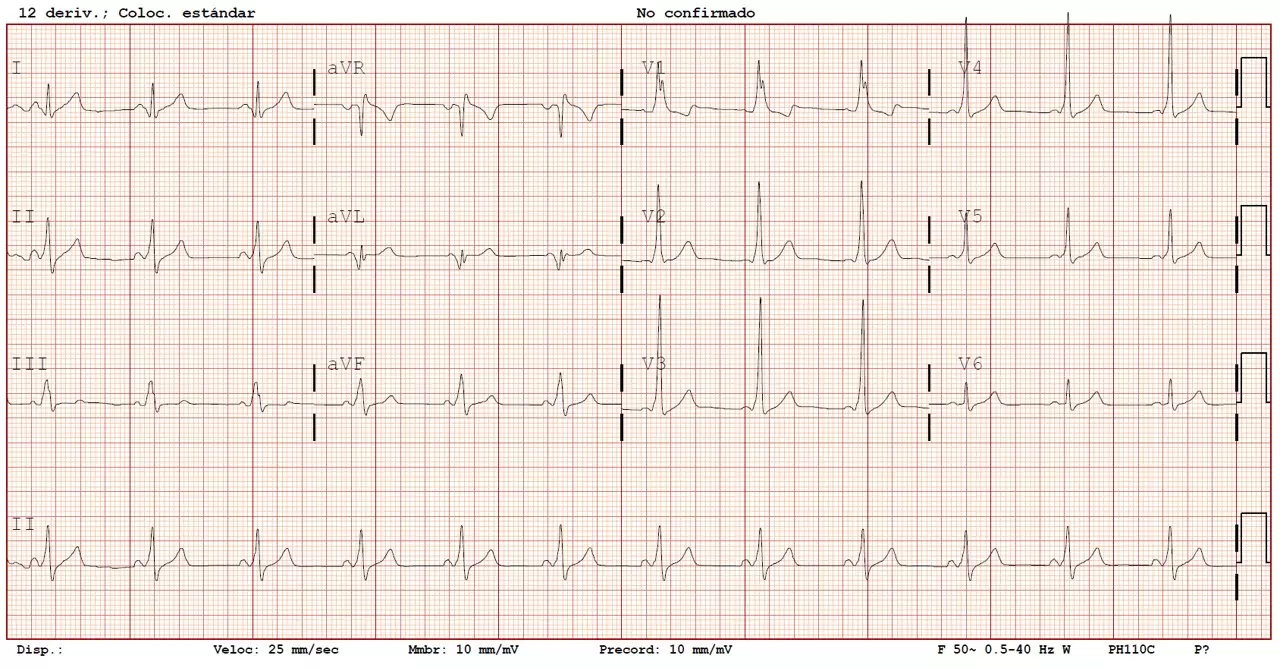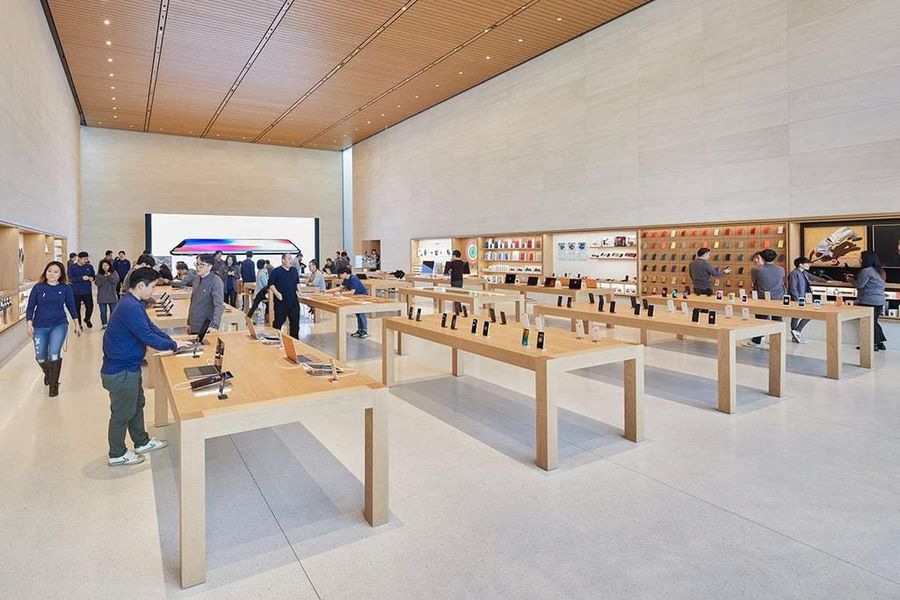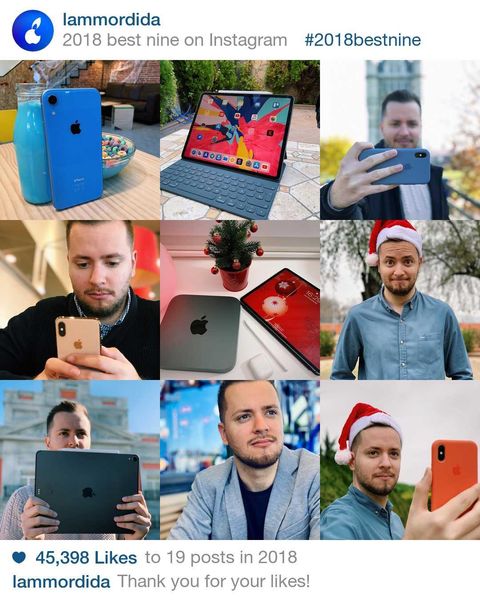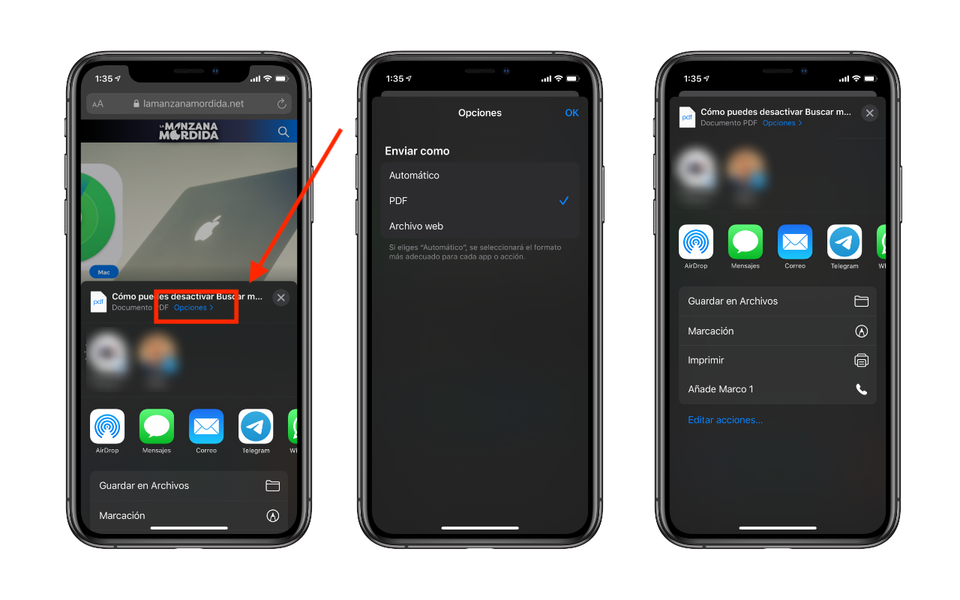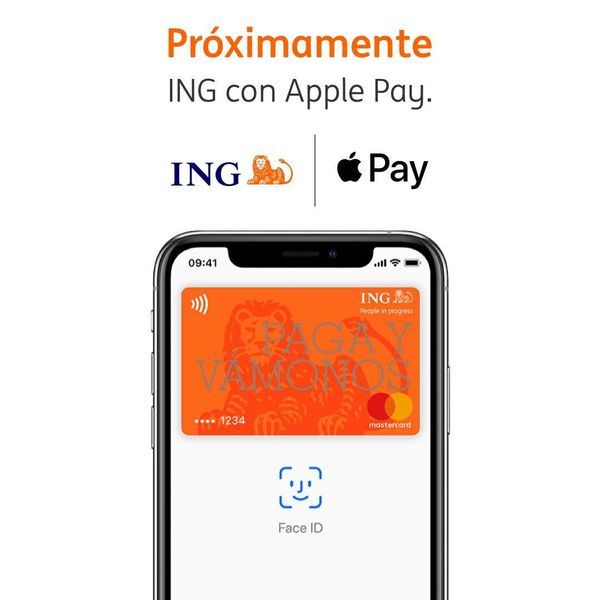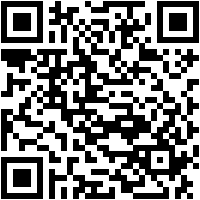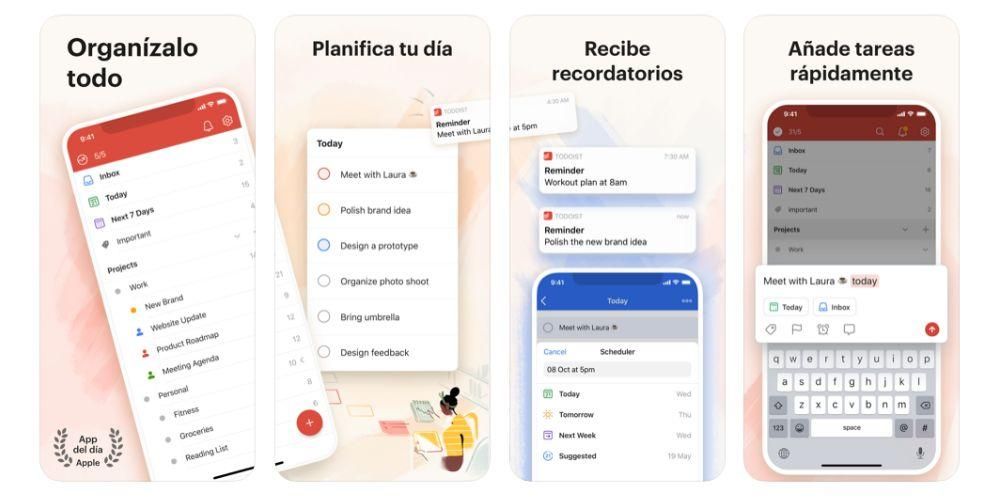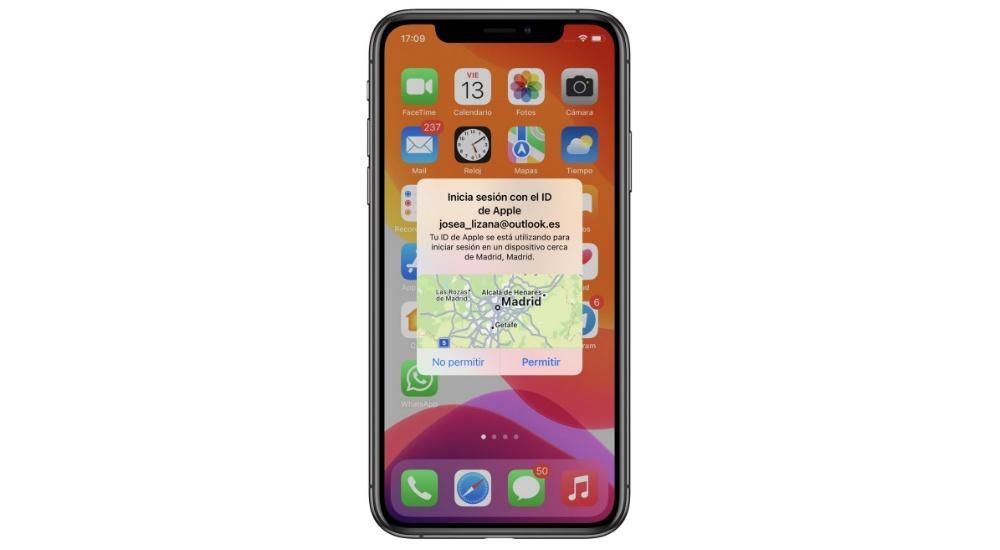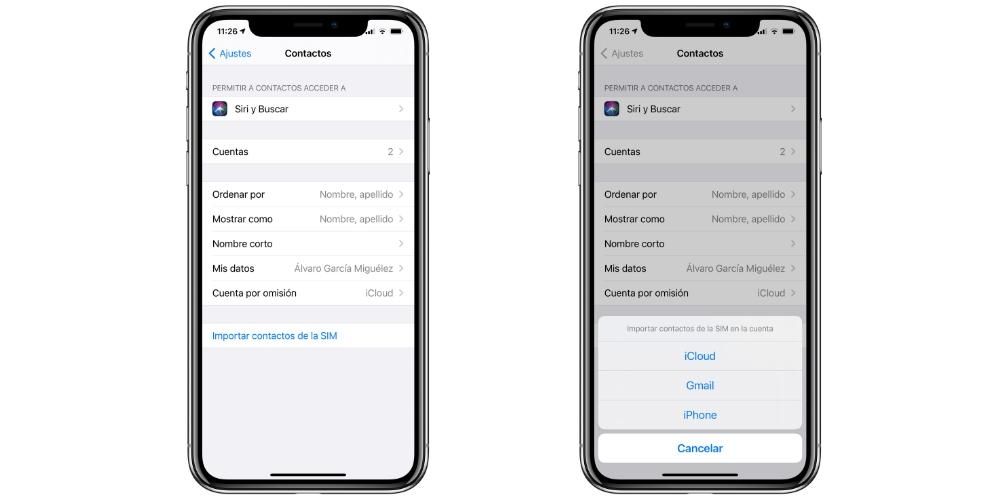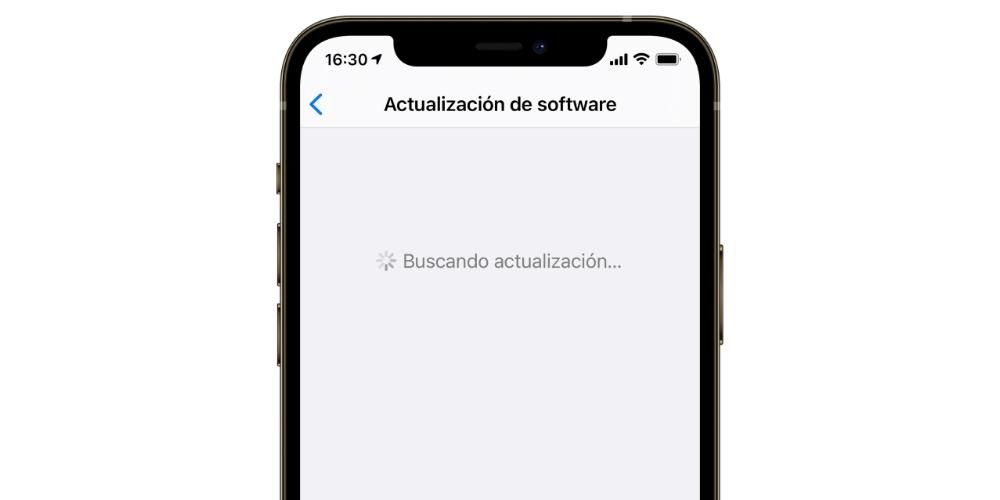Osim toga, kao i u prethodnom članku, i ovdje moramo preuzmite instalacijski program za Windows 10 iz službene Microsoftove trgovine. Nakon što imamo ISO Sada možemo nastaviti s kreiranjem i instalacijom virtualnog stroja.
Stvaranje virtualnog stroja...
Nakon što sve preuzmemo, prvi korak je očito instalirati VirtualBox . Da bismo to učinili, pokrenut ćemo preuzeti instalacijski program.
VirtualBox instalacijski program za macOS.
Nakon što slijedimo sve korake, instalirat ćemo VirtualBox. Nakon što je to učinjeno, nastavit ćemo s otvorite aplikaciju da stvorimo naš virtualni stroj koji će ugostiti našu instalaciju sustava Windows 10.
VirtualBox aplikacija, odličan besplatni upravitelj virtualnih strojeva.
Nakon što je to učinjeno, kliknite na Novi za stvaranje novog virtualnog stroja. Sljedeće ćemo staviti a naziv i odaberite operativni sustav koje želimo instalirati. U mom slučaju, budući da ću instalirati Windows 10, ostavit ću ga ovako:
Nova virtualna mašina u VirtualBoxu.
Zatim će nas aplikacija pitati koliko radna memorija želimo dodijeliti VM-u ( virtualni stroj ). To će ovisiti o tome koliko memorije ima naš Mac, ali za instalaciju Windowsa preporuča se staviti najmanje 2GB (2048MB). U mom slučaju, na svom Macu imam 8 GB, pa ću dodijeliti polovicu, 4 GB (4096 MB).
Glavna memorija koju ćemo dodijeliti virtualnom stroju.
Sljedeće će nas tražiti virtualni tvrdi disk . U našem slučaju još nismo stvorili niti jednu, pa ćemo dati stvoriti jedan.
Napravit ćemo novi virtualni tvrdi disk za instaliranje operativnog sustava na njega.
Kada pritisnemo Create, neće se pitati zašto vrsta virtualnog tvrdog diska želimo stvarati. Ovdje vrijedi bilo koja od opcija, iako je ona koja najbolje radi s VirtualBoxom VDI. Stoga ćemo odabrati tu opciju.
Odabiremo vrstu virtualnog tvrdog diska koji ćemo stvoriti.
Zatim ćete nam postaviti još jedno pitanje u vezi s virtualnim tvrdim diskom. Pitat će nas želimo li da bude dinamički rezerviran ili imati a fiksna veličina . Ja osobno obično preporučam prvu opciju, jer na taj način izbjegavamo nepotrebno punjenje našeg pravog tvrdog diska.
Odabiremo želimo li tvrdi disk fiksne veličine ili dinamički rezerviran.
Na kraju ćemo biti upitani o veličina virtualnog tvrdog diska. Ako ste odabrali Dynamically Reserved, to će biti ograničenje veličine koje možete dosegnuti. Naprotiv, ako odaberemo Fixed size, to će biti ono što virtualni tvrdi disk zauzima na našem računalu.
Određujemo veličinu virtualnog tvrdog diska.
I to je sve, za sada! Već imamo svoju listu stvoren virtualni stroj . Sada ostaje samo instalirati operativni sustav na njega.
Instalacija Windows 10 na virtualni stroj...
Sada kada smo stvorili naš virtualni stroj, nastavit ćemo ga izvršavati. Da bismo to učinili, odabrat ćemo ga na bočnoj listi i dat ćemo gumb Početak . Kada se to učini, budući da je to prvi put da pokrećemo virtualni stroj, od nas će se tražiti da navedemo kako želimo instalirati operativni sustav. Budući da smo ga preuzeli u a ISO datoteka , dat ćemo gumb mape i potražiti naš Windows instalacijski program.
Odabiremo sliku diska operativnog sustava koji želimo instalirati.
Tada će se virtualni stroj uključiti i mi ćemo dobiti Windows instalater .
Instalacijski program za Windows 10 iz ISO slike.
Nakon što pravilno konfiguriramo jezik, tražit će od nas vrsta instalacije što želimo učiniti. Budući da se radi o čistoj instalaciji, mi ćemo odabrati ovu opciju (Prilagođeno: instalirajte samo Windows).
Čista instalacija sustava Windows 10 (druga opcija).
Zatim će se pojaviti prozor za navođenje gdje želimo instalirati Operativni sustav. U ovom koraku moramo izbrisati jedinu postojeću particiju, a zatim je ponovno stvoriti s maksimalnim kapacitetom. Na taj način osiguravamo da je sve ispravno.
Odabiremo particiju na koju želimo instalirati Windows 10.
Osim toga, moguće je da nas u nekom koraku pita za naše licencu sustava Windows (ovisno o svakom slučaju). Nakon što je to učinjeno instalacija će započeti Windows 10. Sada sve što trebamo učiniti je čekati...
Windows 10 se instalira...
Nakon što je instalacija završena, virtualni stroj ponovno će se pokrenuti . Kada se vratite, pojavit će se čarobnjak za postavljanje sustava Windows 10. To jest, ovaj proces može biti drugačiji ovisno o verziji sustava Windows koju smo odabrali.
Prva stvar koju će nas čarobnjak za konfiguraciju pitati je za naše jezik i lokalizacija .
Čarobnjak za početno postavljanje sustava Windows 10. Odabiremo svoju lokaciju (i jezik u slučaju da nas to pita).
Zatim ćete nas pitati za naše račun od Microsofta. To je samo u slučaju da se želimo prijaviti na svoje računalo s Microsoftovim računom. Ako to ne želimo učiniti i želimo to učiniti na tradicionalan način (kreiranjem lokalnog računa), odabrat ćemo opciju Pridruži se domeni.
Račun za naš virtualni stroj.
Tada će nas pitati želimo li koristiti Cortana . Prisjetimo se da je Cortana virtualni asistent Windowsa, baš kao što je Siri za iOS i macOS.
Koristite Cortanu u našem virtualnom stroju.
Nakon što završimo s Čarobnjak za instaliranje , Windows će se početi postavljati...
Windows 10 se postavlja...
Kada se ovaj proces završi, naša tipična Windows 10 radna površina će izgledati spremno za korištenje. I spreman! Već imamo Windows 10 na našem Macu zahvaljujući VirtualBoxu!
Windows 10 na macOS-u zahvaljujući VirtualBoxu.
zaključak
Kao što vidite, proces instalacije sustava Windows 10 s VirtualBox to je više posla nego Parallels, ali štedimo novac koji Parallels košta. Na taj način vam neće trebati formatirajte Windows na Macu kad vam zatreba, budući da ga tehnički nećete imati instaliran.
A ti? Što misliš? Koja je vaša omiljena aplikacija za virtualni stroj? Koju metodu više volite pokretati Windows aplikacije na Macu, virtualnom stroju ili Wineu?