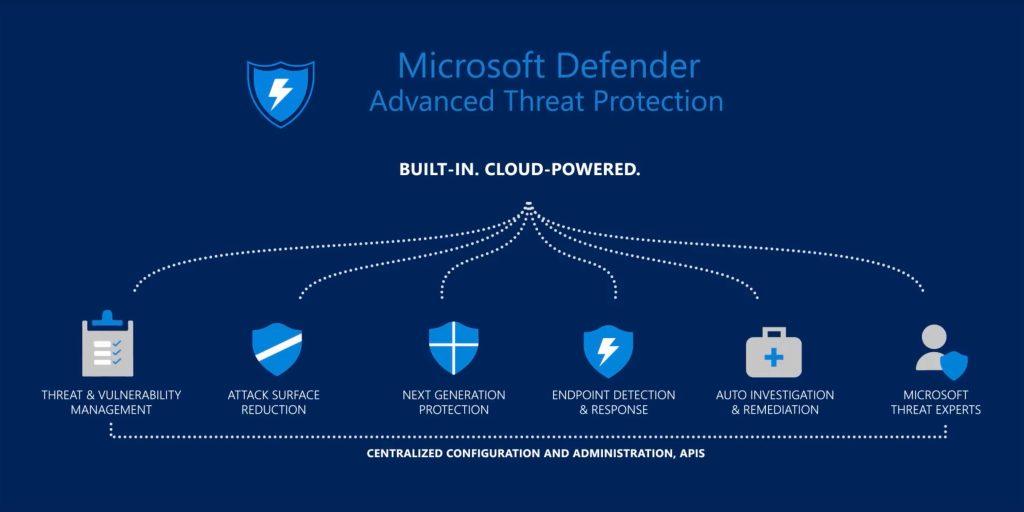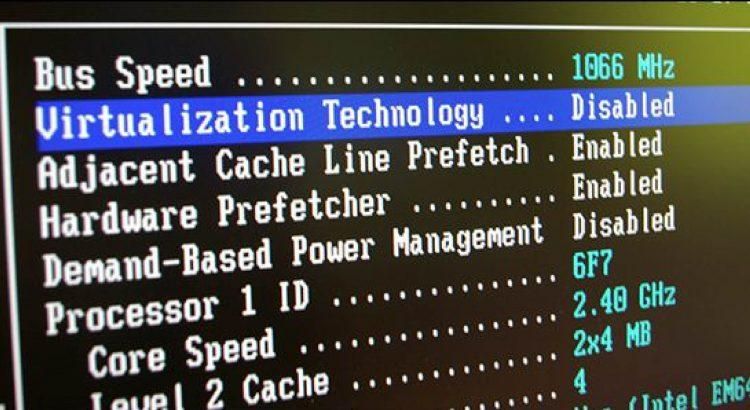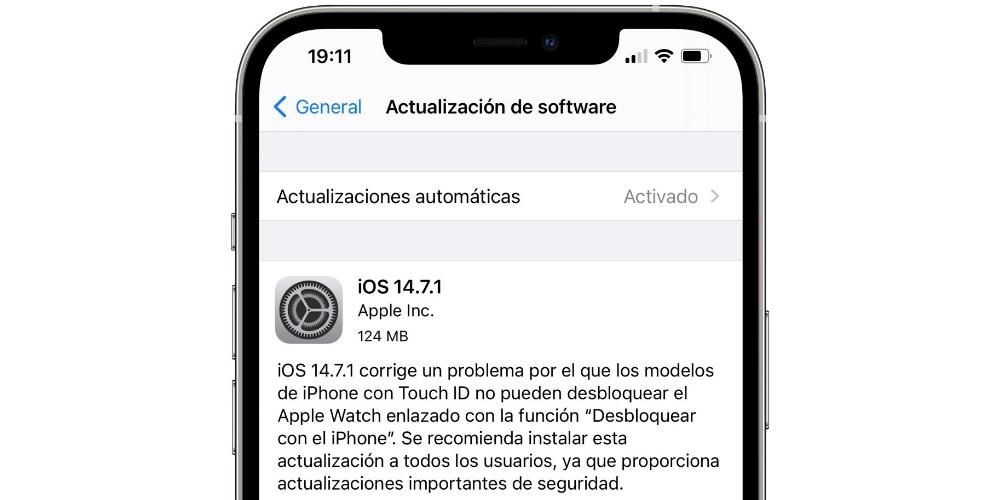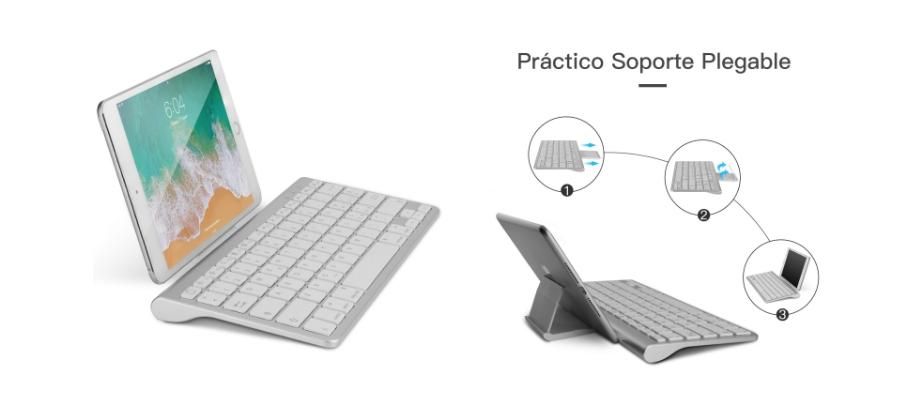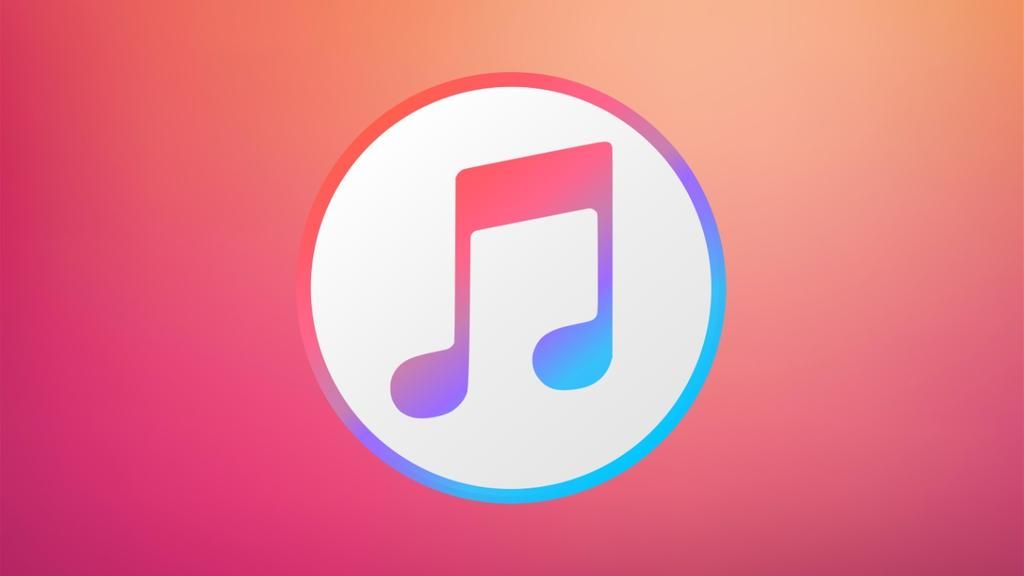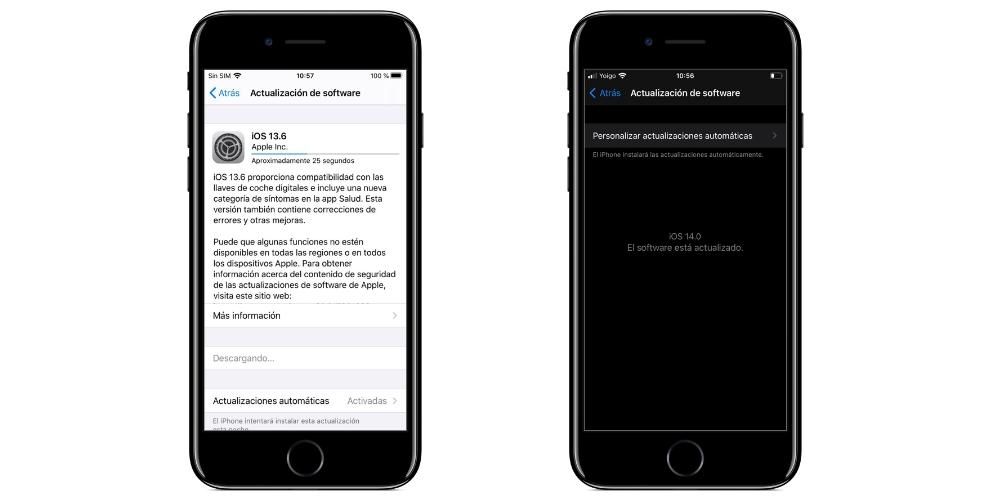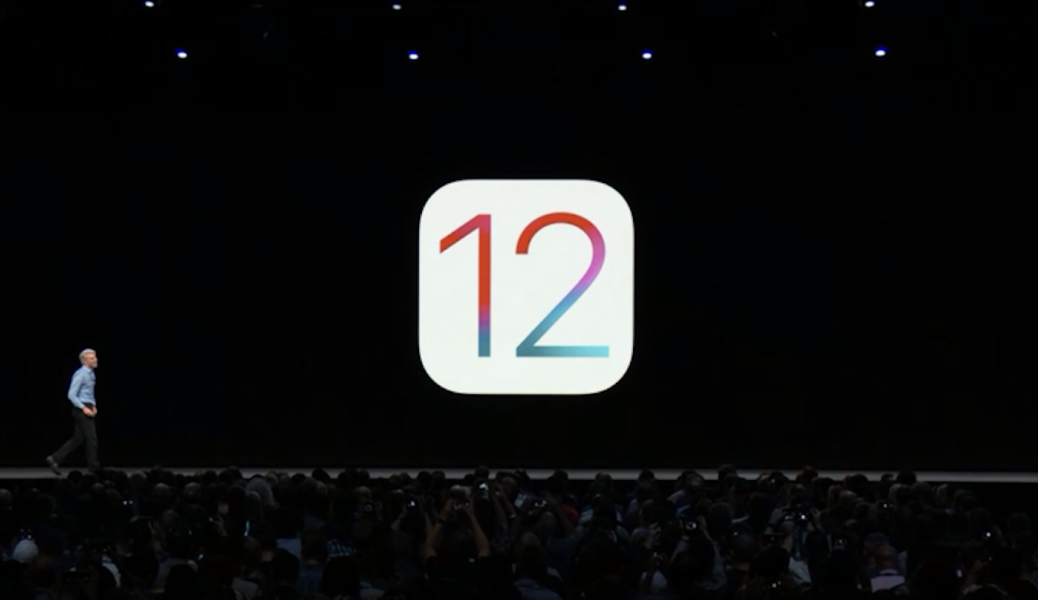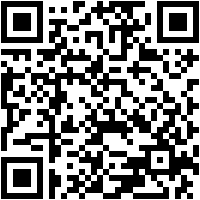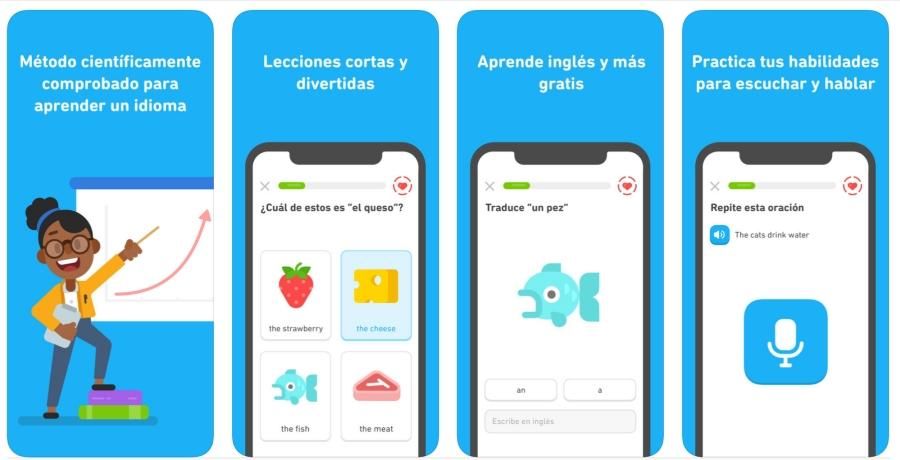Ako svoj Mac koristite kao radno računalo, to može postati vaša najgora noćna mora. Mape, datoteke, više mapa i više datoteka... Međutim, imati određeni redoslijed na vašem macOS računalu vrlo je jednostavno uz oznake za pronalaženje koji su već dostupni izvorno. Ako niste upoznati s njima, ne brinite, jer ćemo vam u ovom članku pomoći da malo bolje shvatite kako ti elementi rade. Vaša produktivnost će to jako cijeniti.
Što su Finder oznake?
Kako biste bolje razumjeli koncept ovih naljepnica, zamislite policu ili ladicu punu mapa. Oni mogu postati kaotični ako nisu pravilno organizirani, iako svaki od njih ima svoje dodijeljeno ime. Jedan od načina da to riješite i učinite svaki od njih lakšim za pronalaženje je dodavanjem naljepnica u boji kako biste lakše razlikovali jednu od druge. Pa, Finder oznake su u osnovi iste, ali se prebacuju u digitalno okruženje.

Mogu se dodati u svaku mapu i datoteku kako bi ih bolje identificirali, pa čak i imali sve u istom prikazu. Ako ste navikli imati određenu organizaciju na svom računalu, to će vam uvelike pomoći da budete produktivniji i prije svega bez potrebe za instalacijom, budući da su to izvorni elementi koji su u operativnom sustavu već dugi niz godina.
Kako stvoriti oznake u Finderu
Ako odete u Postavke Findera a na kartici Labels možete pronaći sve unaprijed definirane oznake u raznim bojama. Upravo te boje su one koje etiketama daju nazive, ali možete kreirati nove ili urediti naziv od ovih lako. Morate samo kliknuti desnom tipkom miša na bilo koji od njih i kliknuti Preimenuj.

Ako ti se sviđa stvoriti novi Morate samo pritisnuti tipku '+' u donjem lijevom kutu. Za promijeniti boju za njih morate postaviti pokazivač na točku boje, izvršiti sekundarni klik i odabrati boju.
Kako staviti oznake na datoteke i mape

Ako želite dodati oznaku na a postojeću mapu ili datoteku Morat ćete samo postaviti pokazivač na njega i izvršiti sekundarni klik, a zatim odabrati odgovarajuću oznaku koju želite. Za uklonite naljepnicu jednog od ovih elemenata, sve što trebate učiniti je sekundarno ponovno kliknuti na njega i kliknuti na oznaku koju ima.
Kako pronaći označene datoteke
Pronalaženje datoteka koje ste označili iznimno je jednostavno jer će se prema zadanim postavkama pojaviti u Lijeva strana Findera . Ako kliknete na bilo koji od njih, pojavit će se svi dokumenti koje ste označili tim imenom i/ili bojom. Ako također želite unijeti mapa kontejnera Možete kliknuti desnom tipkom miša na ovu datoteku i odabrati opciju koja odgovara njenoj lokaciji. Da oznake se ne pojavljuju Morat ćete otići na Postavke Findera > Bočna traka i provjeriti jesu li konfigurirani da se pojavljuju na tom mjestu.

Ukratko, Finder oznake su nešto vrlo jednostavno za korištenje i to će vam uvelike olakšati život. Iako se raznolikost boja može činiti oskudna, možete imati nekoliko specifičnih boja za različite teme. Na taj način možete imati nekoliko crvenih oznaka za različite stvari, čak i ako imaju zajedničku temu ili ne; kao što je crvena boja za sve što se odnosi na račune i nakon što su neki izdani, drugi primljeni, treći čekaju na plaćanje i tako dalje.