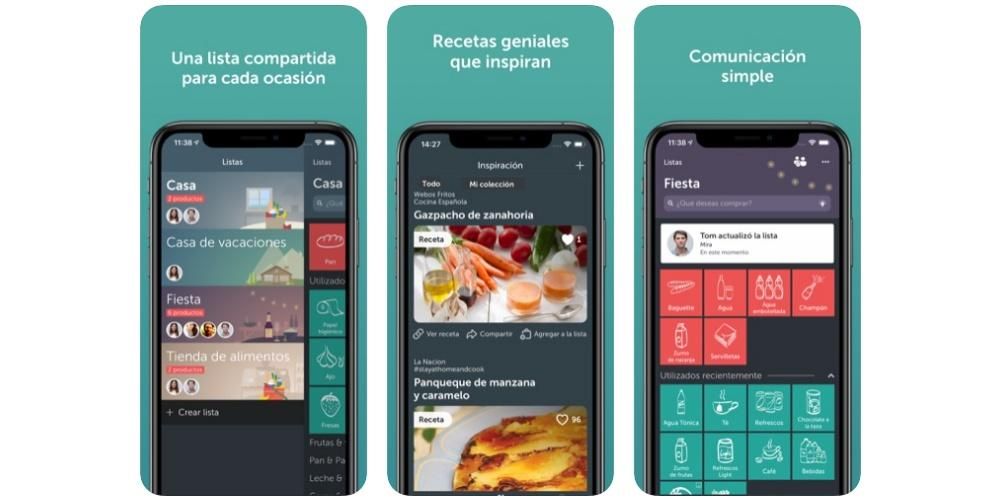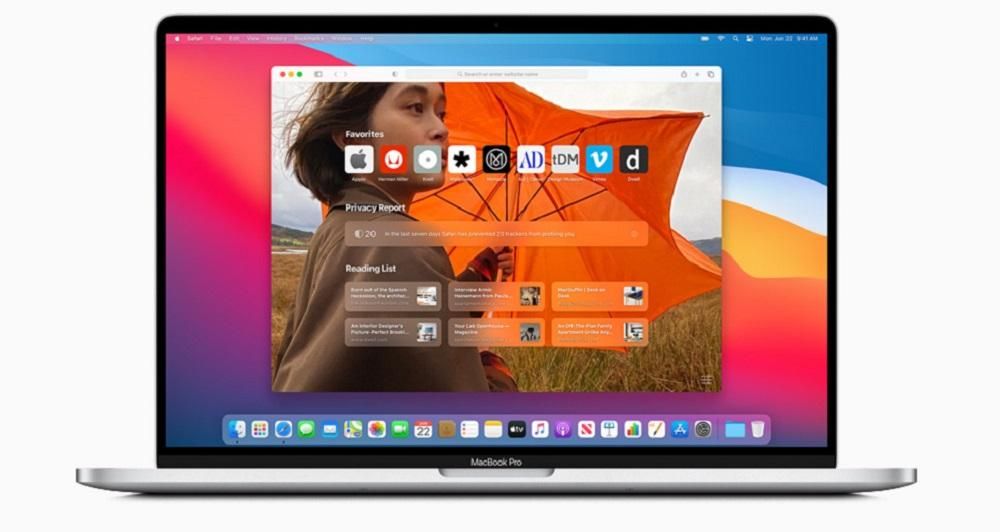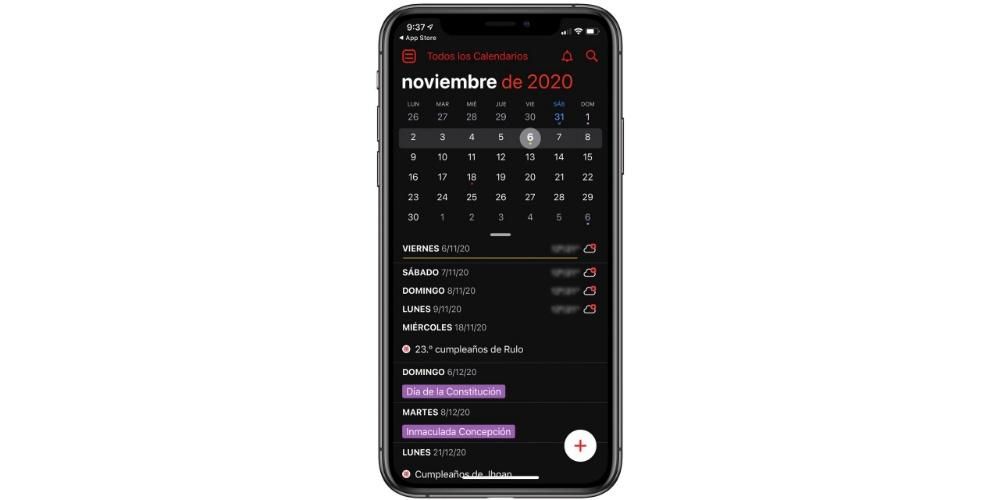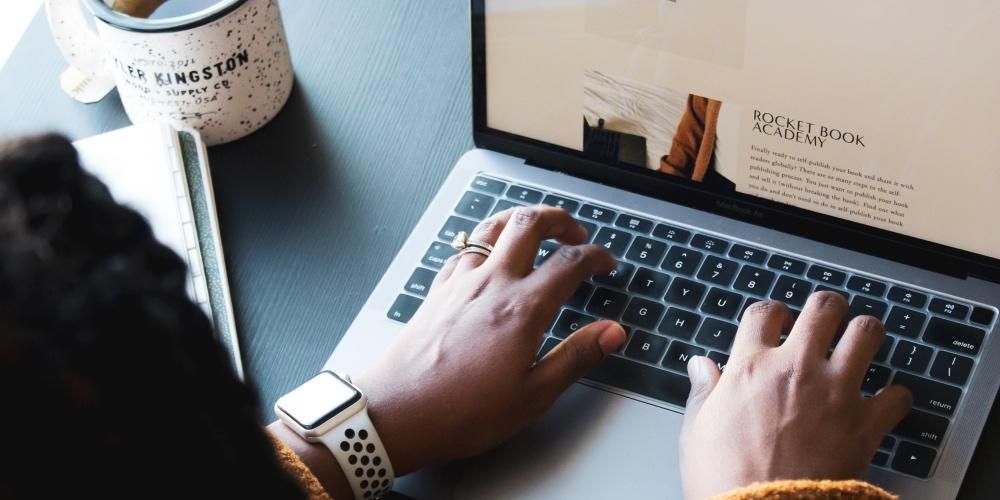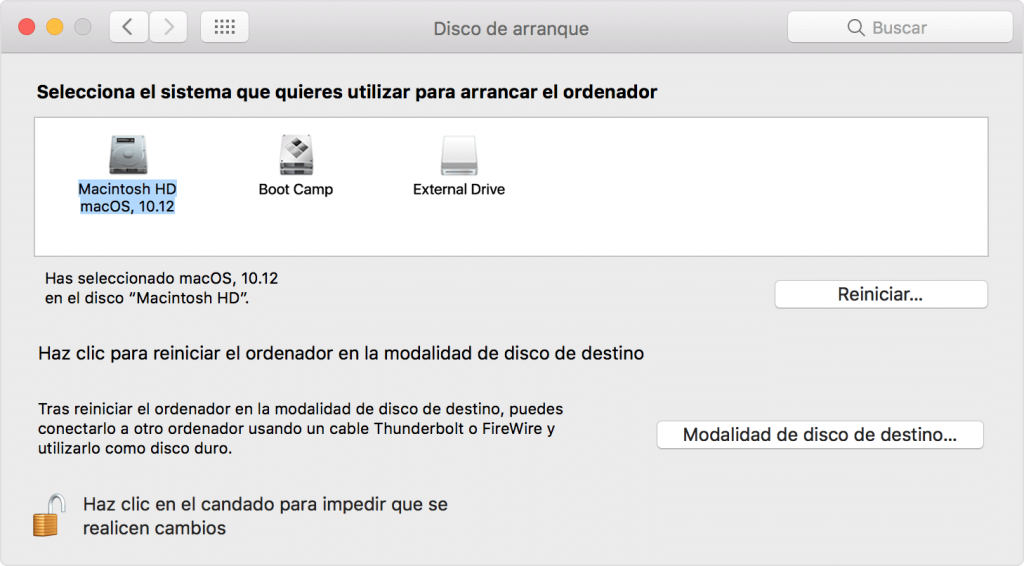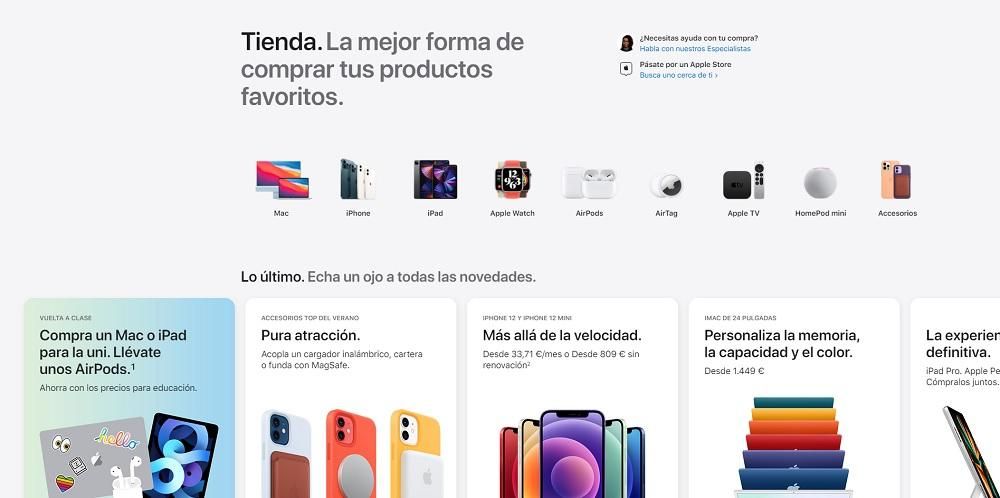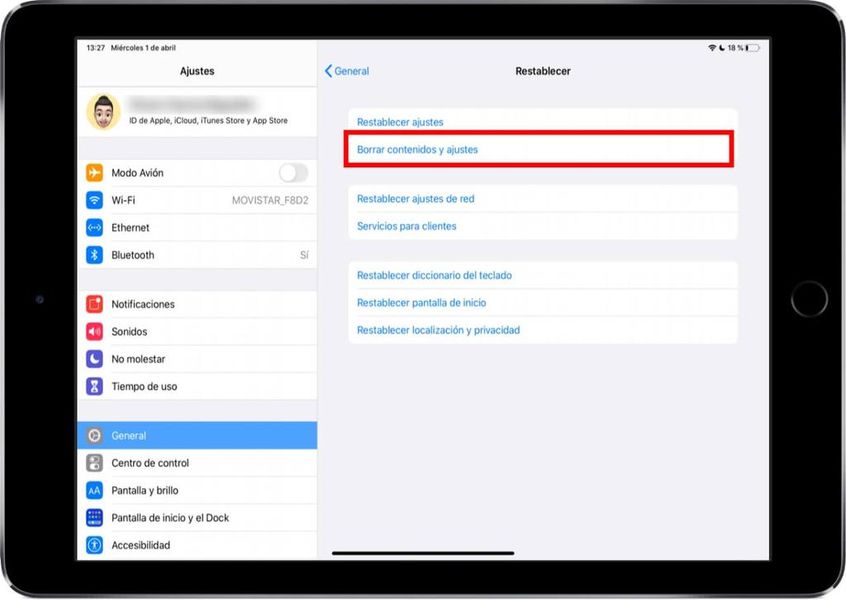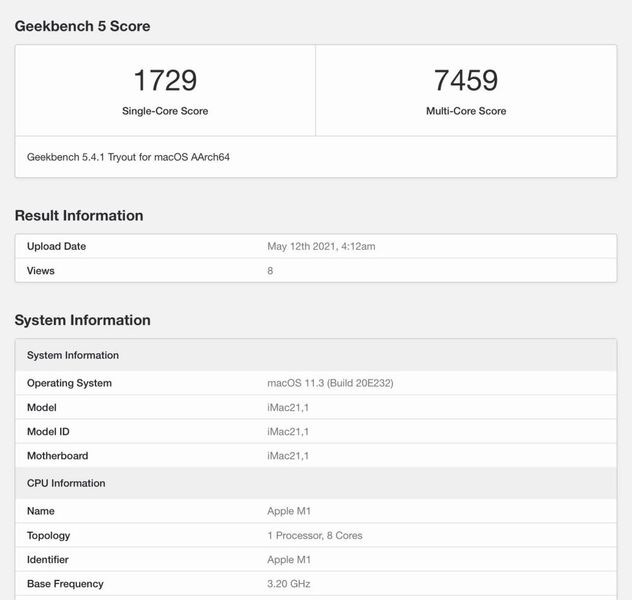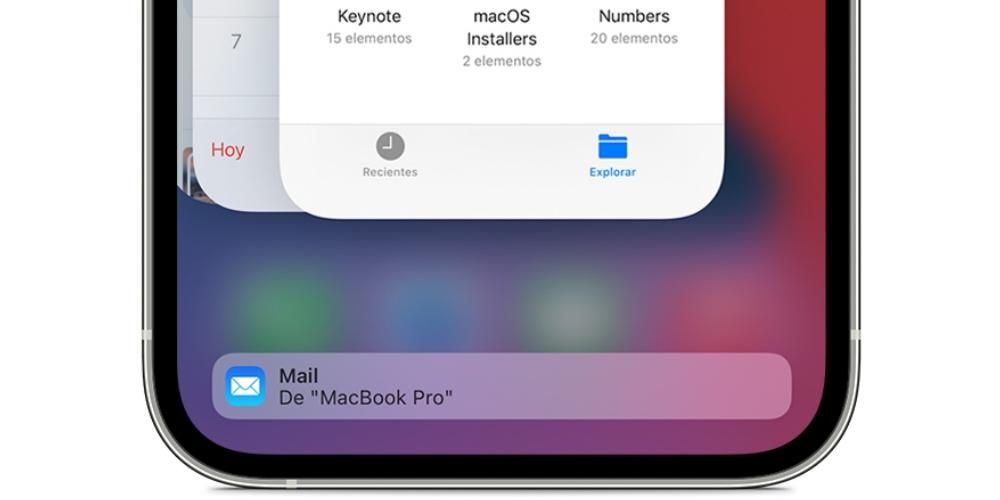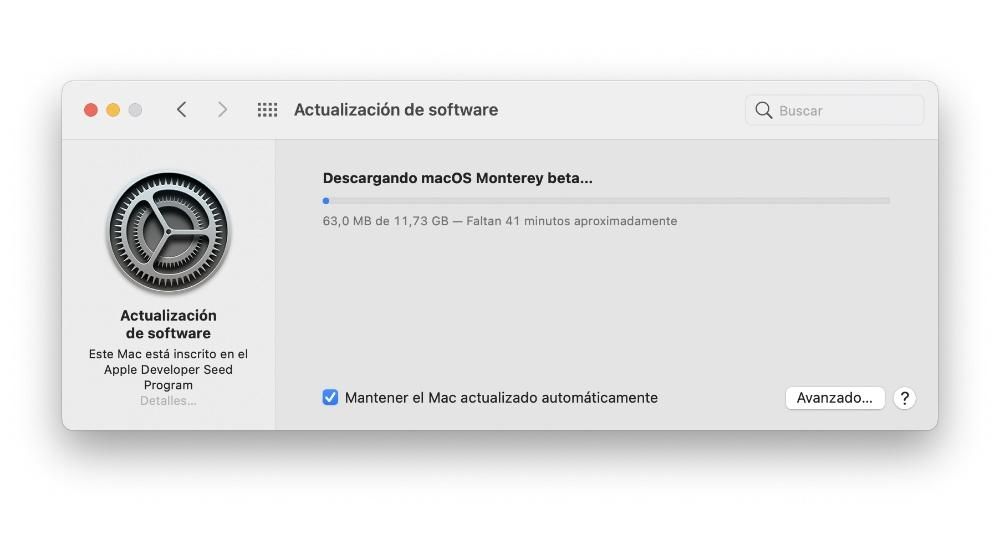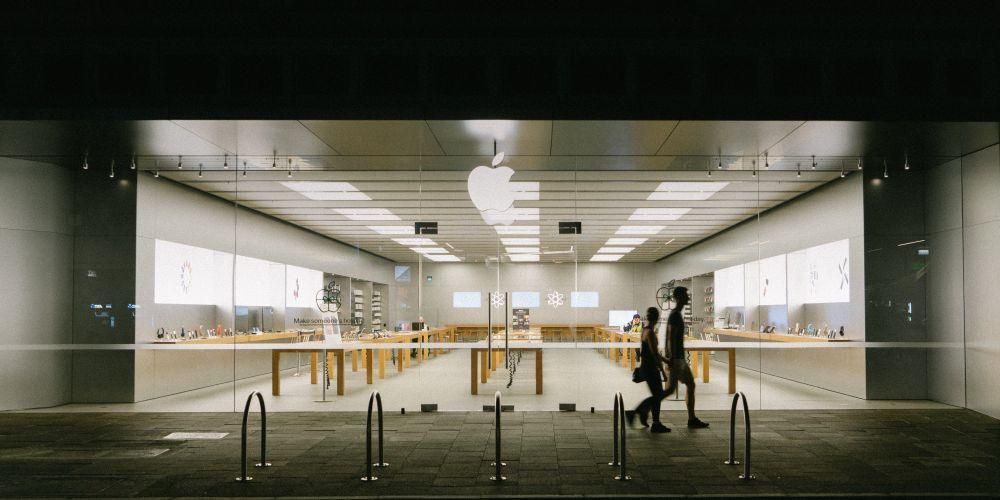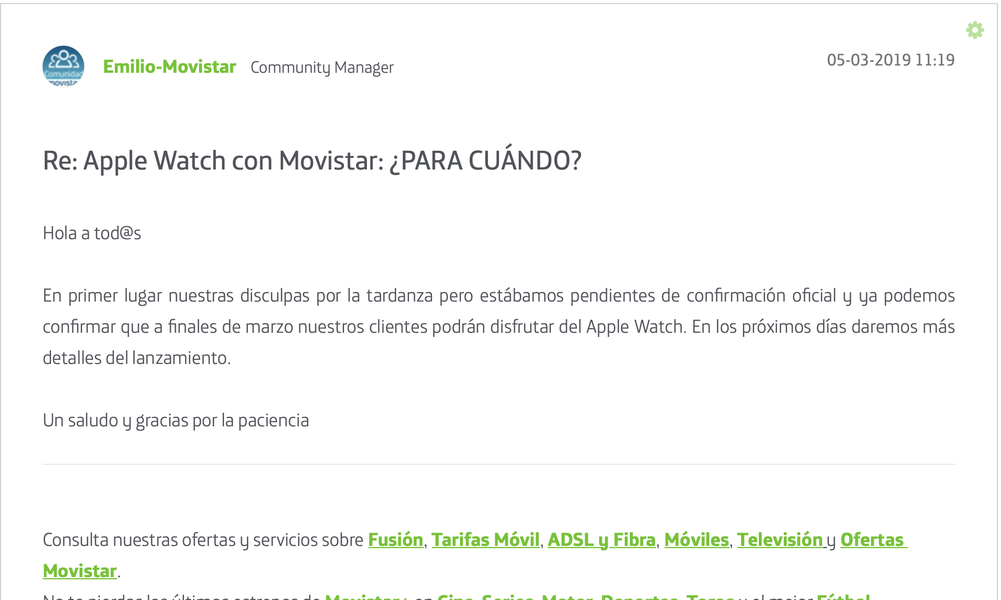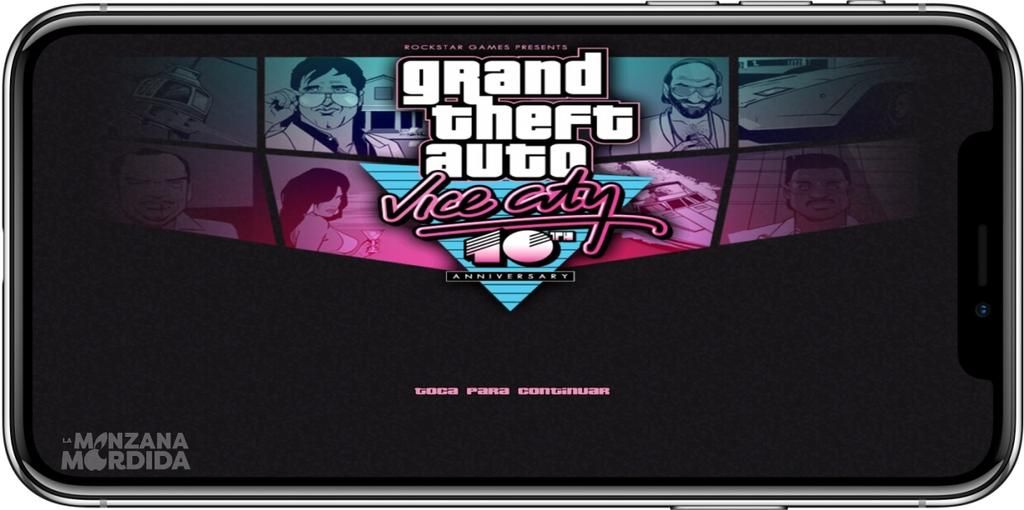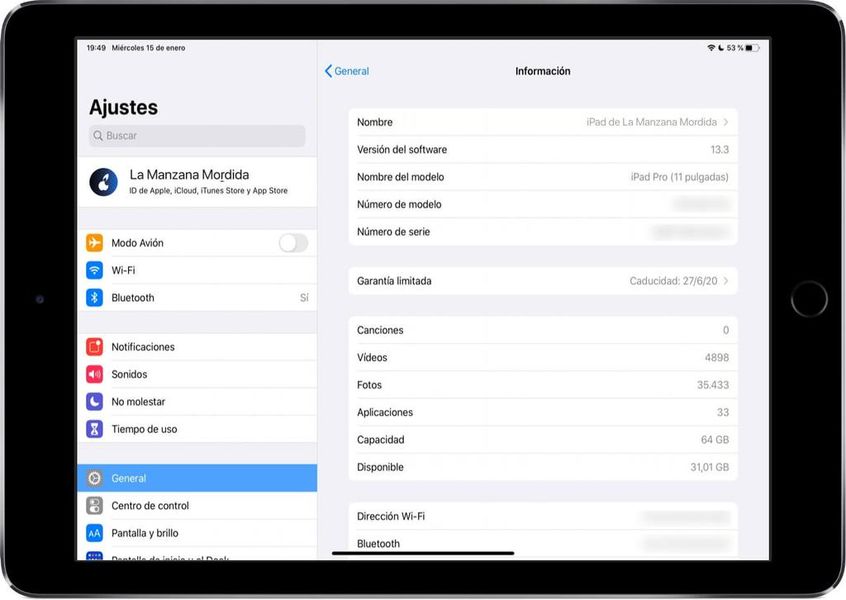Sigurnosno kopiranje iPhonea je vrlo jednostavno. Ako ste upravo nabavili jedan od ovih iOS telefona ili se nikada niste o tome brinuli, ne brinite. U ovom postu pokazujemo vam kako možete spremiti svoje postavke, podatke, datoteke i aplikacije u cijelosti tako da ih možete oporaviti u bilo kojem trenutku u slučaju gubitka, krađe ili vraćanja uređaja ili ih želite dodati na novi Apple telefon.
Preko samog iOS uređaja
Iako ćete u ovom članku vidjeti da to nije jedini način da to učinite, moguće je da je najudobniji način izrade sigurnosne kopije podataka iPhonea putem samog uređaja. U sljedećim odjeljcima ćemo vam reći kako to možete učiniti, iako za to morate imati ugovorenu iCloud stopu u koju se uklapaju svi podaci.
Zašto morate imati ugovoren iCloud?
Ovo je Appleova usluga pohrane u oblaku. Kada otvorite novi Apple račun dobivate 5 GB besplatno , što može biti u redu za vrlo osnovnu upotrebu, ali je prekratak za veliku većinu korisnika koji žele sigurnosno kopirati svoje podatke. Ili da bi se ti sinkronizirali s drugim uređajima ili da bi se napravile potpune kopije svih podataka na iPhoneu.
Za to postoje veći kapaciteti, ali oni ipak zahtijevaju plaćanje. Tamo je dva načina ugovaranja iClouda: Prvi je kroz pojedinačne cijene usluge čiji su troškovi sljedeći:
- Fotografije
- kontakti
- kalendari
- Podsjetnici
- Ocjene
- Objave
- Safari
- Kuća
- Zdravlje
- Novčanik
- Centar za igre
- Siri
- iCloud Drive
- Ostale izvorne aplikacije (Stranice, Brojevi, Prečaci, Karte, itd.)
- Druge aplikacije trećih strana (Word, Excel, Acrobat, WhatsApp, itd.)
- Otvorite Postavke.
- Kliknite na svoje ime na vrhu zaslona.
- Kliknite na iCloud.
- Odaberite sve podatke koje želite spremiti u sigurnosnu kopiju (Fotografije, Kontakti, Kalendar, itd.)
- Idite na iCloud Backup.
- Odaberite Sigurnosno kopiranje sada. Također možete aktivirati i deaktivirati automatsku kopiju koja se svakodnevno izrađuje na vašem računalu.
- Otvorite prozor od Finder i vidjet ćete da se na lijevoj strani, zajedno s drugim mapama, pojavljuje vaš iPhone. Ako je ovo prvi put da povežete svoj iPhone na svoj Mac, od vas će se možda tražiti da dodirnete gumb Povjerenje i na Macu i na samom iPhoneu te također unesete sigurnosni kod.
- Aktivirajte opciju Sigurnosno kopirajte sve svoje iPhone podatke na ovom Macu.
- Sada kliknite na Vratite se sada.
- Otvorite iTunes na Macu.
- Kliknite na iPhone ikonu na vrhu zaslona.
- Aktivirajte opciju koja vam dopušta spremite kopiju na ovo računalo.
- Sada kliknite na Vratite se sada.
- Otvorite iTunes. Ako ga nemate instaliran, možete preuzmite ga na web stranici Applea .
- Kliknite na iPhone ikonu na vrhu zaslona.
- Aktivirajte opciju koja vam dopušta spremite kopiju na ovo računalo.
- Sada kliknite na Vratite se sada.
Međutim, moguće je proširiti ovaj prostor zahvaljujući Apple One planira , niz paketa koji uključuju usluge tvrtke kao što su Apple Music, Apple TV+, Apple Arcade i, naravno, iCloud. Dobra stvar kod ovih paketa je što štede novac u usporedbi s angažiranjem svakog od njih pojedinačno. U slučaju iClouda, mora se reći da je kumulativan. Drugim riječima, uz pohranu koju vam Apple One daje, dodaje se i cijena koju ste pojedinačno ugovorili (ako je imate). Ovo su iCloud mogućnosti koje se nalaze u svakom Apple One paketu:
Automatski sinkronizirajte datoteke s iCloudom
Bez potrebe za sigurnosnom kopijom, postoje određeni podaci koji su sinkronizirani s iCloudom i koji će uvijek biti sigurnosno kopirani. Oni nisu korisni samo u slučaju da jednog dana morate vratiti svoj iPhone ili želite konfigurirati drugi uređaj s istim podacima, već će poslužiti i za pojavljuju na drugim Apple uređajima gdje ste prijavljeni s istim Apple ID-om, kao što je Mac ili iPad. Da biste vidjeli koje se datoteke sinkroniziraju na ovaj način, morate otići na Postavke > vaše ime > iCloud i provjerite je li kartica za te podatke zelena, što znači da se sinkronizira. Ovo su podaci koje ćete naći na raspolaganju:

Sigurnosna kopija iOS-a pomoću iClouda
Ako imate iPhone, iPad ili iPod touch, trebali biste znati da njegov operativni sustav iOS omogućuje da napravite potpunu kopiju vašeg terminala, tako da ako ga ikada budete morali vratiti, uređaj će biti onakav kakav je bio kada ste napravili to. Vaša pozadina, aplikacije i sve postavke koje ste napravili bit će spremljen u ovoj kopiji koja će biti napravljena putem iClouda .

Prema zadanim postavkama, iPhone uređaji imaju opciju sigurnosno kopirajte na iCloud automatski. Obično se provodi kada je uređaj spojen na punjač i ima WiFi vezu. Međutim, kopije se mogu napraviti i na iCloud ručno slijedeći ove korake:
iPhone kopira putem računala
Iako je prethodni način izrade sigurnosnih kopija najbrži, istina je da nije jedini. postojati alternative ako ne želite platiti više iCloud pohrane a za to je najpreporučljivija metoda korištenje računala. Nije važno je li vaše računalo Mac ili Windows PC, jer je u oba slučaja moguće napraviti sigurnosne kopije. Naravno, važno je da to znate u bilo kojem slučaju ne biste trebali odspojiti iPhone s računala dok se cijeli proces sigurnosne kopije ne završi.
Kako to učiniti s Mac-a
Iako je proces vrlo sličan, istina je da ćete, ovisno o verziji operativnog sustava koju imate, morati pribjeći jednom ili drugom programu na svom Macu. Ako imate macOS Catalina ili noviji Ovo su koraci koje morate slijediti:
Ako umjesto toga imate macOS Mojave ili stariji Ovo je postupak koji trebate slijediti:
Kopirajte iPhone sa Windows računala
Imati računalo koje nije Apple nije problem napraviti kopiju vaših podataka. Zapravo, postupak je relativno sličan onome što biste izvršili na Macu. Da biste to učinili, morate slijediti ove korake:

Drugi načini sigurnosne kopije iPhonea
Postoje i druge alternative za izradu sigurnosne kopije telefonskih podataka, iako je istina da one nisu tako udobne niti potpune kao prethodno opisane. U svakom slučaju, u nastavku izdvajamo dva najrelevantnija i koja bi vam također mogla biti od koristi.
Preko drugih usluga u oblaku
Nažalost, ne postoji način da ručno napravite sigurnosnu kopiju cijelog iPhonea, tako da neke stvari poput postavki ili podataka mogu ostati nepokrivene ako ne koristite bilo koju od gore navedenih metoda. Međutim, postoji vrlo zanimljiva opcija za čuvanje svojih datoteka na sigurnom u servisu za pohranu u oblaku.
Imamo nekoliko: Dropbox, Google Drive, OneDrive i više što će vam poslužiti za ovu funkciju. Većina je prilagođena iOS-u koji se pojavljuje u Aplikacija Datoteke , putem kojeg ćete morati prenijeti datoteke u odgovarajuće mape tih skladišta. To je naporan proces jer morate ručno kopirati datoteke, ali je alternativa za određene dokumente koje imate na računalu.
S vanjskim uređajima za pohranu
Kao iu prethodnom slučaju, postoji mogućnost kopiranja određenih datoteka putem vanjskog uređaja za pohranu. Za ovo morate imati a adapter za munju , budući da će to biti jedini način da ih fizički spojite na iPhone. Nakon što ga imate i povežete vanjski uređaj, vidjet ćete da se pojavljuje u Aplikacija Datoteke na isti način kao i prethodni.
Proces prijenosa dokumenata iz ove aplikacije na uređaj identičan je prethodnom, opet je nešto sporiji i dosadniji, ali učinkovit za određene datoteke. Zatim ih možete prenijeti na bilo koji drugi uređaj, bilo da ih pregledate ili pohranite na njemu. Naravno, vrlo je vjerojatno da će vam za spajanje na neke trebati još jedan adapter, kao što je slučaj s Mac ili Windows računalima koji nemaju Lightning port.