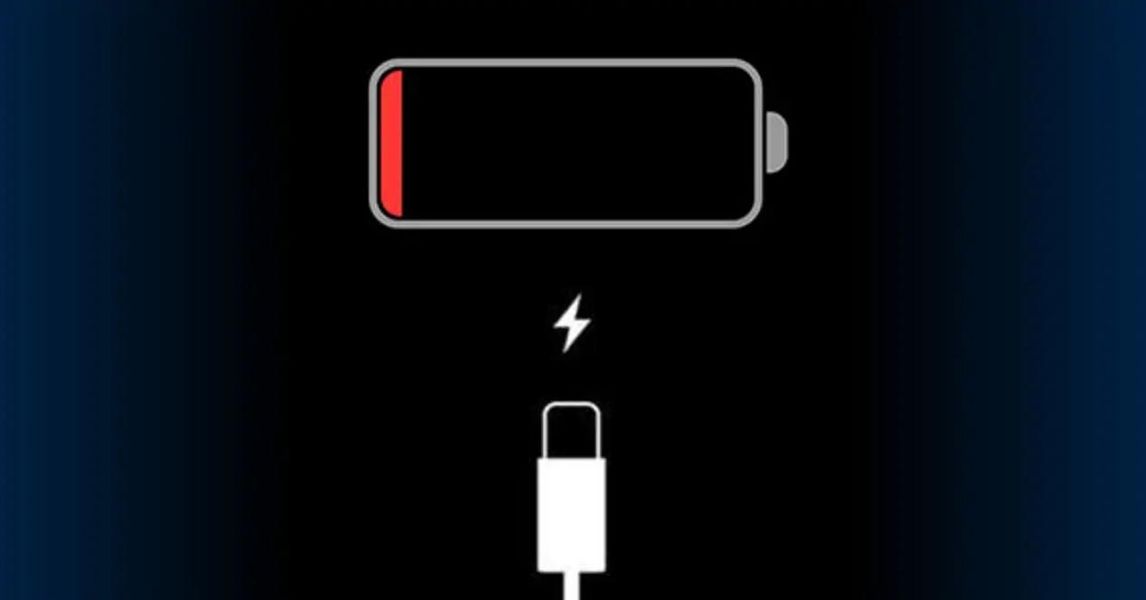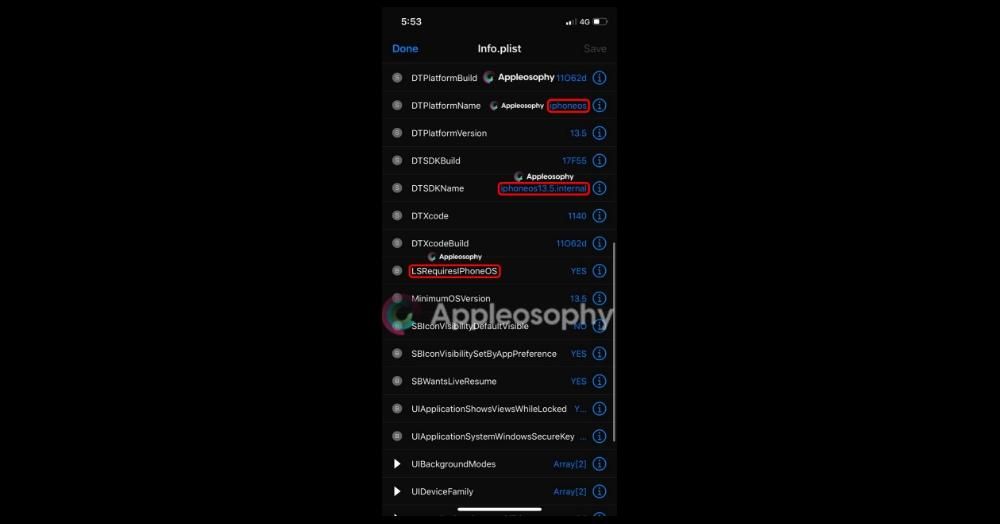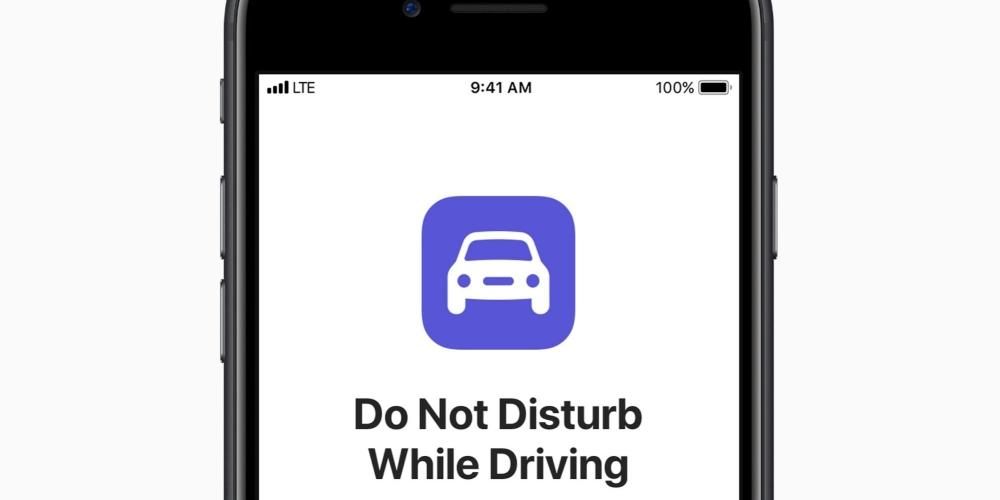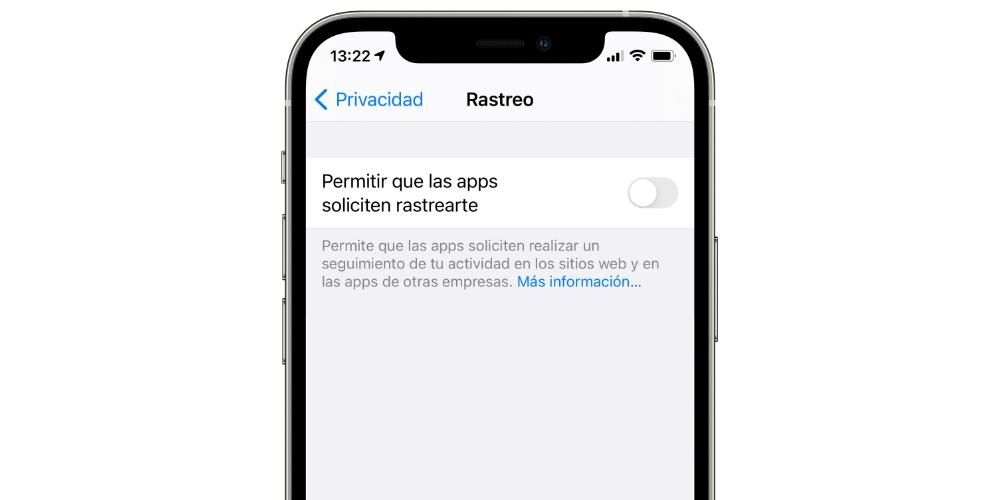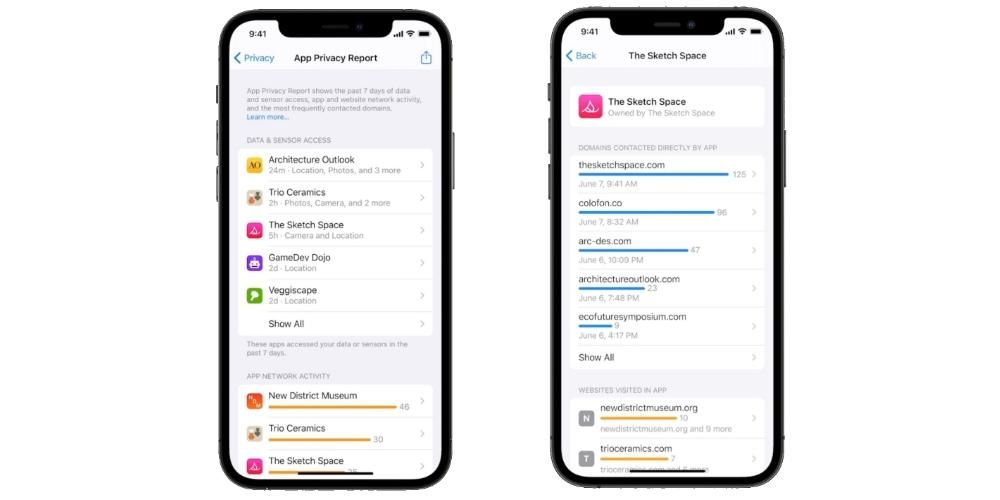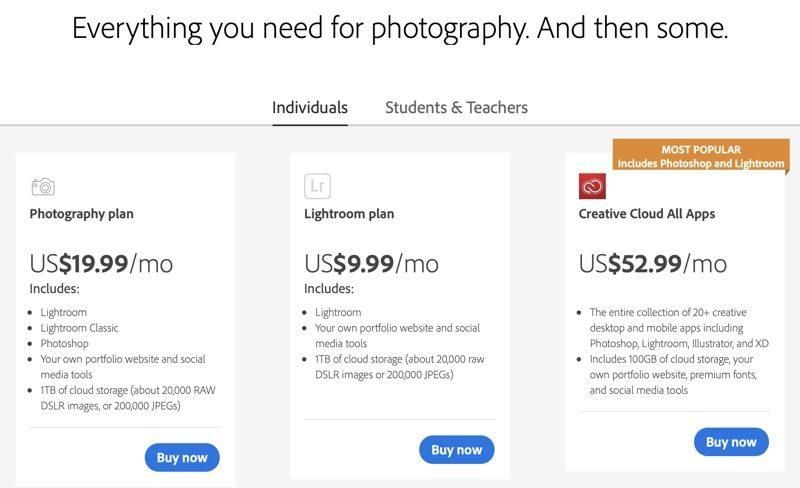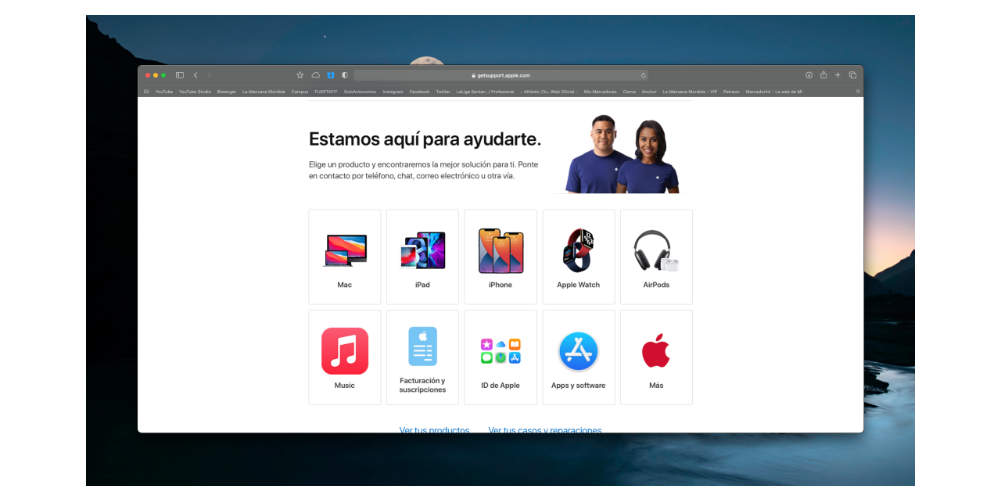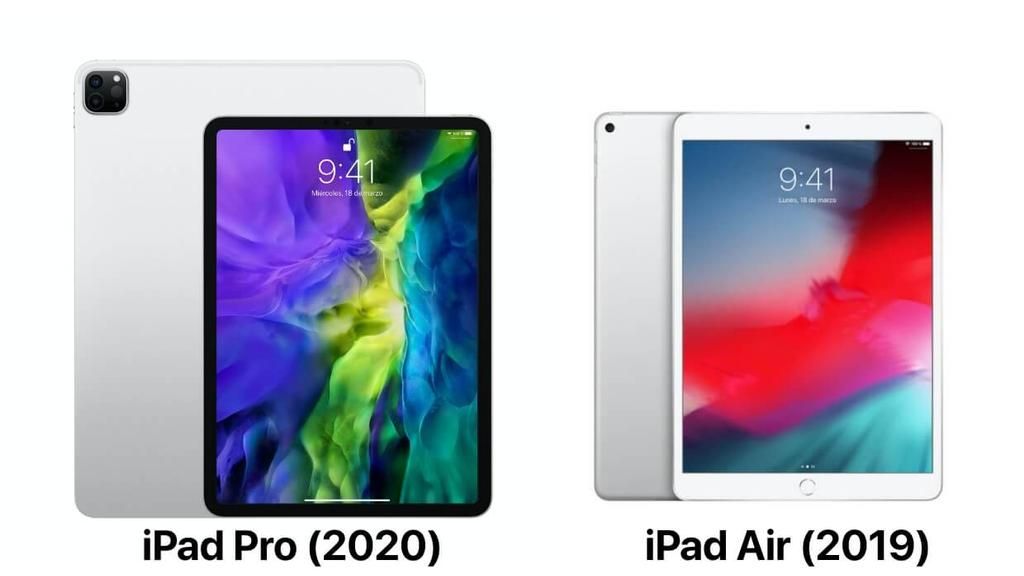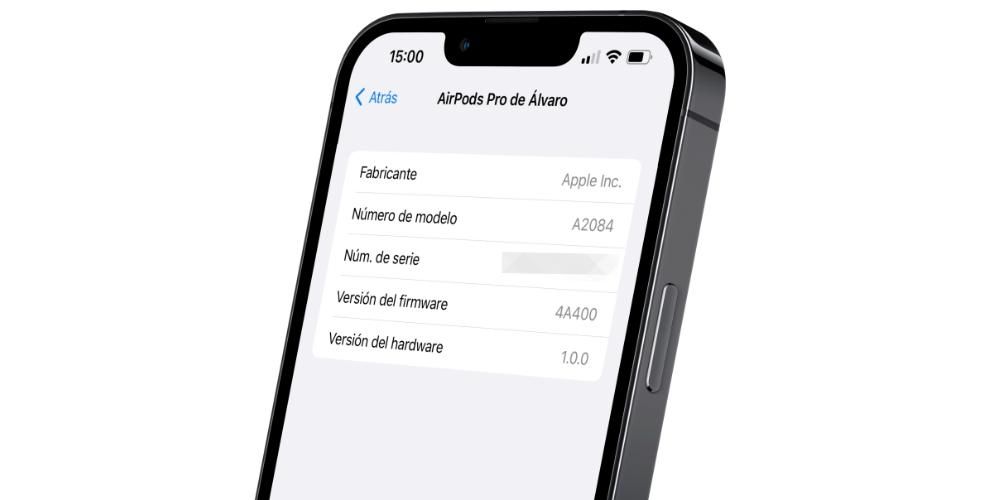Apple im, osim što pravi fantastične uređaje, pruža i prave alate kako bi korisnici iz njih mogli izvući maksimum. Jedan od tih alata je i radni paket, skup aplikacija uključujući Pages, koji možemo klasificirati kao ekvivalent Wordu u Appleu, ali s tom razlikom što je Pages potpuno besplatan za sve korisnike uređaja. Manzana. U ovom postu želimo vam reći kako možete stvoriti pametne indekse s ovom aplikacijom. Čitajte dalje i saznajte kako.
Što je sadržaj?
Sadržaj se sastoji od generirati odraz strukture dokumenta koji obično sadrži naslove tema i podtema koje čine predmetni dokument. Na taj način iz sadržaja možete vrlo jednostavno i brzo pristupiti svim točkama dokumenta. Pages generira sadržaj koji se automatski ažurira kako izrada dokumenta napreduje. Ova je tablica dostupna u svakom trenutku na bočnoj traci s lijeve strane prozora Stranice.

Ovi se sadržaji također često koriste unutar samog tekstualnog dokumenta, u onome što je uobičajeno poznato kao Indeks i iz koje možete pristupiti svim temama tekstualnog dokumenta. Ovo je najprikladniji i najjednostavniji način da se i autoru i čitatelju omogući pristup različitim temama koje postoje unutar tekstualnog dokumenta. Stil odlomka koji se koristi u dokumentu je ono na što se Pages oslanja pri izradi tablice sadržaja.
Korištenje tablica za stvaranje indeksa
Kao što smo spomenuli, glavna upotreba tablica sadržaja je izvođenje indeksa tekstualnih dokumenata. To omogućuje brz i praktičan način pristupa različitim dijelovima dokumenta. Stoga ćemo u nastavku objasniti sve što trebate znati da biste mogli izraditi ove tablice sadržaja i prilagoditi ih svojim potrebama i ukusu.
Izradite vlastiti sadržaj
Proces izrade tablice sadržaja može se činiti mnogo kompliciranijim nego što zapravo jest, jer morate uzeti u obzir samo stilove pasusa kojima pišete svoj dokument. Na temelju toga, nakon što imate svoj napredni dokument, možete odabrati koji će stilovi biti dio vašeg sadržaja. Koraci koje morate slijediti za to su sljedeći.
- Ako već niste, primijeniti stilove pasusa na tekst koji želite da se pojavi u sadržaju.
- Kliknite na ikonu Prikaz na alatnoj traci, a zatim odaberite Sadržaj .
- Ako želite promijeniti unose u sadržaju, kliknite na Uredi , na vrhu bočne trake, a zatim učinite nešto od sljedećeg.
- Kliknite na ikonu Prikaz na alatnoj traci, a zatim odaberite Sadržaj .
- Kliknite na Uredi na vrhu bočne trake, a zatim odaberite stilove pasusa koje želite uključiti .
- Ako ti se sviđa formatirati tekst i dodajte vodeće linije, morate kliknuti na sadržaj da biste ga odabrali, u kojem trenutku će se oko njega pojaviti plava linija, a njegov će tekst također biti istaknut plavom bojom.
- Kliknite na karticu Tekst sa bočne trake Format.

- Koristite kontrole odjeljka Font za promjenu izgleda fonta.
- Ako ti se sviđa promijeniti format , kliknite padajući izbornik pored Tabs i u tablici ispod Zadani razmak učinite nešto od sljedećeg.
- Kliknite gumb Format na alatnoj traci. Ako ste u dokumentu s izgledom stranice, dodirnite karticu Tekst na vrhu bočne trake Oblikovanje.
- Na iPadu ili iCloud.com samo kliknite gumb za prikaz sadržaja na alatnoj traci.
- Na Macu dodirnite gumb za prikaz na alatnoj traci, a zatim kliknite Sadržaj.
- Na iPhoneu aktivirajte preglednik i slijedite dolje navedene korake.
- Dodirnite gumb Više, aktivirajte preglednik, a zatim dodirnite U redu. Ako je tipkovnica otvorena, dodirnite OK da biste je zatvorili.
- Dodirnite broj stranice pri dnu zaslona, a zatim dodirnite Sadržaj u prozoru koji se pojavi.
- Otvorite prikaz indeksa.
- Odaberite Uredi, a zatim odaberite stilove odlomaka koje želite prikazati u tablici sadržaja.
- Ako želite prilagoditi razinu uvlačenja stila odlomka u tablici sadržaja, dodirnite gumb za uvlačenje pokraj odabranog stila odlomka.
- Pritisnite OK.
Promijenite smjernice . Da biste to učinili, kliknite strelice u stupcu Vodič i odaberite stil linije.Podesite položaj linije . Da biste to učinili, kliknite na strelice u stupcu Poravnanje.Podesite razmak između unosa u tablici sadržaja i broja stranice . Da biste to učinili, dvaput kliknite vrijednost u stupcu Tab, upišite novu vrijednost i pritisnite Return na tipkovnici. Što je broj manji, to je udaljenost kraća.
koristiti stilove
Kao što smo već komentirali, morate to učiniti da biste mogli izvršiti tablice sadržaja koristiti različite stilove pasusa a za to, očito, morate znati kako se možete promijeniti i igrati se s tim. U nastavku vam ostavljamo sve korake koje morate slijediti ako želite izmijeniti stil odlomka.
odaberite tekst koje želite prikazati u indeksnom prikazu.Odaberite naziv stila pasusa pri vrhu bočne trake Format.Odaberite stil , osim Stil tijela, iz izbornika Stilovi odlomka.primijeniti stilove odlomak na tekst koji želite da se pojavi u indeksnom prikazu.Više radnji koje možete učiniti
Na iPadu, Macu, iPhoneu, pa čak i iCloud.com, možete otvoreni prikaz sadržaja , iako se u svakom od njih to može učiniti na drugačiji način. Ovo je vrlo korisno kada želite pregledati sadržaj, a koraci za izvođenje ove radnje su vrlo jednostavni. Prikazujemo ih u nastavku.

S druge strane, Appleov uređivač tekstualnih dokumenata, Pages, također vam daje priliku prilagodite unose u prikazu indeksa po svom ukusu . Naravno, ovu radnju morate izvršiti nakon što ste primijenili stilove pasusa. Možete prilagoditi unose indeksnog prikaza izvodeći sljedeće korake.

Konačno, većinu vremena koristite Pages za izradu tekstualnog dokumenta, to je zato što konačno želite da se taj tekstualni dokument transformira u PDF i, naravno, želite da pametni indeks obavlja svoju funkciju iu PDF-u . Pa, za ovo stvarno ne morate ništa učiniti, budući da u trenutku kada pretvorite dokument Pages u PDF, sadržaj će se automatski pojaviti na navigacijskoj ploči PDF-a.
Promijenite stilove pasusa Uključeno, potvrdite okvir pored stila odlomka koji želite uključiti.Promijenite uvlačenje unosa , da biste to učinili, kliknite gumb za uvlačenje ili lijevo uvlačenje desno od odabranog stila. Ako je gumb zasivljen, ne možete pomicati unos u tom smjeru.
Ovako svatko tko koristi Pages kao uređivač tekstualnih dokumenata može izraditi tablicu sadržaja. Međutim, kao što smo već spomenuli, ovaj alat se često koristi za izradu pametnog indeksa. Stoga ćemo vam u nastavku korak po korak reći što morate učiniti da biste mogli unijeti sadržaj za cijeli tekstualni dokument ili za svaki njegov dio.
Primijenite stilove pasusa na tekst koji želite da se pojavi u sadržaju.Postavite točku umetanja na mjesto gdje želite da se prikaže sadržaj , a zatim učinite nešto od sljedećeg.Dodajte sadržaj za cijeli dokument . Da biste to učinili, morate kliknuti gumb Umetni sadržaj na dnu bočne trake Tablice sadržaja.Dodajte sadržaj za ovaj odjeljak . Da biste to učinili, odaberite Umetanje > Sadržaj > Odjeljak. U ovom slučaju unosi se prikupljaju samo iz odjeljka u koji umećete sadržaj.Dodajte tablicu sadržaja za sadržaj do sljedećeg sadržaja . Da biste to učinili, odaberite Umetanje > Sadržaj > Do sljedećeg pojavljivanja.