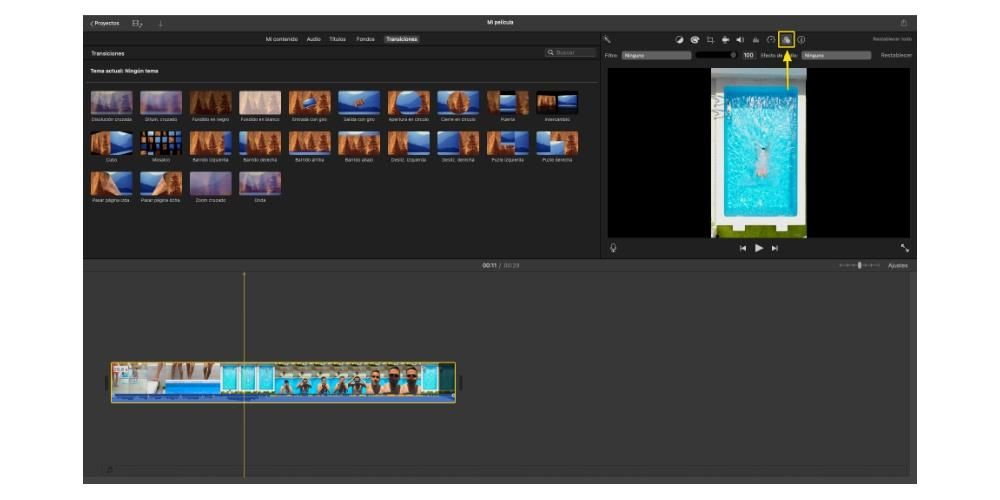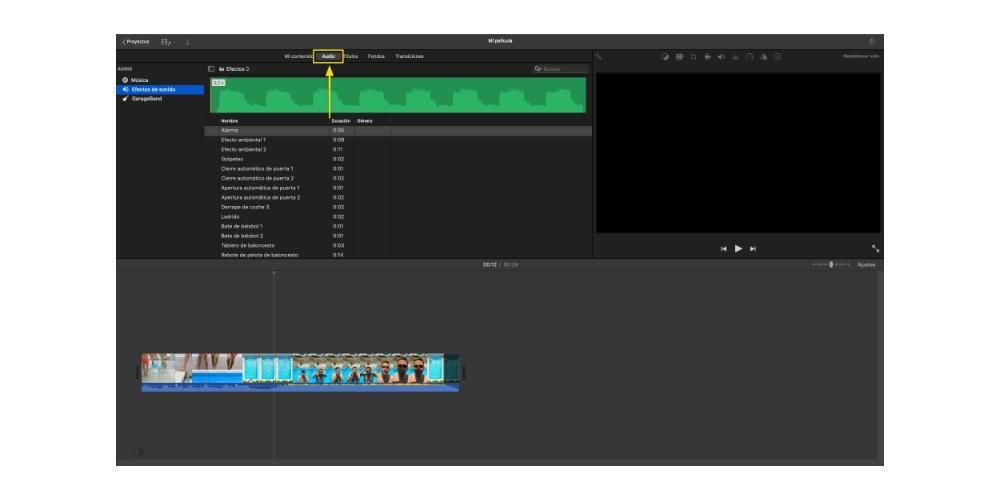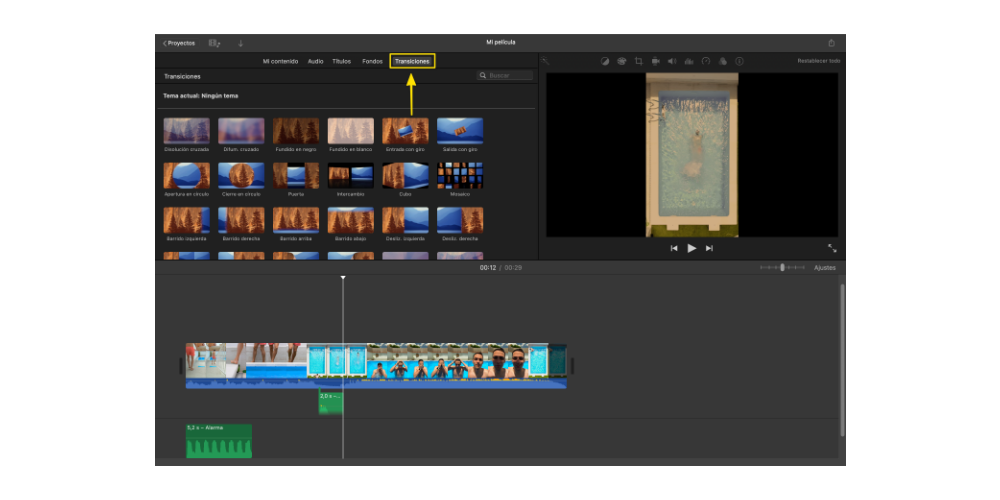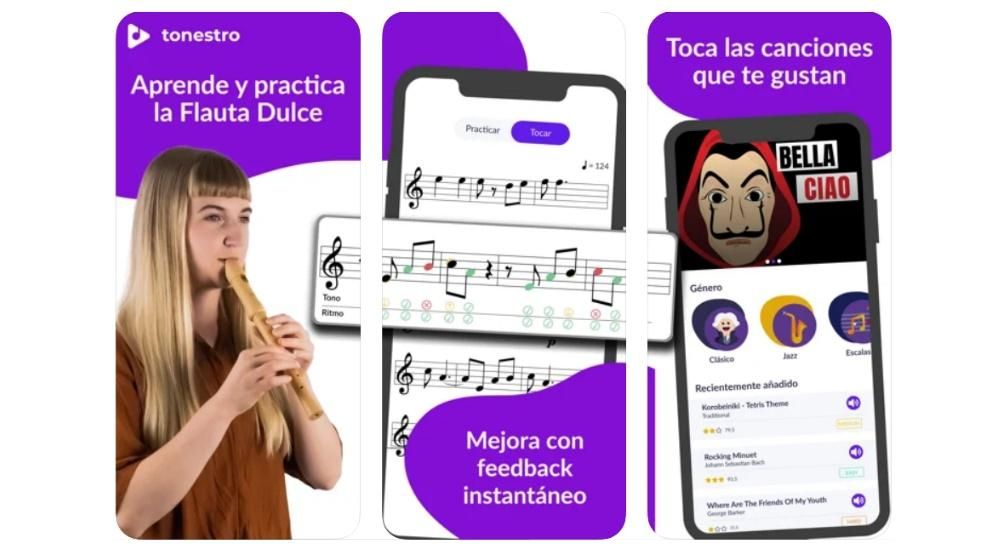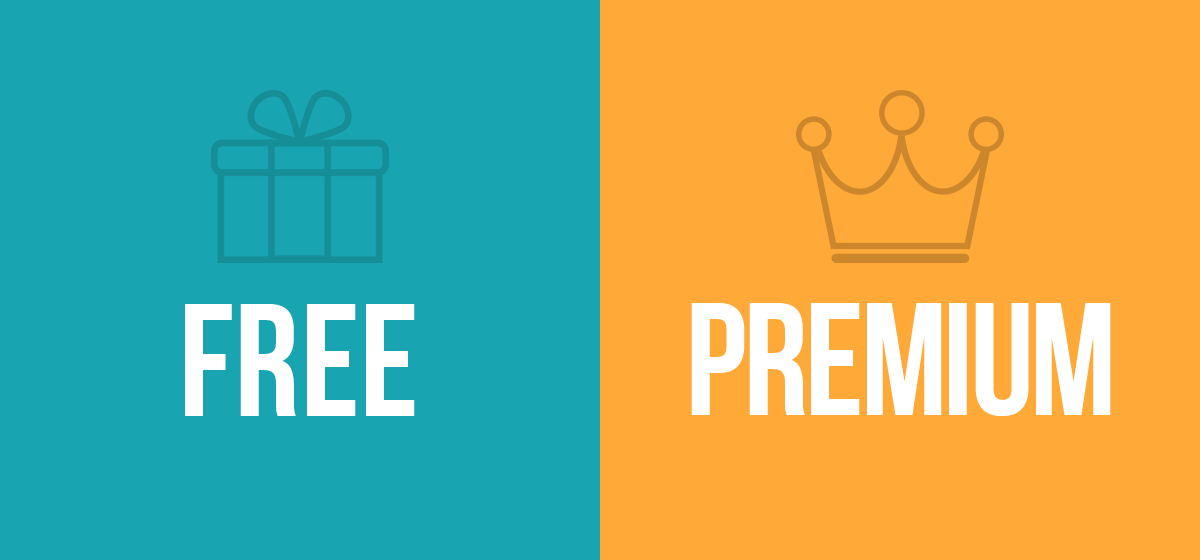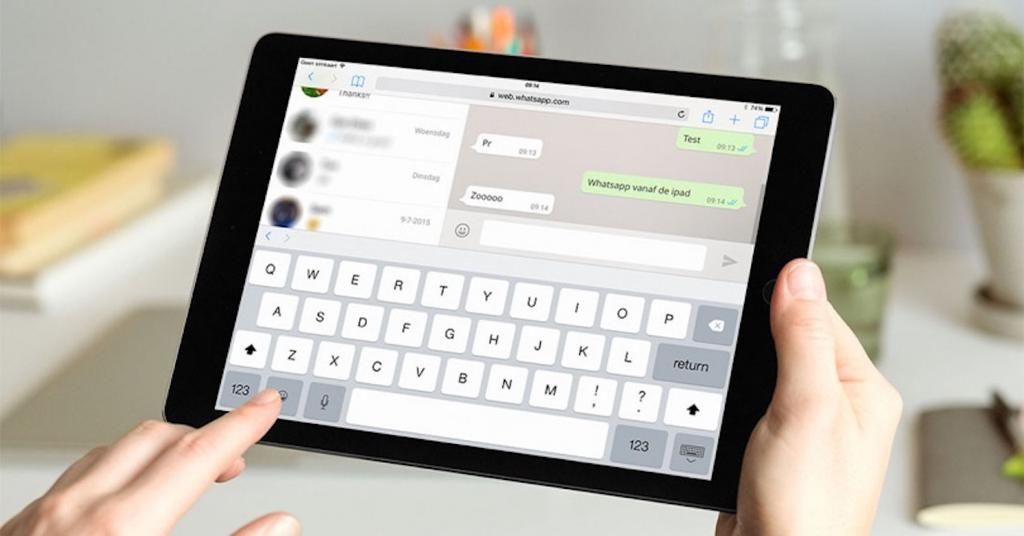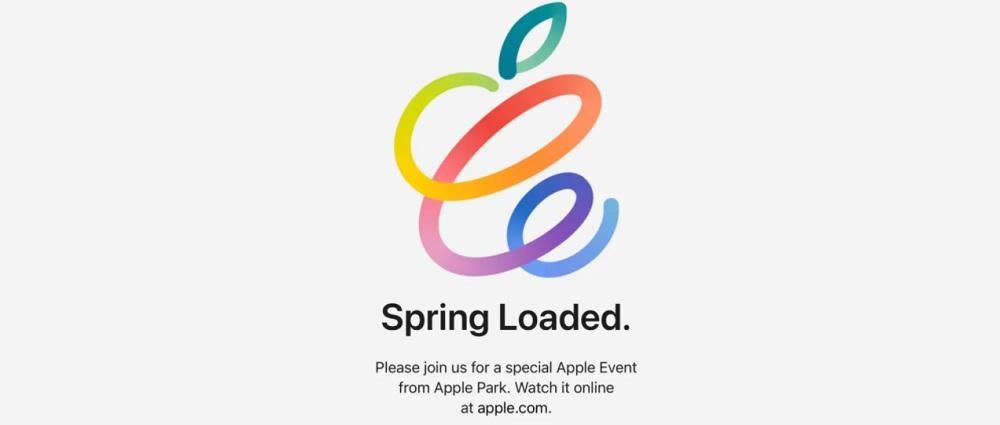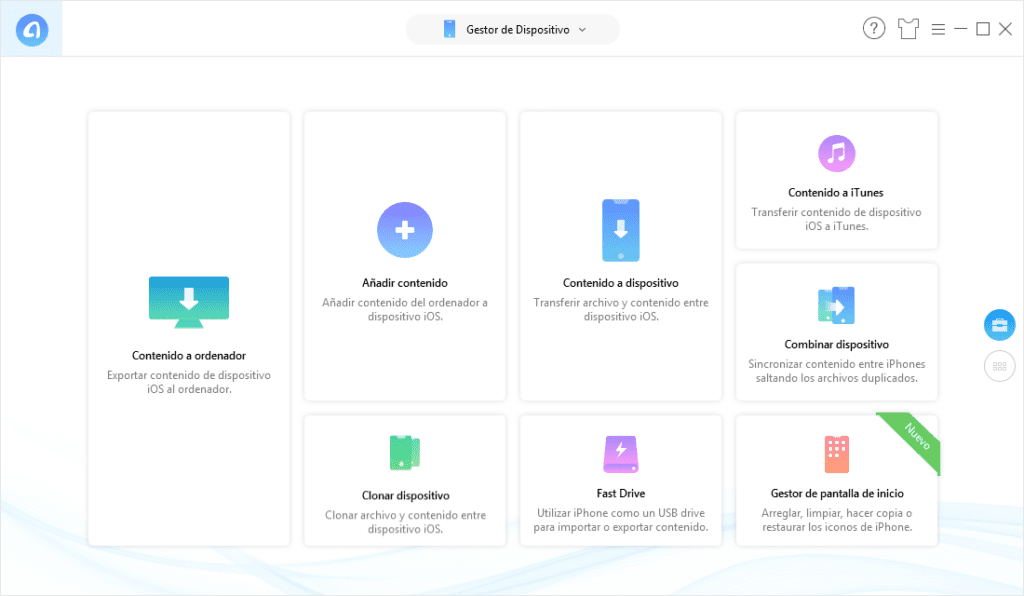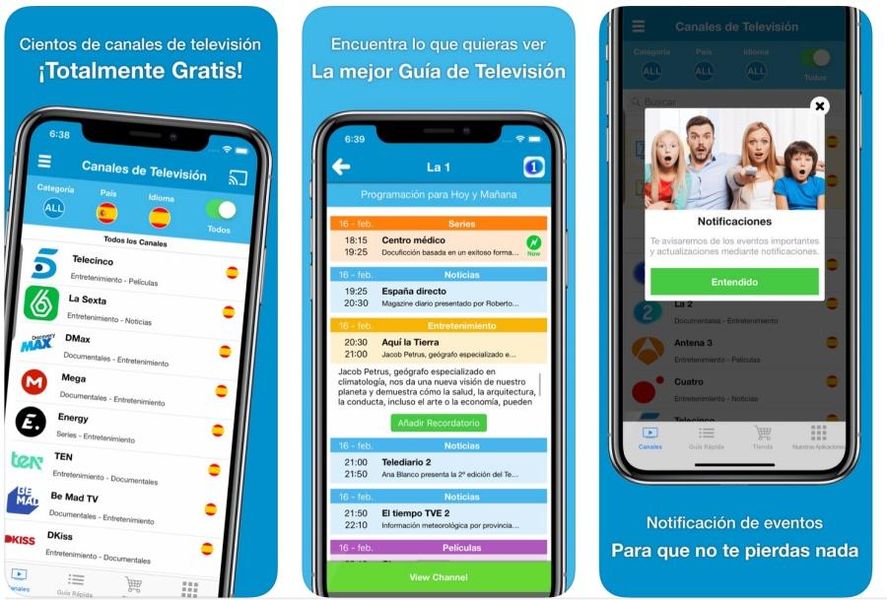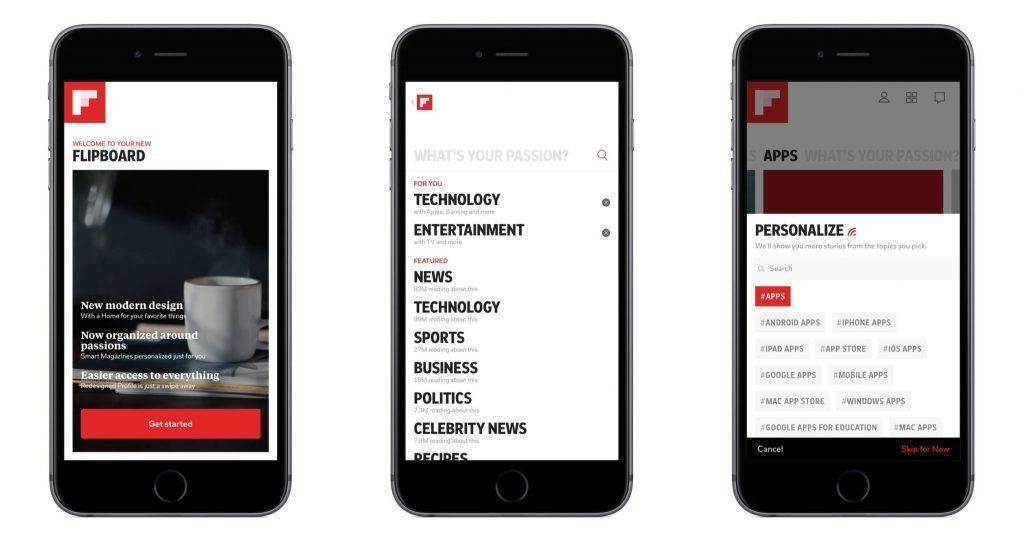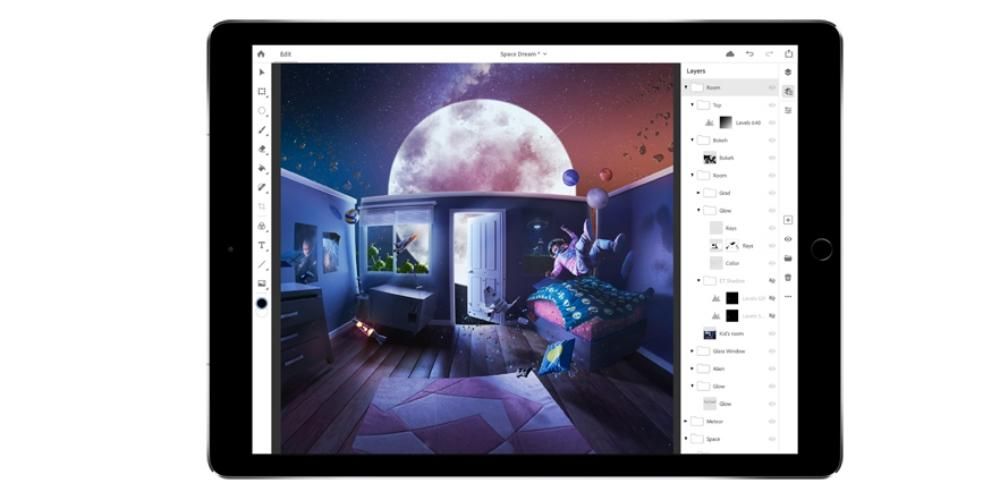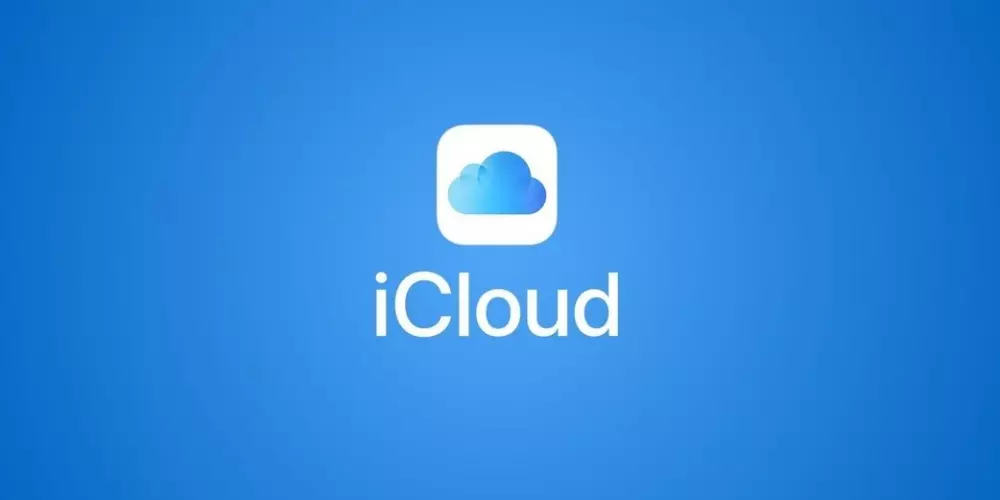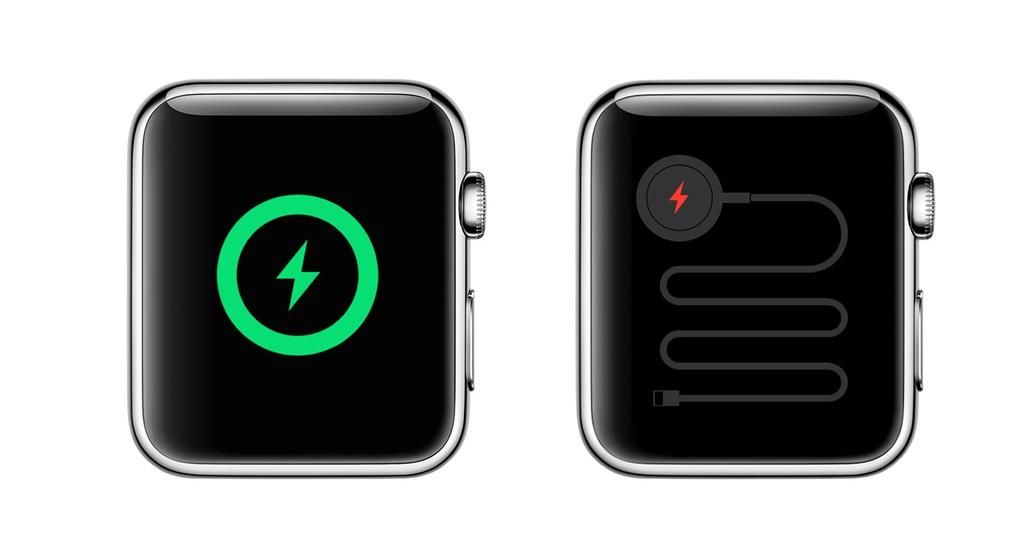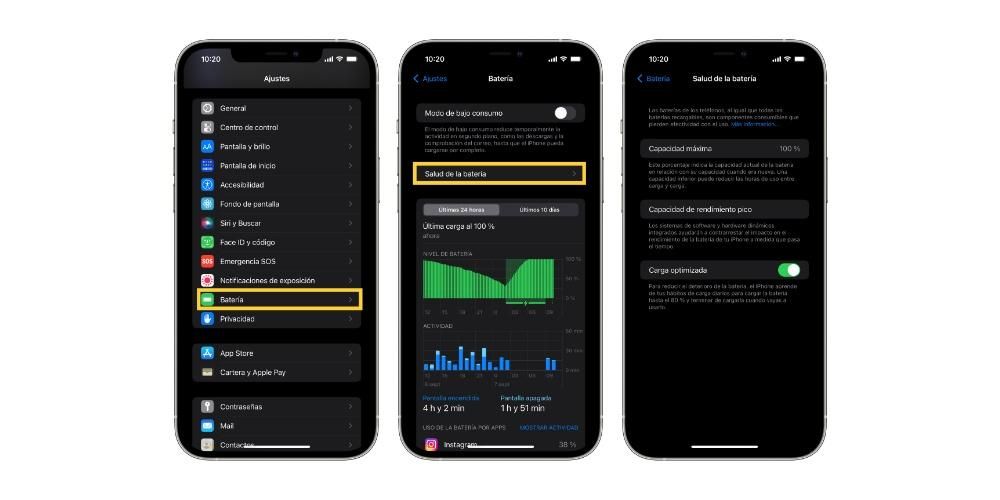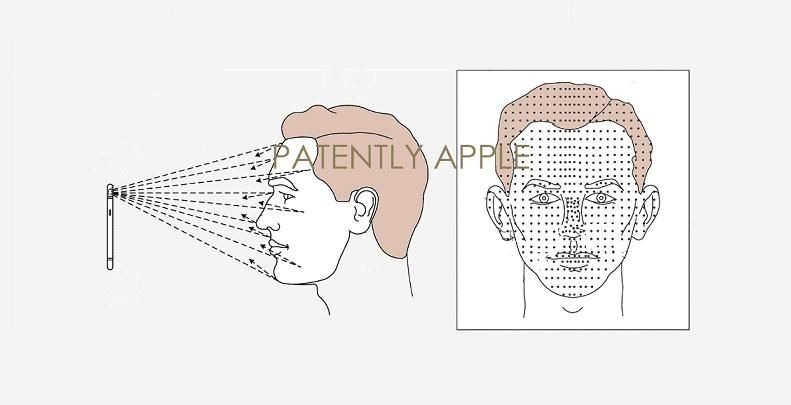Postoji nekoliko alternativa kada je u pitanju korištenje video editora na vašem Macu. Međutim, postoje dvije aplikacije par excellence kada je u pitanju uređivanje videa, a to su dvije tvrtke Cupertino, iMovie i Final Cut Pro. Danas želimo razgovarati s vama o iMovieu, puno više usmjerenom na korisnike koji poduzimaju svoje prve korake u ovom svijetu, ali s kojim također možete dobiti vrlo profesionalne rezultate ako možete pravilno koristiti i efekte i prijelaze.
Efekti, što su i što ima u iMovieu?
Budući da je video uređivač dizajniran za većinu početnika i koji ili ne žele komplicirati svoj život mnogim alatima ili nemaju dovoljno znanja za rukovanje složenijim programom, iMovie nudi najosnovnije alternative kada je u pitanju primjena različite efekte na audiovizualne kreacije koje s njim stvarate.

Dostupne efekte možemo razlikovati u dvije glavne vrste. Prije svega, one koje možemo primijeniti na sliku, a oni u ovom slučaju prilagođavaju boju vašeg videa vašim potrebama. Drugo, ali ne i najmanje važno, zvučni efekti, nedvojbeno diferencijalni element koji će obilježiti razinu vašeg videa. U nastavku ćemo detaljnije govoriti o njima.
Prilagodite boju svog videa
U audiovizualnom dokumentu postoje dva vrlo važna dijela, jedan slika, a drugi zvuk, sada ćemo o slici. Dobar odabir boje za svoj video ključan je kada je u pitanju prenošenje osjećaja koji želite prenijeti svima koji zastanu na nekoliko minuta da vide vašu kreaciju. U iMovieu možete, prije svega, ručno mijenjati boju, ali ako stvarno ne znate puno o tome, možete primijeniti i različite efekte koje možemo nazvati filterima. Ispod je popis svih dostupnih efekata koje imate u iMovieu.
- Okrenut.
- Crno i bijelo.
- Noir.
- Isključi vrijeme.
- Osnovni strip.
- cool strip.
- Ink strip.
- Jednobojni strip.
- stari strip.
- Kamuflaža.
- Toplinski val.
- Blockbuster.
- Vintage.
- Zapadni.
- zrnasti film.
- Stari film.
- Sepija.
- Degradirano.
- romantičan.
- Crtani film.
- Plava.
- Rafal.
- izravno svjetlo
- Skok izbjeljivanja.
- Sjaj.
- Antički.
- Flashback.
- San.
- Zemljište.
- Dan noć.
- X-zrake.
- Negativan.
- Znanstvena fantastika.
- Duotono.

Podignite razinu sa zvučnim efektima
Kao što smo već rekli, uvođenje zvučnih efekata u vaš video učinit će razliku između predstavljanja izliječenog videa do izliječenog, ali profesionalnog videa. Uostalom, audiovizualni dokument se sastoji od dva temeljna elementa, slike i zvuka, i bez sumnje, ako je zvuk sposoban dodatno poboljšati ono što gledatelj vidi, vaša će se kreacija mnogo više prožimati u svemu i svakom od njih. ljudi koji su dovoljno sretni da u tome uživaju.
Da biste to učinili, unutar same aplikacije iMovie, kao što je također slučaj s Final Cutom, imate širok izbor zvučnih efekata koje možete primijeniti na svoj video kad god poželite. U ovom slučaju nećemo vas izlagati popisu svakog od dostupnih efekata jer ih je praktički bezbroj, tako da nećete imati problema pronaći onaj koji vam najviše odgovara za svaki trenutak vaš video.

Prijelazi, vitalni element
Video se obično sastoji od nekoliko isječaka, a još jedan aspekt koji morate uzeti u obzir ako želite stvoriti profesionalni audiovizualni dokument su prijelazi koji postoje između isječaka koji ga čine. Ti se prijelazi ponekad mogu generirati ručno u vrijeme snimanja isječaka.
Međutim, u mnogim drugim prilikama, ako nemate dovoljno znanja, vještina ili alata kada je u pitanju generiranje tih prijelaza tijekom snimanja, morate posegnuti za efektima koje imaju uređivači videa, u ovom slučaju, iMovie. Vrlo je važno poznavati opcije koje vam nudi ovaj alat i također napraviti ispravan odabir onih koje ćete koristiti u svakom trenutku. Ispod je popis svega što ovaj program nudi.
- križno rješenje.
- Zamućenje križa.
- Lijevano u crnom.
- Lijevano u bijeloj boji.
- Twist ulaz.
- Twist izlaz.
- Otvaranje u krug.
- Zatvaranje u krug.
- Vrata.
- Razmjena.
- Kocka.
- Mozaik.
- Lijevi zamah.
- Desni zamah.
- Pomesti.
- Pometeno.
- Lijevi slajd.
- Desni slajd.
- Lijeva slagalica.
- Prava zagonetka.
- Okrenite stranicu lijevo.
- Okrenite desnu stranicu.
- Križni zum.
- Onda.
Tako možete koristiti efekte i prijelaze
Nakon što smo vam već rekli o zvučnim efektima kao i o onima koje možete primijeniti na sliku svog videa te o važnosti odabira odgovarajućeg prijelaza u svakom trenutku, vrijeme je da vam kažemo što morate učiniti kako biste moći primijeniti svaki od ovih efekata ili prijelaza na svoje audiovizualne kreacije.
Koraci za dodavanje efekta u iMovie
Ovo je aplikacija koju je osmislio i razvio sam Apple, a jedan od ciljeva koji tvrtka Cupertino uvijek teži jest pokušati učiniti proces što jednostavnijim za sve svoje korisnike, stoga ćete ga moći provjeriti sami kako je lako primijeniti i filter u boji na svoju sliku i zvučni efekt u bilo kojem trenutku. Evo koraka koje trebate slijediti za primjenu filtera u boji.
- Odaberite isječak na koji želite primijeniti filtar.
- Na alatnoj traci koju imate u desnoj polovici ekrana kliknite na ikonu filtera koja se nalazi na pretposljednjoj poziciji.
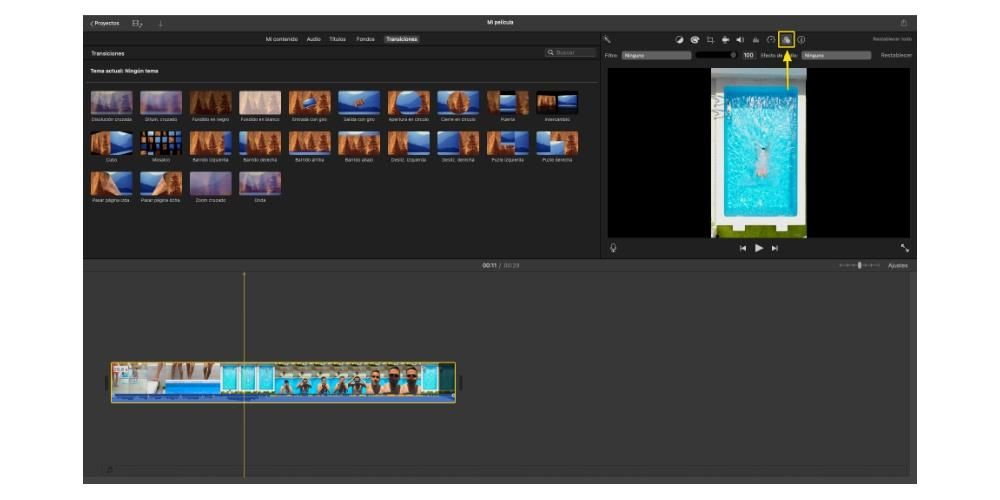
- Kliknite Filter.
- Odaberite filtar koji želite primijeniti i on će se automatski primijeniti na videozapis.
Krenimo sada sa zvučnim efektima, koji su, kao što ćete moći vidjeti, jednako jednostavni kao i primjena filtera u boji na vašu sliku. U ovom slučaju, ono što morate biti jasni je koji zvuk želite uvesti u video, kao i u kojem trenutku u videu. Evo koraka koje treba slijediti.
- Na alatnoj traci s lijeve strane kliknite na Audio.
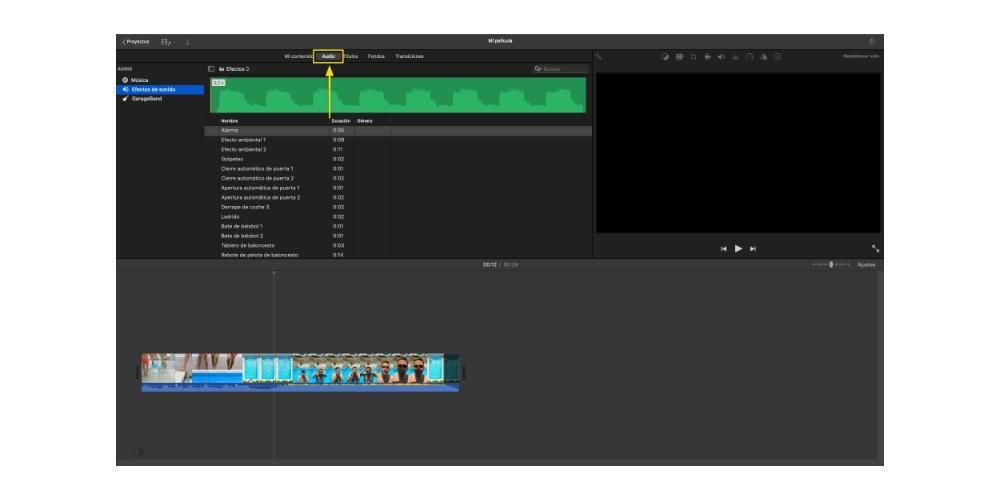
- Odaberite zvučni efekt koji želite dodati videozapisu.
- Povucite ga do točke gdje ga želite dodati.

Dodajte prijelaze svojim videozapisima poput ovoga
Konačno, idemo s prijelazima. Kao što smo vam rekli, oni su temeljni element koji će, kada se dobro koristi, nesumnjivo napraviti razliku između vrlo dobrog videa i vrlo dobrog profesionalnog videa. Također, kao što ćete moći provjeriti, koraci su vrlo jednostavni za izvođenje, možda je ono o čemu se najviše morate brinuti odabir prijelaza koji ćete pravilno koristiti. Evo koraka za dodavanje prijelaza između dva isječka u iMovie.
- Na alatnoj traci koju imate u lijevoj polovici zaslona kliknite na Prijelazi.
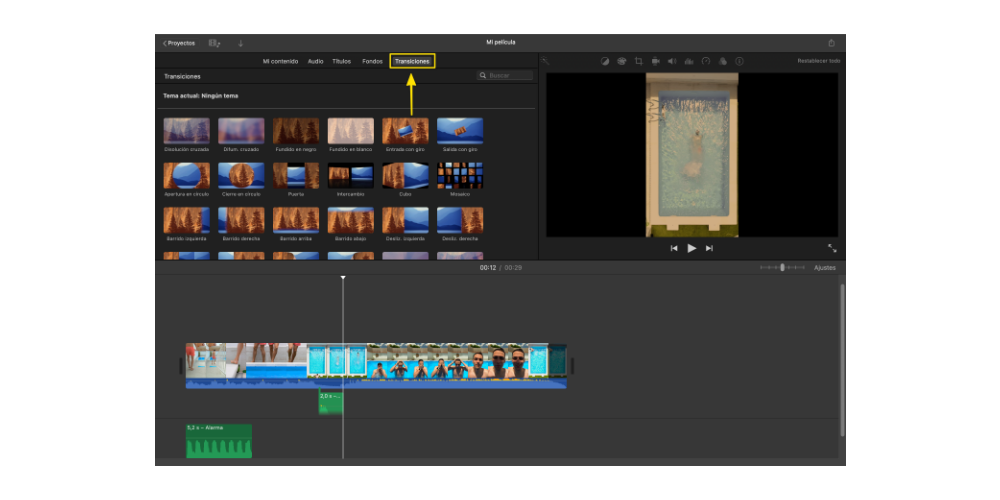
- Odaberite prijelaz koji želite dodati svojoj audiovizualnoj kreaciji.
- Povucite odabrani prijelaz na točku gdje ga želite postaviti.