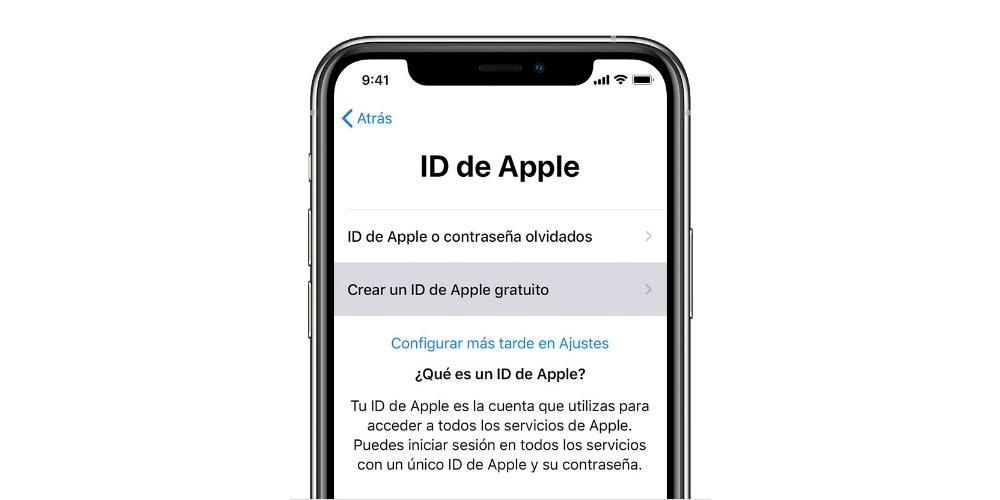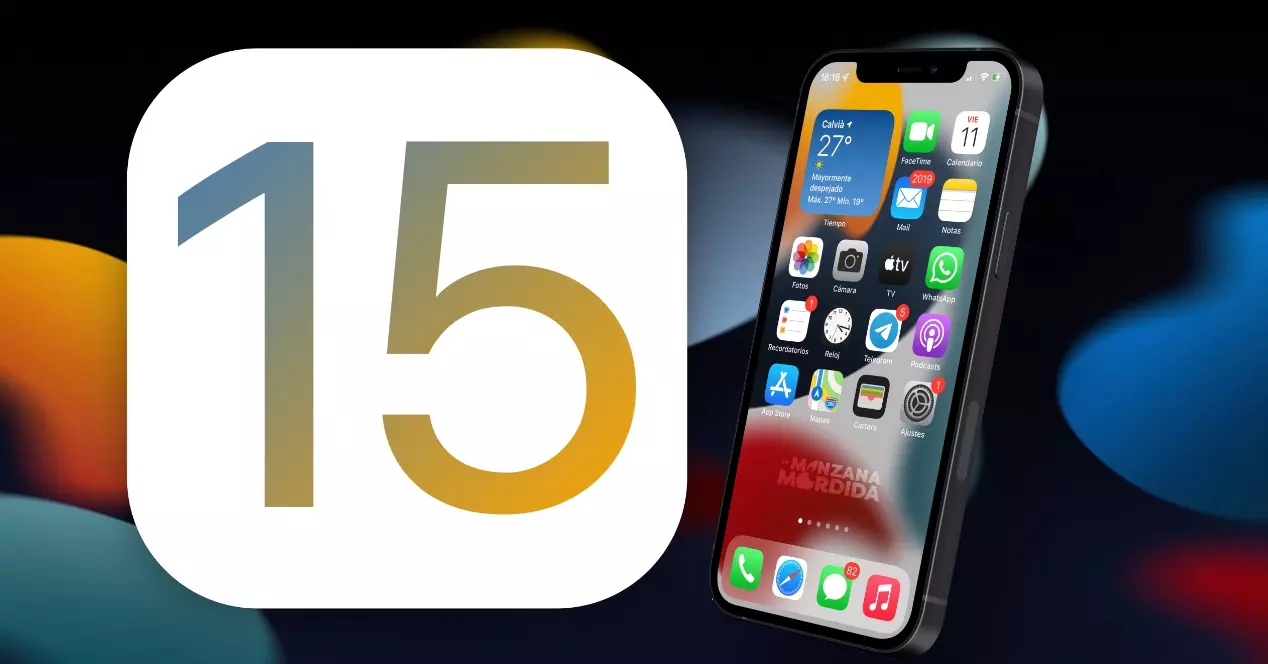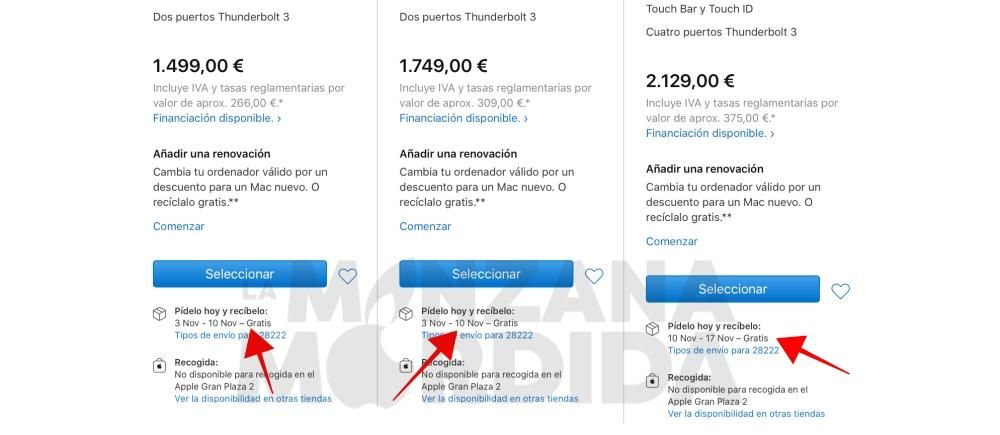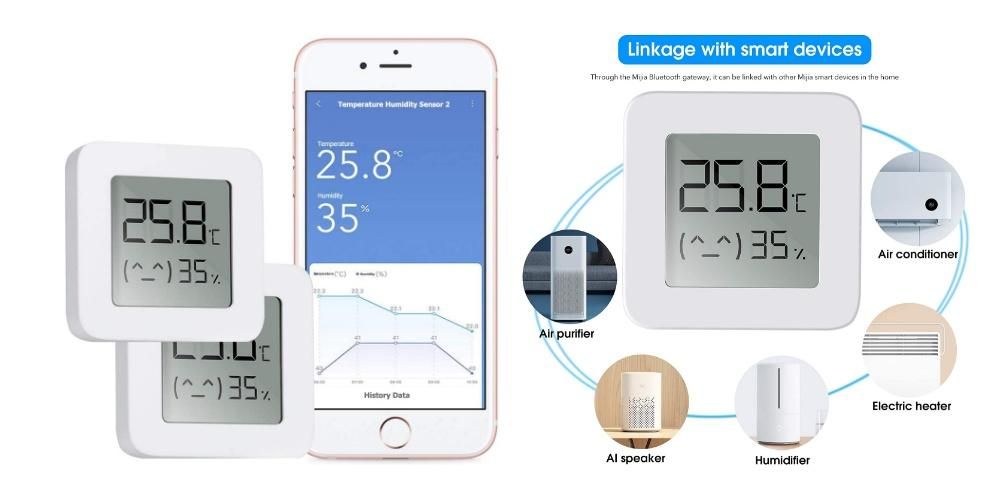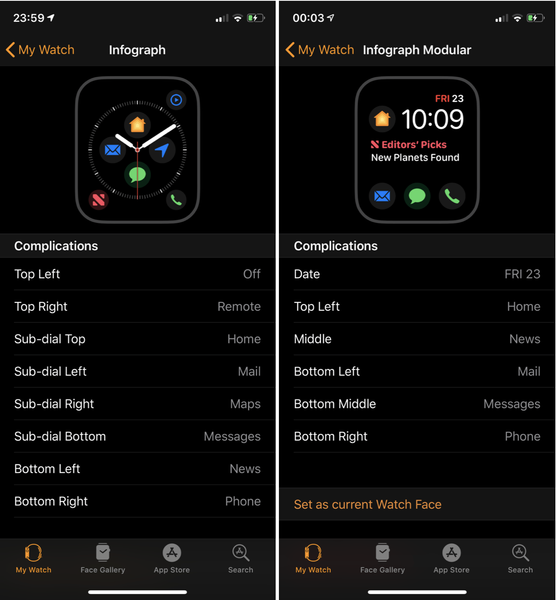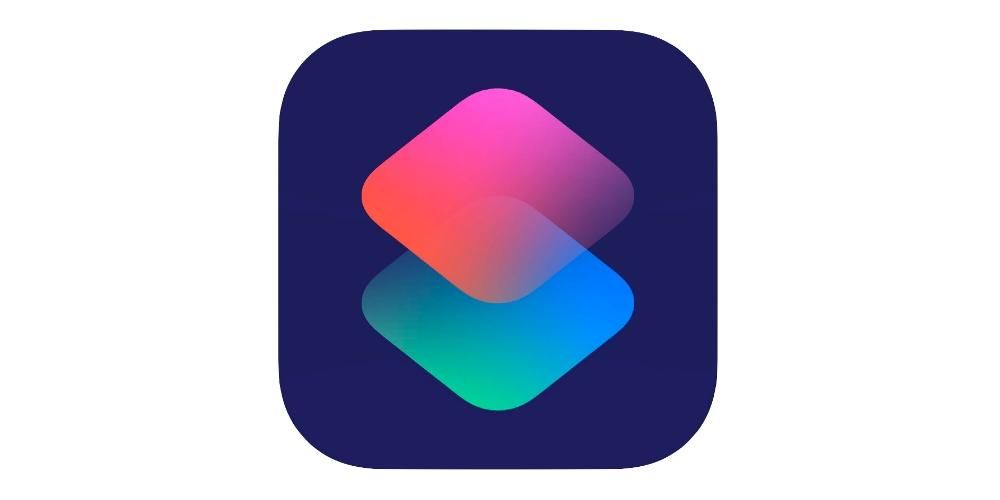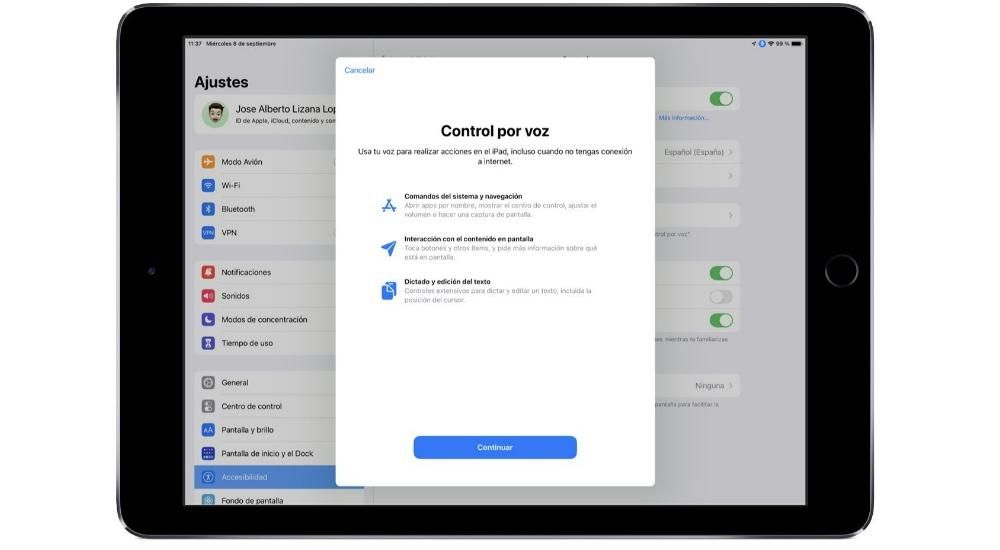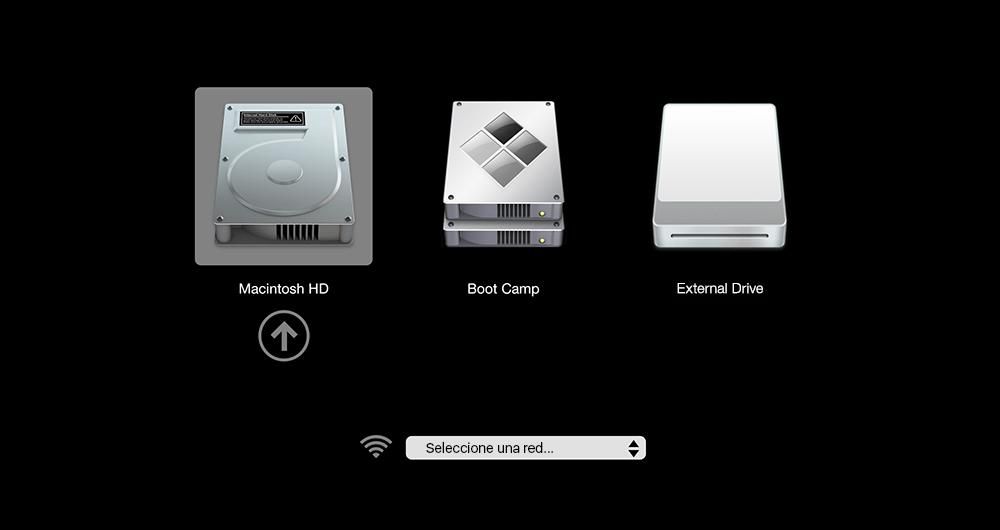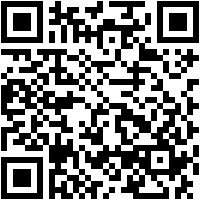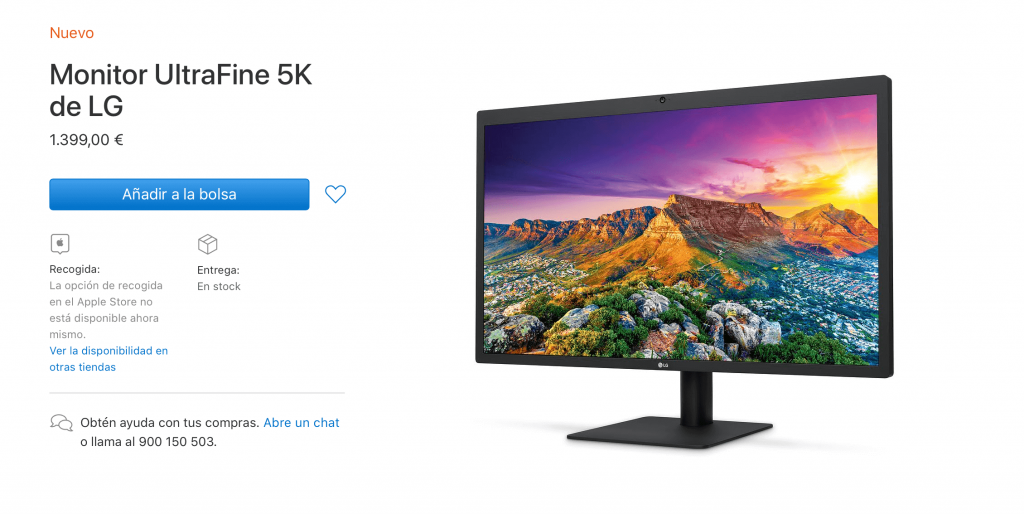Jedna od najčešće korištenih aplikacija na svijetu za uređivanje fotografija je Lightroom, a bez sumnje, jedan od razloga je koliko je jednostavno moći koristiti različite unaprijed postavljene postavke koje možete sami dodati ili izraditi. Pa, upravo to vam želimo reći u ovom postu, kako možete dodati ili kreirati unaprijed postavljene postavke u Lightroomu, bez obzira imate li Mac, iPad ili iPhone.
Što je unaprijed postavljeno?
Prije nego što u potpunosti pređemo na sve što vam imamo reći u ovom postu, možda ćete biti u poziciji da ne znate što je unaprijed postavljeno, a prva stvar koju želimo učiniti je odgovoriti na ovo pitanje. Unaprijed postavljena na koju možete ga nazvati i filterom , nije više od niz postavki za uređivanje koji se primjenjuju na fotografiju.
U Lightroomu već postoje unaprijed postavljene postavke koje su instalirane prema zadanim postavkama i koje možete slobodno koristiti sa svim svojim fotografijama. Međutim, budući da je aplikacija usmjerena na nešto profesionalniju publiku, ona vam daje prednost mogućnost kreiranja vlastitih unaprijed postavljenih postavki The dodajte one drugih korisnika, kao i mnogi profesionalci za uređivanje videa dijele ili prodaju ove sami kreirane unaprijed postavljene postavke.
Tako da ih možete stvoriti
Od samog početka, sigurno će vam se kada otvorite aplikaciju Lightroom činiti da ima a vrlo profesionalan izgled i da ga može biti teško koristiti s lakoćom. Stvarnost je vrlo drugačija i za nekoliko minuta možete preuzeti kontrolu nad njom. Među svim radnjama koje vam ova profesionalna aplikacija za uređivanje fotografija omogućuje, bez sumnje je jedna od zvjezdanih funkcija mogućnost dodavanja unaprijed postavljenih postavki i njihova kreiranja, na što ćemo se sada usredotočiti.
Kao što smo već spomenuli, unaprijed postavljeno nije ništa više od skupa prilagodbi koje se primjenjuje na fotografiju. Prednost što ih možete stvoriti je u tome što svaki korisnik ima kreativnu slobodu kako biste mogli dodati onoliko unaprijed postavljenih postavki koliko želite i s postavkama koje želite imati u svakoj od njih. Stoga, Prvi korak a važnije je stvoriti unaprijed postavljenu sliku primijeniti niz prilagodbi na fotografiju, tj. uredite fotografiju koje ste uvezli u Lightroom. Ovdje je popis različitih parametara fotografije koje možete uređivati u Lightroomu.

- Izlaganje
- Kontrast
- iluminacija
- Sjenila
- Bijelo rublje
- crnci
- točkasta krivulja
- Temperatura
- Nijansa
- Intenzitet
- Zasićenje
- mikser boja
- ocjenjivanje boja
- Tekstura
- Jasnoća
- jasna izmaglica
- Točka metka
- Granulirano
- Usredotočenost
- smanjenje buke
- smanjenje šuma u boji
- ukloniti kromatsku aberaciju
- Aktivirajte korekcije leće
- Uklonite rubove
- Uspravno
- Iskrivljenje
- Okomito
- Horizontalno
- Rotirati
- Izgled
- Mjerilo
- X pomak
- Y-offset
- kliknite na Unaprijed postavljene postavke .

- Klikni na tri boda koji se pojavljuju u prikazanom izborniku.

- Odaberite Stvorite unaprijed postavljeno
-

- Napišite naziv za svoju postavku.
- Kliknite Spremi.
- Klikni na tri boda koji se nalazi u gornjem desnom kutu.
- Odaberite Stvorite unaprijed postavljeno .
- Unesite naziv koji želite dati unaprijed postavljenoj postavci.
- Pritisnite kvačicu koja se nalazi u gornjem desnom kutu zaslona.
- U Lightroomu kliknite dodati fotografije .
- Kliknite na pregled za uvoz .
- kliknite na Dodajte 1 fotografiju .
- Prikažite izbornik od Uredi .
- kliknite na Unaprijed postavljene postavke .
- Klikni na tri boda koji se pojavljuju u prikazanom izborniku.

- Odaberite Stvorite unaprijed postavljeno .
- Napišite naziv za svoju predpostavku.
- Kliknite Spremi.
- Kliknite na ikonu dijeliti i odaberite Lightroom .
- kliknite na Pokrenite Lightroom sada .
- Klikni na tri boda koji se nalazi u gornjem desnom kutu.
- Odaberite Stvorite unaprijed postavljeno .
- Unesite naziv koji želite dati unaprijed postavljenoj postavci.
- Pritisnite kvačicu koja se nalazi u gornjem desnom kutu zaslona.
na Macu
Nakon što završite s uređivanjem i izmjenom svih parametara koje ste željeli unutar svoje fotografije, ostaje vam samo izvršiti odgovarajuće korake kako biste mogli spremiti te prilagodbe unutar unaprijed postavljene postavke, na način da kada želite urediti fotografiju s te iste prilagodbe, jer ga jednostavno morate koristiti i ne morate ponovno uređivati fotografiju. Koraci na Macu su sljedeći.
Na iPhoneu i iPadu
Na isti način na koji na Macu možete kreirati unaprijed postavljene postavke za bilo koje izdanje koje ste napravili na fotografiji, ovaj se proces također može izvesti s iPhonea ili iPada, a osim toga, koraci su potpuno isti na oba uređaja. Kao što možete vidjeti u nastavku, vrlo je jednostavno i nakon što ste uredili fotografiju, za generiranje unaprijed postavljenih postavki s tim postavkama samo trebate slijediti sljedeće korake.

Koraci za dodavanje unaprijed postavljenih postavki u Lightroom
Jedna od sjajnih točaka u korist ove aplikacije je to što vam to omogućuje uređivati kao profesionalac , ali bez da stvarno treba biti, budući da je za to tako trebate samo unaprijed postavljene postavke koriste profesionalci za uređivanje fotografija. Srećom, mnogo je onih koji dijele ili čak prodaju javnosti unaprijed postavljene postavke koje i sami koriste za svoj rad, pa ih nakon kupnje jednostavno morate dodati u Lightroom.
Koraci da to učinite i na Macu i na iPhoneu ili iPadu su vrlo jednostavni, ali morate imati nešto na umu, a to je da biste dobili te postavke za uređivanje, morat ćete imati fotografiju u RAW formatu imaju te unaprijed postavljene postavke. Profesionalci obično pružaju različite RAW fotografije koje sadrže različite unaprijed postavljene postavke koje je korisnik platio ili jednostavno preuzeo.
Učinite to na Macu
Nakon što ste dobili datoteke u RAW formatu koje sadrže postavke za uređivanje koje želite spremiti u unaprijed postavljenu postavku, koraci za dovršetak ovog zadatka ne razlikuju se previše od koraka koje smo prethodno objasnili za dodavanje unaprijed postavljene fotografije koje ste već sami uredili. Ovdje objašnjavamo kako to učiniti.
Učinite to na iPhoneu i iPadu
Sada prelazimo na iPhone ili iPad i zapravo je proces potpuno isti, ili barem vrlo sličan onome o čemu smo vam upravo rekli za Mac. Samo morate imati datoteku ili fotografiju dostupne u RAW formatu, bilo iz iz vaše galerije Fotografije ili iz aplikacije Datoteke. Nakon što ste fotografiju dobro locirali i pristupili, koraci koje morate provesti su sljedeći.