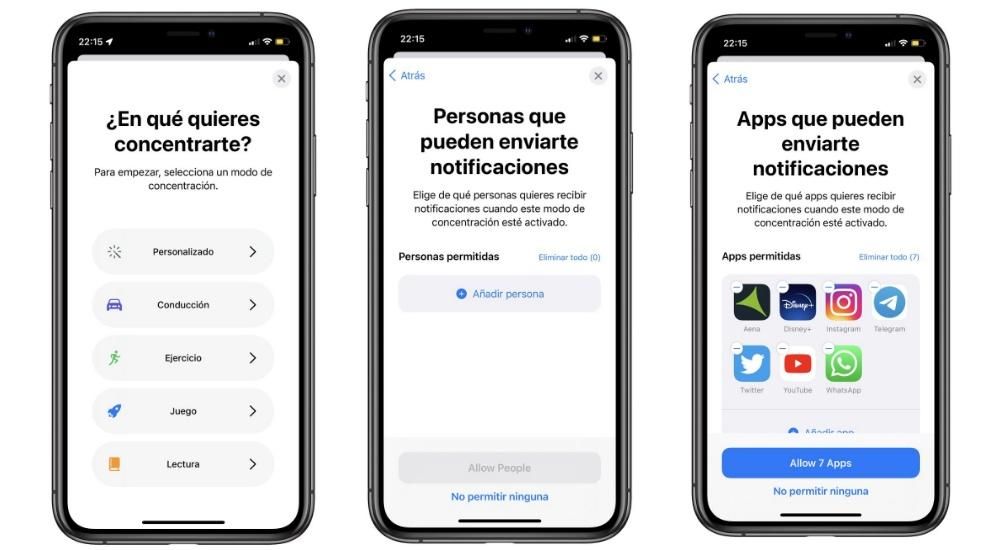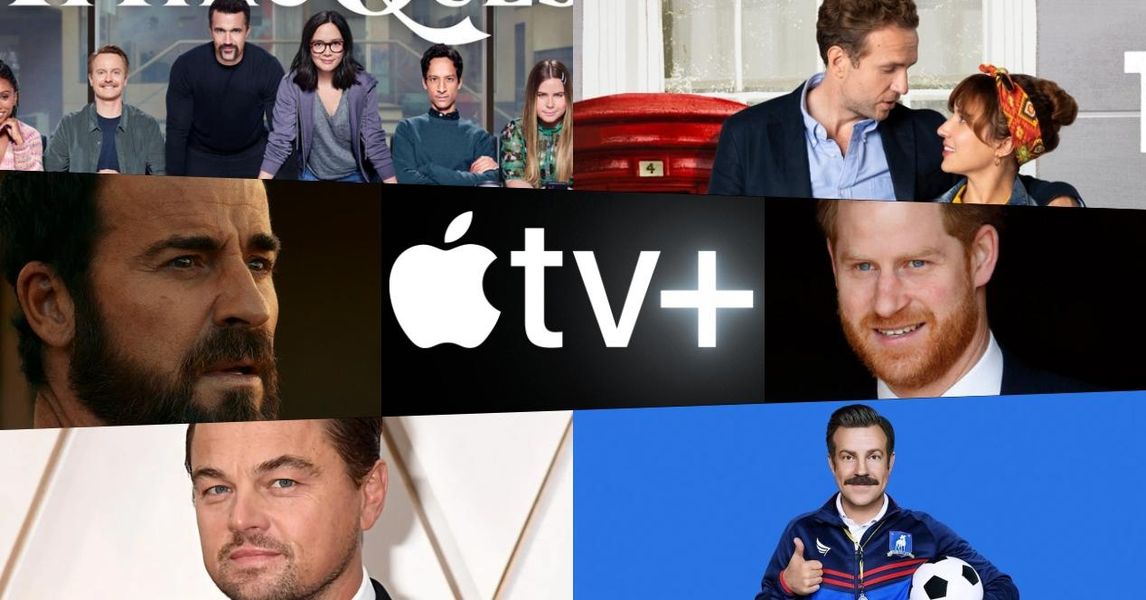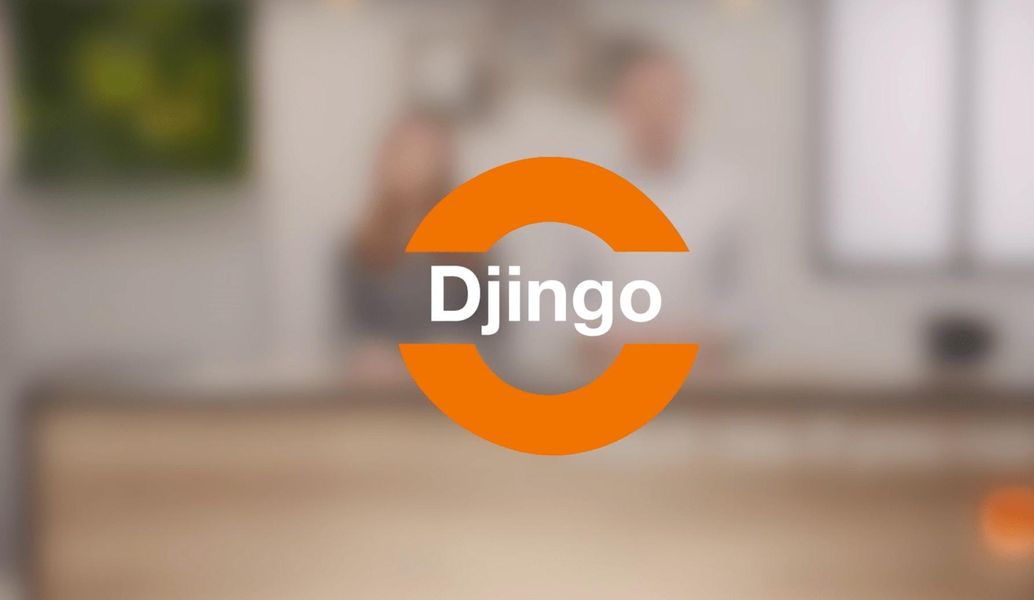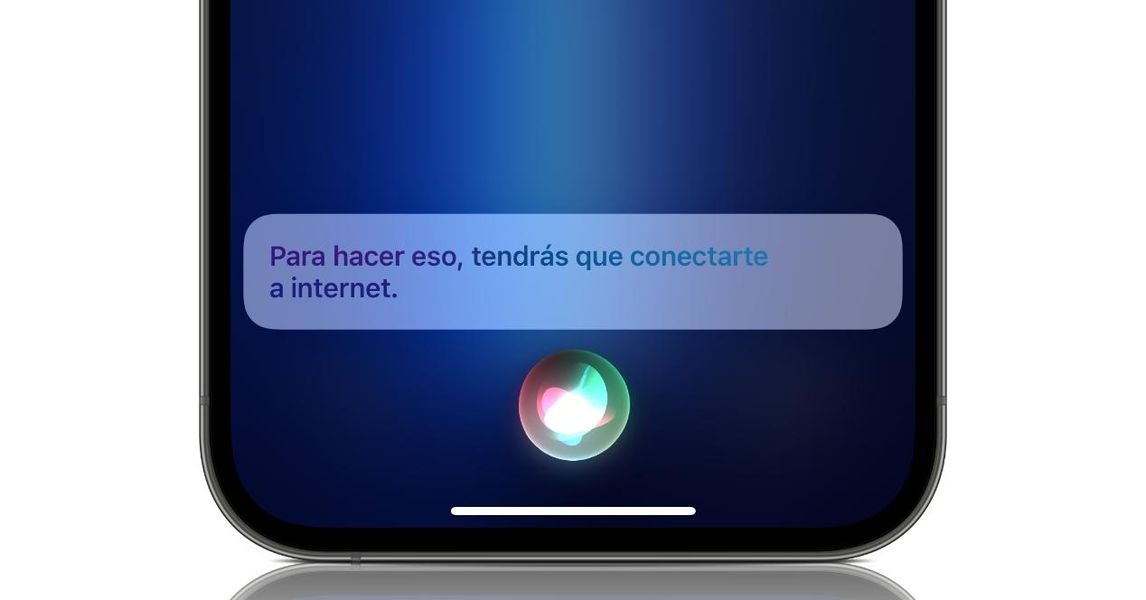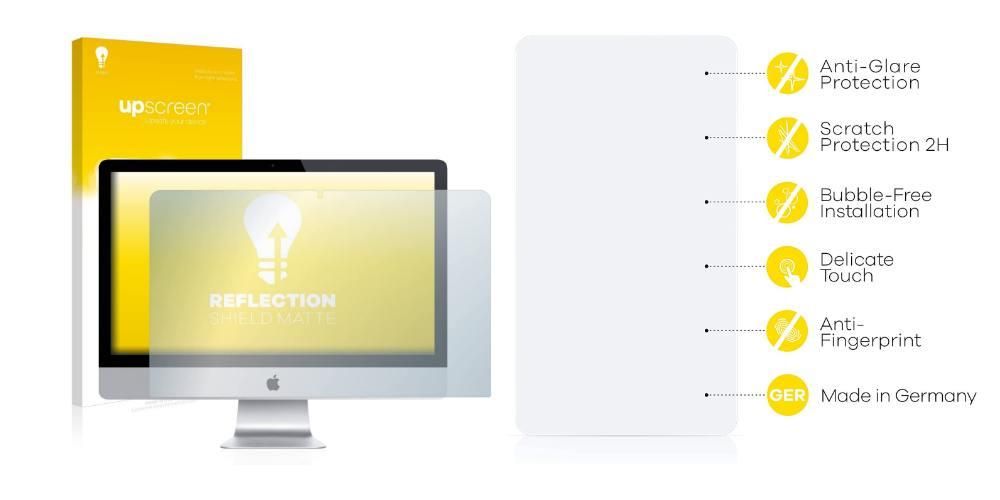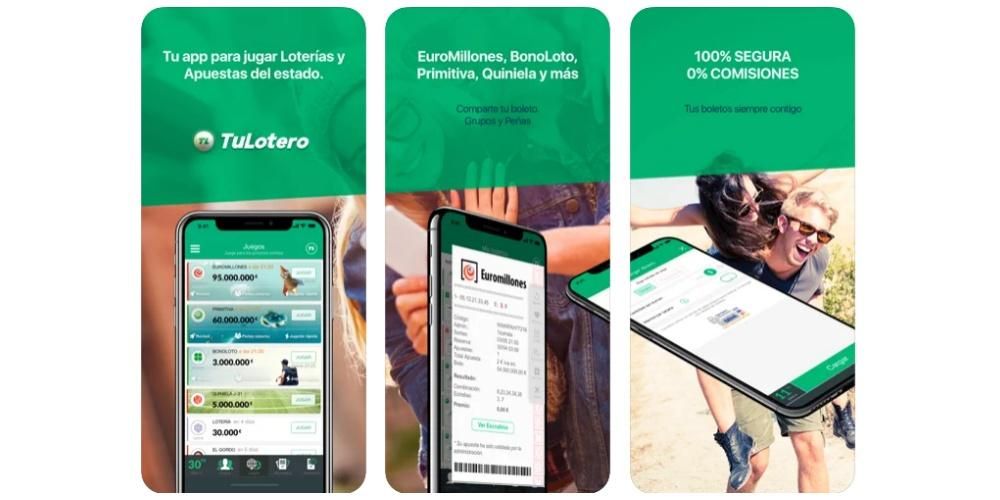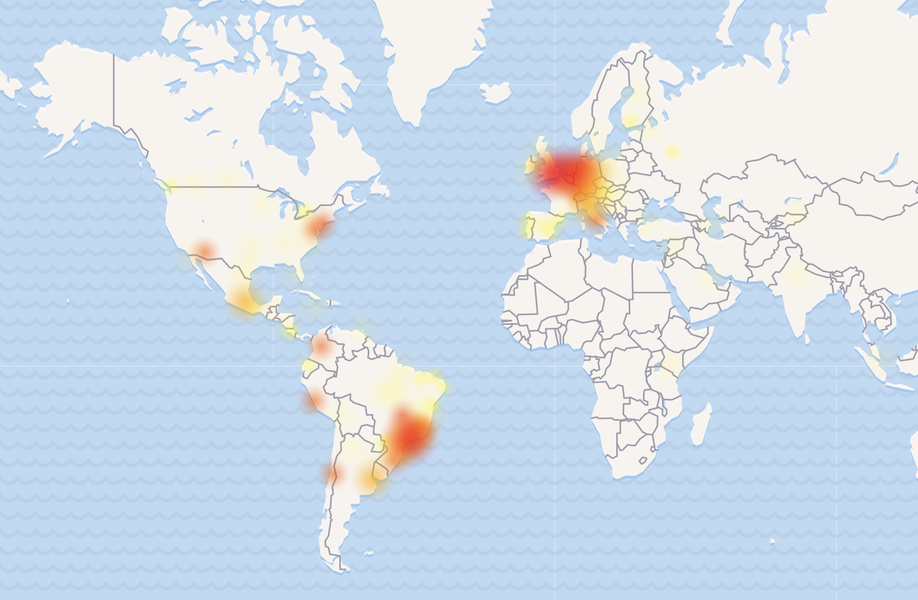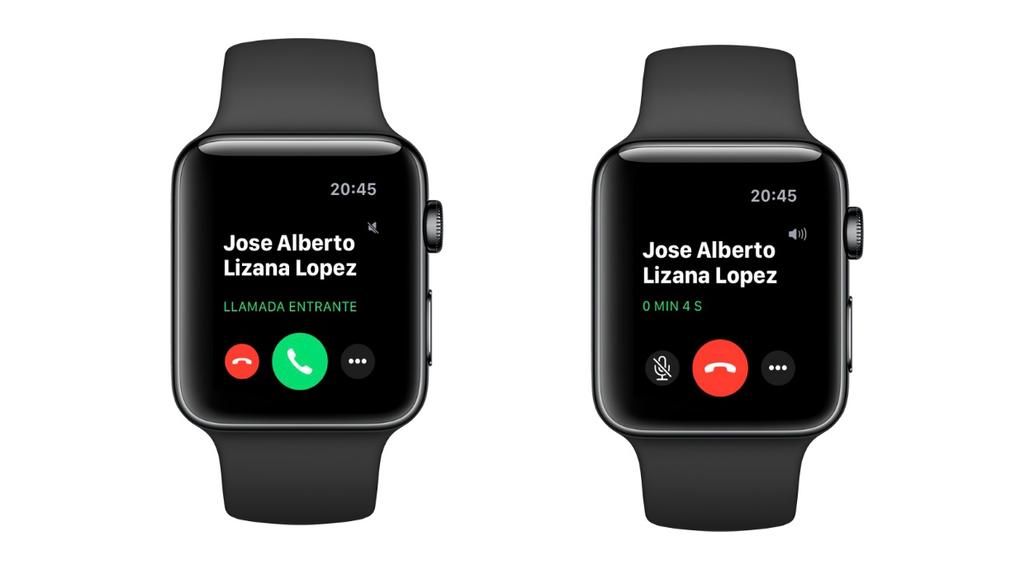Sigurno ste u više navrata morali raditi nekoliko područja istovremeno na svom Macu.Na primjer, rad na tekstualnom dokumentu dok pretražujete internet za informacijama koje su vam potrebne. To je moguće učiniti minimiziranjem jednog prozora i otvaranjem drugog, ali istina je da je to neugodno i gubi vrijeme. Jeste li znali da je moguće imati oba prozora na uredan način na zaslonu vašeg Maca? Pričamo vam kako, kroz takozvani Split View.
Kako staviti Windows u Split View na Macu
Posebno nisu sve aplikacije dostupne za prikaz u Split Viewu tj. podijeljeni ekran. Većina njih ima te funkcije dostupne, ali postoje i druge koje se zbog dimenzija ili omjera ne mogu prikazati na ovaj način. Međutim, inzistiramo da ga imaju oni najkorisniji u svakodnevnom životu.

Aktiviranje ovog podijeljenog zaslona ili Split Viewa vrlo je jednostavno i brzo. Ako je vaš Mac sa macOS Catalina ili noviji kao operativni sustav, morat ćete pritisnuti nekoliko sekundi na gumb za povećanje u gornjem lijevom dijelu zaslona, onaj zeleni. Tada ćete vidjeti kako se pojavljuje nekoliko opcija u kojima taj prozor možete postaviti na lijevi ili desni dio zaslona, kao i postaviti ga na cijeli zaslon ili ga reproducirati na iPadu putem funkcija bočne prikolice . Treba napomenuti da ponekad nije potrebno izvoditi dugi pritisak, budući da se stavljanjem pokazivača miša preko gumba na nekoliko sekundi pojavljuju opcije.
Ako vaš Mac ima verziju macOS Mojave ili stariji proces je praktički identičan, potrebno je pritisnuti gumb za povećanje nekoliko sekundi. U ovom slučaju, ono što ćete morati učiniti je povući prozor na dio ekrana na koji ga želite smjestiti, budući da ne postoje posebne opcije koje ga automatski postavljaju. Zatim morate kliknuti na drugi prozor i postaviti ga na drugu stranu zaslona.
Značajke i kako izaći iz podijeljenog zaslona
Primijetili ste da se, kada naiđete na podijeljeni zaslon, koristi cijeli zaslon. Na taj način nestaju i gornja alatna traka i donja doka aplikacije. Nažalost, dok se ne može ukloniti, ali alatna traka postaje vidljiva jednostavnim prelaskom miša iznad nje preko vrha ekrana. Ako se želite prebaciti na druge aplikacije ili na radnu površinu putem Mission Controla, morate izvesti gestu Multi-Touch s četiri prsta lijevo ili desno od trackpad-a.

Kada radite s oba prozora, ako na primjer radite s tekstom u oba, možete se zapitati kako znati u kojem će se od njih tekst prenijeti kada pritisnete tipkovnicu. Da biste bili sigurni koji je prozor aktivan, morate kliknuti bilo gdje u tom prozoru. Zapamtite također da možete zamijeniti prozore vukući jednoga od njih pokraj drugoga. također možete prilagoditi širinu svakog od njih od okomite linije koja se pojavljuje dijeli ih u središnjem dijelu.
Ukratko, ovo je najbolji način za rad s nekoliko prozora u isto vrijeme bez gubljenja vremena otvarajući se jedan za drugim. Ako niste bili svjesni ovog trika, moguće je da ćete od sada uštedjeti puno vremena i moći na ugodniji način raditi sa svim informacijama koje su vam potrebne pred očima.