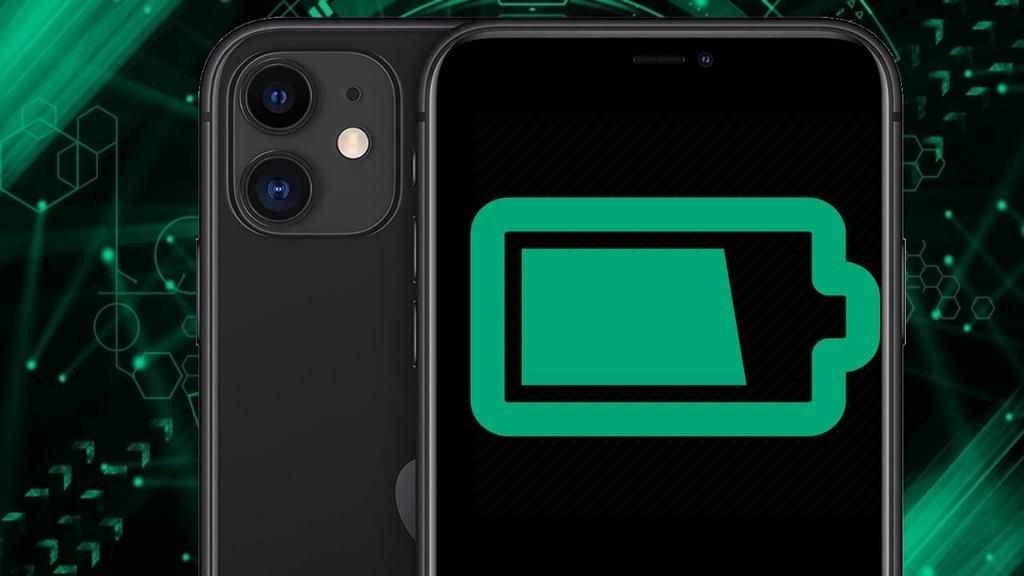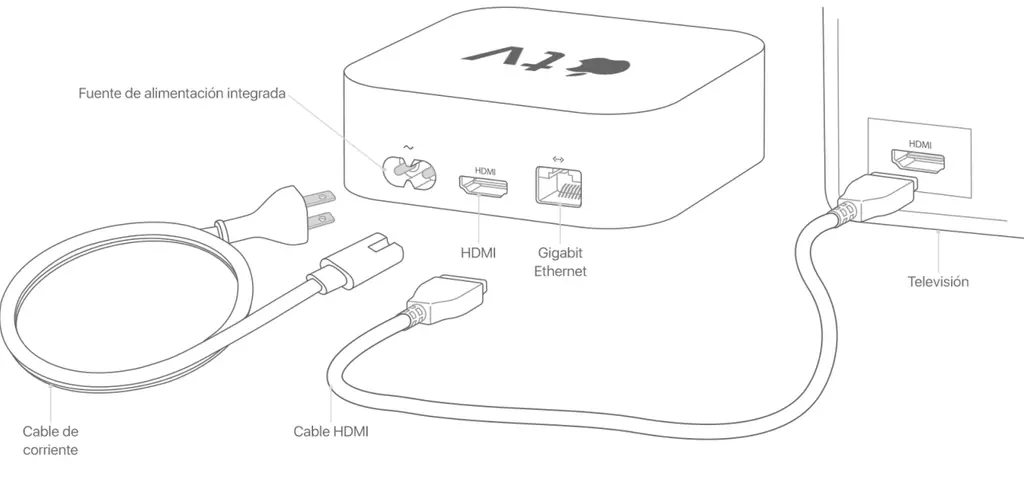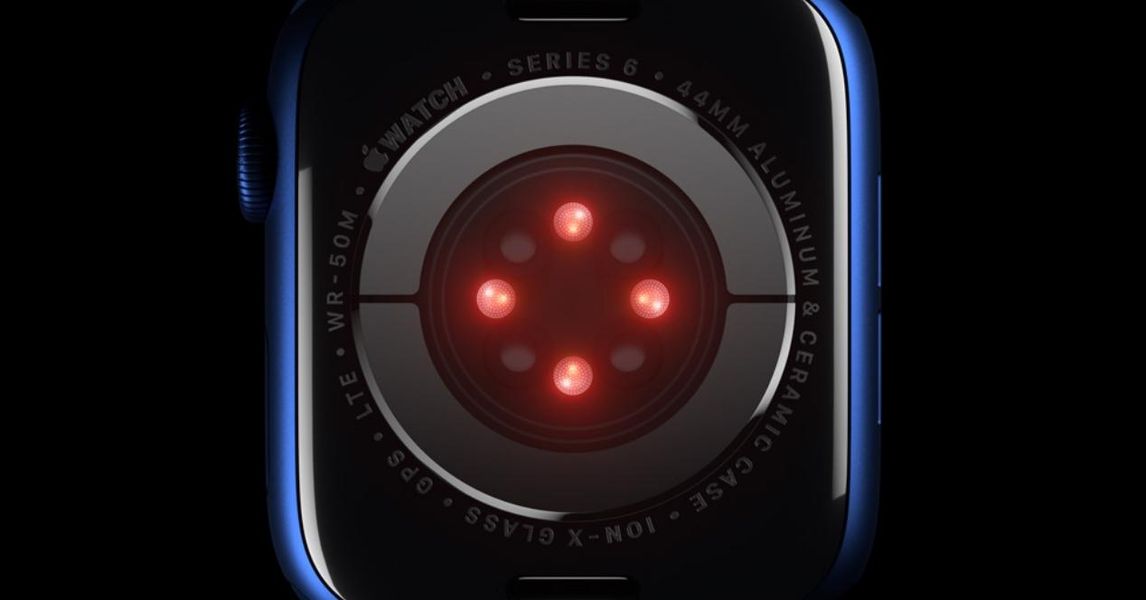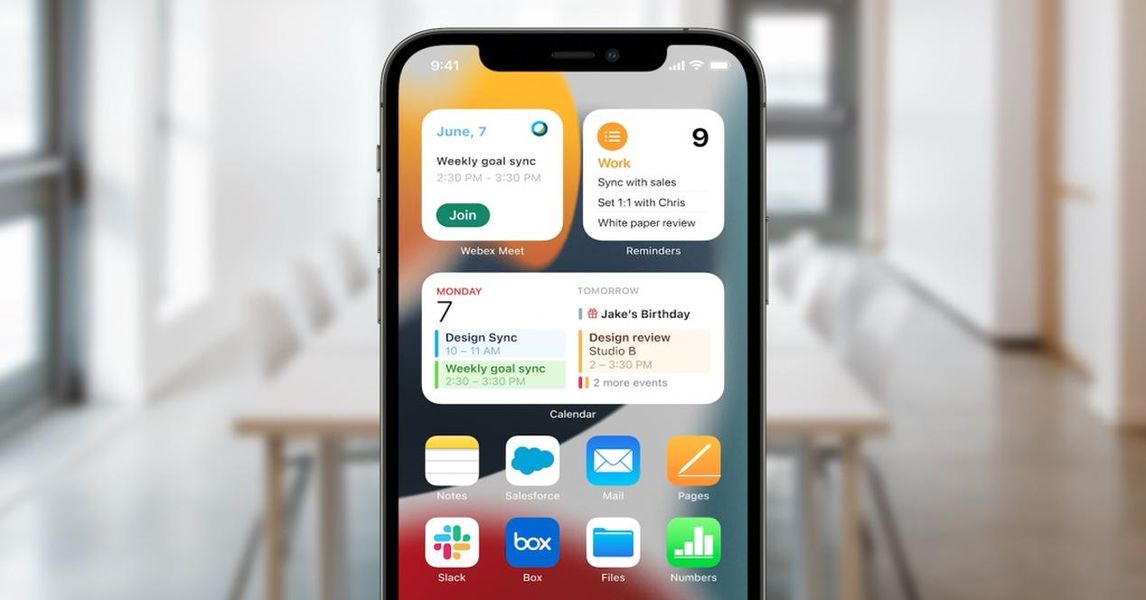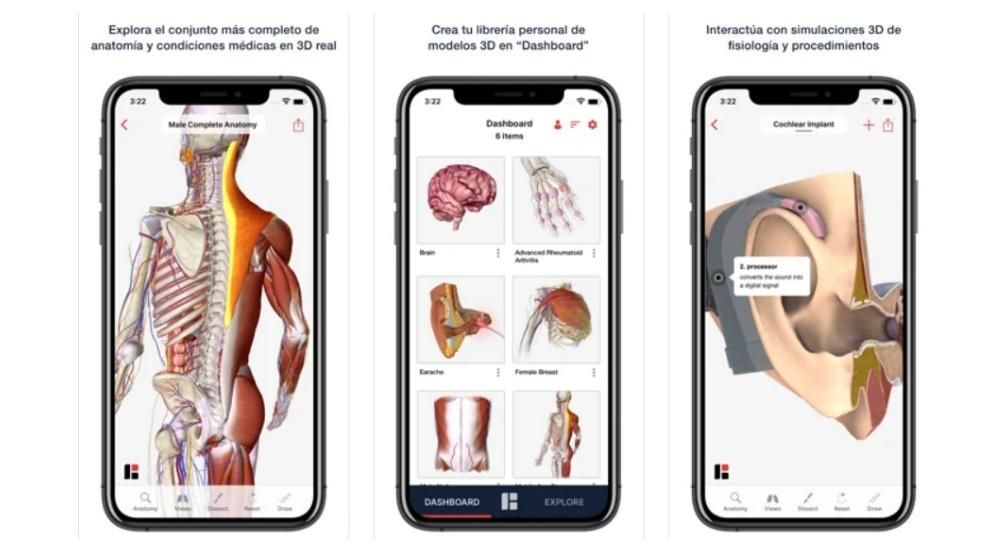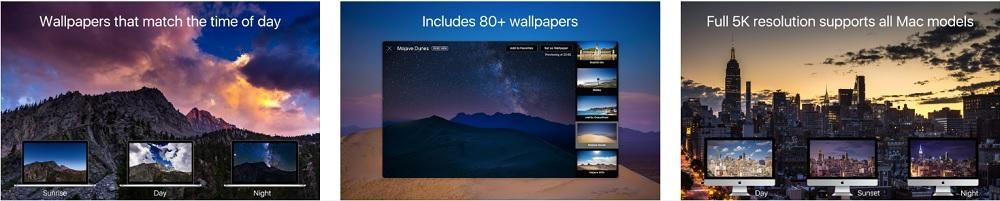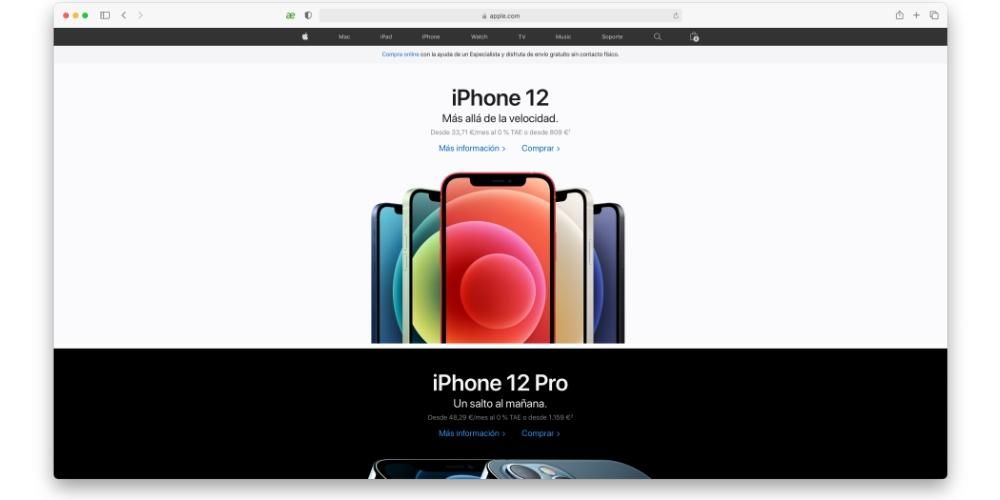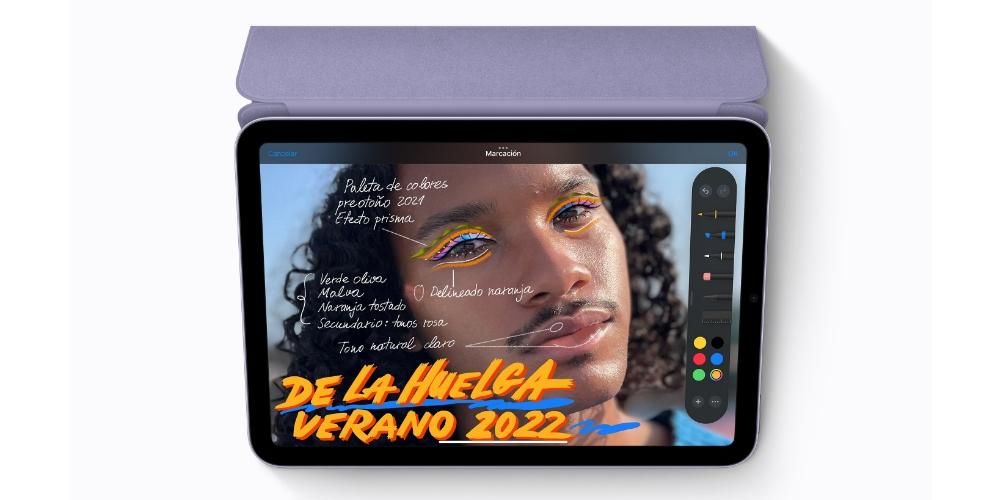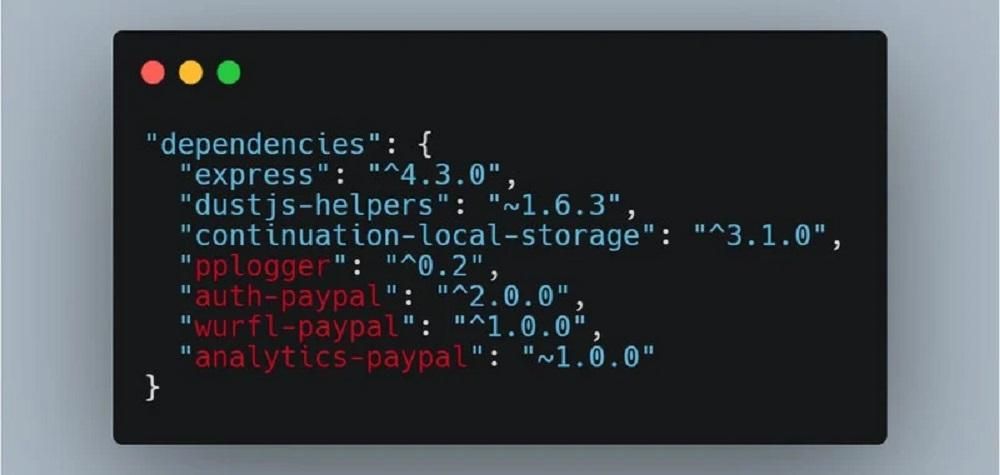Apple je tvrtka koja je kroz povijest bila vrlo inkluzivna sa svim grupama, zbog čega njeni uređaji imaju velik broj opcija pristupačnosti za one koji imaju problema s motorikom, vidom i sluhom. Upravo o tome želimo razgovarati s vama u ovom postu, o postavkama pristupačnosti koje možete konfigurirati na svom iPhoneu.
Koje su postavke pristupačnosti iPhonea?
Mnogo je tipova korisnika koji svakodnevno koriste Appleov vodeći uređaj, iPhone. Iz tog razloga tvrtka Cupertino nastoji da svaki od ovih ljudi ima najbolje moguće korisničko iskustvo koristeći svoje uređaje i tu je Postavke pristupačnosti . Ove postavke namijenjene su pružanju različitih načina korištenja iPhonea za one koji imaju problemi s vidom, problemi s motorikom i/ili problemi sa sluhom , tako da u svakodnevnom životu imaju iste mogućnosti da izvuku maksimum iz uređaja s toliko potencijala kao iPhone.
U mnogim je prilikama tehnologija sredstvo koje olakšava mnoge svakodnevne zadatke ljudima koji imaju neka fizička ograničenja, zbog čega su postavke pristupačnosti koje su dostupne na Apple pametnom telefonu tako važne i imaju toliko vrijednosti, budući da je ovo način da se život tih ljudi učini malo ugodnijim, a ne obrnuto.

Postavke od trenutka otvaranja iPhonea
Vjerojatno ste više puta vidjeli postavke pristupačnosti u aplikaciji Postavke vašeg iPhonea. Zapravo, na to ćemo se usredotočiti kasnije u ovom postu kako bismo vam dali detaljne informacije o svakoj od točaka, međutim, one ne bi bile od koristi ako u početku ove osobe s problemima vida, sluha ili pokretljivosti nemaju određene objekata također kada je u pitanju moći konfigurirati iPhone odmah iz kutije . Da biste to učinili, u nastavku ćemo vam reći što morate učiniti ako želite koristiti ove funkcije pristupačnosti za konfiguriranje iPhonea kada ga prvi put uključite.
Prvi korak koji morate uzeti u obzir, jer čim uključite uređaj ono što vas traže je da konfigurirate jezik i svoju državu ili regiju, to je uključite VoiceOver ili zumirajte zaslon . Da biste aktivirali VoiceOver tijekom postavljanja, jednostavno pritisnite bočnu tipku na svom iPhoneu za iPhone X i novije verzije ili tipku Početna na starijim modelima. Zatim samo trebate pričekati najavu koja pokazuje da je VoiceOver aktiviran. S druge strane, da biste aktivirali zumiranje na ekranu, dovoljno je dvaput dodirnuti zaslon s tri prsta.
Nakon ovih prvih koraka i nakon što odaberete, s jedne strane, jezik na kojem želite da vaš iPhone bude, as druge, svoju zemlju ili regiju u kojoj ga želite locirati, možete konfigurirati više značajki pristupačnosti koje će lakše ćete konfigurirati uređaj. Da biste slijedili sljedeće korake.
- Dodirnite gumb pristupačnost na zaslonu za brzi početak.
- Dodirnite opciju pristupačnosti da biste mogli pročitati opis značajke i aktivirati je. Da biste se vratili, samo dodirnite Natrag.
- Kliknite na u redu za povratak na postupak postavljanja.

Tako možete prilagoditi iPhone svojim problemima s vidom
Kao što smo spomenuli, tijekom konfiguracije uređaja na raspolaganju su vam različite postavke koje će vam omogućiti da ovaj proces provedete puno lakše. Prije svega, želimo vam reći o opcijama koje su vam dostupne u slučaju da imate problema s vidom.
- uvijek možete koristiti Sinkronizacija tako da ti citati naglas svi elementi koji se nalaze na ekranu.
- Koristiti Zum za povećanje zaslona.
- The Podesite veličinu zaslona i teksta Omogućuje vam kontrolu transparentnosti, kontrasta, veličine teksta i drugih parametara koje ćete se njihovim prilagođavanjem moći savršeno prilagoditi svojim potrebama.
- S čitati sadržaj prikazuje gumb Govor kada odaberete bilo koji tekst, a čak možete dati uređaju da čita naglas sadržaj na zaslonu.
- Dodirivanje vam daje pristup Pomoćni dodir i druge prilagodbe uređaja na dodir.
- Brzina govora.
- Read, gdje možete promijeniti različite parametre kao što su ton ili glas koji koristi uređaj.
- Brailleovo pismo.
- VoiceOver prepoznavanje.
- Opširnost.
- Audio.
- Naredbe.
- Aktivnosti.
- Rotor.
- djelovanja rotora.
- Pisanje.
- Aktivirajte ili deaktivirajte čitanje obavijesti.
- Pregledajte slike.
- Koristite veliki kursor.
- Ploča s titlovima.
- Postavite vremensko ograničenje za dvostruko dodirivanje.
- Aktivirajte ili ne Slijedite fokus.
- Omogućite ili onemogućite pametno pisanje.
- Tipkovnički prečaci.
- kontroler zuma.
- Zoom regija.
- Zoom filter.
- Maksimalna razina zumiranja.

- Podebljan tekst.
- veći tekst.
- Obrisi gumba.
- I/O oznake.
- Smanjite transparentnost.
- Povećajte kontrast.
- Razlikovati bez boje.
- Pametna investicija.
- Klasična investicija.
- Filtri u boji.
- Smanjite bijelu točku.
- Automatska svjetlina.
- Smanjite kretanje.
- Automatski učinci na poruke.
- Automatski pregledajte videozapise.
- Pročitajte izbor.
- Zaslon za čitanje.
- Izgovarajte prilikom pisanja.
- Glasovi.
- Brzina govora.
- izgovore.
- Pomoćni dodir.
- Lak dohvat.
- haptički odgovor.
- Taktilni objekti.
- Dodirnite za aktiviranje.
- Protresite za poništavanje.
- Vibracija.
- Usmjeravanje zvuka.
- dotaknuti natrag
- Zahtijevajte pažnju za Face ID.
- Značajke s detekcijom pažnje.
- Vibracija nakon uspješne autentifikacije.
- Kontrola gumba.
- Gumbi.
- Recepti.
- Stil skeniranja.
- Trajanje skeniranja.
- Pauzirajte na prvoj stavci.
- Petlje.
- Ponavljanje pokreta.
- Dugi pritisak.
- Pulsni način rada.
- Označeno nakon pritiska.
- Tipka za skeniranje nakon pritiska.
- Uvijek pritisnite tipke.
- Proširena predviđanja.
- Drži dolje.
- Zanemarite ponavljanje.
- Klizni kursor.
- Praćenje glave.
- Zvučni efekti.
- Glas.
- Stavke izbornika.
- Grupni predmeti.
- Veliki tečajevi.
- Boja kursora.
- Spremljene geste.
- Potvrdite pomoću gumba za upravljanje.
- Postavite glasovnu kontrolu.
- Idiom.
- Prilagodite naredbe.
- Rječnik.
- Prikaži potvrdu.
- Pusti zvuk.
- Prikaži upute.
- Preklapanje.
- Detekcija pažnje.
- Brzina pulsa.
- Dugo pritisnite za razgovor.
- Aktivirajte potvrdu pomoću kontrole gumba.
- Aktivirajte potvrdu pomoću AssistiveTouch.
- Potpuni pristup tipkovnici.
- ponavljanje tipke.
- Taktilno pritiskanje.
- Spore tipke.
- Prikaži tipke s malim slovima.
- Brzina pulsa.
- Trajanje čekanja.
- Kontrola buke.
- Postavke zvuka pristupačnosti.
- Postavke slušalica.
- Audio mono.
- Poništavanje buke.
- Pročitajte obavijesti.
- Treperi LED upozorenja.
- Prostorni zvuk.
- Postavke slušalica.
- Audio mono.
- Poništavanje buke.
- Obavijesti za slušalice.
- Ravnoteža.
- Treperi LED upozorenja.
- Opcije titlova i za gluhe.
- Stil.
- Prikaži audio transkripte.
- Pišite Siri.
- glasovni odgovori.
- Uvijek dopusti da se probudi na Hey Siri
- Prikaži aplikacije iza Siri.
- Potpuni pristup tipkovnici.
- Pomoćni dodir.
- Povećajte kontrast.
- Kontrola gumba.
- Kontrola glasa.
- Otkrivanje ljudi.
- Filtri u boji.
- Klasična investicija.
- Pametna investicija.
- Lupa.
- Smanjite bijelu točku.
- Smanjite transparentnost.
- Sinkronizacija.
- Zum.

Izmijenite ove parametre ako imate problema s motorom
Postavke pristupačnosti kojima imate pristup za konfiguriranje uređaja nisu samo usmjerene na korisnike s problemima s vidom, već su također vrlo usmjerene na one koji imaju problema s motorikom. U nastavku ćemo objasniti koje su to postavke i koje su prednosti njihovog korištenja.
Dovršite postavljanje s ovim značajkama
Nakon što ste pokrenuli svoj novi iPhone i uspjeli ste ga konfigurirati zahvaljujući funkcijama koje Apple dodjeljuje korisniku kako bi njihove uređaje učinili dostupnijim, vrijeme je da dovršite ovu konfiguraciju pristupačnosti kroz veliki broj postavki koje tvrtka Cupertino pruža kroz svoje Aplikacija za postavke . Zatim ćemo govoriti o svakom od odjeljaka koje možete dodirnuti kako biste potpuno prilagodili način korištenja uređaja svojim potrebama. Za to, Otvorite aplikaciju Postavke i kliknite Pristupačnost , unutar ovih postavki možemo pronaći do četiri različite kategorije o kojima ćemo dalje govoriti.
Postavke koje morate konfigurirati ako imate problema s vidom
Za sve one korisnike koji imaju problema s vidom, nalazimo veliki broj postavki koje možete konfigurirati kako bi u potpunosti prilagodili način na koji iPhone prikazuje sve informacije na svom ekranu.
Sinkronizacija
Prvi od njih je opet VoiceOver, koji se, kao što smo već spomenuli, sastoji od funkcije koju iPhone koristi da bi mogao Pročitajte koje su opcije koje se pojavljuju na ekranu , odnosno za one korisnike koji imaju problema s vidom, izrađuje detaljan opis onoga što se pojavljuje na ekranu. U nastavku vam prikazujemo popis s različitim parametrima koje možete konfigurirati.

Zum
Aktiviranjem Zooma, ono što Apple korisnicima pruža je mogućnost povećati ekran , nakon što njegov naziv to sve ukazuje, zumirajte dio zaslona koji korisnik odabere. Ova je funkcija stvarno korisna za one ljude koji imaju problema s vidom i trebaju sve vidjeti puno uvećanije. U nastavku su parametri koje možete prilagoditi kako biste zumirali po svom ukusu.
Lupa
Uz funkciju povećala ono što možete učiniti je upotrijebite kameru svog uređaja da vidite sve oko sebe uvećano . Uostalom, nastoji imitirati korištenje tradicionalnog povećala, ali u ovom slučaju, s vašim uređajem. Ako omogućite ovu opciju, možete povući povećalo iz biblioteke aplikacija na početni zaslon ili ga čak dodati kao opciju prečaca za pristupačnost.

Veličina zaslona i teksta
Kao što možete zamisliti iz naziva ove postavke, ovdje možete konfigurirati sve parametre koji se odnose na zaslon vašeg uređaja i tekst koji se na njemu prikazuje. Opcije su vrlo raznolike tako da svaki korisnik može prilagoditi izgled svog iPhonea po svom ukusu. Ispod je popis sa svim postavkama koje možete dodirnuti.

Pokret
Ako ti se sviđa smanjiti kretanje Od mnogih animacija koje vaš uređaj reproducira u praktički bilo kojoj radnji koju radite s njim, ovo je postavka ili parametri koje morate uzeti u obzir da biste to postigli. Nadalje, ovo će, zajedno s ostalima, također imati izravan učinak na trajanje baterije vašeg iPhonea. Zatim morate konfigurirati točke.

čitati sadržaj
Jedna od funkcija koju većina korisnika koristi je pročitajte sadržaj koji je iPhone prikazan na ekranu , pa, unutar ove postavke imate mogućnost prilagoditi određene parametre kako biste savršeno prilagodili korištenje ove funkcije vašim potrebama. Parametri koje možete mijenjati su sljedeći.

audio opis
U mnogim trenucima elementi vašeg uređaja mogu imati a audio opis a ovo je postavka koju morate konfigurirati ako želite kada se to dogodi, taj opis igrati automatski . Da biste to učinili, sve što trebate učiniti je unijeti postavke Audio opisa i aktivirati ih.

Koristite uređaj drugačije
Ostavljamo po strani prilagodbe koje možete napraviti ako imate problema s vidom, a sada se fokusiramo na one koje će korištenje iPhonea učiniti mnogo ugodnijim za one koji imaju problema u fizičkim i motoričkim sposobnostima. Opet, u ovom odjeljku naći ćete velik broj parametara koje možete mijenjati prema svojim potrebama.
igra
Ovaj odjeljak je, ako ne i najvažniji, jedan od najvažnijih jer se preko njega možete aktivirati Pomoćni dodir , vrlo korisna funkcija koja, kao što smo već rekli, korisnicima pruža drugačiji način interakcije, korištenja iPhonea. No, pazite, ovo nije jedina stvar koju možete prilagoditi u ovom odjeljku, u nastavku imate sve što možete koristiti za prilagođavanje korisničkog iskustva svojim željama.

Face ID i pažnja
Još jedna od vrlo važnih postavki koje možete konfigurirati su one koje se odnose na FaceID od oni će također označiti sigurnost vašeg uređaja kao i jednostavnost ili ne otključavanje pomoću jednog od najboljih, ako ne i najboljih, prepoznavanja lica na tržištu. Opcije koje možete konfigurirati su sljedeće.

kontrola gumba
Ovo je jedna od funkcija koja u sebi ima više mogućnosti konfiguracije. Sastoji se u dopustite ili ne, koristite iPhone uzastopnim označavanjem stavki na zaslonu kako bi ih mogli aktivirati putem pribora za prilagodbu. Budući da je ova opcija potpuno prilagodljiva kroz sljedeće parametre.

kontrola glasa
Postavka glasovne kontrole, kao što joj ime govori, to vam omogućuje moći koristiti uređaj glasom , to jest, bez potrebe za dodirivanjem ništa. Ovdje ga možete ne samo aktivirati, već možete i mijenjati određene postavke kako bi bolje odgovarale vašim potrebama i ukusima. Ovo su parametri koje možete mijenjati.

bočni gumb
Jedan od elemenata koji najčešće koristimo gotovo nesvjesno je bočna tipka uređaja, zbog čega Apple nudi i niz postavke koje možete mijenjati i prilagođavati svojim željama tako da je korisničko iskustvo pri korištenju ove tipke potpuno zadovoljavajuće. Ovo su postavke koje možete prilagoditi.

Apple TV daljinski
Kao što znate, možete upravljati Apple TV-om putem njegovog originalnog daljinskog upravljača, ali to možete učiniti i putem aplikacije Apple TV Remote, koja vam, na kraju krajeva, daje daljinski upravljač za Apple TV na zaslonu iPhone-a za tako da ga možete kontrolirati odande. Pa, s ovom funkcijom je ono što tvrtka Cupertino dopušta koristite gumbe u aplikaciji Apple TV Remote na iPhoneu umjesto pokreta prstom kako bi ga bolje kontrolirali.

Tipkovnice
Jedan od najkompliciranijih zadataka za one koji imaju problema s motorikom dolazi kada je u pitanju tipkanje poruke iPhone tipkovnicom. Kako bi riješio ili olakšao korištenje tipkovnice ovim korisnicima, Apple je razvio niz prilagodbi koje možete vidjeti u nastavku.

AirPods
Bez sumnje, jedan od dodataka koji većina ljudi koristi zajedno sa svojim iPhoneom su AirPods, koji također imaju niz značajki. kontrole na dodir koje možete modificirati da biste učinili jednu ili drugu stvar. Sve ovisi o modelu AirPods slušalica koje imate. U nastavku se nalaze različite postavke koje možete prilagoditi.

Ovako možete konfigurirati svoj iPhone ako ne čujete dobro
Već smo govorili o prilagodbama koje možete provesti ako imate problema s vidom i motorikom, vrijeme je da vidimo koje se preinake mogu napraviti kako bi se korištenje uređaja prilagodilo onim korisnicima koji imaju problema sa sluhom i tako mu dali mogućnost da ti ljudi nastave uživati u korisničkom iskustvu koje nudi iPhone.
Slušalice
U slučaju da imate slušalice koje možete spojiti na svoj iPhone putem Bluetootha, evo gdje ih možete upariti. Da biste mogli izvesti ovu radnju, morate biti sigurni da je vaš slušalice The procesor zvuka ima oznaku Napravljeno za iPhone . Inače ga nećete moći upariti sa svojim uređajem.

prepoznavanje zvuka
Uz ovu funkciju, iPhone će pokušati kontinuirano slušati određene zvukove i koristiti lokalnu inteligenciju uređaja kako bi vas obavijestio kada ih je u mogućnosti prepoznati, odnosno možete konfigurirati iPhone da prepozna kada dođe do kucanja vrata ili zvono na vratima tako da na ovaj način, ako želite koristiti slušalice kada ste sami kod kuće, možete to učiniti bez brige da nećete znati za to kada pokucate na vrata. Također, u ovom slučaju, Apple snažno naglašava da se na prepoznavanje zvuka ne treba oslanjati u visokorizičnim, hitnim ili potencijalno štetnim okolnostima.

Audio/vizualni
Unutar ovog odjeljka Postavke pristupačnosti zvuka Apple korisnicima AirPods ili Beats slušalica daje mogućnost da s njima malo više prilagode korisničko iskustvo. To je stvarno najbliže a ekvilajzer koje Apple nudi, očito daleko od funkcija koje ekvilajzer može ponuditi. Unutar ovih postavki imate sljedeće parametre koje možete mijenjati.

Titl
S ovom opcijom ono što možete učiniti jest da se vaš iPhone, kad god konzumirate sadržaj u kojem su dostupni titlovi, po mogućnosti neobavezni titlovi ili za gluhe, aktiviraju automatski bez da morate pritisnuti bilo koju tipku ili izvršiti bilo kakvu vrstu operacije. u aplikaciji u kojoj konzumirate navedeni sadržaj. Ispod su postavke koje možete prilagoditi.

Imajte na umu ove postavke
Došli smo do završnog dijela postavki pristupačnosti koje su vam dostupne na svom iPhoneu. U ovom slučaju završavamo s kategorijom Općenito gdje imate pristup konfiguraciji vođeni pristup , Siri Y brza funkcija . vođeni pristup ono što vam daje je da zadržite iPhone kao jednu aplikaciju kako biste kontrolirali koje su funkcije dostupne. Ako ga želite aktivirati, sve što trebate učiniti je tri puta pritisnuti bočni gumb na aplikaciji koju želite koristiti. S druge strane imamo opcije pristupačnosti Siri , gdje možete konfigurirati različite radnje za komunikaciju s Appleovim virtualnim pomoćnikom. Opcije su sljedeće.


konačno imaš brza funkcija gdje možete konfigurirati radnju koju želite izvršiti na uređaju kada triput kliknete bočni gumb. U nastavku možete provjeriti koje su različite opcije koje možete izvesti ako aktivirate ovu opciju.