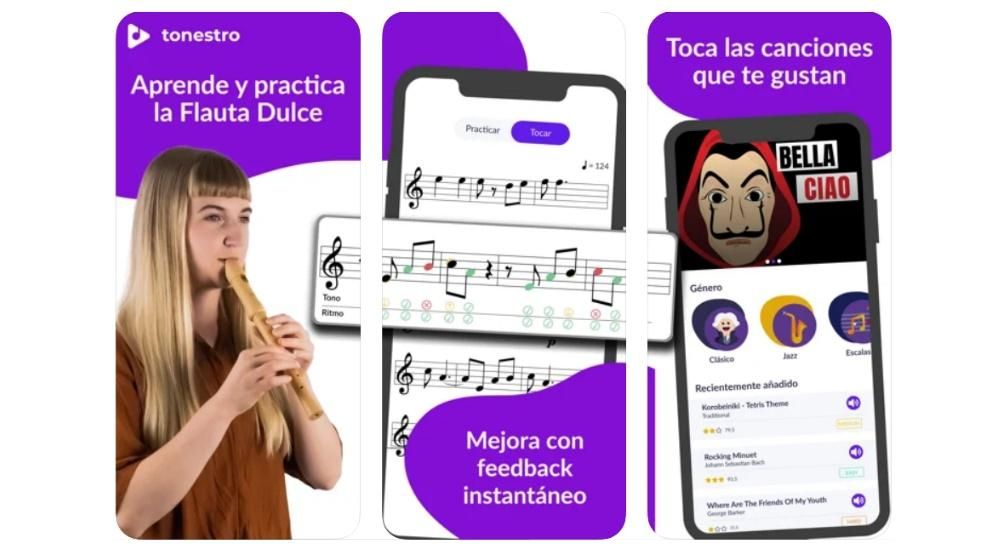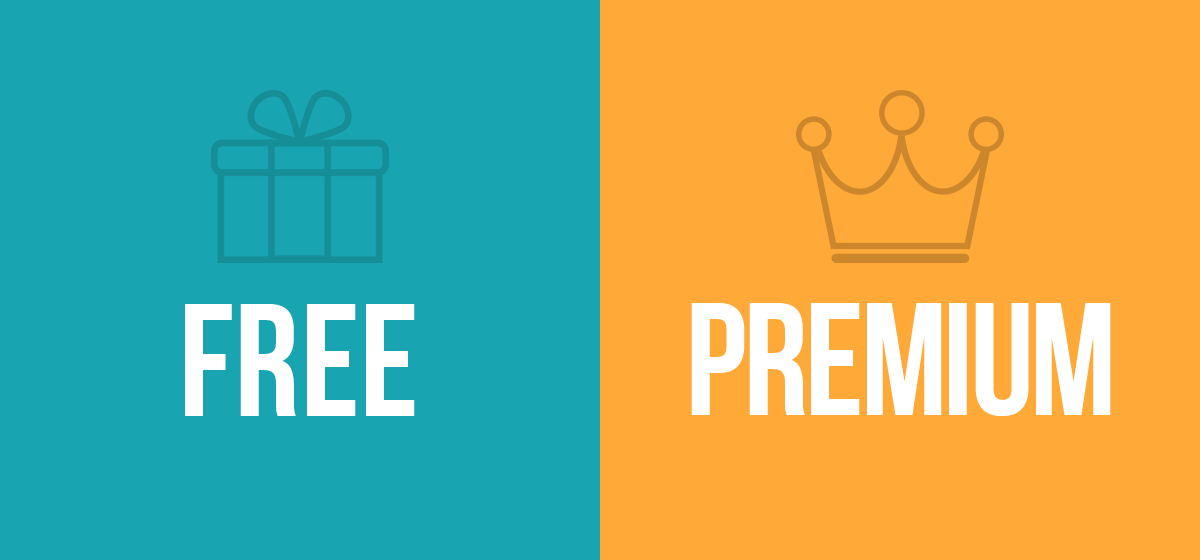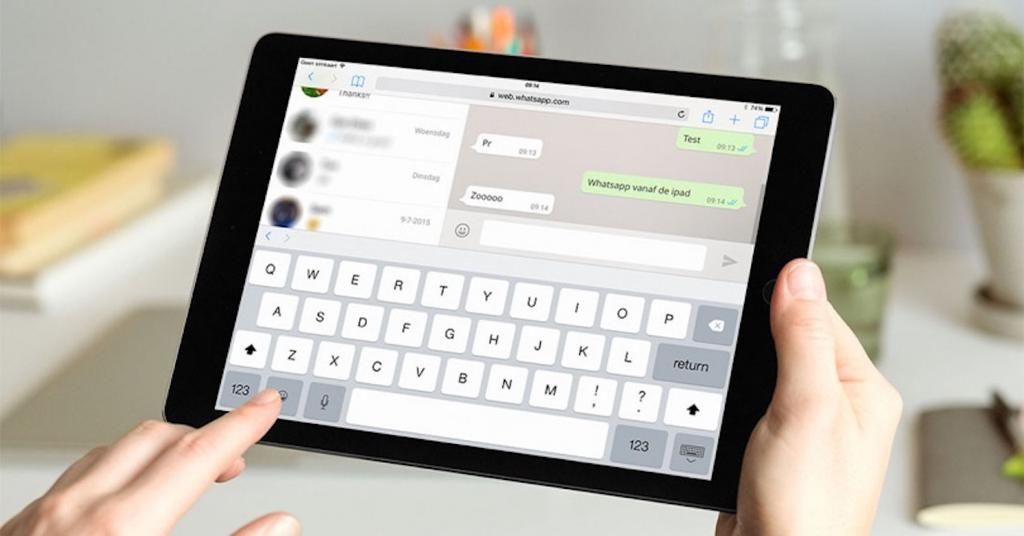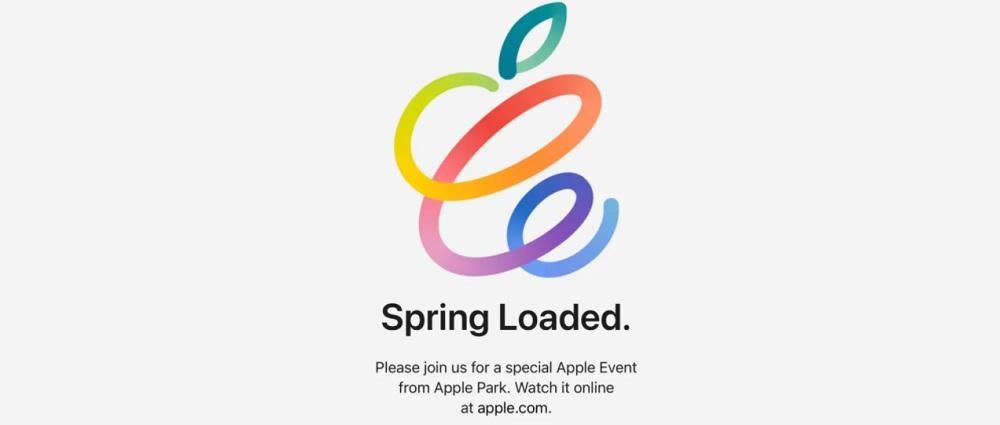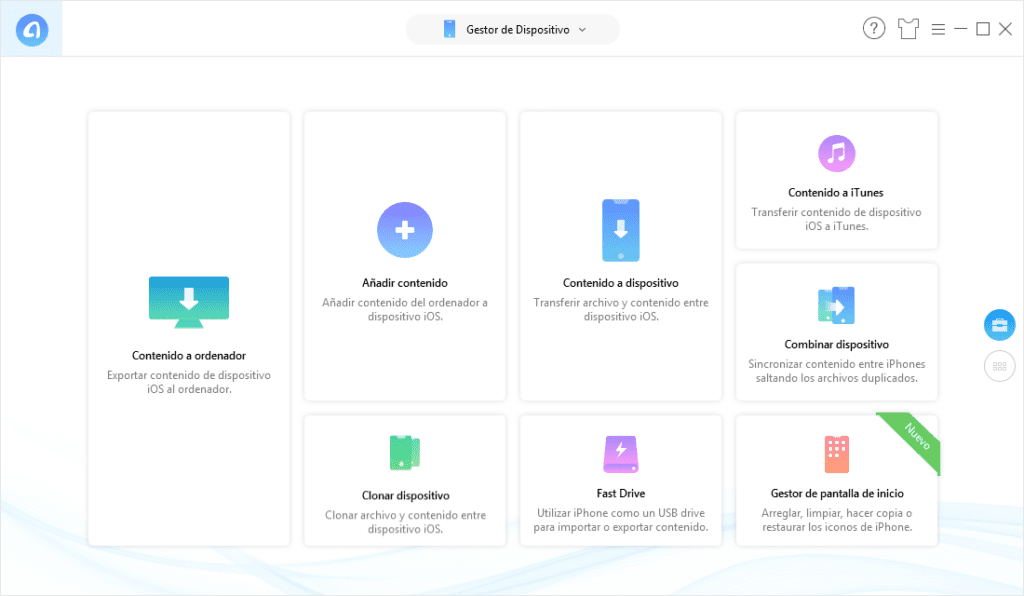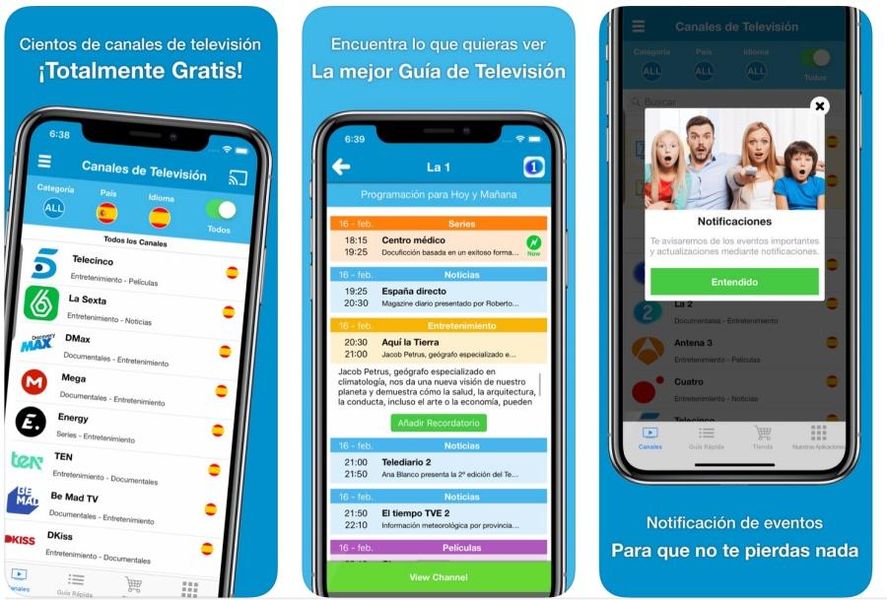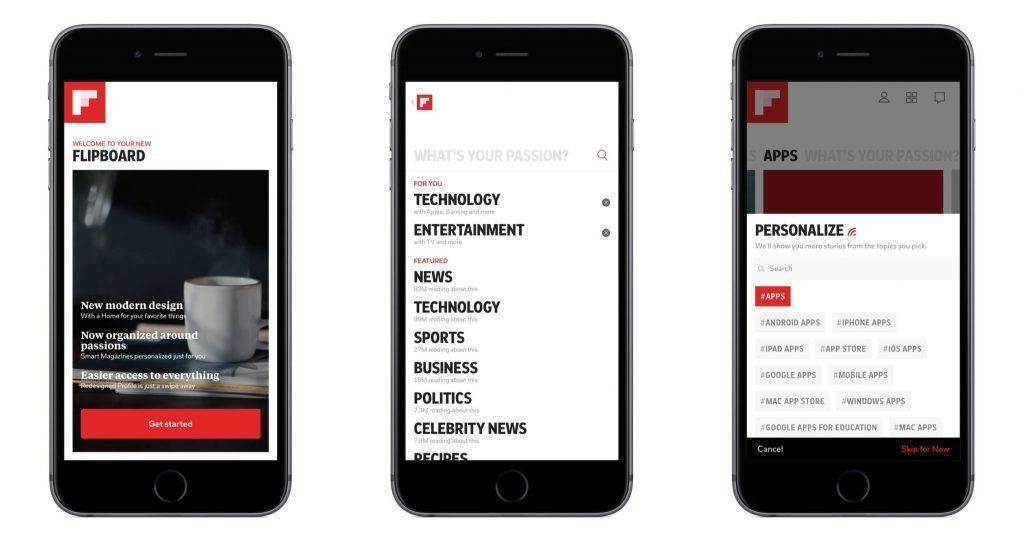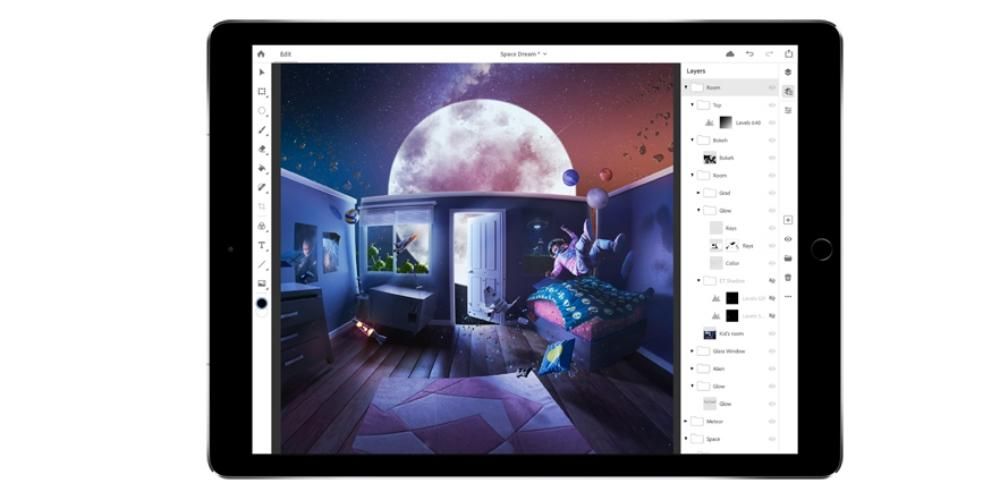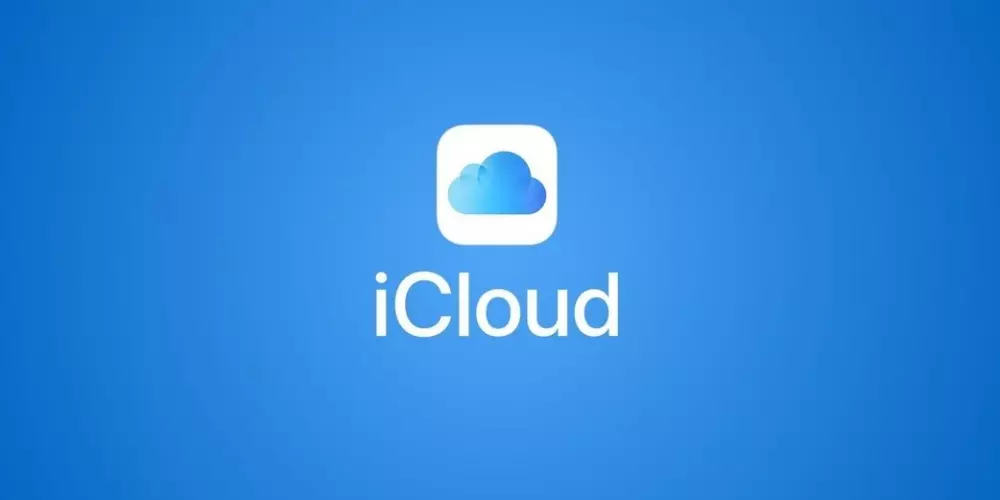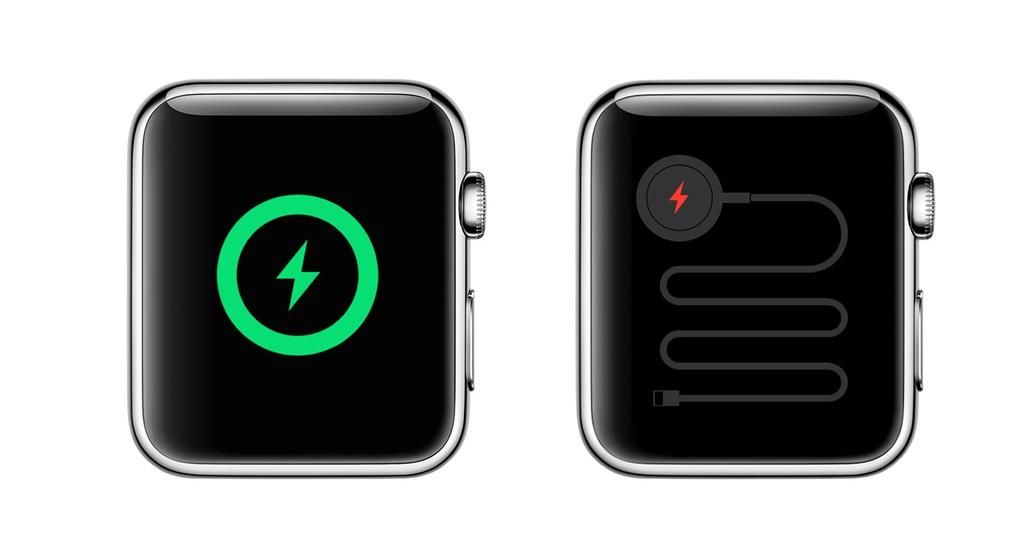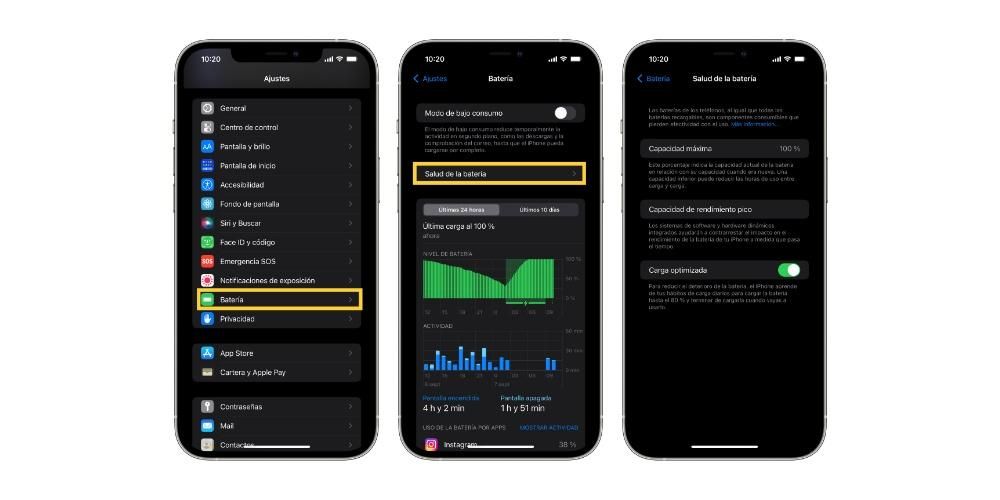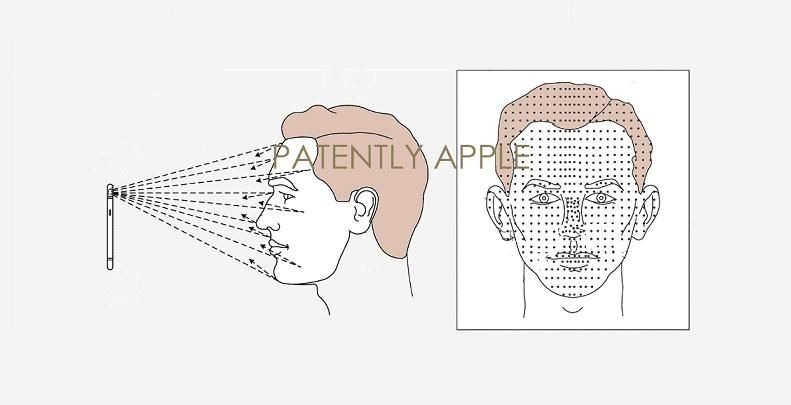Macovi su fantastični alati za sve korisnike bez obzira koliko su stari. No, oni također pružaju prozor u ogromnu količinu sadržaja, a to u nekim slučajevima može biti vrlo štetno, posebno za djecu. Iz tog razloga vam u ovom postu želimo reći o svim mogućnostima koje vam Mac roditeljska kontrola pruža da ograničite i ograničite korištenje i pristup vaše djece različitim aplikacijama, sadržajima i web stranicama.
Što je roditeljski nadzor?
Možda se mnogi korisnici pitaju što je zapravo roditeljska kontrola , pa, to je alat putem kojeg Apple dopušta korisnicima biti u mogućnosti ograničiti određene upotrebe ili pristup drugim korisnicima . Osmišljen je i izveden tako da roditelji mogu imati kontrolu nad, prvo, korištenjem uređaja koje njihova djeca koriste, u ovom slučaju Maca, i drugo, za ograničavanje pristupa određenim aplikacijama ili web stranicama.
Pristup tehnologiji za mališane fantastičan je alat za razvoj vještina, međutim, a kao što smo spomenuli na početku ovog posta, ovaj pristup im također omogućuje da imaju određeni sadržaj na dohvat ruke koji nije nimalo prikladan u razvoju i rast djeteta. Stoga je praktički bitno da odrasli imaju priliku kontrolirati što njihova djeca mogu ili ne mogu učiniti s alatom tako moćnim kao što je Mac.
Ovim koracima konfigurirajte ograničenja pristupa
Nakon što smo vam već rekli čemu služi roditeljska kontrola, sada ćemo vam reći čemu korake koje morate poduzeti da biste mogli primijeniti ta ograničenja o kojoj smo vam govorili. Očito, iz La Manzana Mordida zagovaramo a potpuno odgovorno korištenje ove funkcije koje Apple stavlja na raspolaganje korisnicima i koji su, ponavljamo, osmišljeni tako da mogu ograničiti određene sadržaje i loše prakse na najmanje kako bi pogodovali njihovom rastu i razvoju.
Da biste izvršili ova ograničenja, morat ćete koristiti Iskoristite vrijeme na Macu, što je način na koji možete konfigurirati ograničenja za web sadržaj, kupnje, aplikacije i drugi sadržaj. Ali prije svega, ono što morate učiniti je uključiti Screen Time iz System Preferences vašeg Mac računala, a kada to učinite, možete konfigurirati ograničenja slijedeći korake u nastavku.
- Odaberite izbornik Jabuka > Postavke sustava , a zatim kliknite Iskoristite vrijeme .

- kliknite na Sadržaj i privatnost u bočnoj traci.

- Ako su ograničenja sadržaja i privatnosti isključena, dodirnite Aktivirati.
- Do ograničiti web sadržaj , kliknite Sadržaj i nakon toga, odaberite opcije koje želite .
- Na svom Macu učinite nešto od sljedećeg.
- Ako koristite Family Sharing, prijavite se na svoj Mac korisnički račun, a zatim provjerite jeste li prijavljeni sa svojim Apple ID-om.
- Ako umjesto toga ne koristite Family Sharing, prijavite se na Mac korisnički račun člana obitelji.
- Odaberite izbornik Apple > Postavke sustava , i na kraju kliknite Iskoristite vrijeme .
- Ako ste član grupe za dijeljenje obitelji, kliknite padajući izbornik na bočnoj traci, a zatim odaberite člana obitelji.
- Beam kliknite Ograničenja upotrebe aplikacije u bočnoj traci.
- Ako su ograničenja upotrebe aplikacije isključena, kliknite gumb Aktivirati iz gornjeg desnog kuta. U slučaju da je gumb Aktiviraj zasivljen , Morati ces aktivirati vrijeme korištenja .
- Beam kliknite gumb Dodaj da biste stvorili novo ograničenje upotrebe aplikacije . Ovdje možete uključiti bilo koju kombinaciju aplikacija, kategorija ili web-mjesta.
- U prozoru Stvori novo ograničenje upotrebe aplikacije označite potvrdni okvir pored svake aplikacije, kategorije ili web-mjesta koje želite uključiti u ograničenje.
- Ako želite postaviti isto ograničenje upotrebe aplikacije za svaki dan, odaberite Svaki dan, a zatim unesite vrijeme.
- Ako želite postaviti različito ograničenje upotrebe aplikacije za svaki dan u tjednu, odaberite Prilagođeno, a zatim unesite količinu vremena za svaki dan.
- kliknite na Zatvoriti.
- Na svom Macu učinite nešto od sljedećeg.
- Ako koristite Family Sharing, prijavite se na svoj Mac korisnički račun, a zatim provjerite jeste li prijavljeni sa svojim Apple ID-om.
- Ako umjesto toga ne koristite Family Sharing, prijavite se na Mac korisnički račun člana obitelji.
- Odaberite izbornik Apple > Postavke sustava , i na kraju kliknite Iskoristite vrijeme .
- Ako ste član grupe za dijeljenje obitelji, kliknite padajući izbornik na bočnoj traci, a zatim odaberite člana obitelji.
- kliknite na Ograničenja upotrebe aplikacije u bočnoj traci.
- Na listi, odaberite ograničenje koje želite izmijeniti a zatim kliknite ograničenje uređivanja .
- u slučaju da želiš izmijeniti vremensko ograničenje , unesite nova ograničenja u polje Vrijeme:
- Ako želite postaviti isto ograničenje upotrebe aplikacije za svaki dan, odaberite Svaki dan, a zatim unesite vrijeme.
- Ako želite postaviti različito ograničenje upotrebe aplikacije za svaki dan u tjednu, odaberite Prilagođeno, a zatim unesite količinu vremena za svaki dan.
- Ako je ono što želite učiniti mijenjati aplikacije uključeno u limit kliknite Uredi aplikacije Ako nije, kliknite Zatvori.
- U prozoru Uredi ograničenje upotrebe aplikacije, odaberite ili poništite potvrdne okvire pored svake aplikacije, kategorije ili web-mjesta koje želite uključiti u ograničenje.
- kliknite na Zatvoriti.
- Na svom Macu učinite nešto od sljedećeg.
- Ako koristite Family Sharing, prijavite se na svoj Mac korisnički račun, a zatim provjerite jeste li prijavljeni sa svojim Apple ID-om.
- Ako umjesto toga ne koristite Family Sharing, prijavite se na Mac korisnički račun člana obitelji.
- Odaberite izbornik Jabuka > Postavke sustava , i na kraju kliknite Iskoristite vrijeme .
- Ako ste član grupe za dijeljenje obitelji, kliknite padajući izbornik na bočnoj traci, a zatim odaberite člana obitelji.
- Kliknite Ograničenja upotrebe aplikacije na bočnoj traci.
- Na listi, odaberite jedno ili više ograničenja koje želite aktivirati , ili poništite odabir ograničenja koja želite isključiti.
- Na svom Macu učinite nešto od sljedećeg.
- Ako koristite Family Sharing, prijavite se na svoj Mac korisnički račun, a zatim provjerite jeste li prijavljeni sa svojim Apple ID-om.
- Ako umjesto toga ne koristite Family Sharing, prijavite se na Mac korisnički račun člana obitelji.
- Odaberite izbornik Apple > Postavke sustava , i na kraju kliknite Iskoristite vrijeme .
- Ako ste član grupe za dijeljenje obitelji, kliknite padajući izbornik na bočnoj traci, a zatim odaberite člana obitelji.
- Na listi, odaberite jedno ili više ograničenja koja želite ukloniti a zatim kliknite gumb Izbriši.
- Na svom Macu učinite nešto od sljedećeg.
- Ako koristite Family Sharing, prijavite se na svoj Mac korisnički račun, a zatim provjerite jeste li prijavljeni sa svojim Apple ID-om.
- Ako umjesto toga ne koristite Family Sharing, prijavite se na Mac korisnički račun člana obitelji.
- Odaberite izbornik Apple > Postavke sustava , i na kraju kliknite Iskoristite vrijeme .
- Ako ste član grupe za dijeljenje obitelji, kliknite padajući izbornik na bočnoj traci, a zatim odaberite člana obitelji.
- Vidjeti izvješća o korištenju aplikacije , odaberite Upotreba aplikacije na bočnoj traci. Osim toga, možete izvesti sljedeće opcije.
- Za gledanje broj primljenih obavijesti s iz aplikacija odaberite Obavijesti na bočnoj traci. Također ćete imati na raspolaganju sljedeće opcije.
- Ako želite vidjeti koliko je puta uređaj upitan , odaberite Upiti uređaja na bočnoj traci. Imate sljedeće opcije.
Promijenite vremenski period Upotrijebite padajući izbornik i tipke sa strelicama iznad grafikona za odabir jednog datuma ili tjedna za pregled.Prikaži statistiku aplikacije , da biste to učinili, odaberite aplikaciju ili odaberite Sve aplikacije.Prikaži statistiku po uređaju , da biste to učinili, kliknite padajući izbornik na dnu ploče za odabir određenog uređaja ili odaberite Svi uređaji da biste vidjeli kombiniranu statistiku.
Promijenite vremenski period Upotrijebite padajući izbornik i tipke sa strelicama iznad grafikona za odabir jednog datuma ili tjedna za pregled.Prikaži statistiku aplikacije , da biste to učinili, odaberite aplikaciju ili odaberite Sve aplikacije.Prikaži statistiku po uređaju , da biste to učinili, kliknite padajući izbornik na dnu ploče za odabir određenog uređaja ili odaberite Svi uređaji da biste vidjeli kombiniranu statistiku. - Ako želite vidjeti koliko je puta uređaj upitan , odaberite Upiti uređaja na bočnoj traci. Imate sljedeće opcije.
Promijenite vremenski period. Upotrijebite padajući izbornik i tipke sa strelicama iznad grafikona za odabir jednog datuma ili tjedna za pregled.Prikaži statistiku aplikacije . Kliknite Aplikacije, a zatim odaberite aplikaciju ili Sve aplikacije.Prikaži statistiku kategorije aplikacije . Da biste to učinili, kliknite Kategorije, a zatim odaberite kategoriju aplikacije ili odaberite Sve kategorije.Prikaži statistiku po uređaju . Da biste to učinili, kliknite padajući izbornik pri dnu nadzorne ploče i odaberite određeni uređaj ili odaberite Svi uređaji za prikaz kombinirane statistike.Pogledajte informacije o ograničenjima . Da biste to učinili, zadržite pokazivač miša iznad retka ispod stupca Ograničenja i kliknite gumb Informacije. Ovaj je gumb dostupan samo za aplikacije. S druge strane, ako se ikona Limit pojavi u stupcu ograničenja, to znači da je ovoj stavci dodijeljeno ograničenje. U slučaju da je gumb Dodaj ograničenje vidljiv, to znači da stavka nema dodijeljeno ograničenje, u tom slučaju možete kliknuti na nju da biste brzo dodali ograničenje stavci. - Za gledanje broj primljenih obavijesti s iz aplikacija odaberite Obavijesti na bočnoj traci. Također ćete imati na raspolaganju sljedeće opcije.
Nešto što morate uzeti u obzir, a to je točka koja je nedvojbeno vrlo važna za roditelje koji žele ograničiti određene web stranice na svoju djecu, je ako jednom, kroz postavke i korake koje smo prethodno opisali, unesete odrasle web stranice kojima želite da vaša djeca nemaju pristup, one će biti ograničene samo u pregledniku Safari, pa ako obično koristite Chrome ili druge preglednike, morate to uzeti u obzir.
Ograničite vrijeme koje provode u aplikacijama ili web-lokacijama
Nastavljamo s razgovorom o različitim opcijama, a to je da je još jedna od alternativa koje Apple stavlja na raspolaganje korisnicima mogućnost ograničavanja vremena koje vaša djeca uglavnom mogu provesti na aplikacijama ili web stranicama. Ovdje ćemo vam reći sve što možete učiniti s njim.
Kako postaviti granice
Zasigurno ono što bi vas u početku moglo najviše zanimati je mogućnost konfiguriranja jednog ili više ograničenja za korištenje aplikacije ili određene web stranice. Na taj način možete spriječiti svoju djecu da provode sate i sate ispred računala igrajući određenu igricu ili jednostavno gledajući sadržaj na društvenoj mreži. Koraci za postavljanje ovih ograničenja su sljedeći.

Promijenite ih nakon što se popravi
Očito, na isti način na koji možete kreirati ograničenja upotrebe, također ih možete promijeniti kad god želite i, kao što ćete moći vidjeti u nastavku, koraci koje morate slijediti su vrlo jednostavni. Dakle, ako ste konfigurirali ograničenje upotrebe aplikacije, web-mjesta ili kategorije, evo koraka koje trebate slijediti da biste je mogli izmijeniti.

Uključite ili isključite određena ograničenja
Nakon što ste postavili ograničenja korištenja koja želite imati dostupnim, na Macu također imate priliku aktivirati ili deaktivirati ta ograničenja u vrijeme koje želite. Ovo je stvarno korisno da biste mogli imati tu fleksibilnost u smislu ograničenja koja želite implementirati na računalo vašeg sina ili kćeri. Evo koraka koje morate slijediti da biste to izvršili.

Kako ih ukloniti
Na isti način na koji možete kreirati ograničenja, kasnije ih mijenjati kako biste ih mogli bolje prilagoditi svojim potrebama, čak ih aktivirati ili deaktivirati kad god želite, također imate mogućnost, kako bi bilo drugačije, eliminirati navedena ograničenja. Ovdje ćemo vam reći kako to možete učiniti jednostavno.
Želite li znati koje aplikacije koriste vaša djeca? pa ti to možeš
Još jedna od najvrjednijih funkcija za roditelje je mogućnost da znaju stvarno vrijeme koje njihova djeca ulažu u svaku aplikaciju koju su instalirali na svoje Apple računalo. Uz Vrijeme korištenja možete pristupiti i ovim podacima koje je toliko potrebno znati kako bi mališani na odgovarajući i odgovoran način koristili svoj uređaj. Da biste to učinili, samo trebate slijediti sljedeće korake.