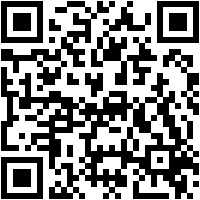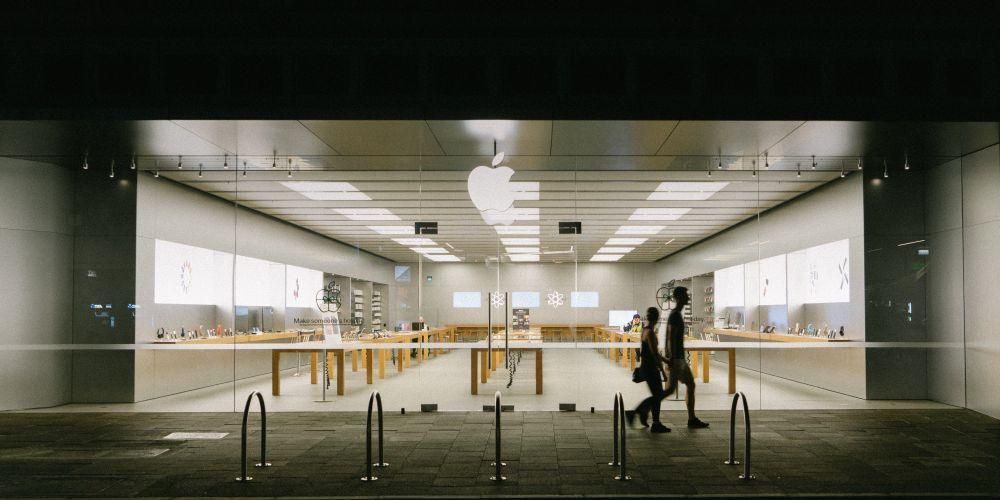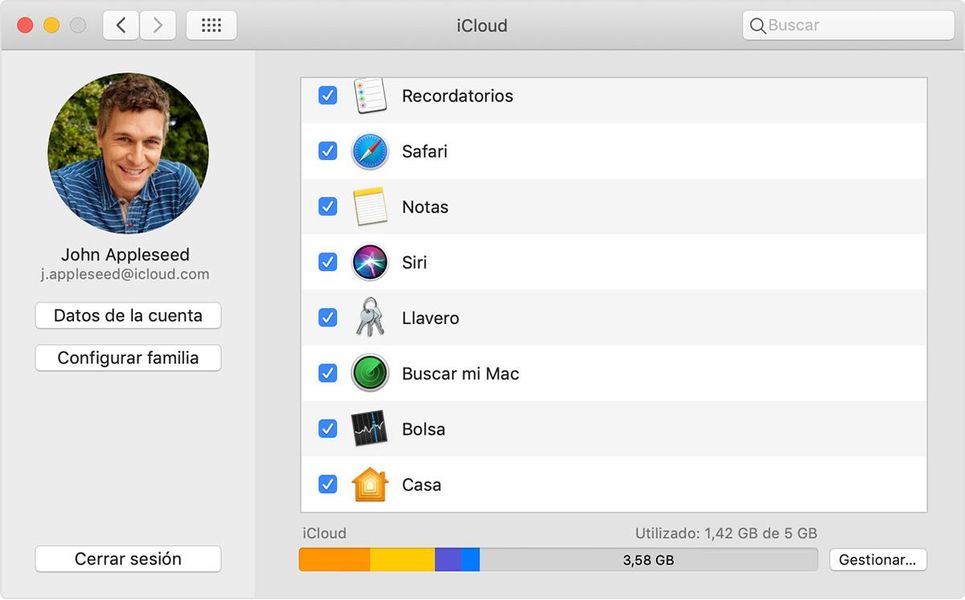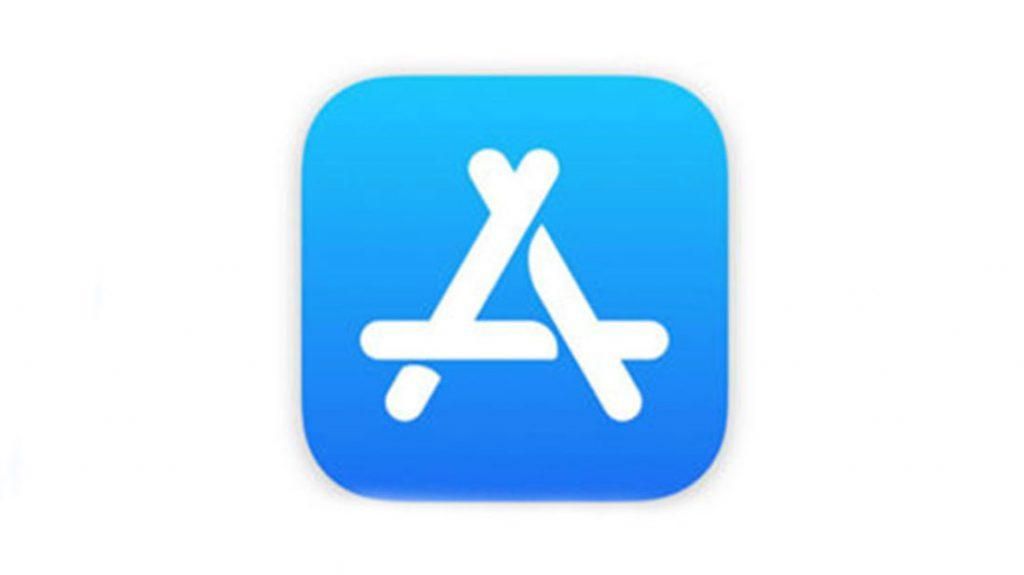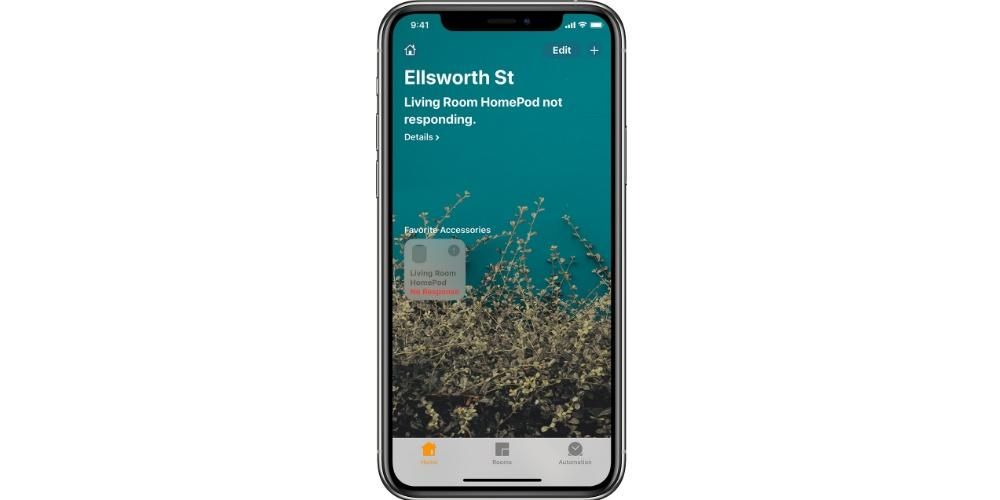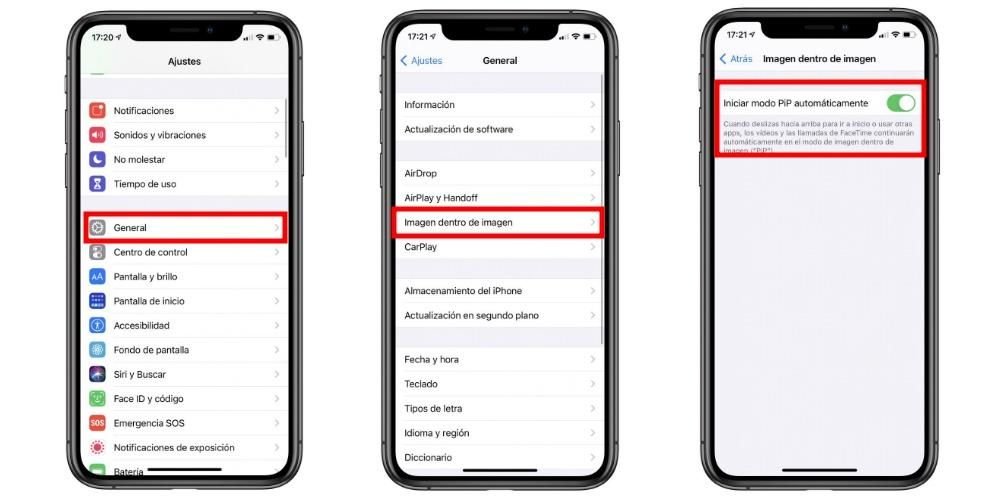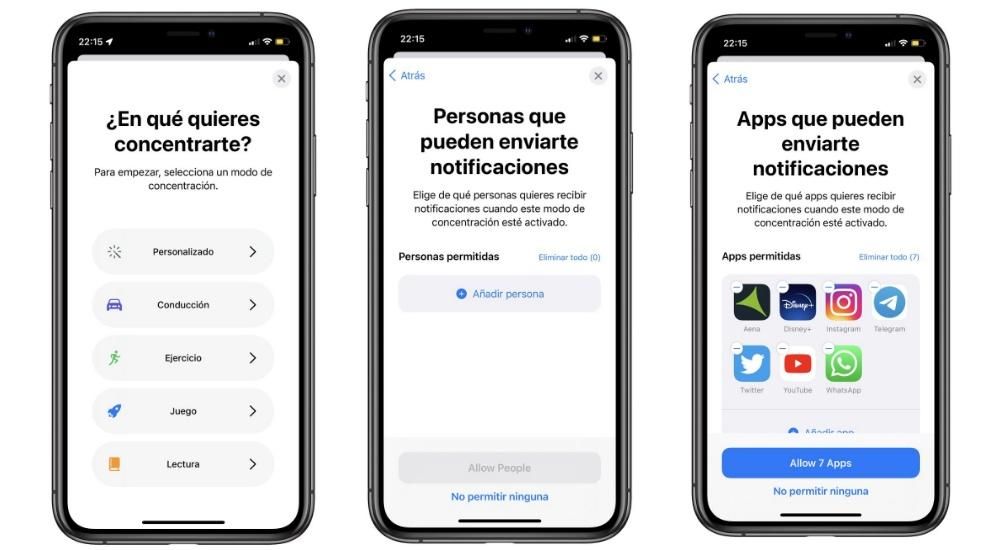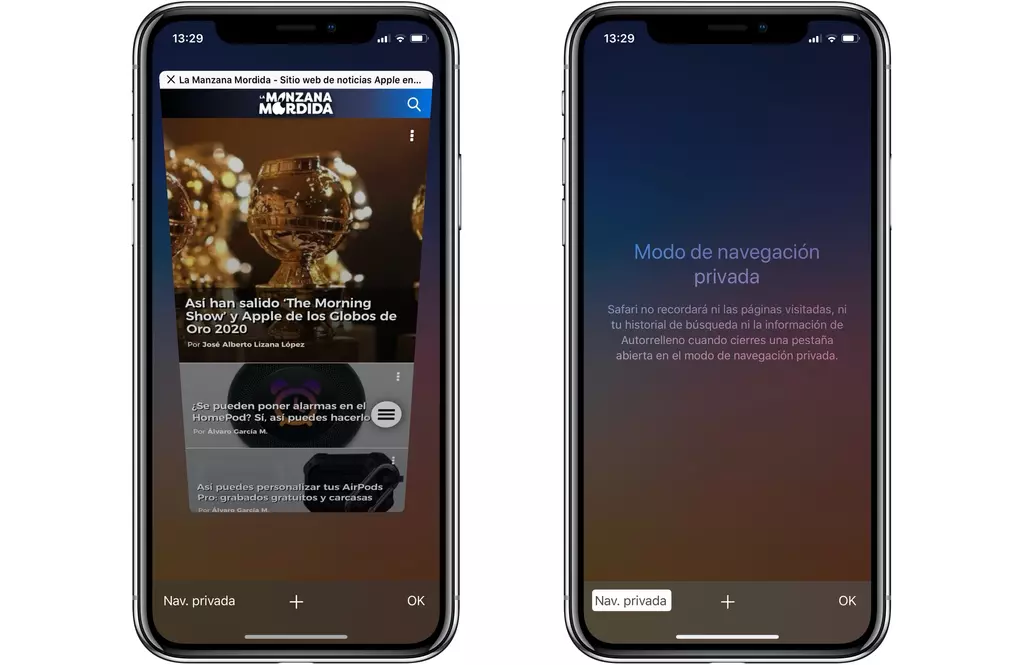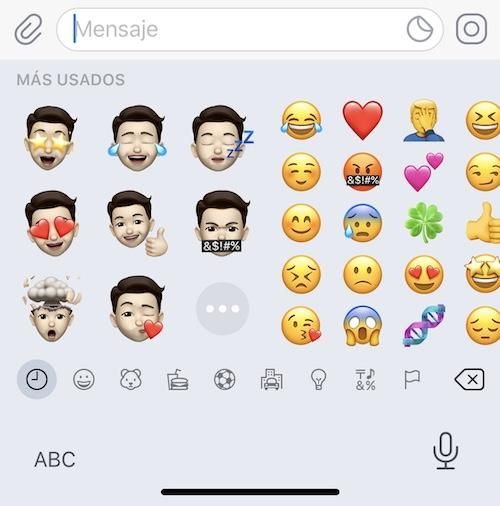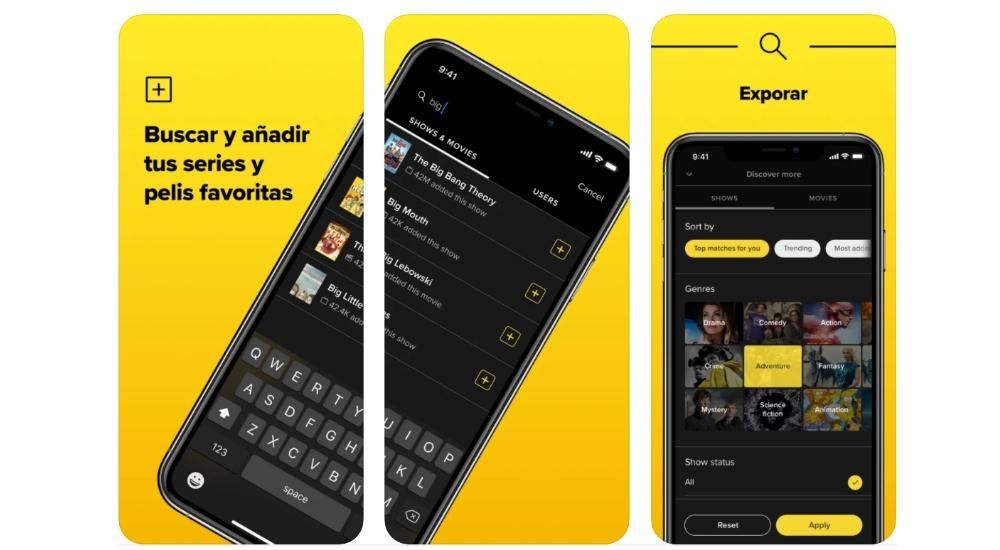Apple vodi veliku brigu o korisnicima svojih uređaja, primjer za to su aplikacije koje pruža kako bi mogli maksimalno iskoristiti svoje mogućnosti. Jedan od njih je Numbers, Appleova izvorna aplikacija za izradu proračunskih tablica koju može besplatno koristiti svatko tko ima uređaj tvrtke Cupertino. Stoga vam u ovom postu želimo reći kako možete jednostavno dodati grafikone u svoje proračunske tablice.
Koje vrste grafikona postoje u brojevima?
Korištenje grafičkih elemenata uvijek je vrlo pozitivno i pomoći će korisnicima da puno brže razumiju sadržaj tablice koja sadrži mnoštvo brojeva, jer kako kažu, slika vrijedi tisuću riječi, u ovom slučaju više od tisuću brojeva Zato je vrlo važno uzeti u obzir vitaminiziranje ove vrste dokumenta grafikama koje pomažu u razumijevanju.

Međutim, prije nego što u potpunosti objasnimo postupak koji uključuje umetanje grafike u proračunske tablice, želimo vam reći koje su vrste grafike dostupne u Numbers, kako biste bili jasni o tome što imate prije nego što donesete odluku da se odlučite za jednu ili drugu vrstu.
U Numbers imate mogućnost unosa do 6 različitih vrsta grafikona, ali također možete prikazati ovih 6 vrsta grafikona na do 3 različita načina. I upravo zbog toga ćemo početi. Način prikaza podataka je vrlo važan, stoga izbor mora biti ispravan kako biste grafikonom prenijeli ono što želite prenijeti. Zato Apple nudi mogućnost generiranja grafike u 2D, 3D ili interaktivnoj grafiki. Oni su dostupni za sljedeće vrste grafikona.
- Kolumne.
- Barovi.
- Linije.
- Područja.
- Sektori.
- Prstenovi.

Osim toga, ne samo da ćete moći odabrati oblik i vrstu grafikona koji želite prikazati, već ćete također moći prilagoditi njegov stil po svom ukusu. U početku vam Apple već nudi niz ideja tako da ne morate razmišljati koje boje koristiti. Međutim, ako želite ići korak dalje, kasnije ćemo objasniti sve opcije prilagodbe koje možete pronaći.
Koraci koje treba slijediti za izradu grafikona
Nakon što upoznate vrste grafike koje možete koristiti i načine na koje ih možete prikazati, vrijeme je da se bacite na posao i počnete uvoditi grafičke elemente u svoje proračunske tablice kako biste ih oživjeli i ispunili životom. Postoje dva načina na koja možete umetnuti grafiku u Numbers, a oba su objašnjena u nastavku.
Imate li već podatke?
Obično kada se zahtijeva korištenje grafičkog elementa u Numbers, to je da bi se na vizualniji način mogao prikazati niz podataka koje ste prethodno unijeli u aplikaciju. Na taj način već imate potreban izvor za generiranje vašeg grafikona ili grafikona. Da biste to učinili, samo trebate slijediti korake koje navodimo u nastavku.
- Kliknite grafikon na alatnoj traci i odaberite između 2D, 3D ili interaktivnih grafikona. Također ćete morati odabrati njegov stil, da biste pronašli onaj koji vam se najviše sviđa, možete se pomicati lijevo-desno pomoću strelica koje se nalaze sa strane plutajućeg prozora.
- Kliknite na grafikon i povucite ga na list.
- Ako ste odabrali 3D graf vidjet ćete da ćete imati mogućnost povlačenja i pomicanja grafa kako biste odabrali kut koji najbolje odgovara vašim potrebama.
- U slučaju da dodate prsten i želite promijeniti veličinu središnje rupe, samo trebate kliknuti karticu Segmenti na bočnoj traci Format i u odjeljku Unutarnji radijus povući klizač ili upisati određenu vrijednost.
- Kliknite na Dodaj podatke grafikona, ovaj gumb se nalazi odmah ispod grafikona koji ste umetnuli u list.

- Odaberite ćelije u tablici koje sadrže podatke koje želite dodati u svoj grafikon.
- Da biste mogli promijeniti hoće li se redovi ili stupci prikazati kao niz podataka, trebate samo odabrati opciju s padajućeg izbornika na traci koja se nalazi na dnu prozora.

- Kliknite OK na traci pri dnu prozora.
Prvo odaberite grafikon, a zatim podatke
Sada prelazimo na drugu opciju ili drugu kazuistiku koja se može dati kada korisnik želi prikazati podatke na vizualan i atraktivan način za sve koji će kasnije pogledati dotičnu proračunsku tablicu. Moguće je da je svrha korištenja brojeva samo generiranje grafa, te stoga prvo unesete graf, a zatim morate generirati tablicu s podacima koji će se koristiti za generiranje grafa. Ako je to vaš slučaj, koraci koje morate slijediti su sljedeći.
- Kliknite grafikon na alatnoj traci i odaberite između 2D, 3D ili interaktivnih grafikona. Također ćete morati odabrati njegov stil, da biste pronašli onaj koji vam se najviše sviđa, možete se pomicati lijevo-desno pomoću strelica koje se nalaze sa strane plutajućeg prozora.
- Kliknite na grafikon i povucite ga na list.
- Ako ste odabrali 3D graf vidjet ćete da ćete imati mogućnost povlačenja i pomicanja grafa kako biste odabrali kut koji najbolje odgovara vašim potrebama.
- U slučaju da dodate prsten i želite promijeniti veličinu središnje rupe, samo trebate kliknuti karticu Segmenti na bočnoj traci Format i u odjeljku Unutarnji radijus povući klizač ili upisati određenu vrijednost.
- Dodajte tablicu u proračunsku tablicu.
- Unesite u tablicu podatke koje želite da sama tablica sadrži i koje ćete kasnije koristiti za unos u kreirani grafikon.
- Kliknite na Dodaj podatke grafikona, ovaj gumb se nalazi odmah ispod grafikona koji ste umetnuli u list.
- Odaberite ćelije u tablici koje sadrže podatke koje želite dodati u svoj grafikon.
- Da biste mogli promijeniti hoće li se redovi ili stupci prikazati kao niz podataka, trebate samo odabrati opciju s padajućeg izbornika na traci koja se nalazi na dnu prozora.
- Kliknite OK na traci pri dnu prozora.

Podržane opcije prilagodbe
Kao što smo spomenuli na početku ovog posta, stil grafikona koje unosite u proračunske tablice stvorene pomoću Numbers u potpunosti je prilagodljiv. U početku vam sama tvrtka Cupertino nudi niz zadanih boja koje možete koristiti ako ne želite trošiti vrijeme na prilagođavanje svoje grafike.
No, Numbers također ima mogućnost da izgled grafike koju umetnete možete prilagoditi svojim željama i potrebama. Da biste to učinili, sve što trebate učiniti je kliknuti na grafikon i promatrati izbornik prikazan na desnoj strani gdje možete mijenjati sljedeće parametre.
- Grafikon
- Stilovi.
- Opcije grafikona gdje možete unijeti ili ne unijeti naslov, obrub, skrivene podatke, natpis i legendu.
- Font.
- Stil obruba i pozadine.
- Hlad.
- Vrsta grafikona.

- Os
- Možete birati između vrijednosti ili kategorije.
- Opcije osi.
- skala osi,
- Oznaka vrijednosti.
- Pokažite ili ne minimalnu vrijednost.
- Kut oznake.
- Referentne linije.
- Glavna mreža.
- Sekundarna mreža.
- brendovi

- Niz
- Podaci.
- Oznake vrijednosti.
- Simboli podataka.
- Linije trenda.
- trake grešaka.

- Odredba