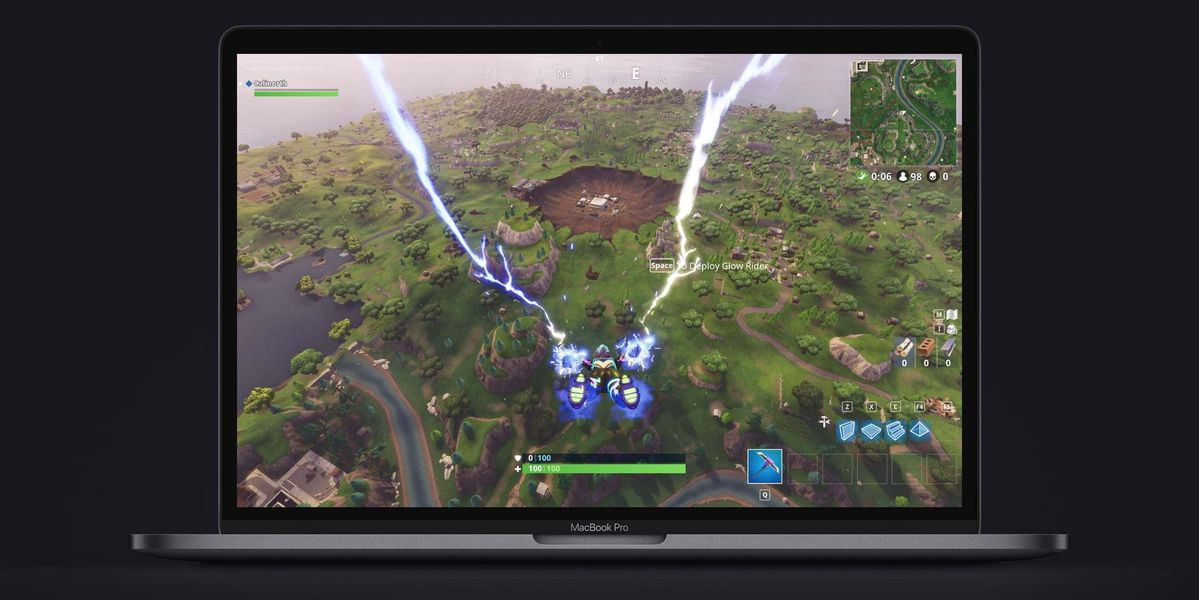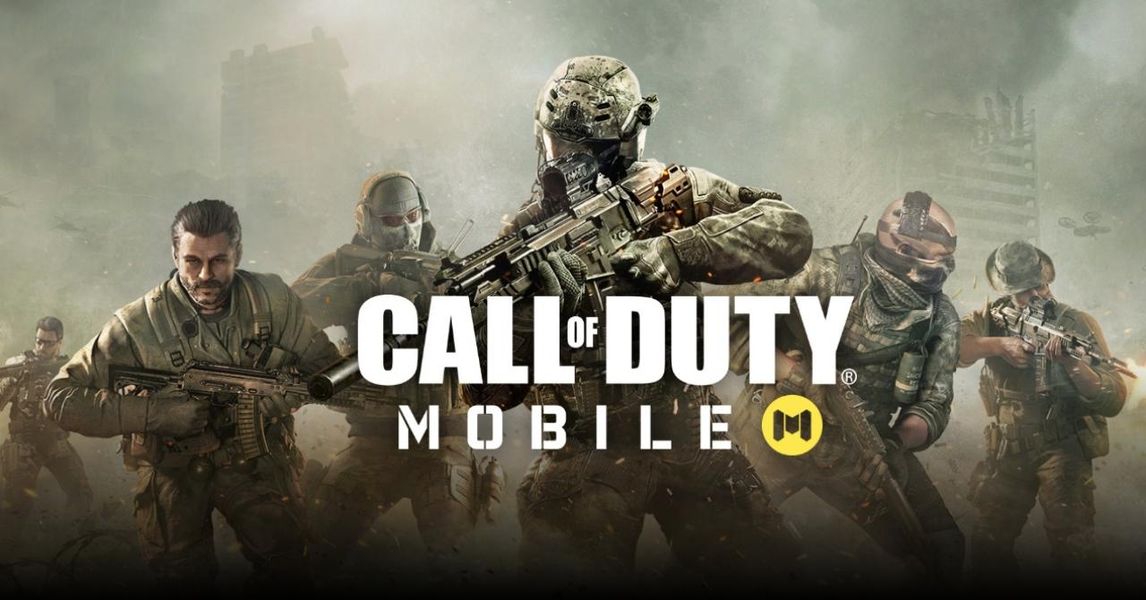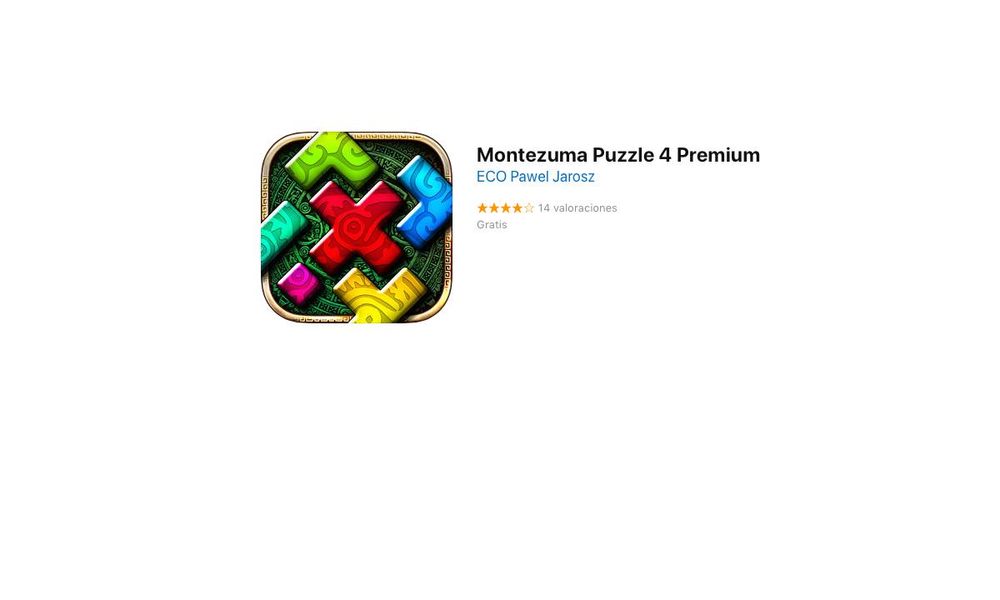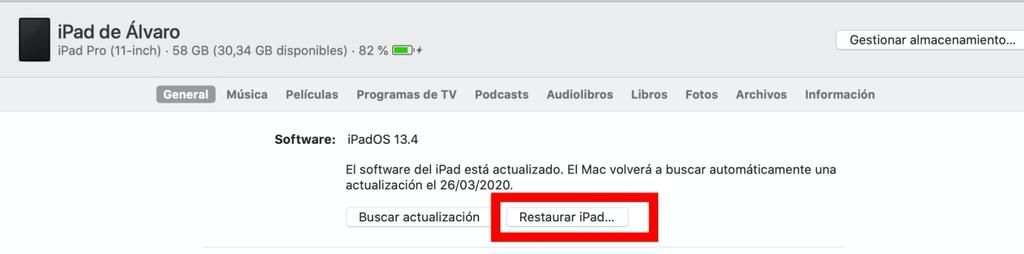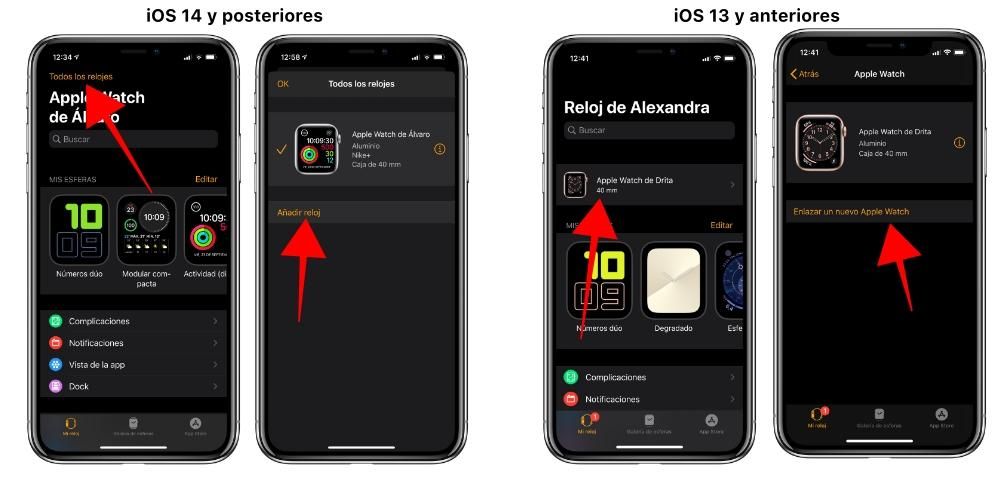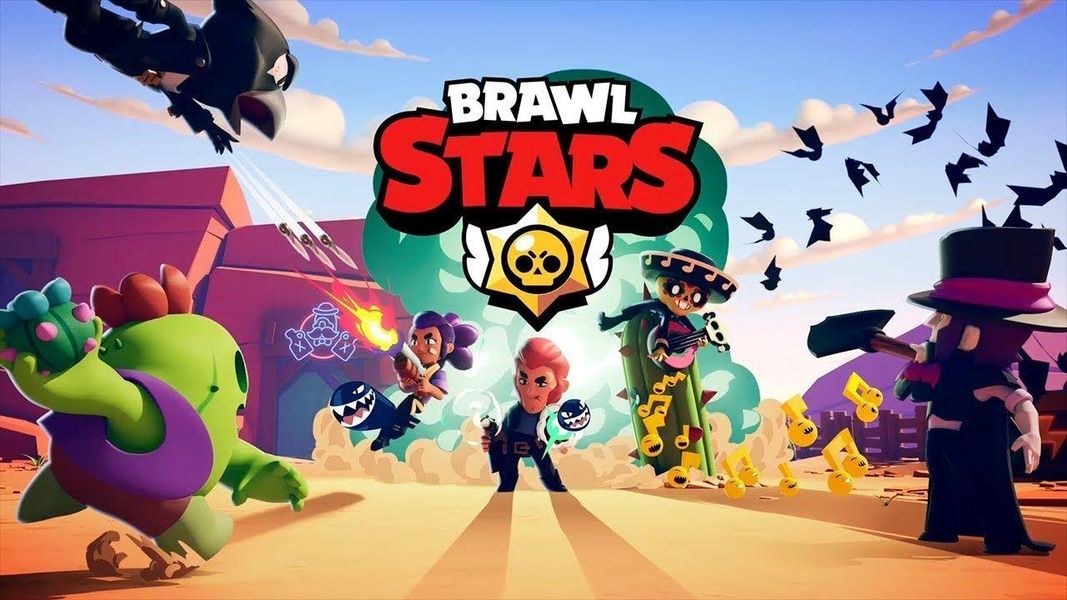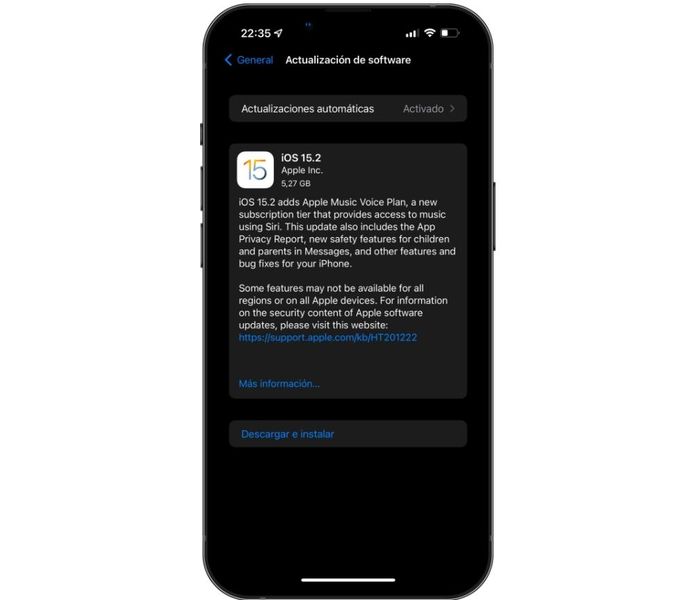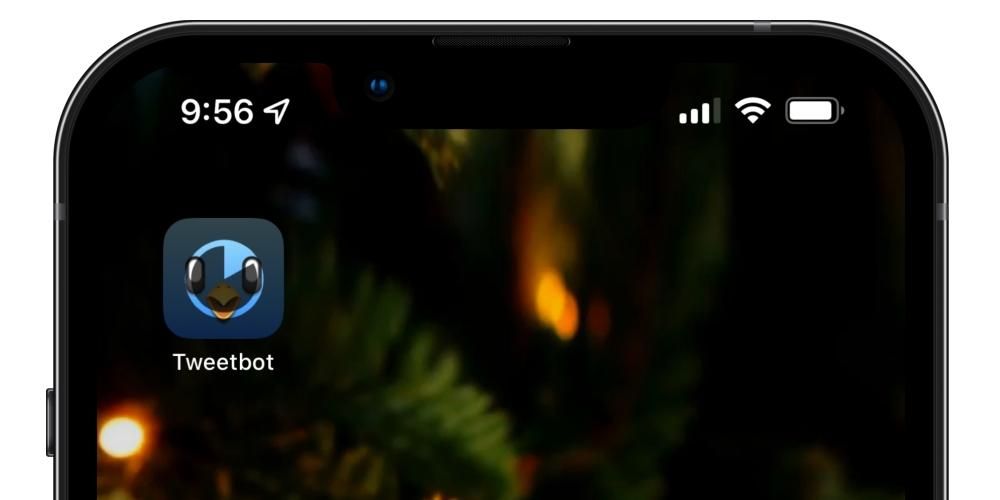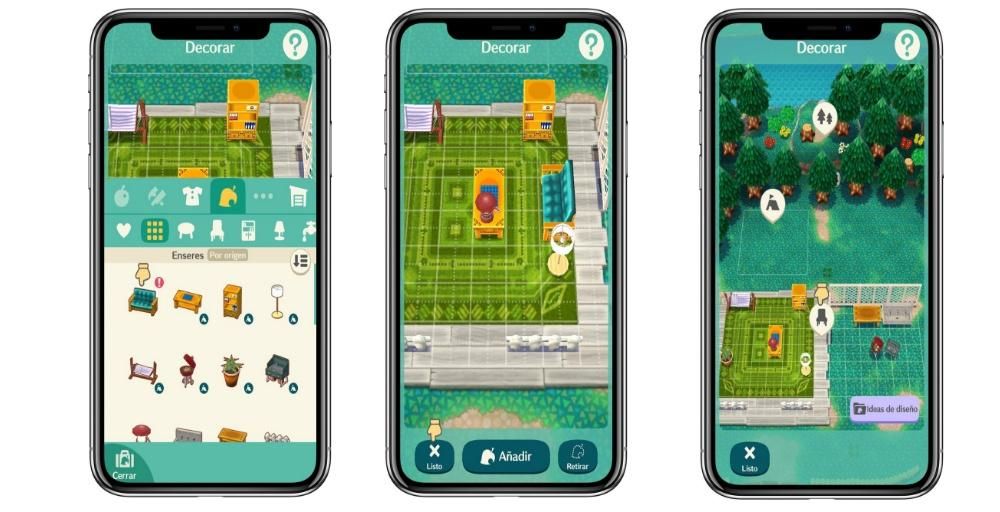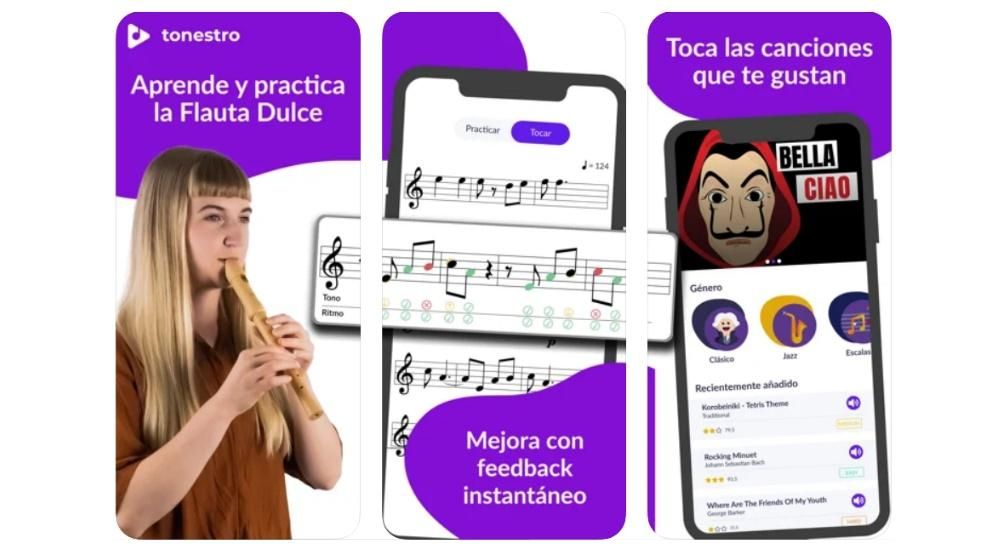Uvijek se preporuča napraviti sigurnosnu kopiju svog Mac računala ako obično na njemu pohranjujete važne podatke. Mogućnost izrade sigurnosne kopije navedenih podataka neophodna je u slučaju mogućih problema s opremom koji bi vas prisilili da je vratite. Međutim, oni imaju nedostatak da im obično treba puno vremena za izradu, pa ćemo vam u ovom članku reći kako možete napraviti sigurnosne kopije u macOS-u puno brže.
Ako koristite opciju Time Machine
Ako već znate postupak za sigurnosna kopija Maca s Time Machineom , sigurno već znate što to implicira i to jest zadržati apsolutno sve s vašeg računala. Od vaših mapa do aplikacija koje ste instalirali, kroz postavke koje ste konfigurirali. Ovo bi moglo učiniti kopiranje vrlo sporim zbog količine podataka. Stoga, u sljedećim odjeljcima objašnjavamo kako ubrzati sigurnosno kopiranje ako koristite ovu metodu.
Neka RAM memorija bude slobodna
Iako je doista savršeno moguće napraviti sigurnosne kopije u Time Machineu dok radite druge stvari, ništa manje nije istina da će se taj proces ubrzati ako u ovom trenutku ništa ne radite. Razumljivo je da ne možete uvijek prestati obavljati svoje zadatke kako biste napravili kopiju, ali u mjeri u kojoj možete, preporučljivo je da zatvorite sve aplikacije i da radite što manje dok se proces ne završi.
Ako ne možete zatvoriti ono što trenutno radite, preporučljivo je da ovaj zadatak nije upravo prijenos podataka na neki disk. Ako uzmemo u obzir da sigurnosne kopije već uključuju ovaj zadatak, radnja će biti još sporija ako postoji nekoliko diskova koji preuzimaju podatke s Maca i obrnuto.
Korištenje SSD-a uvijek je bolje od HDD-a
Za kopiranje s Time Machineom potreban vam je vanjski disk za pohranu i tu nalazimo dvije vrste: klasični tvrdi diskovi (HDD) i čvrsti diskovi (SSD). Obje su dobre opcije jer vam na kraju omogućuju da učinite istu stvar, međutim SSD-ovi su obično mnogi brzo jer imaju veće brzine prijenosa od ostalih.
Zato preporučamo kupnju SSD-a za izradu kopija. su uređaji skuplje , to je istina, ali dugoročno se možda isplati jer će brže učitati sav sadržaj koji imate na Macu. Također možete imati koristi od drugih prednosti ovih diskova kao što su njihove prenosivost Zbog svoje kompaktnije veličine i svoje izdržljivost jer su komponente izdržljivije i manje krhke od onih koje se nalaze u tvrdim diskovima.

Nemojte brisati najstarije kopije
Možda mislite da će, ako s vremena na vrijeme izbrišete najstarije kopije ili formatirate disk, to biti od koristi da se kopije izrađuju većom brzinom. Ali to nije tako, radije se događa suprotno. Sustav već automatski briše najstarije kopije, a da vi ništa ne morate učiniti, tako da nikada nećete ostati bez slobodnog prostora osim ako količina podataka na vašem Macu nije veća od količine podataka na samom disku.
A ako ne izbrišete stare sigurnosne kopije, to će također učiniti da on glatko prolazi kroz sustav koji Time Machine koristi za sigurnosne kopije. Na vašem Macu postoji mnogo podataka koji se nastavljaju zadržavati tijekom vremena, tako da nema potrebe da se oni ponovno učitavaju, pa Time Machine otkriva koje su to stavke i ne učitava ih. Međutim, kada izrađujete kopiju od nule, morali biste ih ponovno učitati jer nisu pohranjeni.
Dodajte iznimke u kopije
U svjetlu gore navedenog, možda postoje neke mape koje ne želite spremati u sigurnosne kopije Time Machinea. Ako se radi o teškim elementima koji imaju određenu privremenu prirodu ili vam nisu izravno važni, možete ih dodati kao iznimku pri izradi kopija i spriječiti njihovo učitavanje. Da biste to učinili, morate slijediti ove korake:
- Otvorite Postavke sustava.
- Idite u Vremeplov.
- Kliknite na Opcije.
- Kliknite na ikonu '+'.
- Pronađite i odaberite one mape i/ili datoteke za koje ne želite da se učitavaju u sigurnosne kopije.
- Dodirnite Spremi.

Uvijek držite disk spojen
Vremeplov radi sigurnosna kopija svaki sat , sve dok je Mac uključen i pogon povezan. Stoga nije potrebno ručno izrađivati sigurnosne kopije i svaki put spajati i odspajati disk. Toplo je preporučljivo da uvijek ostanete povezani kako bi se te kopije napravile u pozadini dok radite druge stvari, tako da na određeni način štedite vrijeme.
Ako ide presporo
Ako imate problema s pravljenjem sigurnosnih kopija jer su pretjerano spore, dva su bitna savjeta koja biste trebali imati na umu kada otkrijete moguće probleme.
- Fotografije
- kontakti
- kalendari
- Podsjetnici
- Ocjene
- Privjesak za ključeve
- Pronađite moj Mac
- Torba
- Kuća

Ako ne želite spremiti sve podatke
Pretpostavljamo da vam je stalo da zadržite postavke svog Maca u slučaju da ih ikada poželite vratiti učitavanjem tih informacija. No, moguće je da su vam najvažniji podaci kao npr dokumente, datoteke ili fotografije . Zato ćemo vam u ovom postu reći kako možete napraviti sigurnosne kopije puno brže nego s Time Machineom.
Uvijek neka bude uključena iCloud sinkronizacija
Appleova usluga za pohranu u oblaku može biti izvrstan saveznik za automatske sigurnosne kopije nekih podataka i bez potrebe za korištenjem Time Machinea, vanjskim pogonima ili nečim sličnim. Ako odete u System Preferences > Apple ID i odete na karticu iCloud, vidjet ćete da se sljedeći podaci mogu sinkronizirati:

Također postoje mnoge aplikacije koje imaju iCloud sinkronizaciju i na taj način spremaju i vaše podatke. A to je da će vam sve to, osim što će jamčiti trajnost informacija u oblaku, omogućiti i njihovu sinkronizaciju s drugim uređajima kalifornijske marke. Sada, ako oni zauzimaju puno prostora, morat ćete imati ugovorenu stopu iClouda. Postoji 50 GB, 200 GB i 2 TB, budući da se samo 5 GB daje besplatno kao standard.
Iskoristite prednosti drugih oblaka za pohranu datoteka
Ako vas iCloud ne uvjeri, postoje mnoge druge usluge za pohranu u oblaku koje će vam omogućiti da ručno učitate svoje datoteke i one će tamo biti sigurno pohranjene i dostupne u bilo kojem trenutku. Ovo je puno zamornije jer te podatke morate učitavati ručno, ali ako nakon što ih sve učitate, zadržite naviku učitavanja novih, na kraju će vam trebati malo vremena.
Naravno, da bi to bilo brže, još uvijek je zgodno da imate a dobra internetska veza po mogućnosti žičani. Na kraju, veza s oblakom se ostvaruje na ovaj način i što veću brzinu uploada imate, prije će svi podaci biti spremljeni. Sjećamo se da su neki od najpopularnijih servisa za to Google Drive, Dropbox i Microsoft OneDrive, iako ih ima puno više.