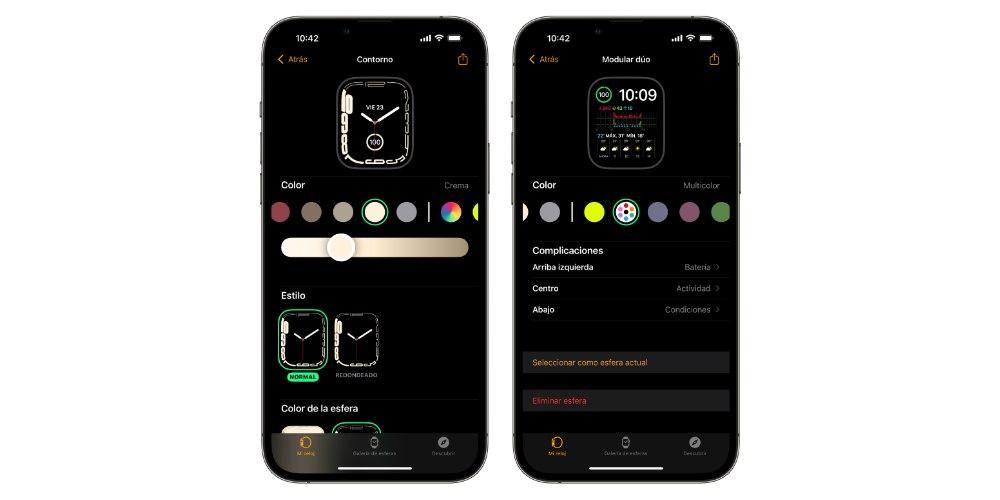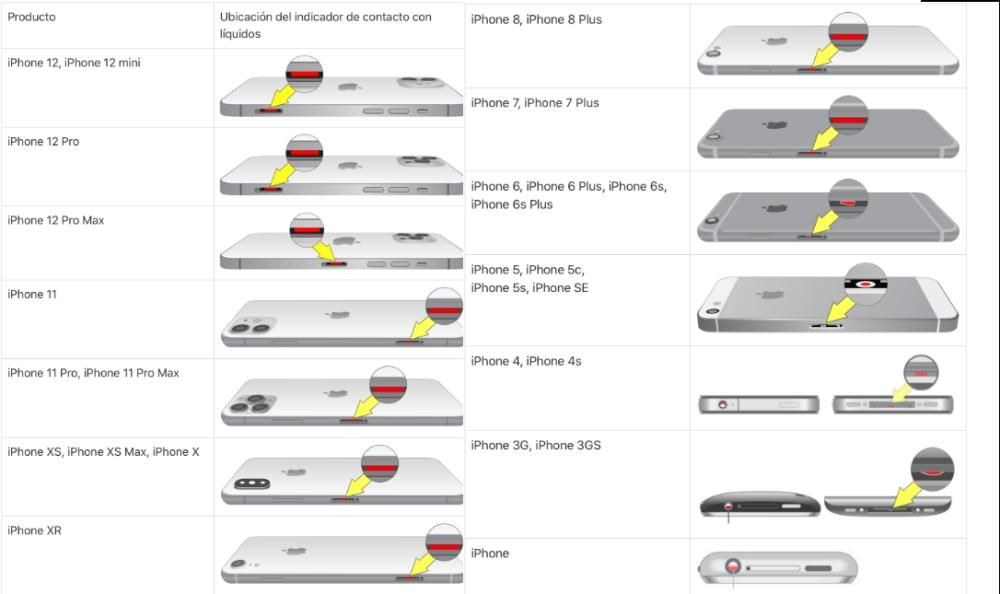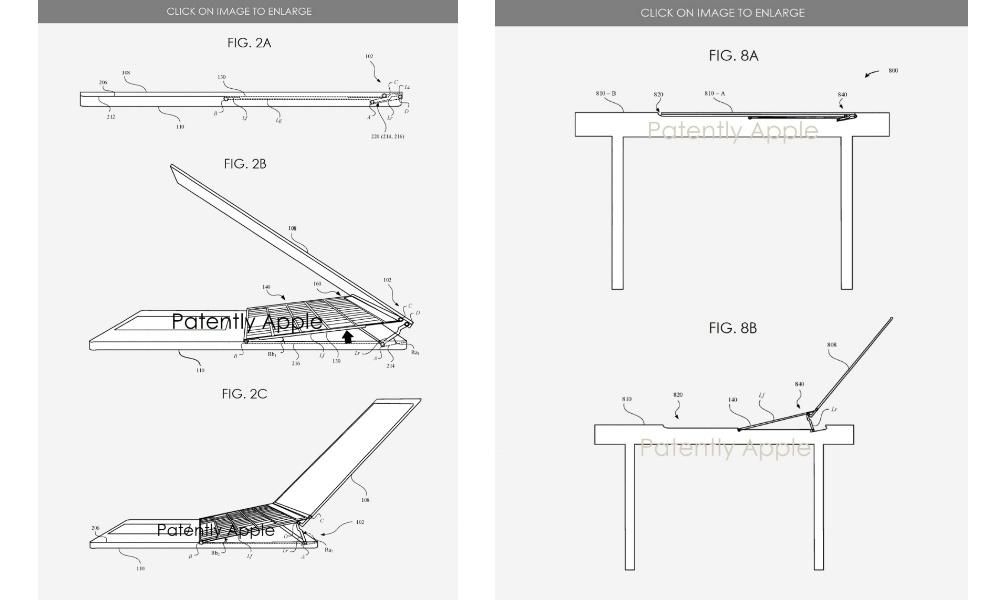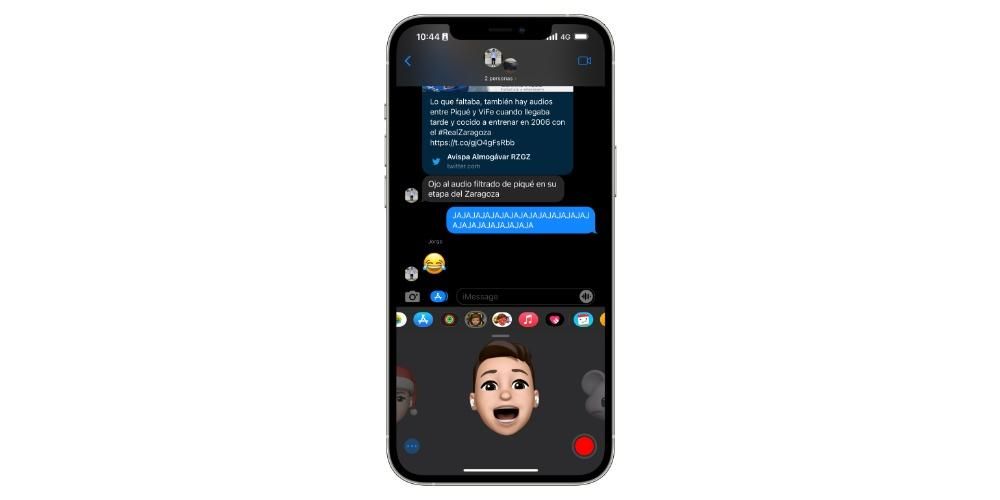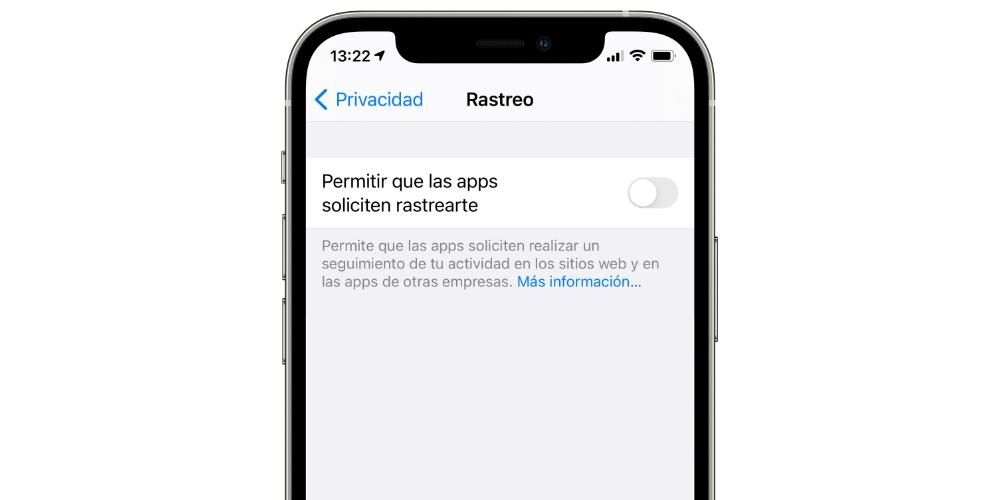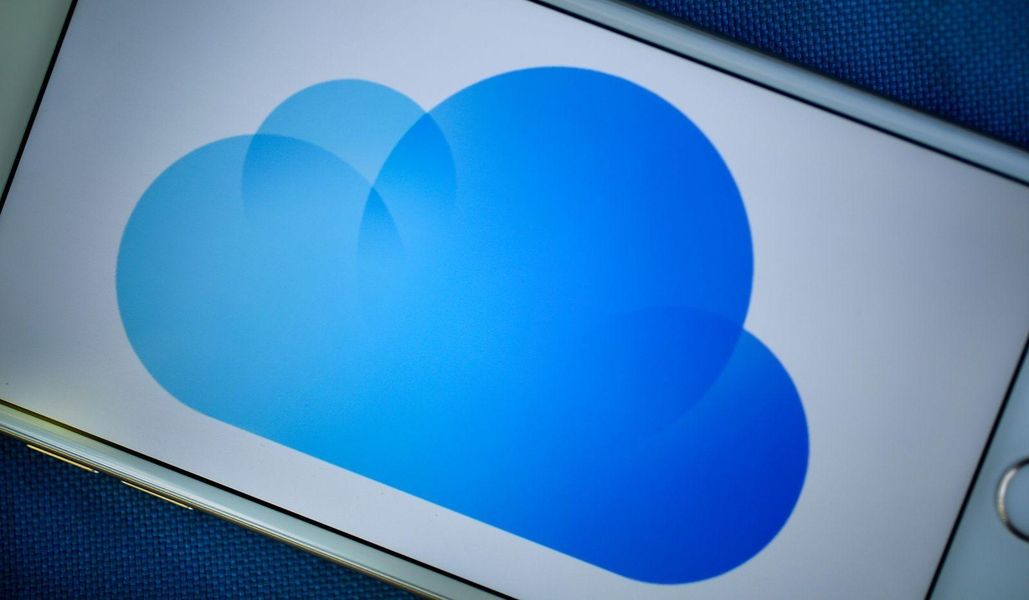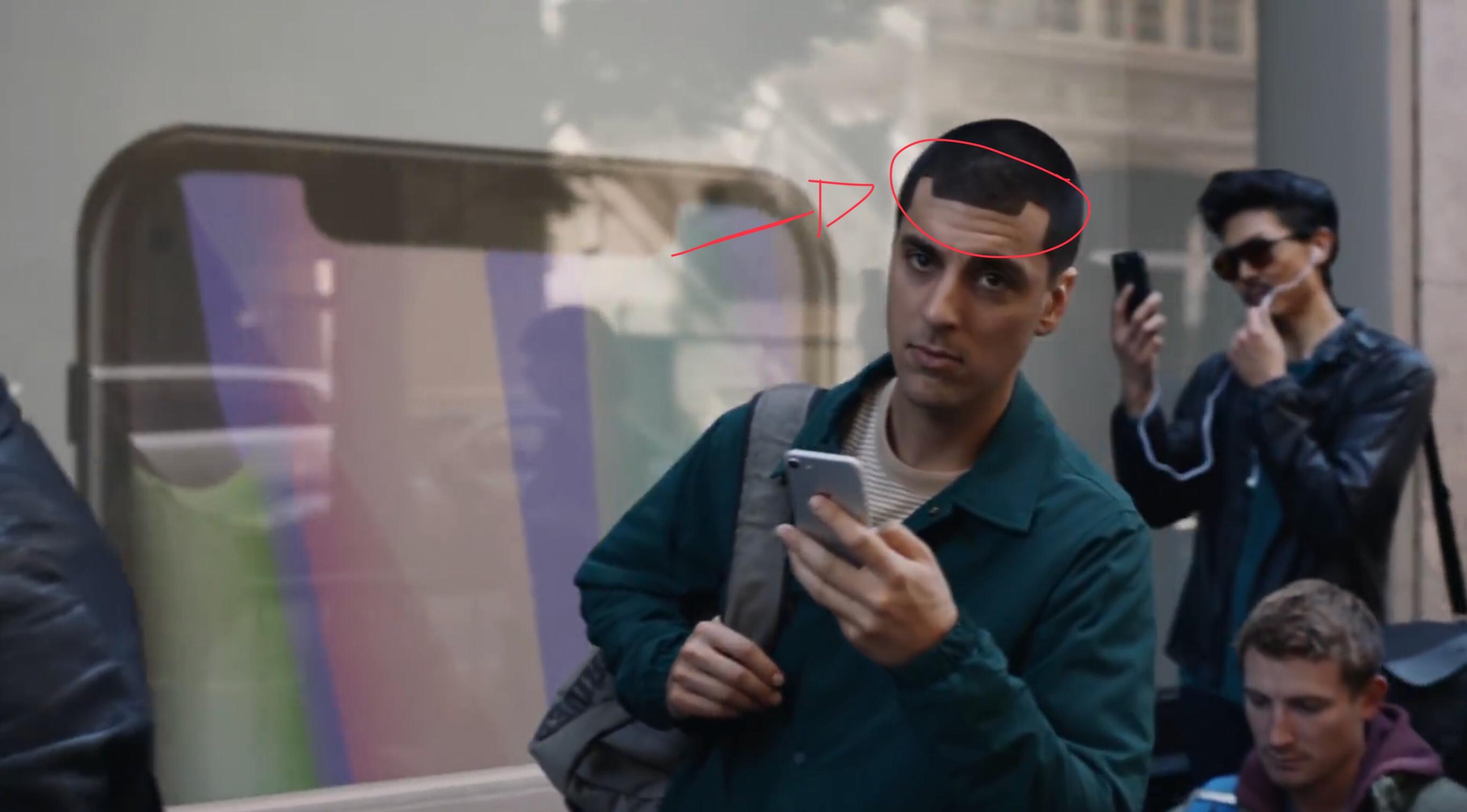Danas je vrlo lako čuvati važne datoteke i podatke koje imamo na računalu. Na Macu se ručne kopije mogu napraviti kopiranjem datoteka na vanjske uređaje za pohranu ili usluge u oblaku kao što je iCloud, no najrašireniji i najpotpuniji način za to je Time Machine. Zato vam u ovom članku govorimo kako možete vratite macOS pomoću Time Machinea .
Ako samo želite oporaviti neke podatke
Razlozi zašto želite vratiti sigurnosnu kopiju na svoj Mac mogu biti vrlo raznoliki. Ako je razlog uzrok želja da se oporavi element koji je obrisan greškom, to biste trebali znati nije potrebno potpuno vratiti računalo . Upravo je jedna od zvjezdanih značajki Time Machinea opravdati svoje ime i raditi kao vremeplov, omogućujući vam da vidite datoteke na vašem računalu u prošlosti. Ovisno o veličini diska koji koristite za pohranu kopija, vrijeme koje možete vratiti može biti više ili manje dugo, budući da se starije kopije automatski brišu.
Ako je datoteka koju želite oporaviti bila na vašem Macu u posljednjih nekoliko sati, najvjerojatnije je još uvijek u Time Machineu. Da biste to provjerili, slijedite ove korake:

- Otvoren vremeplov. Možete to učiniti iz
na gornju traku izbornika ili izravnim traženjem alata u Postavkama sustava. - Idite na datum i vrijeme kada ste sigurni da imate dotične datoteke. To možete učiniti pomoću strelica za klizanje iz sata u sat ili s vremenskom trakom na desnoj strani da biste brže otišli na određeni datum.
- Idite u mapu u koju su datoteke spremljene.
- Pronađite datoteke, odaberite ih i desnom tipkom miša odaberite opciju Vrati na.
- Sada odaberite odredišnu mapu.
Oporavak podataka s Time Machinea na drugi uređaj

Unatoč činjenici da je na Macu moguće pristupiti sigurnosnim kopijama na mnogo vizualniji način, istina je da to nije jedini uređaj kojem se može pristupiti za pronalaženje izbrisanih datoteka. Zapravo, ako iz bilo kojeg razloga ne možete oporaviti datoteke sa svog računala, možete pristupiti sadržaju diska Time Machine s drugih uređaja kao što je iPad ili Windows PC . To možete učiniti tako da dotični disk povežete s tim računalom i kada ga otvorite vidjet ćete kako su sve kopije organizirane po mapama na temelju datuma i vremena kada su napravljene, te možete upravljati tim datotekama kao da su bili normalni element, prenoseći ga na odredišno računalo na jednostavan način.
Vratite potpunu sigurnosnu kopiju macOS-a
Ako definitivno želite vratiti cijeli operativni sustav na posljednju sigurnosnu kopiju Time Machinea koju ste napravili, morat ćete slijediti ove korake:

- Potpuno isključite Mac.
- Uključite vanjski uređaj za pohranu na koji ste spremili sigurnosne kopije Time Machinea.
- Uključite Mac i odmah držite pritisnute tipke Command + R.
- Otpustite tipke kada vidite Apple logo ili bilo koju drugu naznaku da je oporavak macOS-a započeo.
- Sada će se pojaviti prozor macOS Utilities s raznim opcijama i morat ćete kliknuti Vraćanje iz sigurnosne kopije Time Machinea.
- Slijedite upute prikazane na ekranu i u trenutku kada se od vas traži izvor restauracije, odaberite disk na kojem ste napravili kopiju.
- Pod odredišnim diskom odaberite particiju na koju želite vratiti sustav.
Tijekom procesa od vas se može tražiti da administratorska lozinka ako je pogon šifriran ili ako imate omogućen FileVault. Trajanje ovog procesa ne može se odrediti, jer će u konačnici ovisiti o brzinama koje vanjski pogon može postići i težini sigurnosne kopije. To je važno nemojte odspojiti disk računala dok se proces ne završi. Nakon što završi, vidjet ćete da imate Mac kakav ste ostavili kada ste napravili kopiju s Time Machineom.