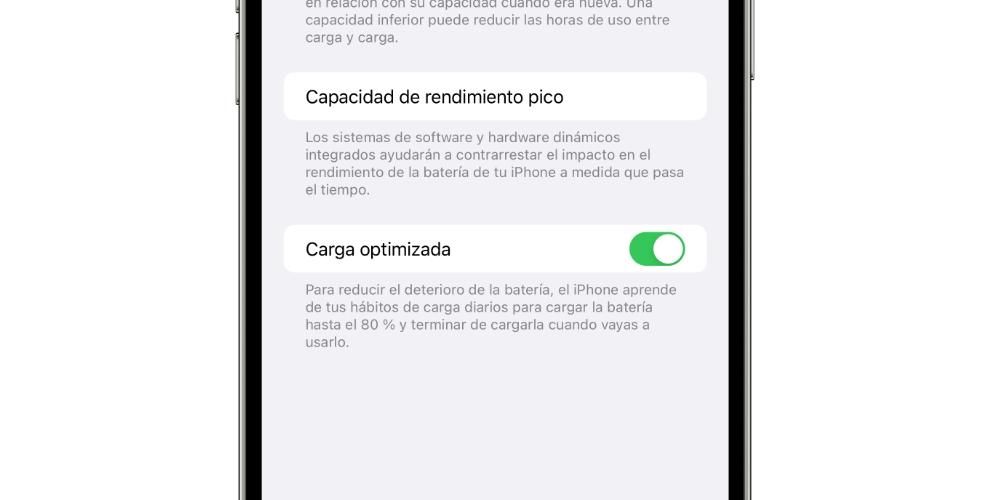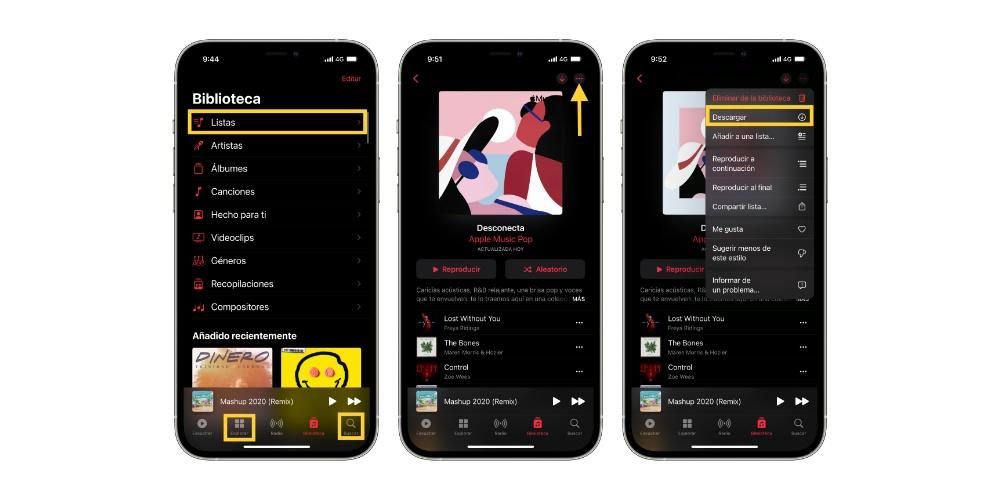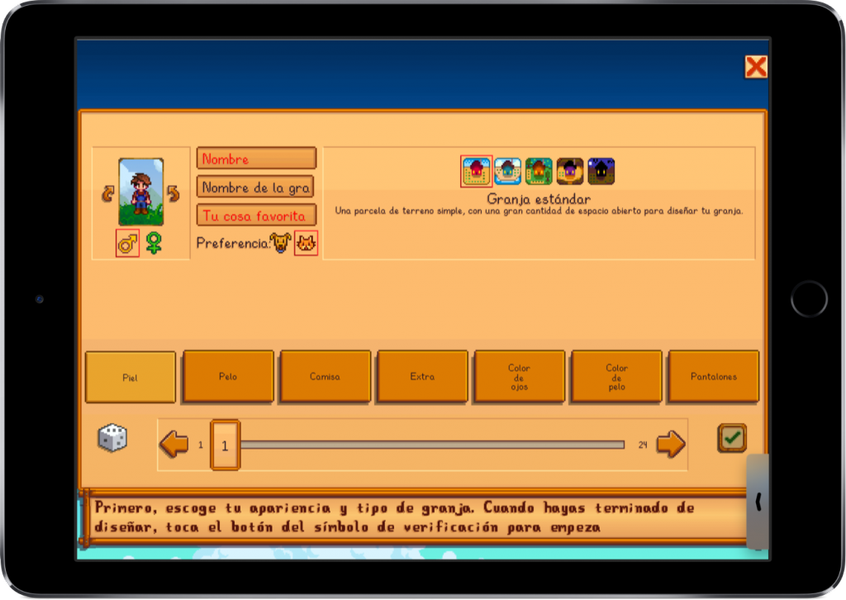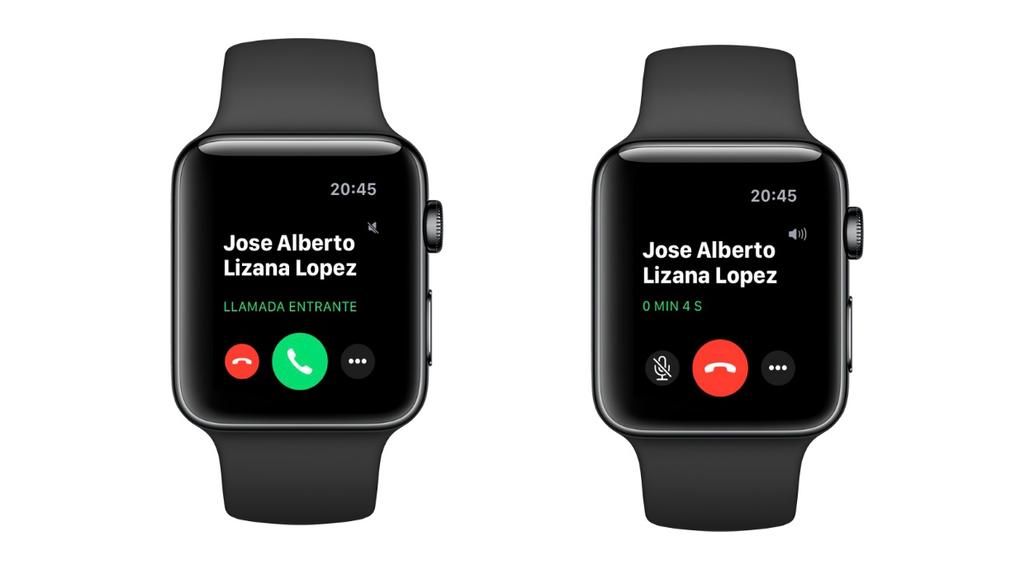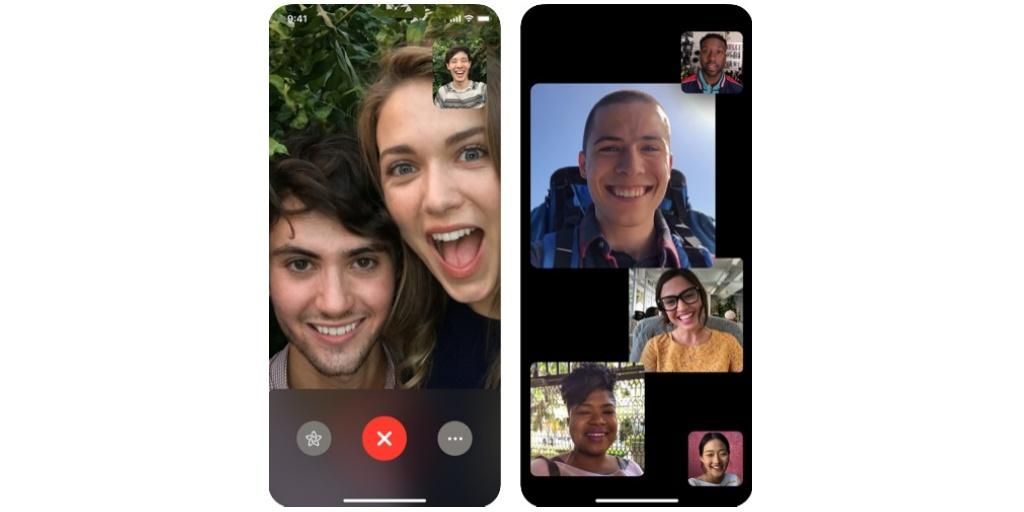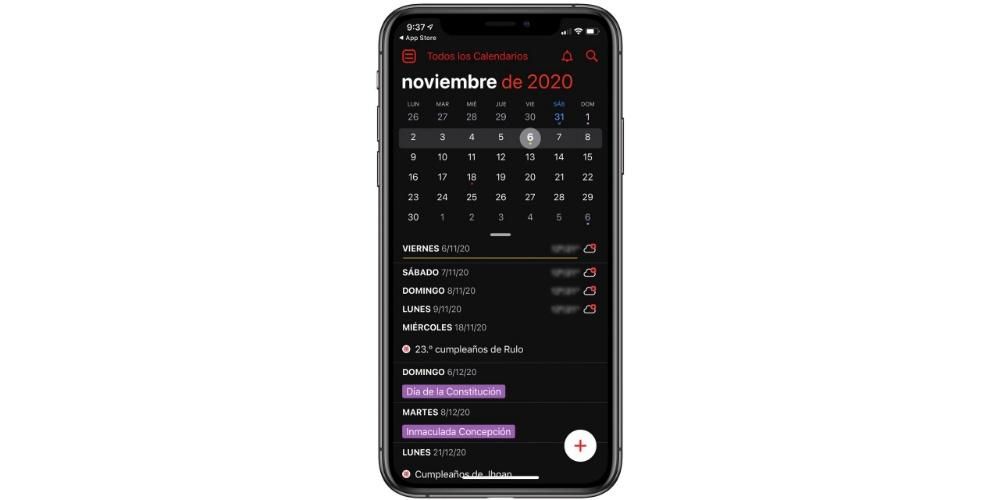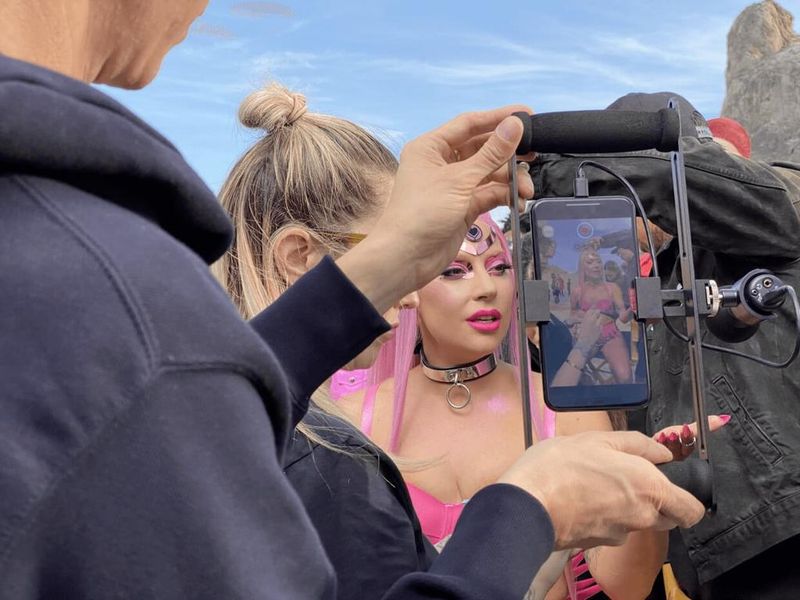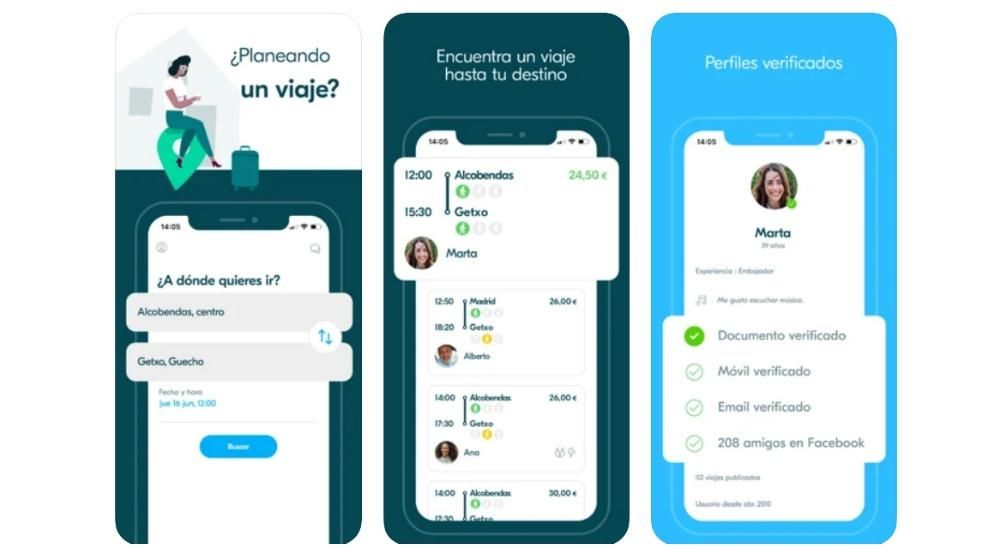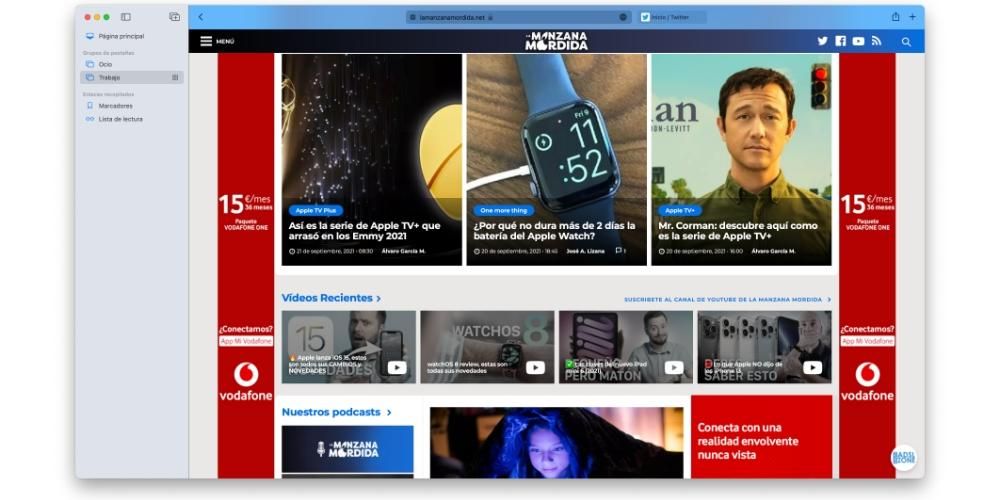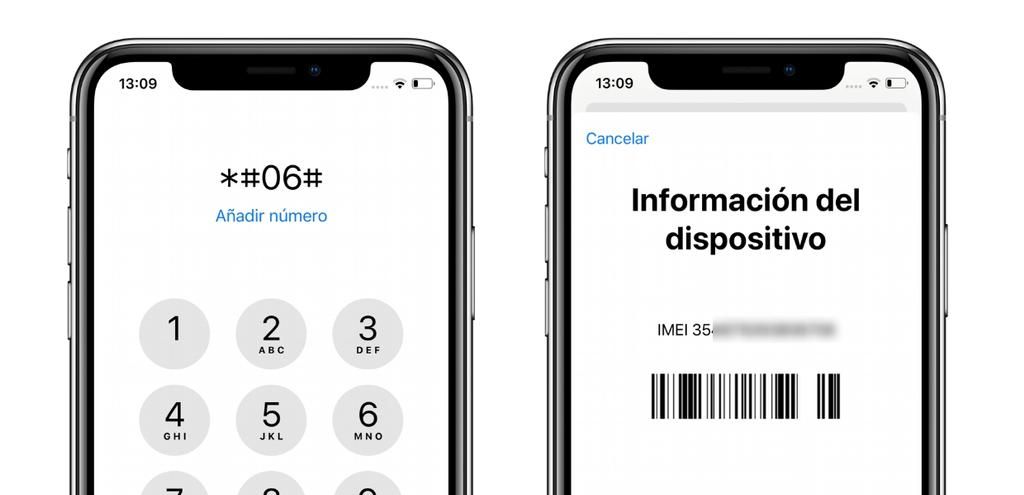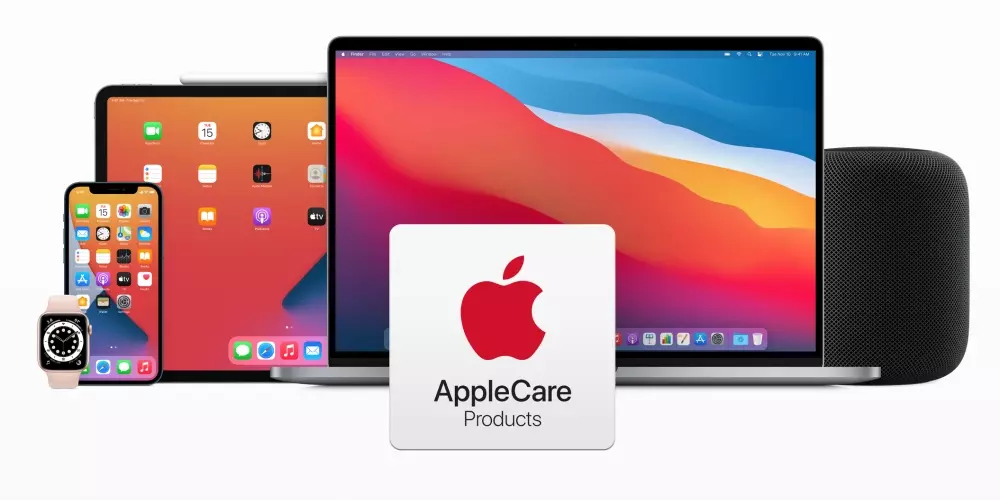Jedan od najpopularnijih preglednika, posebno među korisnicima Apple uređaja, je Safari, koji je, zapravo, vlastiti preglednik tvrtke Cupertino. Ovo ima stvarno korisne funkcije, a danas želimo s vama razgovarati o jednoj od njih, karticama i različitim alatima koje Safari nudi kako bi iz njih izvukli maksimum i pomogli korisnicima da budu što produktivniji.
Načini organiziranja kartica u Safariju
Sa verzijom 15 Safarija, Apple je napravio malu revoluciju unutar kartica preglednika dodajući funkcije koje korisnici iPhonea, iPada, Maca ili iPod Touch-a imaju mogućnost koristiti i uživati. Sljedeće ćemo govoriti o različitim načinima na koje možete odabrati kada radite s različitim karticama unutar Apple preglednika, Safari.
Radite s trepavicama na tradicionalan način
Prvi način na koji morate raditi s karticama unutar Safarija je na tradicionalan način, odnosno na isti način kako ste to radili do sada. Kad god otvorite novu stranicu, pojavit će se odgovarajuća kartica koja će se moći kretati između svih stranica koje ste otvorili ili koje ćete otvoriti kasnije. Osim toga, također možete učiniti bilo koju od sljedećih radnji.
- U gornjem lijevom dijelu zaslona, kliknite na ikonu koja prikazuje bočnu traku .

- Ovisno o tome gdje se nalazi alatna traka, kliknite na gumb s desne strane Od istog.

- Ako imate otvorene kartice, pritisnite gdje označava broj otvorenih kartica . U suprotnom, kliknite na mjesto gdje piše Početna stranica .


Koristite grupe kartica
Sada ćemo razgovarati o sjajnoj novosti koju je tvrtka Cupertino ugradila u svoje proizvode safari verzija 15 . Riječ je o mogućnosti da stvoriti grupe kartica , nešto stvarno korisno ali što do sada korisnici ovog preglednika nisu imali mogućnost korištenja. To će vam omogućiti stvaranje grupa na temelju načina na koji koristite ove kartice.
No, pazite, tu nije kraj, jer stvaranjem ovih grupa imate mogućnost da svaki put kada uđete u navedenu grupu kartica, ako ih niste zatvorili, one se otvore upravo sa stranice na kojoj ste je ostavili kada zatvorili ste Safari. Ovo je osobito korisno ako na poslu uvijek otvarate iste stranice ili ako, na primjer, ujutro uvijek pregledavate iste stranice informacija ili novine. Na kraju krajeva, to je funkcija koju svi korisnici mogu iskoristiti.
Tako možete organizirati svoje kartice
Očito, ova nova značajka grupa kartica nije dostupan samo za verziju Safarija na macOS-u , ako ne ono što jest omogućeno također za ostale Apple uređaje kao što su iPhone, the iPad i iPod Touch, koji su proizvodi koji imaju pristup pregledniku. Ovdje ćemo vam reći kako možete koristiti grupe kartica na ovim uređajima.
Učinite to na svom Macu
Zasigurno je glavni uređaj na kojem korisnici koriste Safari u području produktivnosti Mac, iako sve više ljudi koristi iPad kao radni uređaj. Međutim, prvo ćemo vam reći kako to možete učiniti na Macu, a zatim ćemo ići s iPadom i iPhoneom. Kao što smo rekli, za sve korisnike koji koriste Safari u svom radnom vremenu, zasigurno će mogućnost uspostavljanja grupa kartica olakšati svaki zadatak.
 Da biste mogli napraviti grupe kartica Realnost je da ne morate razbijati glavu, budući da je Apple to stvarno olakšao svim korisnicima. Kao što ćete vidjeti u nastavku, morat ćete izvesti samo nekoliko jednostavnih koraka koji će vam za nekoliko sekundi biti u mogućnosti stvoriti onoliko grupa kartica koliko želite ili trebate. Evo koraka koje morate slijediti.
Da biste mogli napraviti grupe kartica Realnost je da ne morate razbijati glavu, budući da je Apple to stvarno olakšao svim korisnicima. Kao što ćete vidjeti u nastavku, morat ćete izvesti samo nekoliko jednostavnih koraka koji će vam za nekoliko sekundi biti u mogućnosti stvoriti onoliko grupa kartica koliko želite ili trebate. Evo koraka koje morate slijediti.

Ovim jednostavnim koracima stvorit ćete svoju grupu kartica unutar Safarija i kad god otvorite bočnu traku, moći ćete joj pristupiti. Da biste mogli uključiti kartice unutar svake grupe, sve što trebate učiniti je otvoriti stranice unutar grupe i, sve dok ih ne zatvorite, pojavit će se kad god otvorite grupu kartica.
Radite s različitim karticama na iPhoneu i iPadu
Već smo vam rekli kako možete kreirati grupe kartica u verziji Safarija za Mac, sada su na redu iPad i iPhone. Prije svega, morate uzeti u obzir da će sve grupe kartica koje napravite na uređajima na kojima imate sinkroniziran iCloud račun biti prisutne na ostalim uređajima, pa ako kreirate grupu kartica na Mac, ovo će se automatski pojaviti i na iPadu i iPhoneu.
Proces koji se mora slijediti na oba uređaja ne razlikuje se puno od onog koji smo vam već rekli da morate provesti na Macu. Međutim, budući da je svaki put, posebice iPad, to uređaj koji je više usmjeren na produktivnost i onaj koji sve više korisnika svakodnevno koristi za rad, važno je znati točne korake kako biste mogli izvući maksimum iz svoje verzije Safarija. Koraci koje morate slijediti da biste napravili grupe kartica na iPadu i iPhoneu su sljedeći.

Kao i kod verzije Safarija za Mac, da biste dodali više kartica u grupu kartica, sve što trebate učiniti je unijeti je i otvoriti web stranicu za koju želite da bude prisutna u grupi, ona će biti prisutna sve dok to činite ne uklanjati karticu. Osim toga, kad god otvorite ovu grupu kartica, sve će biti onakve kakve ste ostavili zadnji put kada ste radili s njima.