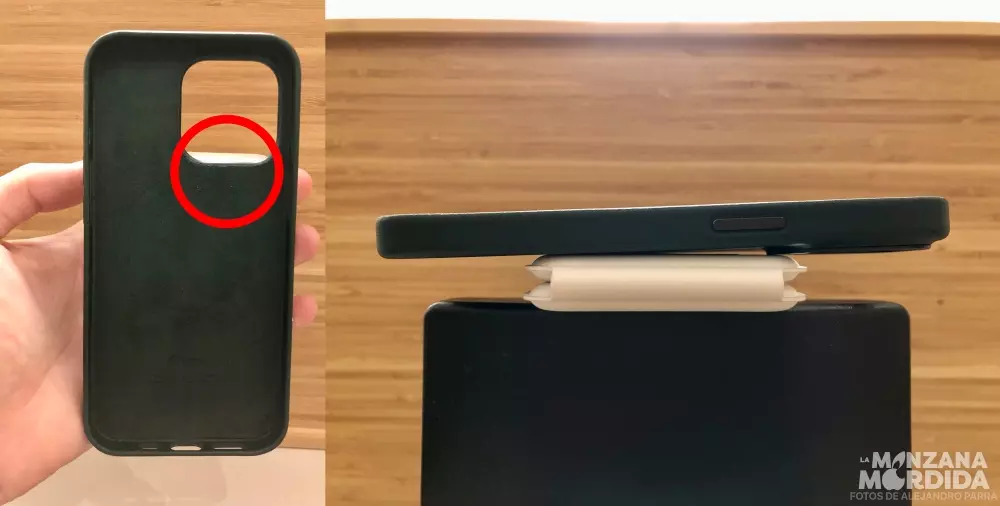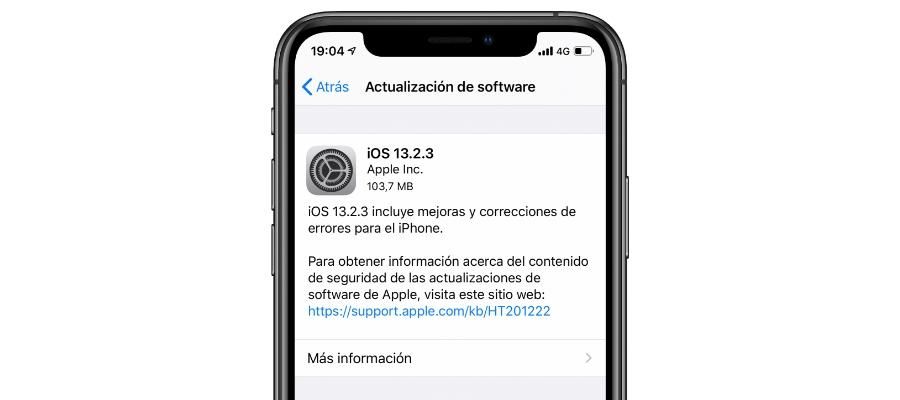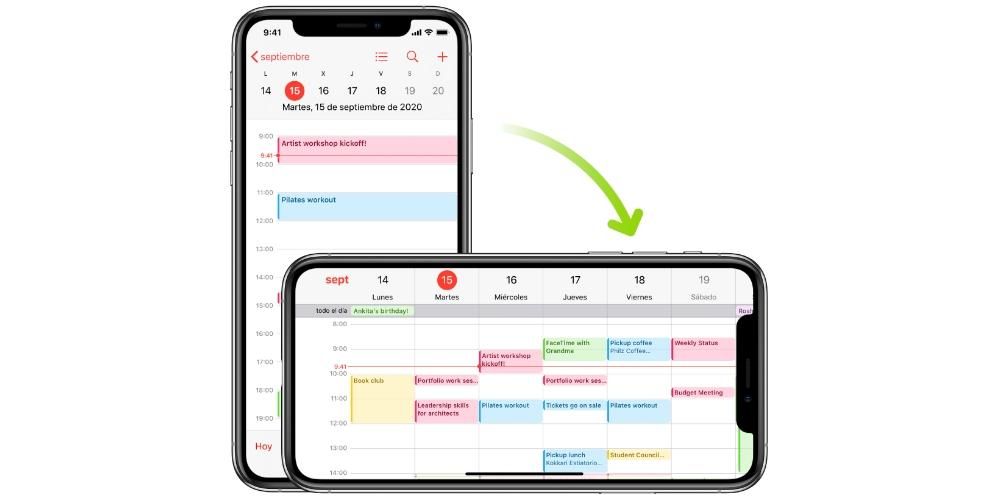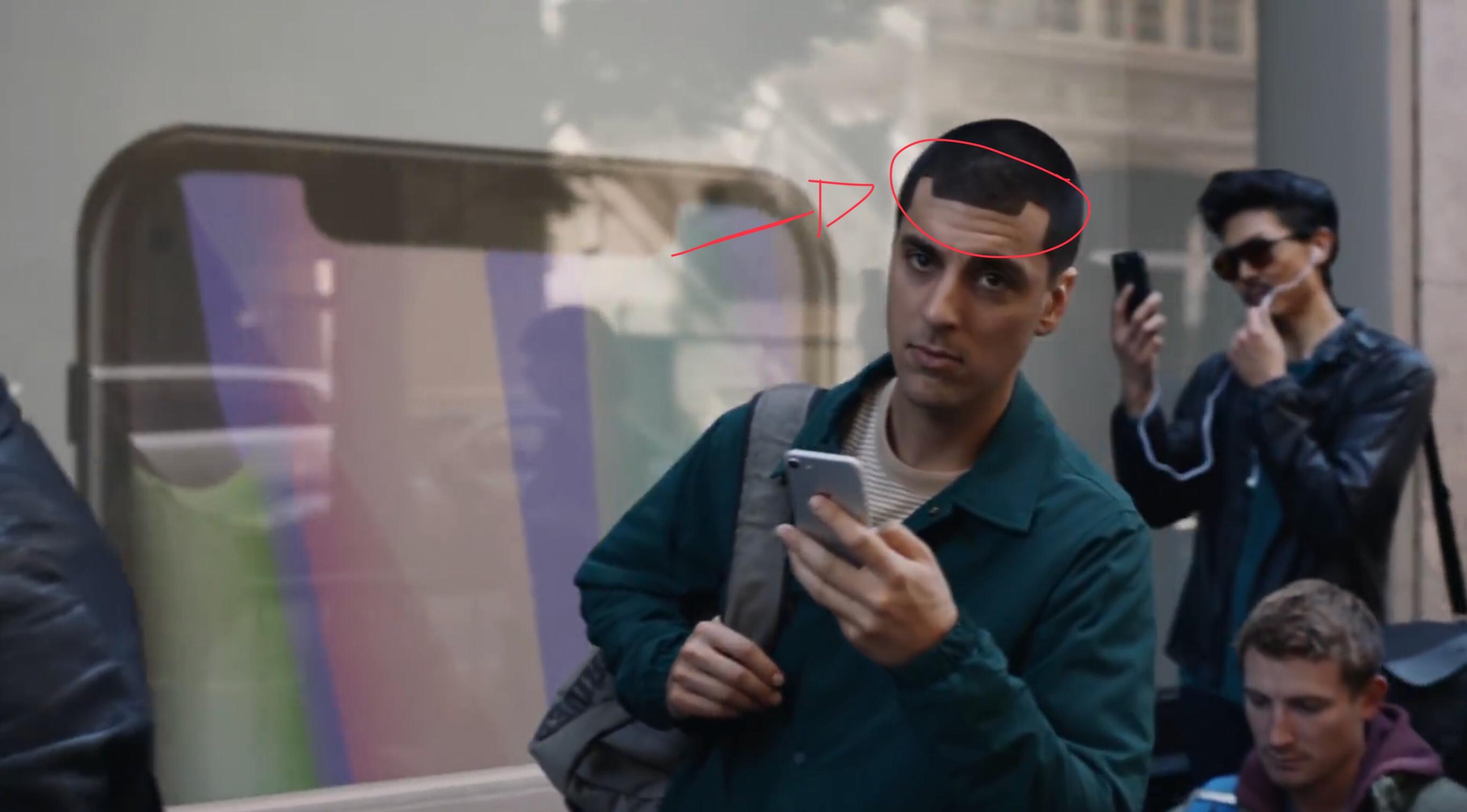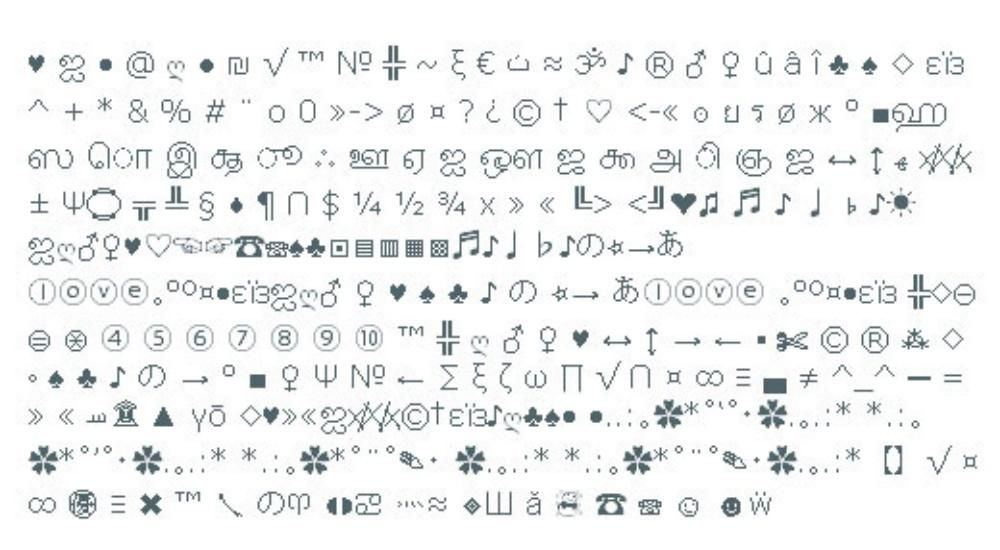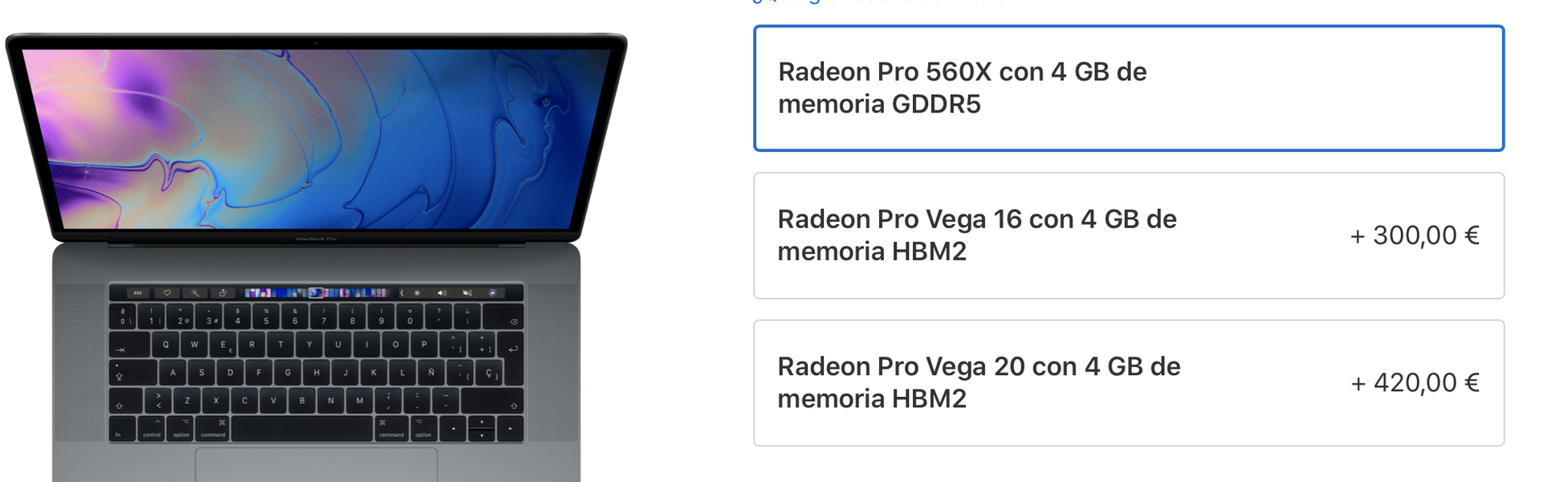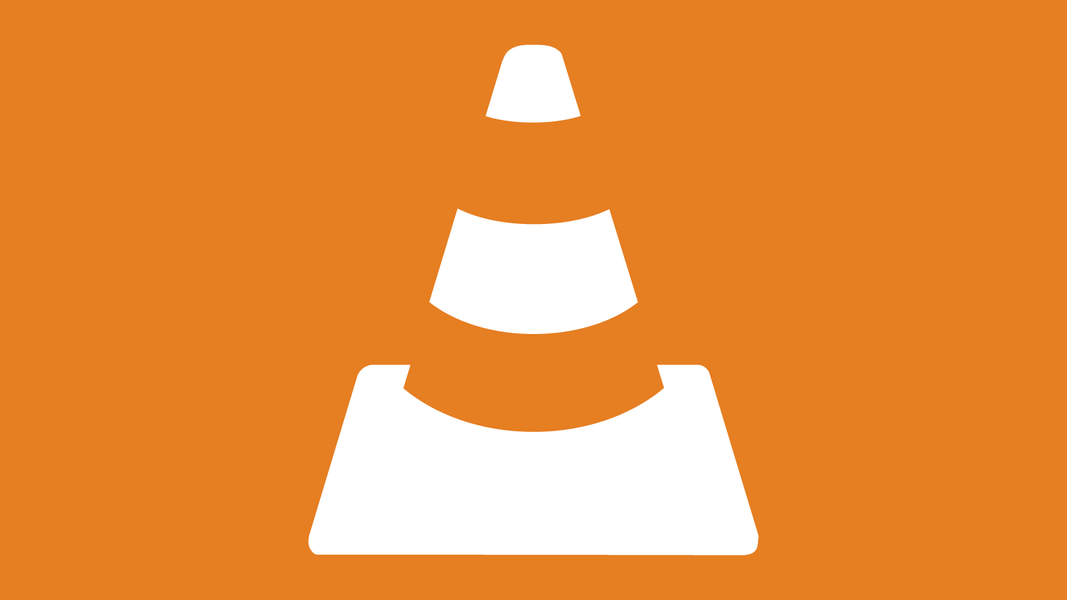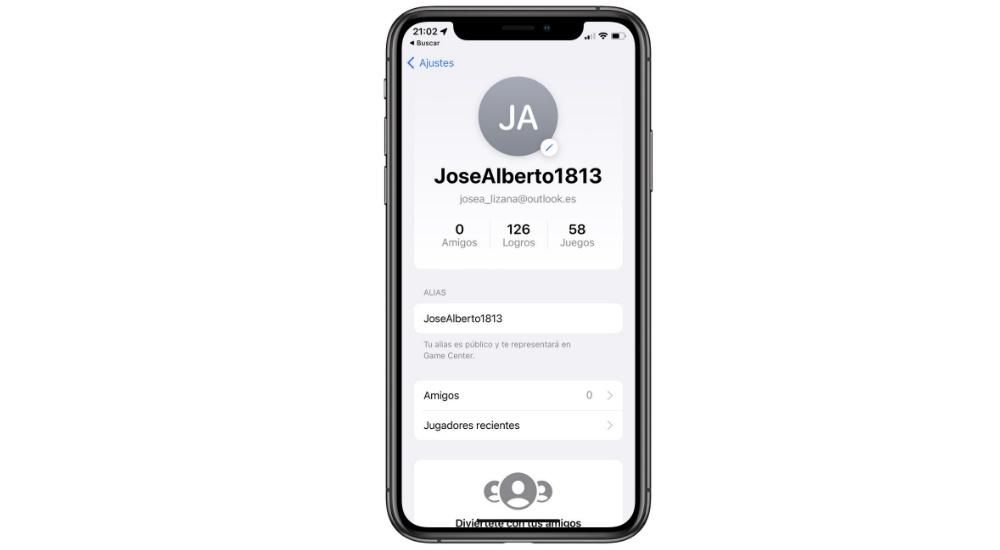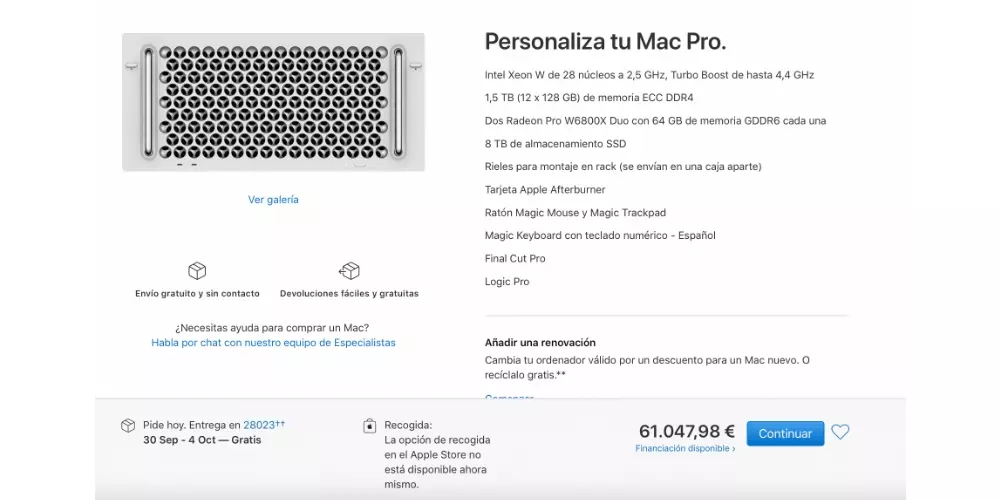Jedna od točaka koja se mora najviše cijeniti kod Applea je da besplatno pruža svoj paket radnih aplikacija svim korisnicima svojih uređaja. Među tim aplikacijama je Pages, uređivač teksta koji se, bez sumnje, može staviti u rang s Microsoft Wordom, a danas, u ovom postu, želimo vam reći o svim procesima obrade slika koje možete učiniti s ovom aplikacijom.
Što možete učiniti sa svojim slikama na stranicama?
Unatoč činjenici da je Pages uređivač teksta, postoji nekoliko funkcija koje vam omogućuje da upravljate slikama koje umetnete u svoje dokumente. To omogućuje svim korisnicima da obogate sav tekst koji uključuju slikama, čineći dokument mnogo razumljivijim.
Dodajte fotografije u svoj dokument
Prvo što vam želimo reći je što morate učiniti da biste mogli dodati sve slike koje želite u svoj tekstualni dokument. Ali hej, što ne možete dodati samo slike , ali i čitav niz grafika što vam omogućuje stvaranje stranica. Sve ove resurse možete unijeti s bilo koje web stranice ili iz Findera, za to samo trebate izvršiti jednu od radnji koje vam ostavljamo u nastavku.
- Kliknite ikonu slike u donjem desnom kutu rezerviranog mjesta sadržaja, a zatim kliknite odaberite sliku iz biblioteke fotografija .
- Odaberite Umetanje > Odaberi i odaberite sliku, kliknite Umetnuti , a zatim povucite sliku na mjesto gdje je želite smjestiti u dokumentu.
- Dodirnite ikonu + a zatim kliknite na ikonu sadržaja.
- dodir fotografija ili video .
- Odaberite sliku koju želite dodati.
- Povucite bilo koju od plavih točaka na promijeniti veličinu sliku, a zatim dodirnite U redu.
- Odaberite sliku, a zatim odaberite Format > Napredno > Postavi kao rezervirano mjesto sadržaja .
- Odaberite objekt, na bočnoj traci Format kliknite karticu Layout, a zatim kliknite Otključaj.
- Odaberite objekt, kliknite Rasporedi > Glavni odabiri > Dopusti odabir glavnog objekta.
- Dodajte sliku dokumentu i dajte mu format koji želite da ima.
- Dodirnite sliku da biste je odabrali. Zatim dodirnite ikonu kista, dodirnite Slika, a zatim dodirnite Postavi kao rezervirano mjesto.
- Dvaput kliknite na sliku koju želite izrezati.
- Pojavit će se kontrole maske, koje će prema zadanim postavkama biti iste veličine kao i slika. U slučaju da želite imati sve kontrole maske, snažno kliknite na sliku s trackpadom dok ne osjetite dublji klik.
- Koristite kontrole da okružite samo dijelove slike koje želite da budu vidljivi.
- Kada završite, kliknite U redu.
- Odaberite sliku.
- Kliknite na ikonu kista.
- Kliknite na Slika, a zatim na Uredi kožu.
- Koristite kontrole za izrezivanje slike baš onako kako vam je potrebna.
- Kliknite OK.
- Odaberite sliku.
- Kliknite karticu Slika na bočnoj traci Format.
- Odaberite Instant Alpha.
- Na slici kliknite boju koju želite ukloniti i polako povucite preko nje. Dok povlačite, odabir će rasti i uključivati različita područja koja koriste slične boje. Kliknite i povucite pokazivač više puta da biste uklonili više boja.
- Da biste uklonili svu boju, pritisnite tipku Option na tipkovnici tijekom povlačenja.
- Za dodavanje boje natrag na sliku, pritisnite tipku Shift na tipkovnici dok povlačite.
- Kliknite U redu ili Vrati da biste poništili sve promjene koje ste napravili i vratili sliku u izvorno stanje.
- Odaberite sliku.
- Kliknite na ikonu četke.
- Idite na karticu Slika i kliknite Instant Alpha.
- Na slici odaberite boju koju želite ukloniti i polako povucite preko nje. Kako povlačite, odabir će rasti.
- Dodirnite U redu ili Vrati kako biste poništili sve promjene koje ste napravili i vratili sliku u izvorno stanje.
- Odaberite sliku.
- Kliknite karticu Slika na bočnoj traci Format.
- Koristite dostupne kontrole za podešavanje koje želite
- Ekspozicija: Mijenja ukupnu svjetlinu ili tamu slike.
- Zasićenost: Mijenja bogatstvo boja na slici.
- Poboljšanje: Automatski prilagođava sliku ravnomjernim raspoređivanjem crvenih, zelenih i plavih tonova po histogramu.
- Za prikaz histograma slike i podešavanje naprednijih komponenti, kao što su kontrast, svjetla, sjene, oštrina, smanjenje šuma, temperatura i nijansa, kliknite ikonu histograma.

Još jedna od pozitivnih točaka Pages je da je na isti način na koji je prisutna u macOS-u prisutna i na drugim uređajima i operativnim sustavima kao što su iOS . Stoga se ova radnja koju smo opisali može izvesti i s iPhonea slijedeći korake koje navodimo u nastavku .

Nadalje, kako bi se osiguralo da slike koje dodate vide se u kvaliteti na iOS uređajima morate kliknuti na Datoteka > Napredno > Optimiziraj videozapise i slike za iOS. Na taj način kad god pregledavate dokument na iPhoneu ili čak iPadu, slike će se vidjeti s potpunom jasnoćom.
Koristite slike kao oznake sadržaja
Još jedna funkcija za koju možete koristiti sve slike koje želite dodati u svoj dokument Pages je da ih napravite oznakama sadržaja. Za biti u stanju identificirati oznake sadržaja samo morate vidjeti imaju li ikonu slike u donjem desnom kutu. Evo koraka koje morate slijediti da biste izvršili ovaj postupak na Macu.

Moguće je da kada idete zamijeniti sliku ili neki drugi objekt, ovo je glavni objekt i stoga se ne može zamijeniti drugim elementom. Međutim, ono što možete učiniti je učinite ga uređivanjem a zatim ga moći zamijeniti. Da biste to učinili, izvršite jednu od sljedeće dvije radnje koje predlažemo u nastavku.
Očito se cijeli ovaj proces ne može izvesti samo na vašem Apple računalu, već je i dostupan moći to učiniti na svom iPhoneu . Osim toga, u nastavku ćete moći provjeriti kako je to doista jednostavno za napraviti, a puno će vam pomoći kada želite zamijeniti multimedijski sadržaj bez utjecaja na ostatak dokumenta.

Mogućnosti za uređivanje fotografija
Nakon što smo vam već rekli o radnjama koje možete poduzeti da poboljšate svoje tekstualne dokumente pomoću slika, želimo vam pokazati opcije koje vam Pages pruža za uređivanje slika koje ste uključili u svoj dokument. Očito se ne radi o aplikaciji za uređivanje fotografija, ali ima stvarno zanimljive alate koji će vam omogućiti postizanje prilično atraktivnih rezultata.
Izrežite slike
Prva stvar koju morate znati učiniti je izrezati sliku koju ste uključili u svoj dokument. Ovo je bitno kako bi se uvijek prilagodite sliku svom ukusu ili svojim potrebama . Također, kao što možete vidjeti u nastavku, koraci koje morate slijediti su vrlo jednostavni, i na macOS-u i na iOS-u. Počnimo s Mac .

Kao što smo rekli, ovaj proces mogućnosti izrezivanja slike ili slika koje imate u svom dokumentu nije dostupan samo putem macOS aplikacije, već je to i proces koji možete izvesti bez problema putem svog iPhone . Evo koraka koje treba slijediti za to.

Ukloni pozadinu s fotografije
Nastavljamo s još zaista zanimljivim radnjama koje možete izvoditi unutar same aplikacije Pages, a zasigurno će vam to mnogo puta biti posebno korisno. To je radnja uklanjanja pozadine fotografije i ostaviti samo glavni predmet ili osobu . The korake koje morate slijediti da biste to učinili na macOS-u su sljedeće.

Već imate korake koje morate slijediti da biste mogli ukloniti pozadinu slike na svom Macu, ali također morate znati kako to možete učiniti na svom iPhoneu . Zapravo je radnja vrlo jednostavna kao što možete vidjeti i gotovo se ne razlikuje od koraka koje morate napraviti u macOS-u.

Uredite osnovne parametre
Konačno, još jedna od radnji koju morate imati na umu kako biste sliku koju ste dodali u svoj dokument prilagodili svojim potrebama je uređivanje same slike dodirom na neke od osnovnih parametara u uređivanju fotografija. Za razliku od ostalih radnji o kojima smo do sada raspravljali, opcija za uređivanje slike dostupan je samo za macOS , kažemo vam korake u nastavku.