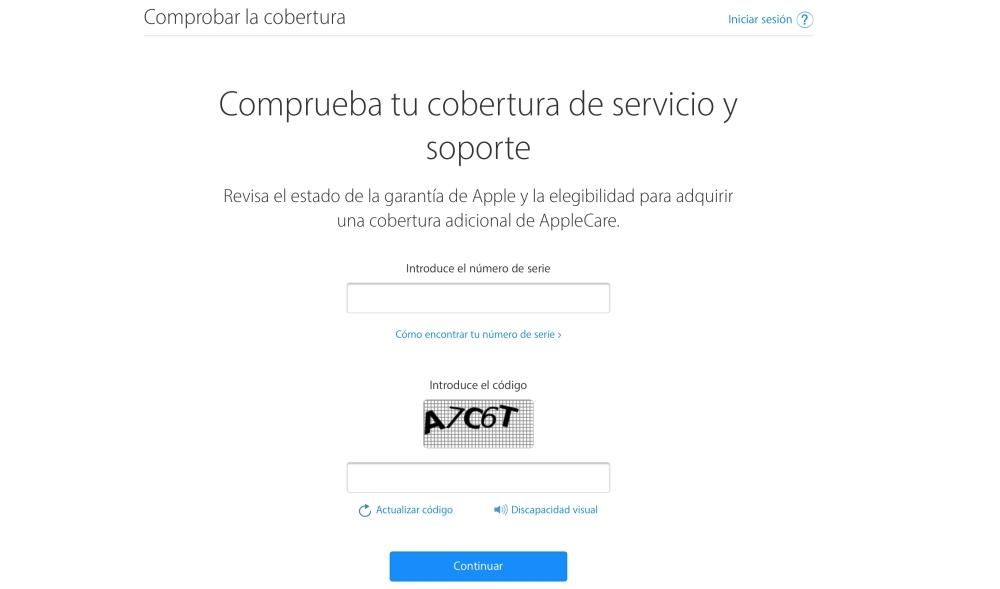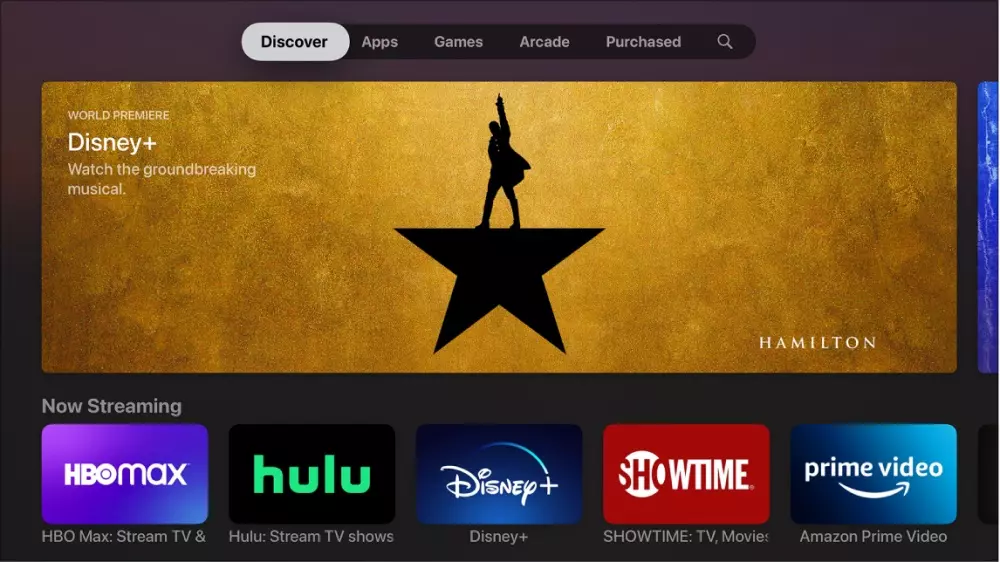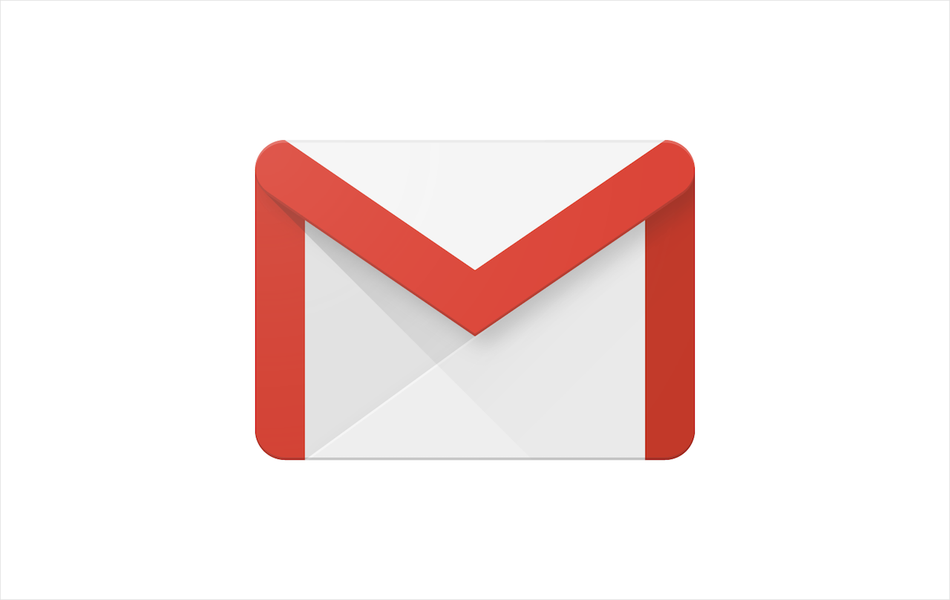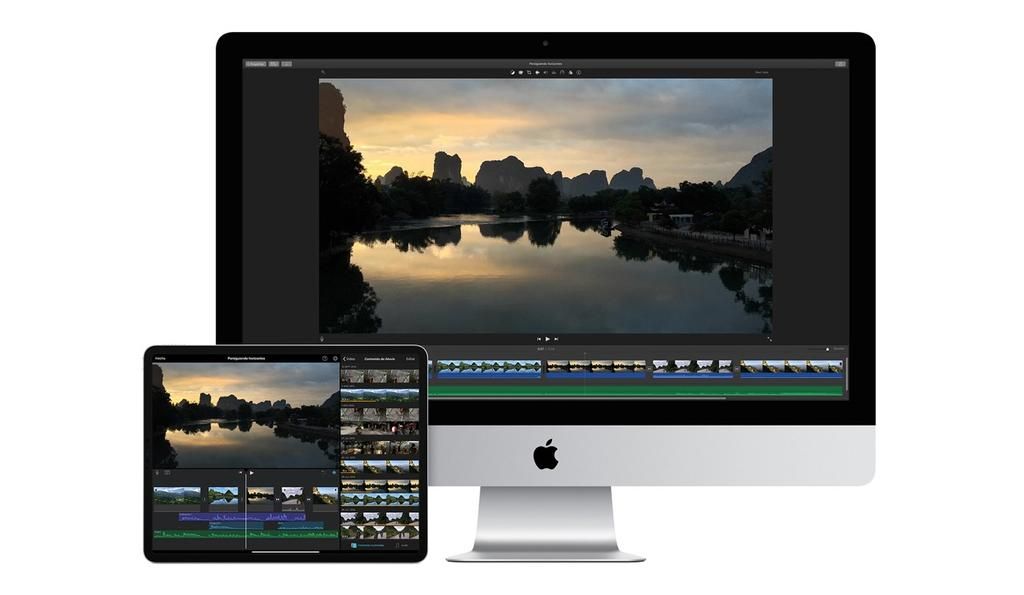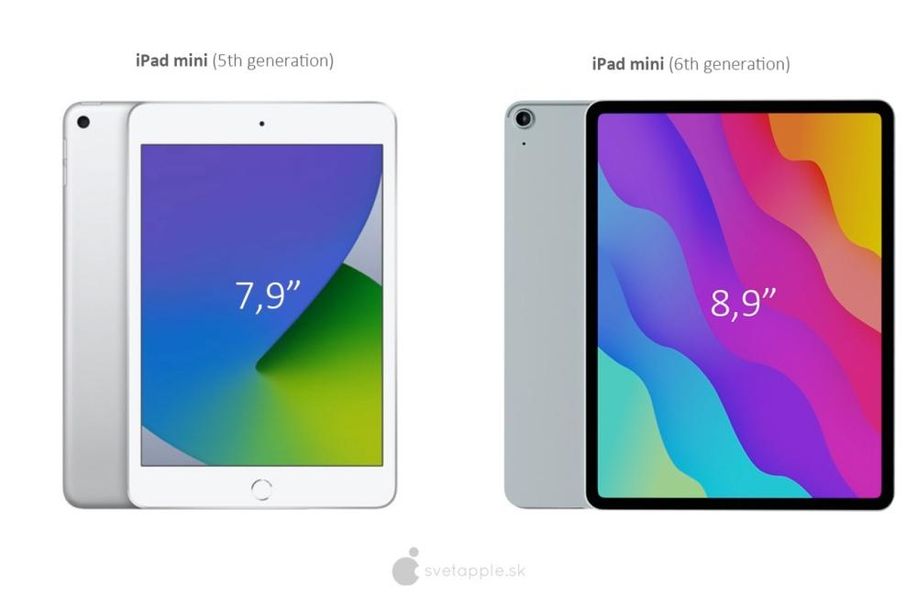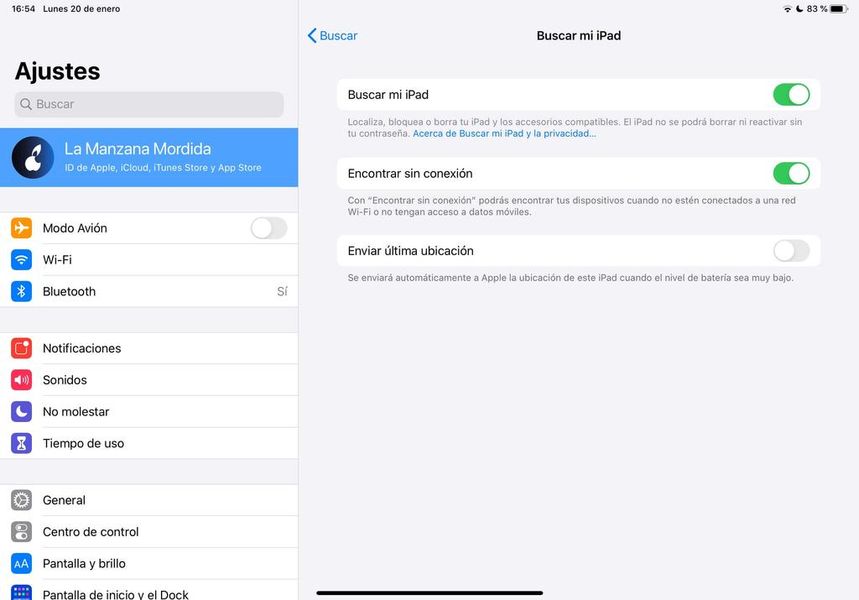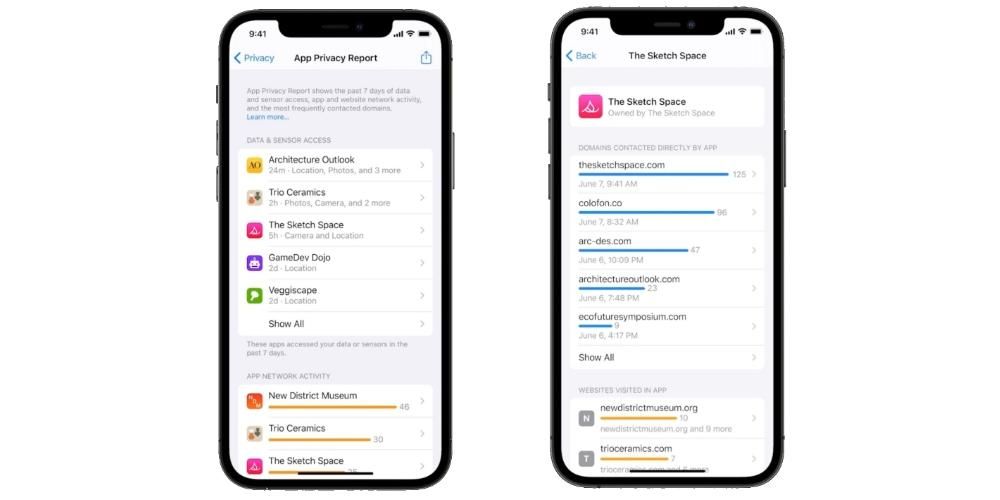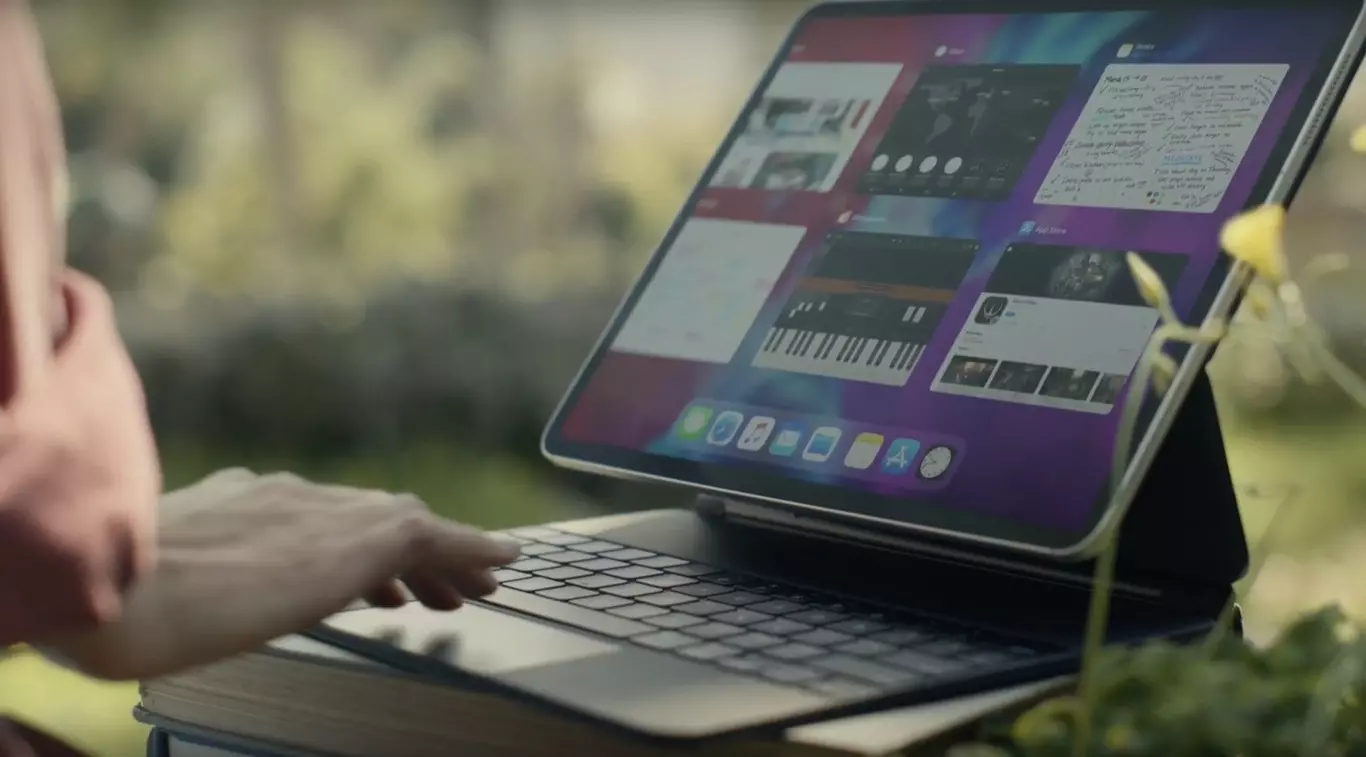Jedna od značajki koju korisnici koji imaju zadovoljstvo uživati u Macu u svom svakodnevnom životu najviše ističu je kvaliteta koju nudi zaslon ovih uređaja. Oštre boje, savršena svjetlina i korisničko iskustvo koje je nedvojbeno pravo veselje. Međutim, nisu sve postavke uvijek savršeno prilagođene potrebama korisnika, pa vam u ovom postu želimo reći kako možete prilagoditi parametre zaslona vašeg Mac računala prema vašim potrebama ili ukusu.
Postavke koje nudi zaslon Maca
Kao što smo vam rekli, za mnoge profesionalce koji svakodnevno rade s Apple računalom, mogućnost prilagođavanja zaslona njihovim potrebama je od vitalnog značaja kako bi mogli raditi s jamstvom da je ono što vide na Mac zaslonu pošteno. vidjeti. To je posebno važno u fotografskim i video profesionalcima, iako prilagođavanje ovih parametara nije samo misija ovog profesionalnog sektora, već svih korisnika Apple računala.

U okviru System Preferences postoje različite postavke koje ćete moći mijenjati i koje će vam zasigurno dobro doći kako biste mogli uživati u još većem korisničkom iskustvu od onog koje već imate. Ako odete na System Preferences, a zatim kliknete na Displays, vidjet ćete sljedeće izbornike.
- Zaslon.
- Poravnanje.
- Boja.
- Noćna smjena.
Unutar svakog od ovih izbornika nalaze se postavke koje možete mijenjati u vezi sa svakom od ove četiri točke koje su toliko važne kako biste izvukli maksimum iz uređaja koji nudi fantastične mogućnosti i korisničko iskustvo i koje ćemo detaljno analizirati u ovom postu . Također, nisu svi parametri o kojima ćemo govoriti dostupni na svim Mac modelima, tako da se neke postavke možda neće moći izvršiti ovisno o modelu koji koristite.
Prilagodite svaki zaslon zasebno
Počinjemo sa ekranom, u ovom aspektu, ako radite s više monitora, kada uđete u ovaj izbornik, on će se otvoriti na svakom od ekrana koji koristite, jer na taj način možete usvojiti različite postavke u svakom od njih. Prvi parametar koji možete izmijeniti je razlučivost zaslona, rezolucija je stupanj detalja koji zaslon prikazuje, ako odaberete Default opciju automatski ćete koristiti najbolju moguću rezoluciju za ekran, iako možete odabrati i Prilagođeno i potpuno prilagodite zaslon.razlučivost zaslona ručno.

Svjetlina je još jedna postavka koju možete mijenjati, s kojom možete kontrolirati intenzitet svjetla zaslona, samo trebate pomaknuti klizač udesno da ga povećate, ili ulijevo da ga smanjite, to je tako jednostavno. Odabir odgovarajućeg sjaja je vrlo važan. Osim toga, postoje neki Macovi koji imaju osjetljivost na ambijentalno svjetlo, u ovom slučaju svjetlina će se automatski podešavati na temelju ambijentalnog svjetla koje postoji u svakom trenutku.

Na isti način na koji Mac može prilagoditi svjetlinu u skladu s uvjetima okoline u bilo kojem trenutku, podešavanje True Tone također će prilagoditi boju zaslona vanjskim uvjetima u kojima se računalo nalazi.

Drugi parametar koji možete mijenjati na vanjskim ekranima ili monitorima je rotacija slike, to je super za one ekrane koje želite koristiti okomito, na način da se slika koja se prikazuje na ekranu prilagodi vertikalnom formatu ili ovisno o stupnju koje odaberete.

Konačno, moramo govoriti i o frekvenciji, odnosno brzini kojom se ekran prefarba. Ako je ova brzina preniska, zaslon može treperiti, naprotiv, ako je previsoka, zaslon može izgledati crn jer nije kompatibilan s tom brzinom. Ovo je jedna od opcija koja se pojavljuje samo ako imate vanjski monitor spojen na vaš Mac.

Odaberite poravnanje vaših zaslona
Osnovna funkcija ako radite ili koristite različite zaslone na dnevnoj bazi za rad sa svojim Mac-om je da možete uspostaviti poravnanje svakog od njih. Pomoću ove funkcije možete preurediti zaslone samo tako da ih povučete na poziciju na kojoj želite da budu kako biste s njima radili udobnije. Osim toga, također možete odabrati želite li da zasloni budu duplicirani ili izravno neovisni.

Boja ekrana je vrlo važna
Jedna od najvažnijih postavki na ekranu je njegova boja. Unutar ovog izbornika možete pronaći različite profile boja koje možete postaviti prema svojim potrebama. Možete odabrati želite li da vam Mac prikazuje sve profile ili samo one koji su sa samog zaslona, za to morate označiti ili poništiti opciju Prikaži samo profile ovog zaslona.

Osim toga, možete otvoriti i izbrisati određeni profil s opcijama koje su vam dostupne na desnoj strani izbornika.
Tako možete kalibrirati boju vašeg Mac zaslona
Jedna od najfunkcionalnijih i najvažnijih opcija unutar ovog izbornika je mogućnost kalibracije zaslona, za to morate samo kliknuti na Calibrate i slijediti upute koje se pojavljuju u čarobnjaku za kalibraciju koji će vas voditi kroz cijeli proces kalibracije. zaslon. Kasnije će kreirati kalibrirani profil boja i kada bude spreman automatski će se postaviti kao profil boja zaslona.

Iskoristite noćnu smjenu, vaše će vam oči biti zahvalne
Nastavak korištenja mnogih zaslona tijekom dana znači da na kraju oči pate, zato je toliko važno moći koristiti funkciju Night Shift, način rada koji automatski mijenja boje zaslona u učinite ih toplijim kada je gotovo.noću nešto što će vam pomoći da zaspite. Očito, ovo je funkcija koju ne možete uvijek aktivirati jer na određene zadatke kao što je korekcija boje videa ili uređivanje fotografije mogu utjecati ako ih izvodite s aktiviranom ovom funkcijom, međutim, druge radnje iz dana u dan ako se mogu savršeno izvesti s aktiviranom ovom funkcijom.

Možete programirati da se aktiviranje noćne smjene izvrši u određeno doba dana ili, naprotiv, to učiniti ručno. Naravno, možete odabrati i temperaturu boje koju želite da zaslon usvoji kada je noćna smjena aktivna.
Koristite prečace na traci izbornika i u kontrolnom centru
Kada koristite ove funkcije, dostupni su vam neki prečaci da ih brže izvršite. Prvo ćemo govoriti o traci izbornika. Možete odabrati prikaz opcija umnožavanja koje imate na traci izbornika, da biste to učinili, samo morate kliknuti okvir koji se pojavljuje na dnu izbornika Zasloni.

S druge strane, u kontrolnom centru imate na raspolaganju i neke zaista zanimljive akcije. Da biste im mogli pristupiti, samo trebate kliknuti na Zasloni u kontrolnom centru.

Funkcije koje su vam dostupne su sljedeće. Prije svega, možete uključiti ili isključiti tamni način rada ovisno o tome što trebate ili želite. Ovdje također možete ručno aktivirati funkciju Night Shift. Na isti način, na raspolaganju su vam različite opcije u vezi s povezivanjem s drugim zaslonima, od vanjskih zaslona povezanih preko HDMI-a i drugog priključka, kao što je mogućnost korištenja funkcije Sidecar, koja će vaš iPad pretvoriti u vanjski zaslon s da, čak možete komunicirati dodirom s Apple Pencil.