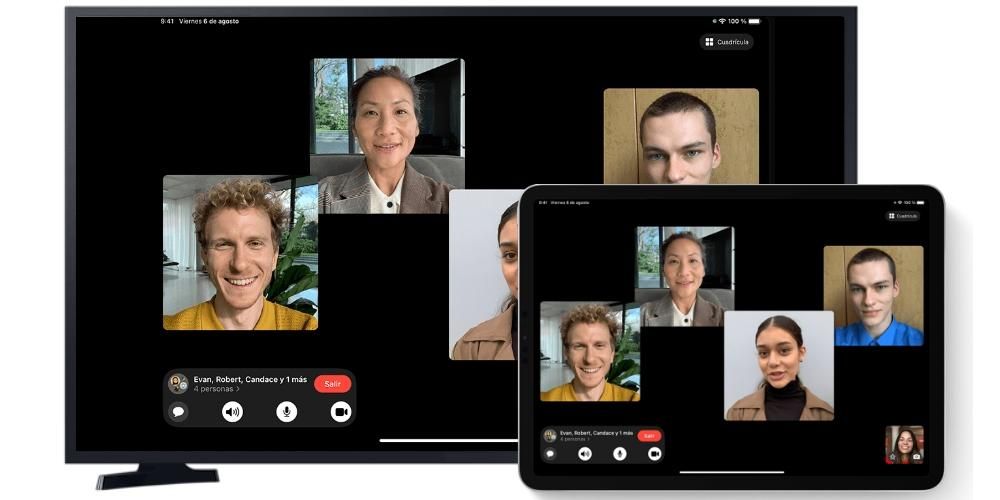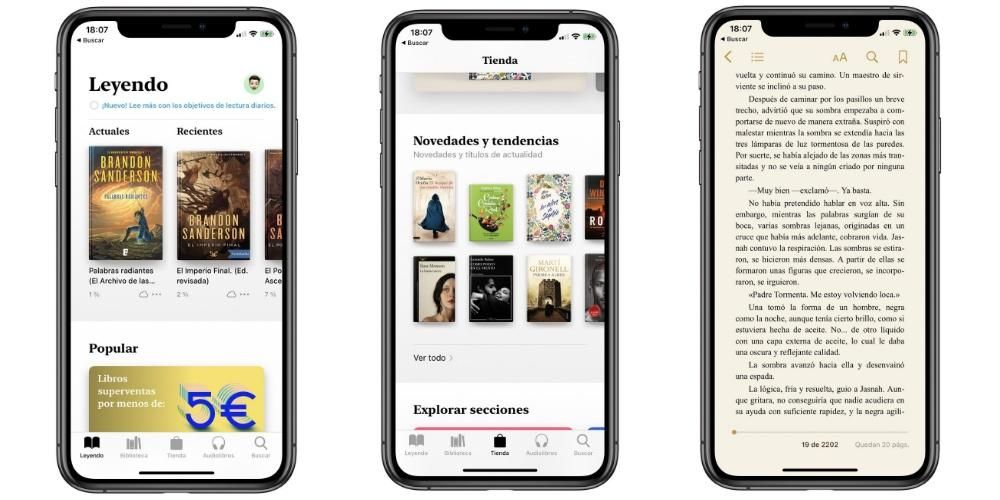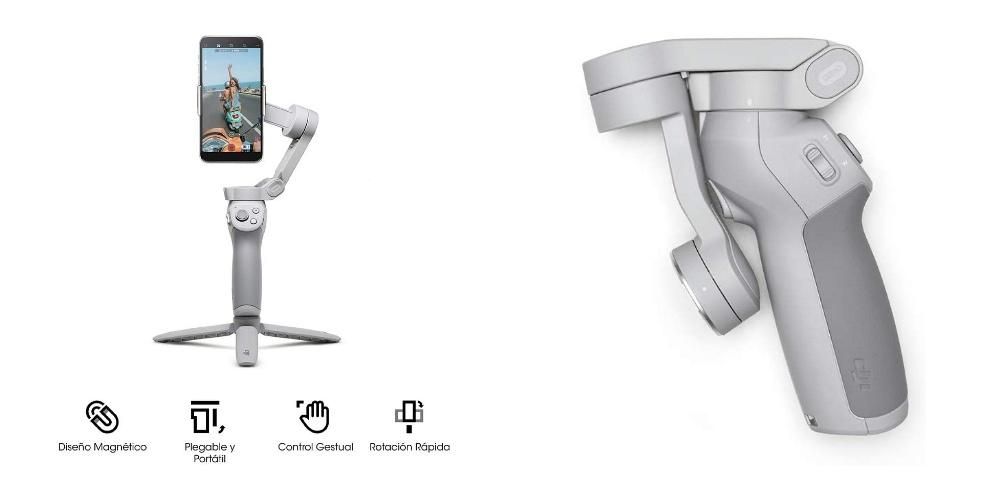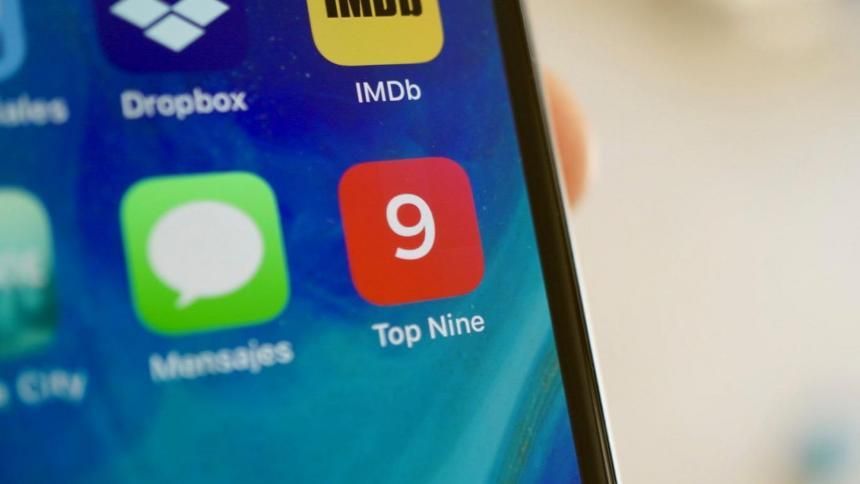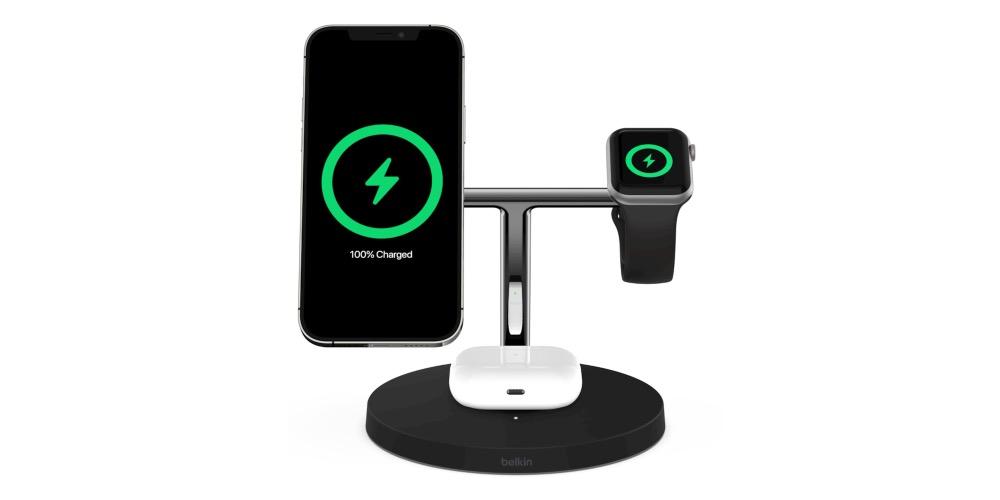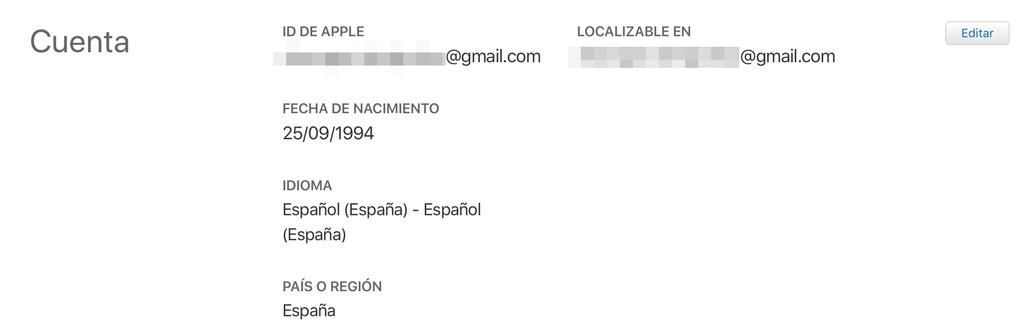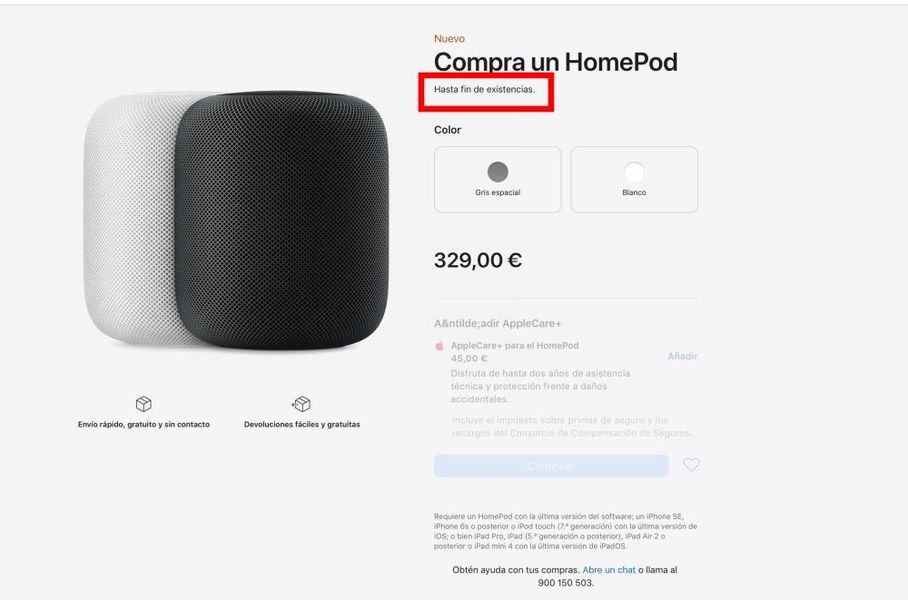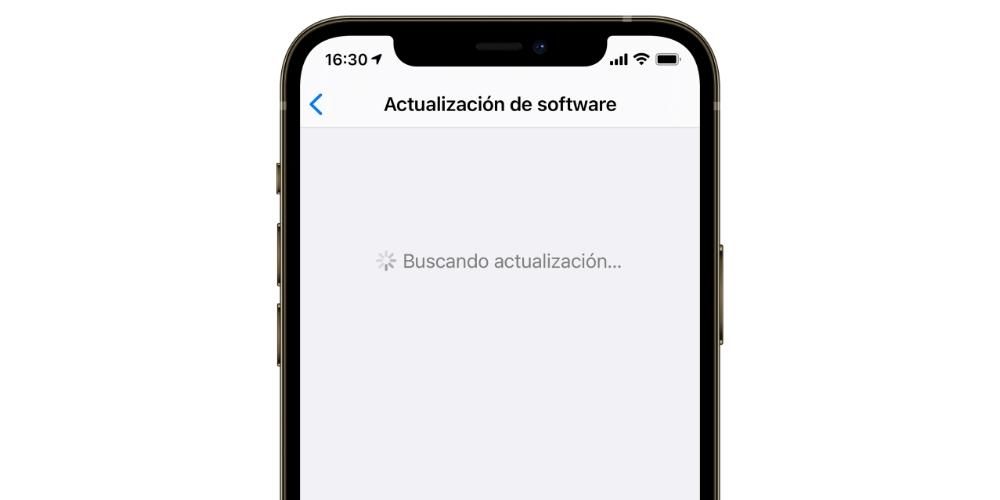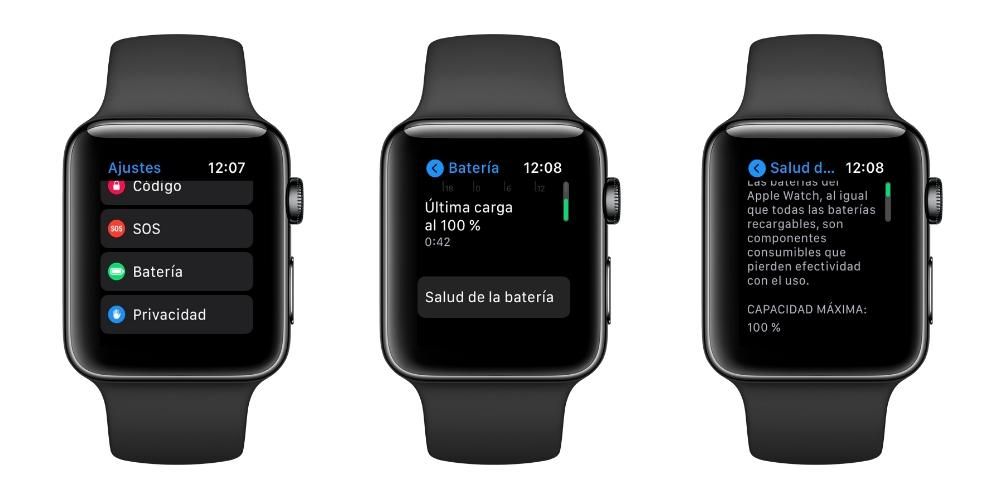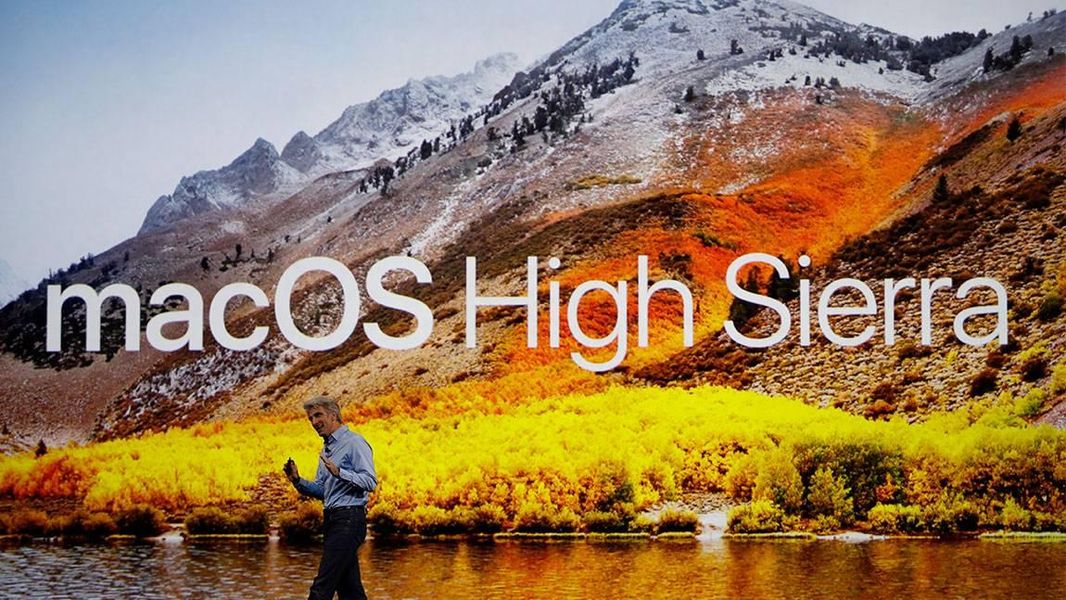Macovi imaju fantastične aplikacije, bez sumnje, kao što su Mail, Pages ili sam Safari, Appleov vlastiti web preglednik. Međutim, mnogi korisnici idu na macOS nakon što su godinama koristili Windows računalo i stoga su navikli koristiti druge aplikacije za osnovne radnje, poput pretraživanja interneta ili pisanja e-pošte, pa ćemo vam u ovom postu reći kako možete promijeniti zadane aplikacije s kojima vaš Mac izvodi neke radnje.
Radite udobnije i brže sa svojim aplikacijama
Mac je uređaj koji većina korisnika koristi za rad ili razvoj projekata koji zahtijevaju mnogo sati korištenja uređaja. Svaki od korisnika koji koristi Mac nastoji biti što produktivniji i stoga taj cilj uključuje korištenje onih aplikacija s kojima je najpoznatiji jer, činjenica da moraju koristiti druge različite aplikacije, ponekad može dovesti do vremena za učenje koje inače nije dostupno.

Stoga je mogućnost da svaki korisnik Maca može odabrati aplikacije s kojima želi raditi od vitalnog značaja da svaki bude što produktivniji. Upravo o tome želimo s vama razgovarati u ovom postu, odnosno ono o čemu vam želimo reći. Kako možete promijeniti aplikaciju koju vaš Mac koristi prema zadanim postavkama za određene radnje, poput pisanja e-pošte, otvaranja slike ili jednostavno veze na web stranicu, tako da vi odlučujete, a ne vaš Mac, o aplikacijama koje koristite iz dana u dan i na taj način dodatno poboljšate veličanstveno korisničko iskustvo koje nudi uređaj poput Maca.
Promijenite zadani preglednik
Počnimo s preglednikom. Prema zadanim postavkama, na macOS-u odabrani preglednik je Safari. To je potpuno razumljivo i dosljedno s obzirom na to da je to Appleov vlastiti preglednik i, u većini situacija, onaj koji će najbolje raditi unutar Maca. Međutim, kao što smo već spomenuli, sve više korisnika dolazi na Mac sa Windows uređaja i stoga su u svakodnevnom životu navikli koristiti neki drugi web preglednik, kao što su Google Chrome ili Mozilla Firefox između ostalih, ili jednostavno, iz osobnih razloga, korisnik radije koristi drugi preglednik osim Safarija. Očito i bez potrebe za bilo što više osim instaliranja, korisnik će ga moći koristiti, međutim, ako niste izmijenili zadani preglednik, svaki put kada kliknete na vezu u bilo kojoj drugoj aplikaciji, preglednik će se otvoriti bit će Safari . Da biste ga promijenili, slijedite dolje navedene korake.
- Provjerite je li drugi preglednik instaliran na vašem Macu.
- Odaberite izbornik Apple > Postavke sustava i kliknite Općenito.
- Odaberite web-preglednik s izbornika Zadani web-preglednik.

Odaberite drugu zadanu aplikaciju za poštu
Ista stvar koja se događa s preglednikom, također se događa i s aplikacijom za e-poštu. U ovom slučaju, u macOS-u, zadana aplikacija za e-poštu opet je izvorna Apple aplikacija, odnosno poznata aplikacija Mail. U slučaju Safarija, nema što zavidjeti svojoj konkurenciji, međutim, s Mailom ne možemo reći isto budući da na tržištu postoje potpunije opcije od one domaće Apple.
Iz tog razloga, mnogi se korisnici odlučuju za aplikacije poput Sparka, za upravljanje svom e-poštom koja svaki dan stiže na njihov Mac, budući da je broj opcija koje nudi zaista fantastičan. Dakle, ako želite promijeniti aplikaciju za e-poštu koju vaš Mac koristi prema zadanim postavkama i odabrati Spark ili bilo koju drugu, slijedite korake u nastavku.
- Provjerite je li druga aplikacija za e-poštu instalirana na vašem Macu.
- Otvorite aplikaciju Mail.
- Odaberite Pošta > Postavke i kliknite Općenito.
- Odaberite aplikaciju za e-poštu koju želite s izbornika Zadana aplikacija za poštu.
Naravno, prije nego što možete promijeniti zadanu aplikaciju za svoju e-poštu, od vas će se tražiti da dodate račun e-pošte, ako to ne želite učiniti, provjerite postavke druge aplikacije za e-poštu. Odatle ćete možda moći postaviti zadanu aplikaciju za e-poštu.

Kako odabrati zadane aplikacije za otvaranje datoteka
Na kraju, želimo vam reći kako možete odabrati aplikaciju u kojoj želite otvoriti datoteku i, naravno, postaviti tu aplikaciju kao zadanu aplikaciju za tu vrstu datoteke. Da biste to učinili, slijedite ove korake:
- Idite na mjesto gdje imate datoteku koju želite otvoriti.
- Desnom tipkom miša kliknite datoteku, a zatim odaberite Get Info.
- Idite do odjeljka Otvori s i najprije odaberite aplikaciju s kojom želite otvoriti navedenu datoteku.
- Nakon što odaberete dotičnu aplikaciju, kliknite na Promijeni sve u nastavku.
- Dobit ćete skočni prozor s pitanjem jeste li sigurni da želite promijeniti zadanu aplikaciju s kojom se te vrste datoteka otvaraju, ako je tako, kliknite Nastavi.
Na ovaj jednostavan način otvorit ćete sve datoteke ove vrste sa zadanom aplikacijom koju ste odabrali.