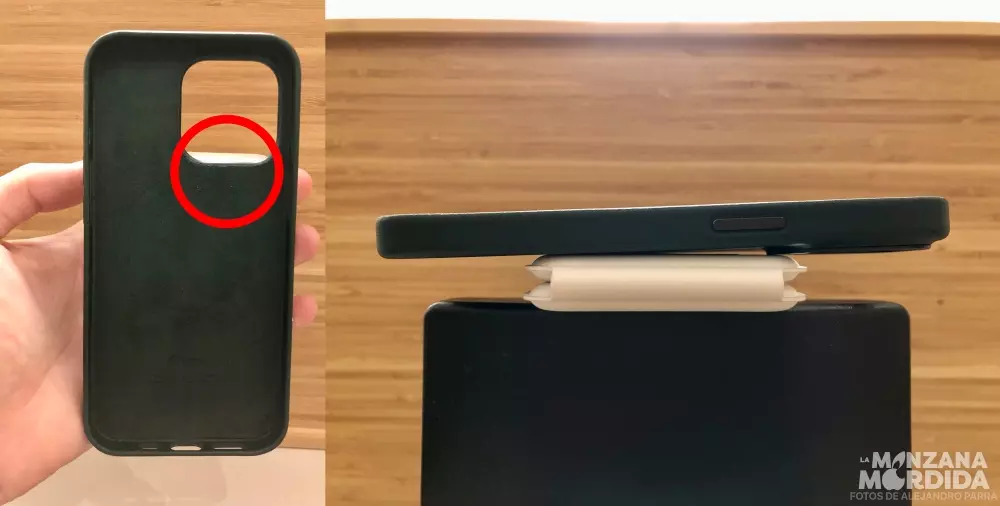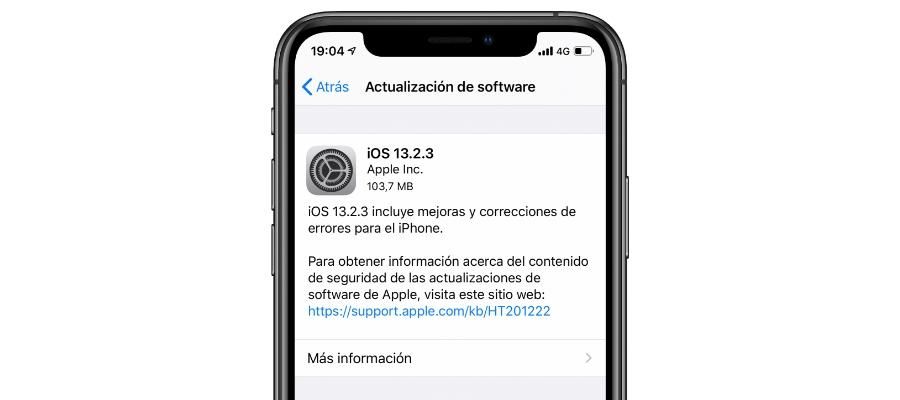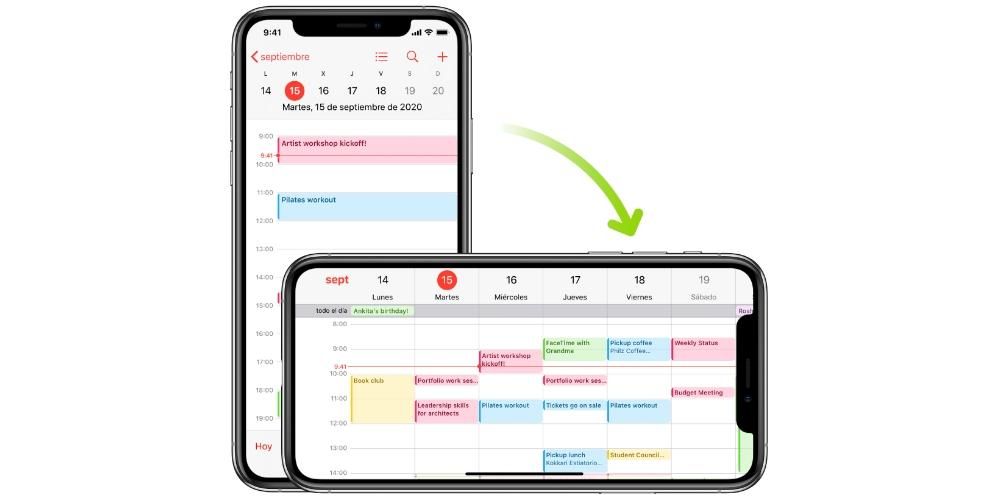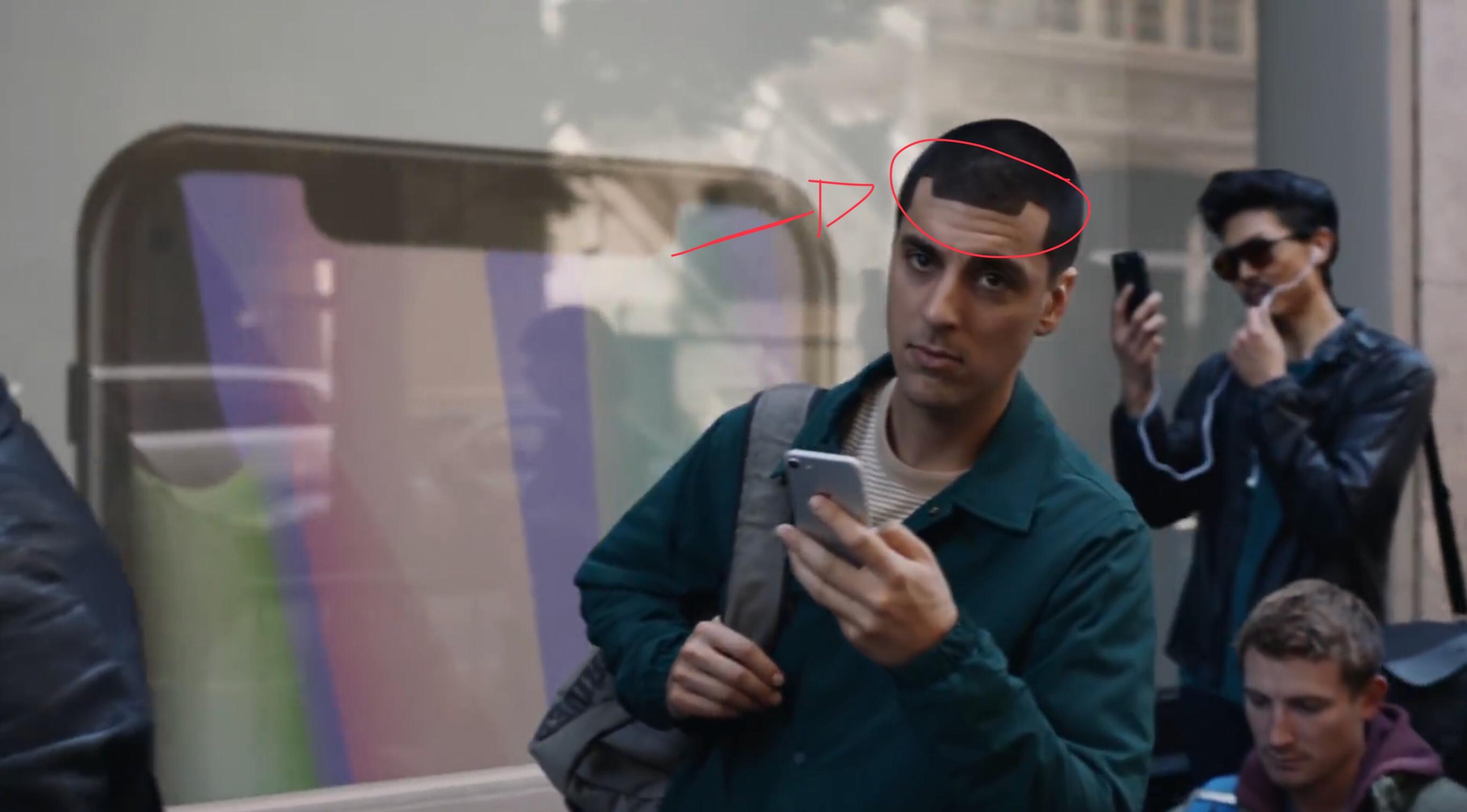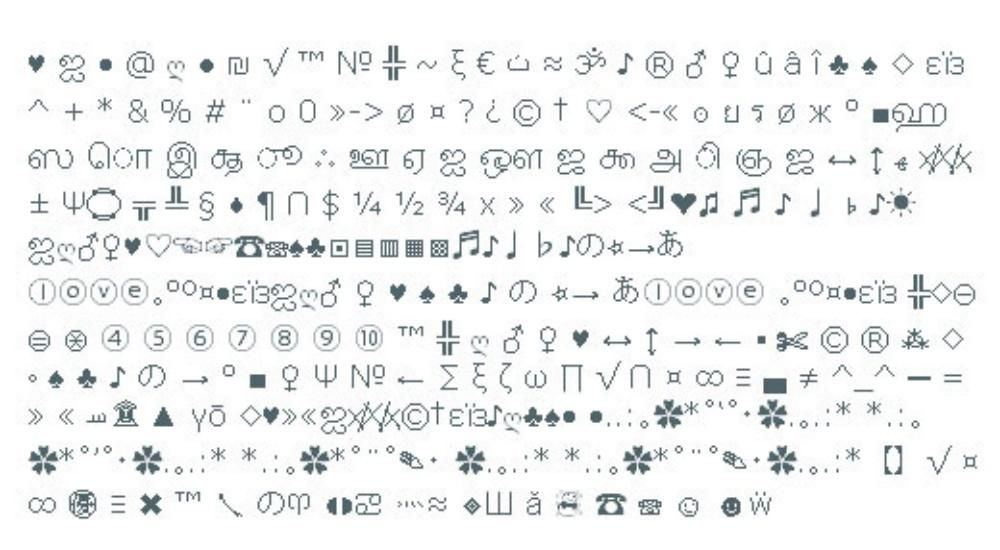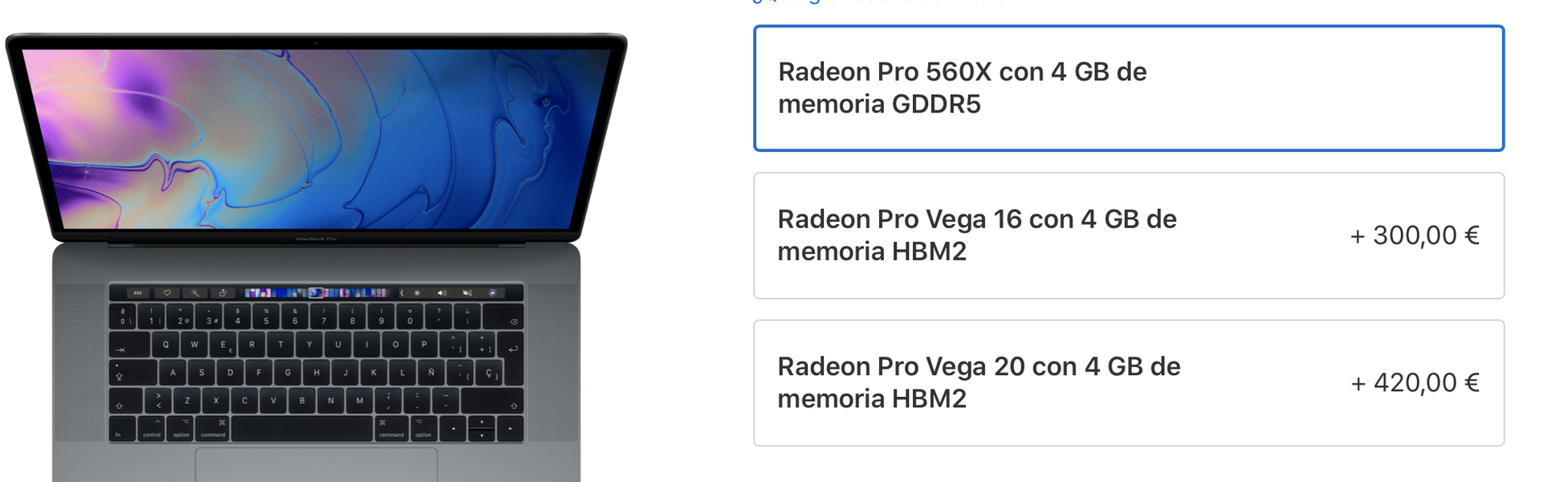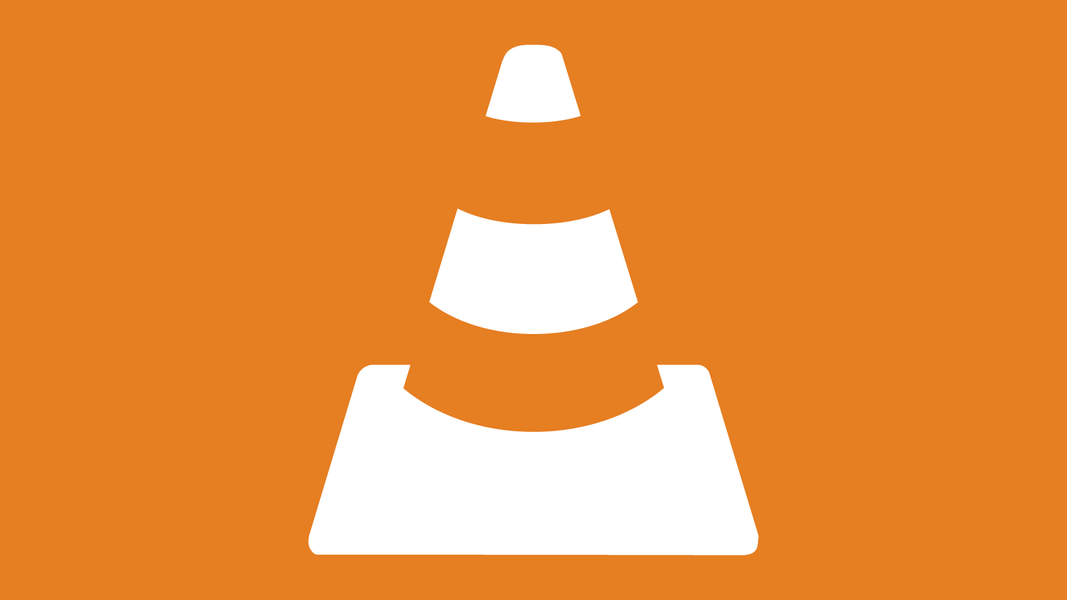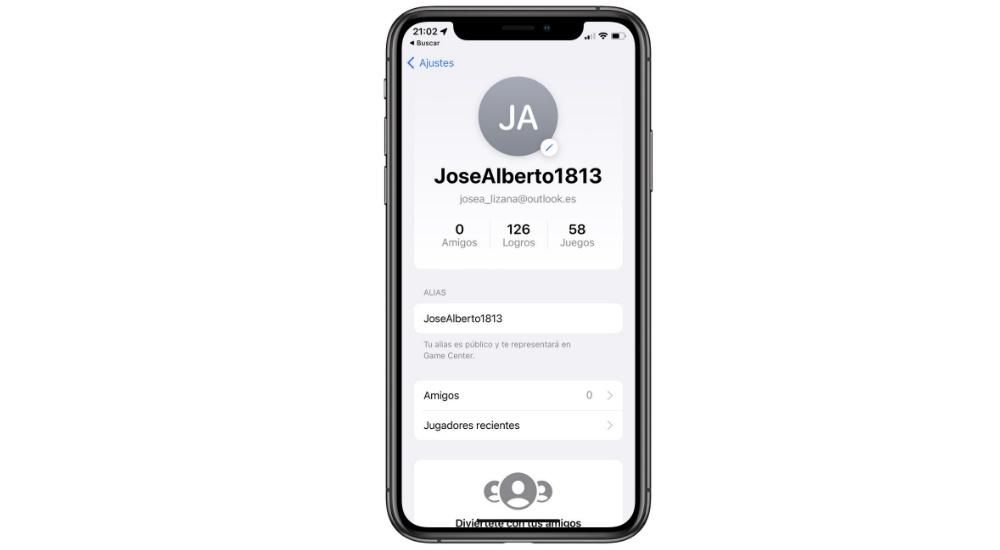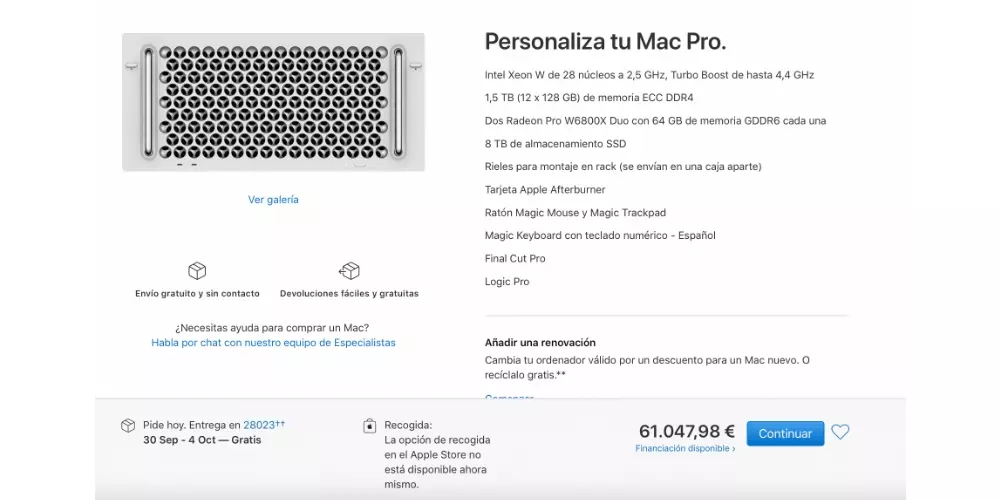Apple je tvrtka koja uvijek pazi na sve grupe i brine se za one s najvećim poteškoćama, zbog čega svi Apple uređaji imaju različite postavke pristupačnosti. Na taj način Apple korisnicima s problemima s motorikom, vidom ili sluhom pruža način da koriste svoje uređaje za obavljanje svakodnevnih zadataka. Iz tog razloga, u ovom postu želimo vam reći o opcijama pristupačnosti koje su prisutne u macOS-u.
Pristupačnost na Macu, što je to?
Kao što smo već spomenuli, postoji mnogo tipova korisnika koji svakodnevno koriste Apple uređaje, zbog čega se tvrtka Cupertino trudi osigurati da svatko može izvući maksimum iz svojih uređaja, stvarajući uistinu fantastično korisničko iskustvo. Tako Postavke pristupačnosti poprimaju vrlo važnu vrijednost za one koji imaju problema s pokretljivošću, sluhom ili vidom.
Te su postavke način ili način na koji ovi korisnici mogu jednostavno koristiti Apple računalo i tako izvući maksimum iz proizvoda koji, bez sumnje, nudi ogromne mogućnosti svim korisnicima. Ovo je primjer kako tehnologija, dobro korištena i prilagođena, može integrirati mnoge skupine koje, nažalost, imaju posebne potrebe, dajući im priliku da imaju potrebne alate za obavljanje različitih zadataka ili projekata.
Značajke pristupačnosti dostupne su kada uključite svoj Mac
Jedan od najvažnijih čimbenika za korisnike koji trebaju koristiti ove značajke pristupačnosti jest da su one dostupne odmah od trenutka kada uključe računalo. Iz tog razloga, vrlo je važno biti u stanju izvesti adekvatnu konfiguraciju tako da čim uključe računalo mogu ga koristiti s potpunom lakoćom. Da bi se to postiglo, određene opcije pristupačnosti mogu se aktivirati u prozoru za prijavu, tako da pojednostavljuju prijavu na računalo. Da biste to učinili, samo trebate slijediti sljedeće korake.
- Na Macu odaberite izbornik Apple > Postavke sustava a zatim kliknite Korisnici i grupe . U slučaju da je zaključavanje u donjem lijevom dijelu ekrana zatvoreno, morate ga kliknuti i unijeti administratorsku lozinku da biste ga otključali. Čak i ako je vaše Apple računalo kompatibilno, još uvijek ga možete otključati pomoću Touch ID-a ili čak Apple Watcha.
- kliknite na opcije pokretanja , a kasnije u Mogućnosti pristupačnosti .
- Odaberite opcije pristupačnosti koje želite aktivirati u prozoru za prijavu. Koje god opcije odlučite uključiti, morate znati da će one biti uključene za sve korisnike Maca. Čak i ako odaberete opciju Accessibility Keyboard ili Switch Control, ove će se postavke primijeniti na sve korisnike Maca osim ako ih sami ne isključe putem opcije na ploči s postavkama Startup Options.
- Kliknite Primijeni.

Ako promijenite postavke tipkovnice ili gumba u postavkama pristupačnosti i želite da promjene stupe na snagu na prozor za prijavu, da bi se ove opcije pojavile u Korisnicima i grupama koje morate kliknuti Prijavite se. Također, svaki korisnik prijavljen na računalo može privremeno omogućiti ili onemogućiti ove opcije u prozoru za prijavu pomoću kombinacije tipki Opcija + naredba + F5 , ili ako računalo ili tipkovnica imaju Touch ID pritiskom na ovo tri puta , prikazat će se ploča s prečacima Pristupačnost.
Također, u slučaju da koristite opciju u prozoru za prijavu i želite je koristiti kad god radite sa svojim Apple računalom, možete konfigurirati opciju na panelu postavki pristupačnosti, da biste to učinili morate pritisnuti Apple izbornik > Postavke sustava > Pristupačnost.
Postavite svoj Mac s ovim opcijama
Na sreću za sve korisnike, Apple putem svog računala stavlja različite alternative na stol kako bi mogao konfigurirati Mac i učiniti ga dostupnim svim ljudima. Postavke pristupačnosti su različite i, prije svega, prilagođene onim osobama koje imaju problema s motorikom, sluhom i vidom. Zatim ćemo vam reći o različitim postavkama koje možete mijenjati prema svojim potrebama.
Dostupne prilagodbe ako imate problema s vidom
Jedna od skupina koja ima najviše poteškoća u lakom korištenju Maca i na taj način izvući maksimum iz njega su ljudi koji imaju problema s vidom. Na sreću, Apple je uspio razviti različite značajke pristupačnosti koje vam omogućuju izvršavanje zadataka ili projekata s vašim Macom.
Čitajte zaslon pomoću VoiceOvera
Apple računala, kroz svoj operativni sustav, macOS, imaju integrirani čitač zaslona , dobro poznati i popularni VoiceOver. Ovo je alat kojim Apple dopušta korisnicima s problemima s vidom opišite naglas što se pojavljuje na zaslonu računala , što ga čini da izgovara tekst dokumenata, web stranica ili prodaje.
Uz VoiceOver, također možete kontrolirati svoj Mac putem gesti tipkovnice ili trackpad-a, kao i povezivanjem brajevog zaslona koji se može osvježiti za korištenje s VoiceOverom. Također, ako želite personalizirati korištenje ove funkcije pristupačnosti, možete koristiti VoiceOver Utility, bez sumnje nevjerojatno prilagođenu rutu za sve korisnike s problemima s vidom.

Povećajte sadržaj zaslona
Još jedno rješenje koje može pomoći mnogim korisnicima koji imaju problema s vidom i stoga ne mogu koristiti svoj Mac na uobičajen način je povećati sadržaj prikazan na ekranu . Osim toga, Apple u ovom aspektu ima dva različita načina za provođenje ove akcije.
S jedne strane, pomoću miša ili trackpad-a možete zumirati i uvećati cijeli zaslon, ili naprotiv, samo njegovo određeno područje. Također, u slučaju da koristite sekundarni zaslon sa svojim Apple računalom, možete odaberite koji zaslon želite zumirati , kao i zumiranje oba. S druge strane, također možete koristiti plutajući tekst ili zumirati bilo koji element ispod pokazivača, bilo da se radi o tekstu, poljima, stavkama izbornika ili gumbima, ovo zumiranje će biti u visokoj rezoluciji iu zasebnom prozoru.
Smanjite podrhtavanje zaslona
Moguće je da animacije zaslona vašeg Maca, uz probleme s vidom, mogu onemogućiti nekim korisnicima da koriste Mac na udoban i ugodan način. Iz tog razloga, u macOS-u postoji niz načina na koje korisnici kojima je to potrebno mogu smanjiti kretanje i animacije određenih aplikacija. Ovdje je popis glavnih radnji koje možete izvršiti.
- Napravivši to njemu radni stol biti viđen manje transparentan .
- Odaberi jedan slika radne površine s manje boja ili oblicima.
- Koristiti tamni izgled.
- Prilagodite boje noći s Noćna smjena.
- Na Macu otvorite Postavke sustava .
- kliknite na Tipkovnica, Trackpad ili Miš .
- Popis stilova.
- Dodaj ili Ukloni.
- Preferirajte opcije titlova i za gluhe (SDH).
- Postavke stila.

Promijenite izgled sučelja
Jedna od opcija koju imaju svi korisnici s problemima s vidom je mogućnost izmjene izgleda Mac ekrana.Na taj način, a zahvaljujući širokom rasponu dostupnih opcija, korisnici mogu savršeno prilagoditi vizualnu estetiku računala svojim potrebama . Ovdje je popis glavnih radnji koje možete izvršiti.
Mac postavke ako imate problema s motorom
Vrijeme je za razgovor i prije svega da vam kažem o rješenjima koja su dostupna u macOS-u za sve korisnike koji imaju problema s mobilnošću. Još jednom, Apple ulaže mnogo truda da svi korisnici, bez iznimke, mogu koristiti i iskoristiti sve pogodnosti koje Mac-ovi imaju, u ovom slučaju, stoga postoje različita rješenja za zadovoljavanje potreba ljudi koji imaju motor problema i ne može koristiti Apple računalo na uobičajen način.
Koristite fizičku tipkovnicu ili tipkovnicu na zaslonu
Prvo od rješenja koje Apple predlaže korisnicima koji imaju tu potrebu je konfiguriranje opcija kako bi mogli koristiti lako tipkanje , to se sastoji od pritiskanja jednog skupa modifikatorskih tipki odjednom u nizu umjesto svih odjednom. Što se tiče ove funkcije, također imate na raspolaganju mogućnost Aktivirajte spore tipke , tako da ćete konfigurirati odgodu između pritiska na tipku i trenutka kada je ona aktivirana.
Još jedna vrlo preporučena opcija je korištenje zaslonske tipkovnice za pristupačnost, potpuno prestanak korištenja fizičke tipkovnice vašeg računala. Ovo je zaslonska tipkovnica koja vam omogućuje korištenje vašeg Maca. Nudi napredne značajke tipkanja i navigacije koje možete prilagoditi da vam olakšaju korištenje aplikacija.

Alternativno upravljanje mišem
Ako ograničenja mobilnosti to dopuštaju, sjajna opcija za prilagodbu upotrebe Maca je korištenje različitih dostupnih načina upravljanja pokazivačem i mišem. Prije svega, rješenje je ako korisnik nije dovoljno spretan za upravljanje mišem omogućiti tipke miša , odnosno mogućnost pomicanja pokazivača po ekranu pomoću različitih tipki na samoj tipkovnici.
Također, čim omogućite alternativne radnje pokazivača, možete izvoditi radnje miša kao što su klik lijevom tipkom miša ili povlačenje i ispuštanje pomoću tipkovničkih prečaca, gumba za pomoć ili izraza lica kao što je osmijeh ili otvaranje usta. Možete čak i aktivirati pokazivač za praćenje glave , koji pruža mogućnost pomicanja pokazivača na zaslonu na temelju pokreta vašeg lica ili glave. Sve se to može uključiti ili isključiti putem ploče s prečacima za pristupačnost.

Koristite svoj glas za upravljanje Mac
Još jedan vrlo udoban i jednostavan način za rješavanje problema s motorom je korištenje različitih funkcija pristupačnosti koje Mac ima i koje vam omogućuju da njime upravljate svojim glasom. Uz glasovnu kontrolu možete koristiti izgovorene naredbe za izvođenje različitih radnji poput otvaranja aplikacija, odabira stavki izbornika i još mnogo toga na vašem Apple računalu, budući da macOS ima širok katalog standardnih naredbi, čak imate mogućnost kreiranja vlastitih.
Na taj način vaš Mac može naglas čitati tekst dijaloških okvira i poruka upozorenja, obavijestiti vas kada trebate izvršiti radnju u određenoj aplikaciji ili prihvatiti pozivnicu iz Messagesa. Da biste aktivirali ove funkcije, samo trebate otići na Pristupačnost unutar postavki sustava macOS.

Siri postoji i na Macu
Očigledno, već smo razgovarali o korištenju vašeg Maca glasom, ali nismo spomenuli Siri, a Siri može biti fantastičan saveznik za sve korisnike koji imaju problema s mobilnošću i žele obavljati svakodnevne radnje sa svojim Macom, radnje koje mogu zamolite Siri da bude ona koja je zadužena za njihovo provođenje. Ovdje su različiti načini na koje morate biti u mogućnosti zamoliti Siri za nešto.

Izmijenite ponašanje tipkovnice, miša ili trackpad-a
Kada je riječ o korištenju uređaja kao što su tipkovnica, miš ili trackpad, u macOS-u postoji nekoliko postavki koje korisnik može izmijeniti i prilagoditi kako bi prilagodio njihovu upotrebu prema svojim preferencijama ili potrebama. Na primjer, možete ubrzati ili sporije pomicati pokazivač, izvesti različite tipkovničke prečace ili zamjenu teksta ili izmijeniti geste dodirne pločice. Sve to možete učiniti slijedeći korake u nastavku.
Koristite pomoćne uređaje
Srećom, na tržištu postoji širok izbor kvalitetnih proizvoda ili uređaja koji pomažu u korištenju Maca za sve korisnike koji imaju problema s pokretljivošću. S kontrola gumba , korisnici mogu koristiti jednu ili više njih prilagođeni pribor za unos teksta, interakciju s elementima na zaslonu računala ili čak upravljanje samim Macom.Ova funkcija je istraživanje ploče ili korisničkog sučelja sve dok se ne upotrijebi gumb za odabir elementa ili izvođenje određene radnje.
S druge strane, ako koristite tipkovnicu Pristupačnost, možete koristiti značajku Stani s uređajem za praćenje, što vam daje mogućnost upravljanja pokazivačem kako bi vam bilo puno lakše izvršiti radnje poput unosa teksta, komunicirati s elementima na ekranu i upravljati računalom. Uz Dwell, imate mogućnost zadržavanja određenog vremena na kontroli kako biste izvršili radnju mišem.

Ovako možete konfigurirati svoj Mac ako ne čujete dobro
Konačno, idemo s rješenjima koja Apple nudi svim korisnicima koji zbog problema sa sluhom ne mogu koristiti Mac na uobičajen način. Na isti način kao što se to dogodilo korisnicima s motoričkim ili vidnim problemima, Apple i u ovom slučaju nudi različita rješenja kako bi korisničko iskustvo u tim slučajevima bilo što optimalnije.
Koristite titlove
Jedno od najčešćih rješenja za rješavanje problema sa sluhom je korištenje titlova. U ovom slučaju, korisnici macOS-a imaju mogućnost upravljanja stilom titlova i ako žele koristiti titlovi za gluhe (SDH) , kada su dostupni, mogu to učiniti. da biste ga mogli koristiti morate koristiti okno Opisi u postavkama pristupačnosti i definirati njihov stil, kao i treba li koristiti neobavezne titlove kada su dostupni.
Da biste promijenili ove postavke i prilagodili ih svojim potrebama, samo trebate otići na Appleov izbornik> Postavke sustava, kliknuti Pristupačnost i konačno na Titlovi. Dostupne su različite opcije za prilagođavanje korisničkog iskustva što je više moguće kada koristite Mac koristeći ovu funkciju, ostavljamo vam popis njih u nastavku.

Upućujte tekstualne pozive sa svojim Macom
Očito je jedna od poteškoća za osobe s problemima sluha kako komunicirati na pozive, zbog čega na Macu ovi korisnici imaju mogućnost konfiguriranja Appleovog vlastitog računala za upućivati i primati tekstualne pozive u stvarnom vremenu (RTT) . Ove postavke bit će prikazane samo u slučajevima kada imate postaviti iPhone i Mac za Wi-Fi pozive i ryy zove biti aktiviran na samom iPhoneu . Nažalost, RTT pozivi nisu dostupni u svim zemljama/regijama, niti ih podržavaju svi operateri.
RTT pozivi su tekstualni pozivi u stvarnom vremenu. Ono što rade je kombiniranje glasa i pisanog teksta tijekom samog telefonskog poziva bez potrebe za korištenjem posebnih uređaja. Ovo je stvarno korisno za sve korisnike koji imaju problema sa sluhom ili govorom. Uz ovu značajku tijekom poziva, korisnici mogu napisati tekst koji primatelji mogu odmah pročitati.